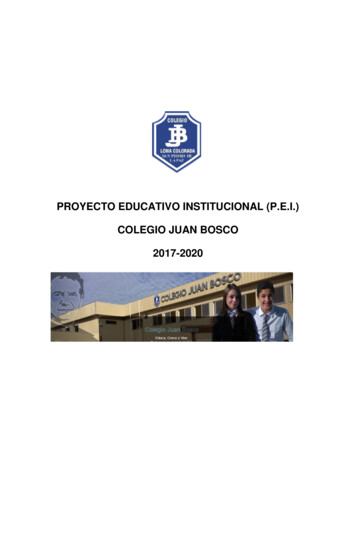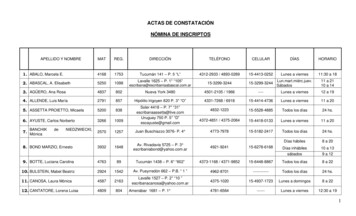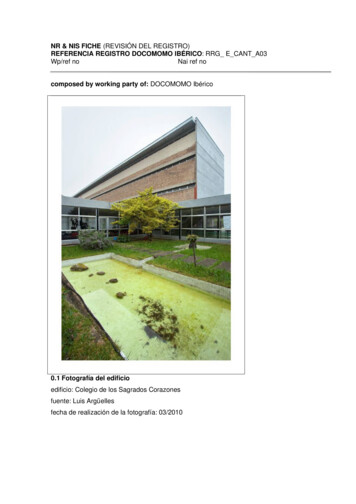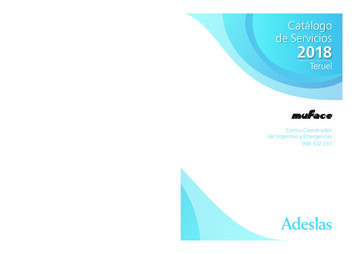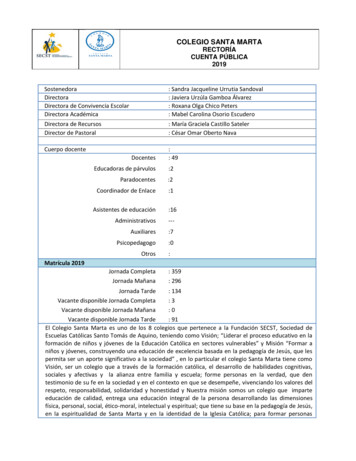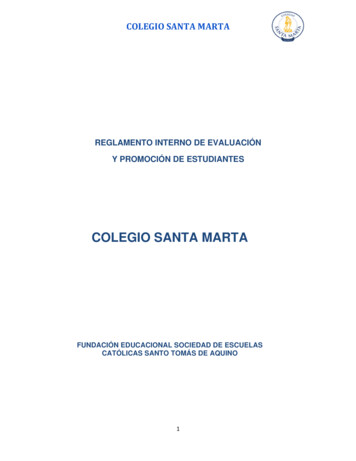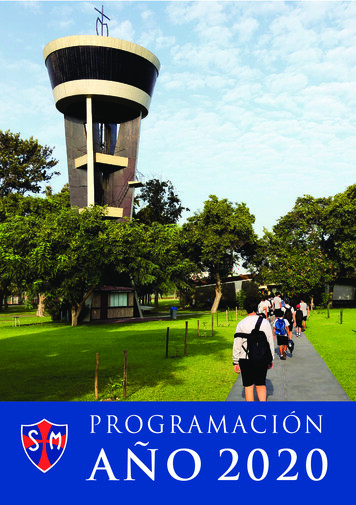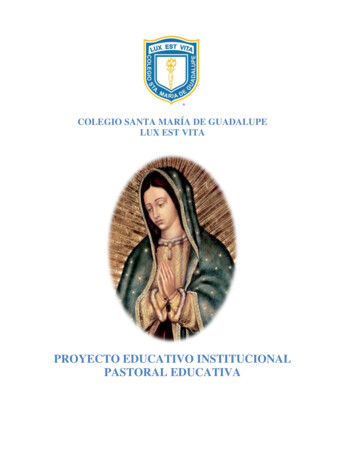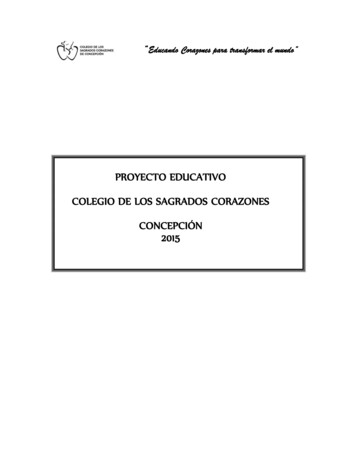Transcription
INTRODUCCIONLas personas de existencia visible, capaces e incapaces,según el derecho común, y las sucesiones indivisas, mientras no existadeclaratoria de herederos o no se haya declarado válido el testamentoque cumpla la misma finalidad (Art. 4 RG 2141/06), estarán sujetos alrégimen de retención del Impuesto a la Transferencia de Inmuebles.Cuando dichos sujetos ejerzan la opción de venta de únicavivienda y/o terreno con el fin de adquirir otra destina a casahabitación propia, dos serán los caminos a recorrer, según el valor detransferencia sea: a) menor o igual a 102.300 y se trate de un únicotitular (Art. 25 RG 2141/06, modificado Art. 1 RG 2153/06) o b) superior a 102.300 o se trate de una transferencia (Art. 22 RG 2141/06).En ambos casos, el contribuyente (vendedor) deberárealizar el trámite mediante transferencia electrónica de datosingresando con SU clave fiscal al sitio “web” de la AFIP(www.afip.gov.ar)El trámite lo realiza el contribuyente de manera personal omediante un tercero siempre que posea un formulario de autorizacióncon firma certificada (Formulario 3283) ó instrumento público queacredite tal carácter.OBTENCION DE CLAVE FISCALEl contribuyente deberá obtener SU clave fiscal.La clave de identificación personal es de exclusivoconocimiento del contribuyente y él es el custodio de suconfidencialidad y responsable por su uso.La autenticidad de los datos y declaraciones juradastransmitidas bajo el Régimen de Transferencia Electrónica de Datos sonde EXCLUSIVA RESPONSABILIDAD DEL CONTRIBUYENTE y se consideraránválidas conforme a la IDENTIFICACION DEL USUARIO y BAJO LA CLAVE DESEGURIDAD SELECCIONADAEl contribuyente deberá, seguir los siguientes pasos:1)Ingresar a la página web de la A.F.I.P.: www.afip.gov.ar2)Seleccionar en el Menú: “Clave fiscal” (Figura 1)
(figura 1)3) Ingresar a la opción “ Registrese” (figura 2)(figura 2)3)Seleccionar la opción “ Alta de clave fiscal” (figura 3)
(figura 3)4)En la ventana denominada “Datos del Contribuyente” sedeberá completar los siguientes datos: (figura 4)C.U.I.T.: campo obligatorio, numérico de once (11) dígitos,en el que no deben interponerse espacios en blanco ni signo alguno, enel cual deberá ingresar la clave única de identificación tributaria delcontribuyente/responsable.xEn el caso de solicitar el alta por estar obligados a losmódulos de empadronamiento de representantes de sujetos residentesen el exterior, esta clave será la del representante, por lo cual podrá seruna CUIT, un CUIL o una CDI. Deberá ser la misma que la detallada enlos datos del solicitante.xE-mail: si lo desea, podrá incluir una dirección de correoelectrónico.Servicio: campo obligatorio, en donde se deberáseleccionar, de la lista desplegable de opciones, el tipo de serviciorequerido. En este caso “Transferencia de Inmuebles” (figura 5)x
(figura 4)(figura 5)5)Para completar el registro de los datos de esta ventana,presione “Confirmar”. Para cancelar la operación, seleccione el“Limpiar”. Si desea retornar a la instancia anterior, presione “Volver almenú opciones”.Al presionar el botón “Confirmar”, el Sistema registra losdatos ingresados previamente y presenta una nueva ventana,denominada “Domicilio del Contribuyente”Esta ventana debe ser completada concorrespondientes al Domicilio Fiscal del Contribuyente.losdatosEl domicilio Fiscal es de carga obligatoria y debe coincidir con eldel documento de identidad.
6)En la ventana “Domicilio del Contribuyente” Aparecerá enla pantalla los datos del contribuyentes (C.U.I.T.- Razón social) quefiguran en la base de datos de la AFIP, y el contribuyente deberácompletar: (figura 6)xCalle: campo obligatorioNúmero/Sector/Torre/Piso, el número debe ser indicado enforma ajexLocalidadxPartidoxProvinciaxCódigo Postal: campo obligatorio(figura 6)7)Seleccione “Ingresar datos”. El Sistema registra los datosingresados previamente y despliega una nueva ventana denominada“Método de Solicitud (figura 7)
(figura 7)8)En la pantalla “Método de Solicitud , el contribuyenteseleccionará el “Método Presencial en Dependencia” para mayorseguridad (figura 7) y visualizará una pantalla (figura 8) en la quedeberá consignar los “Datos del solicitante”, que se refiere al usuario delsistema que en forma unívoca se relaciona con el contribuyente através de alguno de los perfiles habilitados.En esta ventana, el Usuario debe completar los camposhabilitados, como se detalla a continuación:xCUIT/CUIL/CDI: campo obligatorio de once (11) dígitos, enel cual deberá ingresar el CUIT/CUIL/CDI del solicitante. Éste es uncampo numérico, en el que no deben interponerse espacios en blanconi signo alguno. No podrá registrarse como solicitante una empresa, y enel caso del solicitante titular, el CUIT contribuyente será igual alCUIT/CUIL/CDI solicitante.xApellido y Nombre: campo obligatorio.xCarácter: campo obligatorio, en donde se deberá ingresarel carácter vinculante del solicitante, respecto de un Contribuyente.Este campo presenta una lista desplegable de opciones, en donde elUsuario deberá seleccionar el correspondiente.xelectrónico.E-mail: si lo desea, podrá incluir la dirección de correo
(figura 8)9) Presione el “Confirmar” para completar el registro de los datosde esta ventana. Si desea cancelar la operación, seleccione “Limpiar”.Si desea retornar a la instancia anterior, presione el “Volver al menú deopciones”.10) Una vez confirmado el registro de datos se abrirá la ventana“Ingreso de Clave Fiscal”. En esta ventana, el Usuario debe ingresar laClave o Contraseña que le permitirá ingresar al sistema.Clave Fiscal: la contraseña que ingrese deberá tener unmínimo de 6 (seis) y un máximo de diez (10) caracteres, de los cuales porlo menos 4 (cuatro) serán alfabéticos y 2 (dos) numéricos. El sistemadiferencia mayúsculas de minúsculas. En caso de extraviar lacontraseña u olvidarla, deberá reiniciar el procedimiento de alta declave fiscal. En determinados servicios, esta ventana presenta el campoCLAVE FISCAL completo con la contraseña que el Contribuyentehubiere ingresado en primera instancia. Deberá repetir la misma en elcampo CONFIRMAR CLAVE. Si no la recordara, deberá seleccionar elbotón LIMPIAR, e ingresar una nueva contraseña.xConfirmar Clave: en este campo deberá repetir la claveingresada en el campo anterior.x11) Presione “Ingresar contraseña” el Sistema registrará los datosingresados previamente y desplegará una nueva ventana conteniendoel Formulario de solicitud de usuario y selección de clave fiscal - F.3282 Régimen de Transferencia Electrónica de Datos. (figura 9).Si desea cancelar la operación, seleccione el “Limpiar”.
(figura 9)El Formulario de Solicitud de Usuario y Selección de ClaveFiscal - F. 3282 - Régimen de Transferencia Electrónica de Datoscontiene, entre otras, la información ingresada por el Usuario en lasdistintas ventanas de Alta de Clave Fiscal.Este formulario deberá ser presentado, conjuntamente conla documentación solicitada, ante la Dependencia de la AFIPcorrespondiente.El formulario F.3282 contiene la siguiente información:xCuerpo de la SolicitudxNúmero de Transacción: bajo el cual se registró laoperación.Lugar y Fecha: el lugar deberá ser completado a mano porel presentante.xxFirma del SolicitantexFirma del Funcionario HabilitadoxEspacio para Certificación de Firmas: Cuando laautorización no se otorgue ante funcionarios de la Dirección GeneralImpositiva, la/las firma/s del/de los autorizante/s y del autorizado debenser certificadas por Instituciones Bancarias, Comisarios de Policía oEscribanos Públicos.Rol del solicitante: se indicará el rol vinculante con elContribuyente, y la documentación que el Solicitante deberá presentarante la Dependencia de la AFIP.x
Importante: si un mismo Solicitante establece una relación conotro Contribuyente, deberá generar una nueva clave fiscal. Ésta podráser igual o distinta a la clave ya existente.Únicamente en el caso de carácter o rol vinculante "Autorizado",se adjuntará a éste el formulario F.3283/A - Formulario de Autorización,que contiene los siguientes datos:xApellido y Nombres y CUIT: correspondientes alContribuyente. Si es persona física, el formulario no contendrá las líneasen blanco y completará el párrafo siguiente con los datos. Si elcontribuyente es persona jurídica, el Sistema mantendrá dichas líneas enblanco para ser completadas posteriormente.xCuerpo de la SolicitudxLugar y Fecha: el lugar deberá ser completado a mano porel presentante.xFirma/s del/los Autorizante/sxFirma del AutorizadoxEspacio para Certificación de Firmas: Cuando laautorización no se otorgue ante funcionarios de la Dirección GeneralImpositiva, la/las firma/s del/de los autorizante/s y del autorizado debenser certificadas por Instituciones Bancarias, Comisarios de Policía oEscribanos Públicos.xRol del solicitante: se indicará el rol vinculante con elContribuyente, y la documentación que el Solicitante deberá presentarante la Dependencia de la AFIP.La Dependencia habilitará la Clave Fiscal Activa del Usuarioen los casos que correspondieren. Se denomina Activa a la última ClaveFiscal generada por el Usuario, aunque la misma no corresponda alContribuyente cuya relación estuviera habilitando.Una vez habilitada la Clave Fiscal, el contribuyente podrá utilizarla misma e ingresar personalmente al servicio que ha dado de alta.MODIFICACION DE PERFILEn el supuesto que el contribuyente (vendedor) esté registrado enel sistema de transferencia electrónica de datos, DEBERÁ modificar superfil, para agregar el servicio de “Transferencia de Inmuebles”Para ello, el contribuyente deberá:1) Ingresar a la página web de la A.F.I.P.: www.afip.gov.ar2) Seleccionar en el Menú: “Clave fiscal” (Figura 10)
(figura 10)3) Ingresar a la opción “ Ingreso al sistema” (figura 11)(figura 11)4) Ingresar el número de CUIL-CUIT-CDIPresionar la tecla “Aceptar” (figura 12)y la contraseña.
(figura 12)5) Seleccionar la opción “ Modificación del Perfil”6) En la ventana “Alta a Distintos Sistemas” seleccione laopción “Alta a Distintos Sistemas” (figura 13)Figura 137) En la pantalla “Trámites con Clave Fiscal” el contribuyentedeberá seleccionar en la lista desplegable del campoServicio, la opción “Transferencia de Inmuebles”. Una vezseleccionado el servicio, presione el botón IngresarEl sistema mostrará la constancia de adhesión.Para poder ingresar al servicio, el contribuyente deberá volvera la página web de la AFIP e ingresar su CUIT y Clave Fiscal,para que la pantalla se actualice.-
SOLICITUD DEL CERTIFICADO DE NO RETENCION (TRAMITE GENERAL)En las operaciones cuyo valor es superior a 102.300 o setrate de una transferencia de múltiples propietarios (Art. 22 RG 2153/06)los responsables deberán solicitar el certificado de no retención con unaantelación mínima de 20 días corridos al de la celebración del acto quegenere el deber de retener, con arreglo a alguno de los procedimientosque se indican a continuación:a) ado "AFIP-DGI - Transferencias de Inmuebles Versión 1.0".b) Comunicación al Centro de Información Telefónica ( 0800999-2347) de la AFIP que brindará la asistenciacorrespondiente, previa autenticación de los datos delsolicitanteEn el primer supuesto la información se suministrará vía"Internet" mediante transferencia electrónica de datosingresando con clave fiscal (RG 1345) al sitio "web" de esteOrganismo (http://www.afip.gov.ar).Una vez transferido el archivo de acuerdo con elprocedimiento que más adelante se describirá, el solicitante ingresará almencionado sitio "web" -Servicio "Transferencia de Inmuebles", opción"Confirmar Solicitud Régimen General"-, para constatar la efectivatransmisión de los datos y el número asignado a su solicitud.Dicho procedimiento permitirá que el solicitante efectúe elseguimiento vía "Internet" de los procesos de control formal. Dichasolicitud deberá formalizarse posteriormente mediante la presentaciónde un formulario multinota adjuntando los elementos que se detallan acontinuación, como requisito para la recepción del trámite por parte deeste Organismo:1."Internet".Acuse de recibo de la transmisión de la solicitud vía2.Copia del formulario de declaración jurada N 145/4confeccionado mediante el programa aplicativo denominado "AFIPDGI - Transferencias de Inmuebles - Versión 1.0".3. Copia de la documentación respaldatoria de la personeríainvocada por el presentante, el cual deberá estar facultado pararepresentar al solicitante ante esta Administración Federal, decorresponder.4. Copia de la documentación respaldatoria de la propiedad delinmueble a transferir.
INSTALACION DEL APLICATIVO “TRANSFERENCIA DE INMUEBLES”El programa aplicativo “Transferencia de Inmuebles Versión 1” seutiliza para generar la solicitud de las siguientes constancias:xConstancia de valuación de inmueblesxConstancia de retención de residentes del exterior (RG 2139Art. 20/ RG 2141 Art. 26)xConstancia de no retención Impuesto a las GananciasQuebrantos (RG 2139 Art. 24 inc. A)xConstancia de no retención Impuesto a la Transferencia deInmuebles (RG 2141 Art. 25 inc. B – Resto de los inmuebles)Una vez instalada o actualizada la versión del programa S.I.Ap.deberá proceder a instalar el programa Transferencia de Inmuebles,version 1.0, para lo cual deberá seguir los siguientes pasos.1)Ingresar a la página www.afip.gov.ar2)Seleccionar la opción “Aplicativos” en el sector Los másvisitados (figura 14)(figura 14)3)Seleccione “Otros programas impositivos” (figura 15)
(figura 15)4)Seleccionar el Programa AplicativoInmuebles – Versión 1.0” (figura 16)“Transferenciade(figura 16)5)Ingrese al programa indicado, proceda a su instalación, lacual se efectuará sobre la base SIAP.6)En la ventana del programa aplicativo “Transferencia deInmuebles”, seleccione el link “Programa completo” para descargar elarchivo. (figura 17)
(figura 17)7)En la ventana “Descarga de archivos” seleccione el botón“Ejecutar” (figura 18)(figura 18)8)Se abrirá una ventana que indicará la dirección dentro deldisco duro (“C:\tmptransfInm V1 Master”) donde se guardarán losarchivos del programa. (figura 19)
(figura 19)9)Seleccione “Extract”. Al finalizar aparecerá una ventanadenominada “Finished” y presione el botón “Aceptar”10)Seleccione en el Explorador de Windows, la unidad dedisco duro “C”, la carpeta “Temp” y dentro de la misma la carpetatmptransfInm V1 Master”. (figura 20).11) Haga doble click y seleccione el archivo denominado“Setup”. (figura 21)(figura 20)
(figura 21)12)Haga doble clic y automáticamente se iniciará el procesode instalación del programa.Siga las instrucciones que el propio sistema le presente en cadapantalla hasta concluir con el proceso de instalación.ALTA DEL CONTRIBUYENTE EN EL SIAp1.Ingresar al SIAp -Versión 3.1 Release 2.-2.Dar de Alta al contribuyente (vendedor) en la “Lista decontribuyentes” desde el comando AGREGAR.3.Se abrirá una ventana en la que debe seleccionar la opciónPersona Física y luego ingresar los DATOS DEL CONTRIBUYENTE PORUNICA VEZ, a saber: Apellido, Apellido Materno, Nombre delcontribuyente, fecha de nacimiento4.Una vez completados los datos presione el botón deACEPTAR.- (Figura 22)
Figura 225.En la Estructura de datos para el contribuyenteseleccionado, la que de ahora en adelante denominaremos “ARBOL”cargue los datos correspondientes a: Domicilio, Actividades y DatosComerciales: Datos de interés fiscal. (Figura 23)6.Para ingresar los datos, con el mouse posiciónese en cadauna de las ramas del “ARBOL” y haga doble clic. Automáticamente seirán abriendo las ventanas respectivas donde deberá ingresar los datos,que le van solicitando y una vez completados todos los campospresione el botón Salir –identificado con una flecha y una puerta-(Figura24) que lo ubicará nuevamente en la pantalla inicial, o sea en el“ARBOL” y podrá observar que los casilleros están tildados con rojo. Ellosignifica que los datos del contribuyente fueron completados.- (Figura25)Figura 23
Figura 24Figura 25ACCESO AL APLICATIVO TRANSFERENCIA DE INMUEBLES1) Ingrese al SIAp -Versión 3.1 Release 22) Seleccione el Contribuyente de la “Lista de contribuyentesexistentes” (Figura 26)ADVERTENCIA: Este programa permite realizar las declaracionesjuradas de más de un contribuyente. ES IMPORTANTE PRESTAR ATENCIÓNCUAL ES EL CONTRIBUYENTE ACTIVO del cual se desea completar laDECLARACIÓN JURADA.-
Figura 263) Ingrese al aplicativo haciendo doble clic en el botón“Transferencia de Inmuebles” (ver barra lateral derecha de la pantalla)y pasará a la ventana inicial del aplicativo, en la que en el margensuperior le indicará el contribuyente activo, con la siguiente leyenda:“DDJJ N de CUIT seleccionado” (Figura 27), Este título le indica a quienpertenecerála declaración jurada que generará, modificará oeliminará.-SE RECOMIENDA TENER ESPECIAL ATENCIÓN EN ESTA LEYENDA PARAEVITAR DECLARACIONES JURADAS ERRÓNEASFigura 27El usuario accederá a esta ventana al ingresar al aplicativo. Através de la misma se comenzará con el ingreso de datos para laobtención de la Declaración Jurada.Para comenzar con la carga de datos, el usuario deberá cliquearsobre el botón Agregar y el sistema habilitará el campo que deberácompletarse en esta ventana:xPresentación Múltiple: Este campo se completaráseleccionando la opción que corresponda: SÍ o NO. Corresponderá
seleccionar "SI" cuando el contribuyente no sea único titular delinmueble y en forma simultanea se transfiera la tenenciacorrespondiente a mas de un titular.xTipo de Trámite: Este campo se completará seleccionandola opción que corresponda. Unicamente podrá presentar un Trámite encada declaración jurada, una vez seleccionado el mismo sebloquearán los restantes para esa ddjj. (Figura 28)Figura 28Una vez ingresados los datos solicitados en esta ventana, sedeberá cliquear en el botón “Aceptar”, para que el sistema incorporelos mismos.Concluida la operación anterior, la aplicación mostraránuevamente la ventana, mostrando en el sector izquierdo, los datosingresados.Unicamente se podrá presentar declaración jurada original, nohabrá posibilidad de presentar rectificativas a la misma, por lo cual serecomienda verificar la exactitud de los datos informados antes degenerar la declaración jurada.El usuario ingresará a estas ventanas por medio de la opción“Informar Transferencias”, que se encuentra en la función “DeclaraciónJurada” del menú principal de la aplicación. (figura 29)
Figura 29Desde allí podrá seleccionar una de las siguientes ventanas einiciar la carga manual de datos:xDatos referenciales del inmueblexDatos del Escribano IntervinientexForm. 145/1 – Constancia de valuación de inmuebles.xForm. 145/2 – Beneficiarios del exterior.xForm. 145/3 – Operaciones con quebranto.xForm.145/4–Constancia detransferencia de inmuebles.noretenciónimpuestoalaDatos referenciales del inmueblePara comenzar con la carga de datos de detalle, se deberácliquear sobre el botón “Agregar”. El sistema habilitará los campos quedeberán completarse en cada ventana, a saber: (Figura 30)
figura 30xTipo de Inmueble: Se seleccionará de una tabla.xCalle: Campo alfanumérico obligatorio.completar con el nombre de la calle.xNro: Campo alfanumérico obligatorio para domicilioscomprendidos en la Ciudad Autónoma de Buenos Aires yno obligatorio para el resto de las localidades.xPiso: Campo alfanumérico no obligatorio.xDpto./Oficina: Campo alfanumérico no obligatorio.xSector: Campo alfanumérico no obligatorioxTorre: Campo alfanumérico no obligatorio.xManzana: Campo alfanumérico no obligatorio.xLocalidad: Campo alfanumérico obligatorio. Se deberácompletar con el nombre de la localidad.xProvincia del inmueble: Campo obligatorio. Este campopresenta una lista de valores, de la que se seleccionará elcódigo correspondiente.xCódigo Postal: Campo alfanumérico obligatorio. Se deberácompletar con el código postal del domicilio.xCarga de la Nomenclatura pertinente: Se podrá optar entrela carga de la nomenclatura catastral pertinente en formacorrida, que debe ser idéntica a la que figura en la escriturao boleto de la propiedad, o por campo, en cuyo caso elaplicativo desplegará el diseño correspondiente a laprovincia del inmueble. Estas posibilidades son excluyentesentre sí.xFecha de Adquisición: Campo obligatorio únicamente paraTrámites 145/2 (Constancia de retención de residentes delexterior)- 145/3 (Constancia de no retención Impuesto a lasSedeberá
Ganancias Quebrantos) y 145/4 (Constancia de noretención Impuesto a la Transferencia de Inmuebles). Sedeberá completar con una fecha válida posterior a lafecha del día y menor o igual a la fecha del Boleto deCompraventa si se hubiese informado.De no poseer el dato se podrá completar el campo con la fechade ingreso al patrimonio.xValor de Compra: Campo numérico obligatorio para Form.145/3. (Constancia de no retención Impuesto a lasGanancias Quebrantos)xPorcentaje de Titularidad: Campo numérico obligatorio,deberá ser mayor a cero y menor o igual a 100.xFecha de Boleto de Compra-Venta: Campo no obligatorio.Si se informara deberá completarse con una fecha válida.xValor de Transferencia en moneda de curso legal: Camponumérico obligatorio solamente para Form. 145/2 145/2(Constancia de retención de residentes del exterior)- 145/3(Constancia de no retención Impuesto a las GananciasQuebrantos) y 145/4 (Constancia de no retención Impuestoa la Transferencia de Inmuebles).xValor de Transferencia en moneda extranjera: Camponumérico no obligatorio.xTipo de moneda extranjera: se seleccionará de una tabla sise hubiera informado el Valor de Transferencia en monedaextranjera.xPorcentaje de Venta del Inmueble: Campo numéricoobligatorio, deberá ser mayor o igual que cero y menor oigual a 100. No puede ser superior al contenido delPorcentaje de Titularidad.xImporte de venta resultante: Campo numérico que serácalculado por el aplicativo aplicando el porcentaje deventa del inmueble al Valor de transferencia en moneda decurso legal. Solamente para Form. 145/2 (Constancia deretención de residentes del exterior)- 145/3 (Constancia deno retención Impuesto a las Ganancias Quebrantos) y 145/4(Constancia de no retención Impuesto a la Transferencia deInmuebles).xValor Residual Actualizado: Campo numérico que seráobligatorio solamente en el caso que se trate depresentaciones relativas al Form. 145/2 (Constancia deretención de residentes del exterior)- y sí el campo Impuestoque se Tributa 1 (Ganancias). O se presente Form. 145/3
(Constancia de no retención Impuesto a las GananciasQuebrantos).xUltima Valuación Fiscal al momento de la solicitud: Camponumérico. Será obligatorio completar este campo cuandola pertinente solicitud esté relacionada con el impuesto alas ganancias.Una vez completados los campos obligatorios, presione “Aceptar”Datos del Escribano IntervinientePara comenzar con la carga de datos de detalle, se deberácliquear sobre el botón “Agregar”. El sistema habilitará los campos quedeberán completarse en cada ventana, a saber: (figura 31)Figura 31xCUIT del Escribano Interviniente: Campo numéricoobligatorio que se deberá completar con el CUIT (válido)del escribano certificante en la transferencia del inmuebleobjeto de la presente declaración.xApellido y Nombre: campo alfanumérico obligatorio que sedeberá completar con el apellido y nombre del escribanocertificante en la transferencia del inmueble objeto de lapresente declaración.xNúmero de Matrícula: Campo numérico obligatorio de 6dígitos.xNúmero de Registro: Campo numérico obligatorio de 4dígitos.Una vez completados los campos obligatorios, presione “Aceptar”
Formulario 145/1 – Constancia de valuación de inmueblesPara comenzar con la carga de datos de detalle, se deberácliquear sobre el botón “Agregar”. El sistema habilitará los campos quedeberán completarse en cada ventana, a saber: (Figura 32)Es obligatorio completar los datos de las 2 inmobiliarias.Previamente se debe completar las ventanas referidas al inmueble.Figura 32xDatos de la Inmobiliaria Nro 1xCUIT: Campo numérico obligatoriocompletar con un CUIT válido.xValuación asignada en moneda de curso legal: Camponumérico obligatorio en tanto no se ingrese dato alguno enel campo "Valuación asignada en moneda extranjera",deberá ser mayor que cero.xValuación asignada ennumérico no obligatorio.xTipo de moneda extranjera: Campo numérico obligatorioúnicamente si se informó la Valuación en monedaextranjeramonedaqueseextranjera:deberáCampo
Datos de la Inmobiliaria Nro 2xCUIT: Campo numérico obligatoriocompletar con un CUIT válido.xValuación asignada en moneda de curso legal: Camponumérico obligatorio en tanto no se ingrese dato alguno enel campo "Valuación asignada en moneda extranjera",deberá ser mayor que cero.xValuación asignada ennumérico no obligatorio.xTipo de moneda extranjera: Campo numérico obligatorioúnicamente si se informó la Valuación en Una vez completados los campos obligatorios, presione “Aceptar”Formulario 145/2 – Beneficiarios del exterior.Para comenzar con la carga de datos de detalle, se deberácliquear sobre el botón “Agregar”. El sistema habilitará los campos quedeberán completarse en cada ventana, a saber: (Figura 33)(Figura 33)1) Impuesto que se tributa:corresponda,Deberá seleccionar el impuesto que
1-Impuesto a las Ganancias ó2- Impuesto a la Transferencia de inmuebles.2) Responsabilidad del Representante: deberá seleccionarse el tipode responsabilidad del pertinente representante, sea:1 – Responsable Legal2 - Responsable SustitutoSe deberá completar en forma obligatoria y excluyente ya sea losdatos del Representante Legal o los del Responsable Sustituto.3) Datos del Representante Legal:xCódigo de relación: Campo numérico obligatorio. No puede sermenor a 10000.xCUIT, CUIL o CDI: Campo numérico obligatorio.xApellido y Nombres o Denominación Social: Campo alfanuméricoobligatorio.xCalle: Campo alfanumérico obligatorio. Se deberá completar conel nombre de la calle donde se domicilie el representante legal.xNúmero: Campo alfanumérico obligatorio para domicilioscomprendidos en la Ciudad Autónoma de Buenos Aires y no obligatoriopara el resto de las localidades.xPiso: Campo alfanumérico no obligatorio.xDpto./Oficina: Campo alfanumérico no obligatorio.xSector: Campo alfanumérico no obligatorio.xTorre: Campo alfanumérico no obligatorio.xManzana: Campo alfanumérico no obligatorio.xLocalidad: Campo alfanuméricocompletar con el nombre de la localidad.obligatorio.SedeberáxProvincia: Campo obligatorio. Este campo presenta una lista devalores, de la que se seleccionará el código correspondiente.xCódigo Postal: Campo alfanumérico obligatorio. Se deberácompletar con el código postal del domicilio.
4) Datos del Responsable Sustituto:xCUIT, CUIL o CDI: Campo numérico obligatorio.xApellido y Nombres o Denominación: Campo alfanuméricoobligatorio.xCalle: Campo alfanumérico obligatorio. Se deberá completar conel nombre de la calle donde se domicilie el responsable sustituto.xNúmero: Campo alfanumérico obligatorio para domicilioscomprendidos en la Ciudad Autónoma de Buenos Aires y no obligatoriopara el resto de las localidades.xPiso: Campo alfanumérico no obligatorio.xDpto./Oficina: Campo alfanumérico no obligatorio.xSector: Campo alfanumérico no obligatorio.xTorre: Campo alfanumérico no obligatorio.xManzana: Campo alfanumérico no obligatorio.xLocalidad: Campo alfanuméricocompletar con el nombre de la localidad.obligatorio.SedeberáxProvincia: Campo obligatorio. Este campo presenta una lista devalores, de la que se seleccionará el código correspondiente.xCódigo Postal: Campo alfanumérico obligatorio. Se deberácompletar con el código postal del domicilio.
xFecha de Inicio en el ejercicio de la responsabilidad sustituta:Formato dd/mm/aaaa, deberá ser una fecha menor o igual a la del díaen que se carguen los datos.5) Datos del Residente en el ExteriorxDomicilio del Beneficiario en el Exterior: Se consignará únicamenteel país, seleccionándolo de una tabla.xDocumento del Titular residente en el Exterior: Campoalfanumérico obligatorio de 13 posiciones, no dejar blancosintermedios si informa código y nro. de documento.xHabitualidad en la Transferencia de Bienes Inmuebles:optar obligatoriamente por SÍ o NO.xAfectación del Inmueble a Rentas Gravadas de 3ra. categoría:Deberá optar obligatoriamente por SÍ o NO.Deberá6) Sistema de Imputación de Gastos en la Liquidación del Impuestoa las Ganancias: De corresponder, este campo será exhibido enpantalla y de carácter obligatorio la elección de una de lassiguientes alternativas:A- Sistema de Deducción de Gastos Presuntos:xValor Renta Bruta Anual del Inmueble: Campo numéricoobligatorio, deberá ser mayor que cero.xCoeficiente Aplicable: Valor constante igual a 5%.xPorcentaje: Lo completará el aplicativo aplicando el CoeficienteAplicable al Valor Renta Bruta Anual del Inmueble informado.B- Sistema de Deducción de Gastos Reales: si opta por estaalternativa podrá ingresar los siguientes datos tantas vecescomo sea necesario hasta completar el total de información adeclarar, para lo cual se habilitará el ícono correspondiente en
el margen inferior derecho de la pantalla, siendo el mismo elprimero de los tres que allí aparecen; cliqueando dicho íconose desplegará el siguiente menú al cual se podrá accedertantas veces como gastos reales se desee informar:xDescripción del Gasto: Campo alfanumérico obligatorio.xImporte: Campo numérico obligatorio. Deberá ser mayor quecero.xRegistración contable de los gastos reales incurridos:xFolio: Campo numérico obligatorio. Deberá ser mayor que cero.xLibro:xTipo: Deberá optar por “Diario” o “IVA compras”.xNúmero: Campo numérico obligatorio. Deberá ser mayor quecero.Una vez completados los campos obligatorios, presione “Aceptar”Formulario 145/3 – Operaciones con quebrantox1- Fecha Finalización Ejercicio de Imputación: Campoobligatorio. Deberá completarse con una fecha válida(formato mmaaaa) mayor o igual que la del sistema.x2- Detalle de los gastos: Los gastos incurridos deberándetallarse en forma global, para lo cual d
102.300 o se trate de una transferencia (Art. 22 RG 2141/06).- En ambos casos, el contribuyente (vendedor) deberá realizar el trámite mediante transferencia electrónica de datos ingresando con SU clave fiscal al sitio "web" de la AFIP (www.afip.gov.ar) El trámite lo realiza el contribuyente de manera personal o