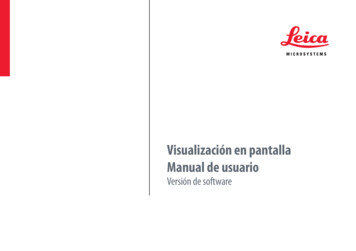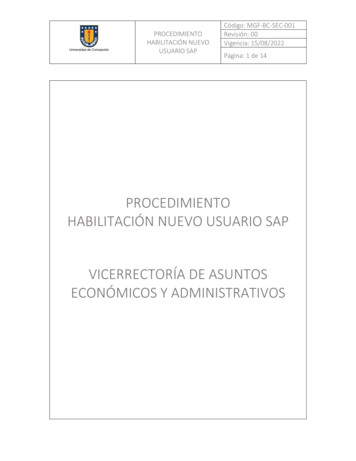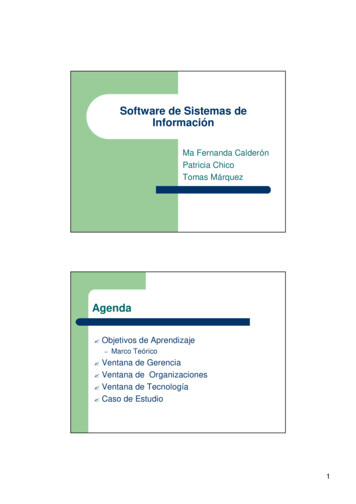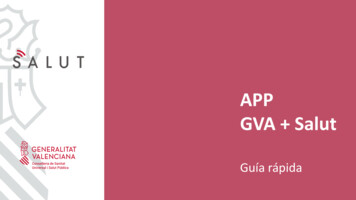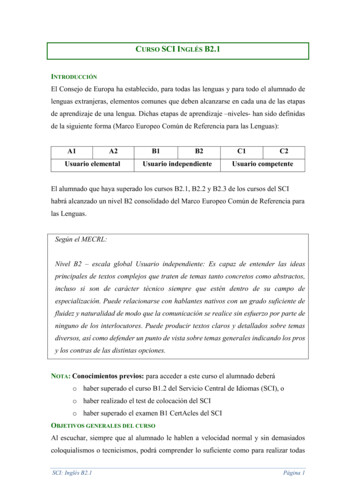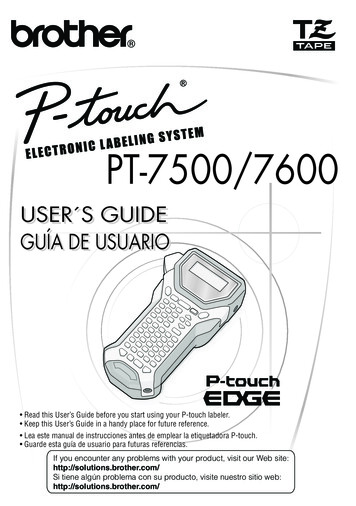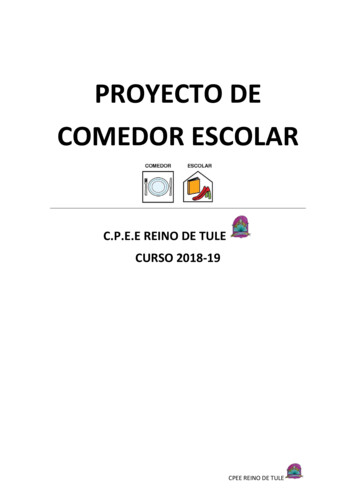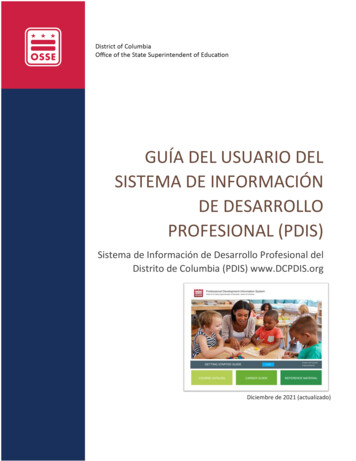
Transcription
GUÍA DEL USUARIO DELSISTEMA DE INFORMACIÓNDE DESARROLLOPROFESIONAL (PDIS)Sistema de Información de Desarrollo Profesional delDistrito de Columbia (PDIS) www.DCPDIS.orgDiciembre de 2021 (actualizado)
Gu í a d el u s u ar io d e l S is t e ma d e In f or ma ci ón d e Des arr ol lo P ro f es ion al ( PDI S )ÍndiceDescripción general del PDIS. 2Audiencia . 2Asistencia y preguntas . 2Acceso . 2Crear una cuenta . 2Olvidé mi contraseña . 9Descripción general del PDIS. 10Página de inicio . 10Panel principal . 11Guía de introducción . 12Cursos en aula . 13Registrarse en un curso . 14Buscar cursos . 15Material de referencia . 16Mi currículum . 17Tarjeta de información . 18Demografía . 19Logro educativo . 19Certificación . 21Experiencia laboral . 22Desarrollo profesional . 22Ver currículum . 23Verificación de credenciales . 24Antes de comenzar . 24Solicitud de verificación de credenciales . 26Certificado de verificación de credenciales . 32Página 1 de 32
Gu í a d el u s u ar io d e l S is t e ma d e In f or ma ci ón d e Des arr ol lo P ro f es ion al ( PDI S )Descripción general del PDISLa Oficina del Superintendente Estatal de Educación (OSSE) ha desarrollado el Sistema de Información deDesarrollo Profesional (PDIS) para que sirva como recurso y principal herramienta de desarrollo profesional alos profesionales de la primera infancia y la edad escolar del Distrito de Columbia.El sistema PDIS le permite: Registrarse en clases y capacitaciones.Elaborar un currículum en línea que capture su desarrollo profesional, certificados y credenciales.Acceder a materiales y recursos de referencia que pueden ayudarle con su crecimiento.Solicitar certificado(s) de verificación de credenciales.AudienciaEsta guía del usuario está destinada a profesionales de la primera infancia y la edad escolar.Asistencia y preguntasSi tiene alguna pregunta, puede llamarnos al (202) 478-5903 o enviar un correo electrónico aECEHelpDesk@dc.gov.AccesoCrear una cuentaSi es un nuevo usuario del sistema, deberá crear una cuenta. Siga los pasos a continuación para registrarseen el sistema PDIS. Si es un nuevo usuario del sistema, deberá crear una cuenta. Siga los pasos acontinuación para registrarse en el sistema PDIS. Si tiene preguntas adicionales, llame al (202) 478-5903 oenvíe un correo electrónico a ECEHelpDesk@dc.gov.Nota: Si es director o propietario de un nuevo centro, envíe un correo electrónico a ECEHelpDesk@dc.gov yobtenga ayuda para crear su cuenta y actualizar el listado de su centro.InstruccionesPágina 2 de 32
Gu í a d el u s u ar io d e l S is t e ma d e In f or ma ci ón d e Des arr ol lo P ro f es ion al ( PDI S )1Ingrese en DCPDIS.org2Haga clic en el enlace "Crear una nueva cuenta"Página 3 de 32
Gu í a d el u s u ar io d e l S is t e ma d e In f or ma ci ón d e Des arr ol lo P ro f es ion al ( PDI S )3Ingrese su nombre, apellido, número de teléfono principal y correo electrónico (su dirección decorreo electrónico se utilizará como su identificación de inicio de sesión).Seleccione su empleador/instalación escribiendo las primeras dos o más letras del nombre delestablecimiento. A medida que escribe, aparecerá una lista con las instalaciones. Asegúrese deseleccionar la instalación correcta mirando el nombre de la calle que forma parte del menúdesplegable.Marque la casilla que indica que acepta los Términos y condiciones de uso de este sitio web ymarque la casilla Captcha para indicar que esta solicitud es de un visitante humano y no unenvío automático de spam.Haga clic en el botón verde "CREAR UNA CUENTA NUEVA".Se le enviará un correo electrónico a su bandeja de entrada. Este correo electrónico contendrá unenlace web que le permitirá establecer su contraseña para el sistema y luego iniciar sesión.Página 4 de 32
Gu í a d el u s u ar io d e l S is t e ma d e In f or ma ci ón d e Des arr ol lo P ro f es ion al ( PDI S )Paso1InstruccionesIngrese en DCPDIS.org2Haga clic en el botón "INICIAR SESIÓN"Puede marcar la casilla "Recordarme", que recordará su contraseña y le permitirá accederautomáticamente. No marque la casilla "Recordarme" si está en una computadora pública ocompartida; debe asegurarse de cerrar la sesión cuando termine.Puede hacer clic en el enlace "¿Olvidó su contraseña?" para restablecer su contraseña.Página 5 de 32
Gu í a d el u s u ar io d e l S is t e ma d e In f or ma ci ón d e Des arr ol lo P ro f es ion al ( PDI S )Si tiene preguntas adicionales, llame al (202) 478-5903 o envíe un correo electrónico aECEHelpDesk@dc.gov.Nota: Si es director o propietario de un nuevo centro, envíe un correo electrónico a ECEHelpDesk@dc.gov yobtenga ayuda para crear su cuenta y actualizar el listado de su centro.Paso1InstruccionesIngrese en DCPDIS.org2Haga clic en el enlace "Crear una nueva cuenta"Página 6 de 32
Gu í a d el u s u ar io d e l S is t e ma d e In f or ma ci ón d e Des arr ol lo P ro f es ion al ( PDI S )3Ingrese su nombre, apellido, número de teléfono principal y correo electrónico (su dirección decorreo electrónico se utilizará como su identificación de inicio de sesión).Seleccione su empleador/instalación escribiendo las primeras dos o más letras del nombre delestablecimiento. A medida que escribe, aparecerá una lista con las instalaciones. Asegúrese deseleccionar la instalación correcta mirando el nombre de la calle que forma parte del menúdesplegable.Marque la casilla que indica que acepta los Términos y condiciones de uso de este sitio web ymarque la casilla Captcha para indicar que esta solicitud es de un visitante humano y no unenvío automático de spam.Haga clic en el botón verde "CREAR UNA CUENTA NUEVA".Página 7 de 32
Gu í a d el u s u ar io d e l S is t e ma d e In f or ma ci ón d e Des arr ol lo P ro f es ion al ( PDI S )Si ya tiene una cuenta en el sistema, puede iniciar sesión con su correo electrónico de identificación ycontraseña.Paso1InstruccionesIngrese en DCPDIS.org2Haga clic en el botón "INICIAR SESIÓN"Puede marcar la casilla "Recordarme", que recordará su contraseña y le permitirá accederautomáticamente. No marque la casilla "Recordarme" si está en una computadora pública ocompartida; debe asegurarse de cerrar la sesión cuando termine.Puede hacer clic en el enlace "¿Olvidó su contraseña?" para restablecer su contraseña.Página 8 de 32
Gu í a d el u s u ar io d e l S is t e ma d e In f or ma ci ón d e Des arr ol lo P ro f es ion al ( PDI S )Olvidé mi contraseñaSi olvidó su contraseña, puede restablecerla.Paso1InstruccionesIngrese en DCPDIS.org y haga clic en el enlace "¿Olvidó su contraseña?".2Ingrese su correo electrónico de identificación y haga clic en el botón "SOLICITAR UNA NUEVACONTRASEÑA".Se le enviará un correo electrónico con un enlace que le permitirá restablecer su contraseña.Nota: Si el sistema no reconoce el correo electrónico que ingresó, es posible que sehaya registrado previamente con un correo electrónico diferente. Para asegurarse deque aún no tiene una cuenta, envíe un correo electrónico a ECEHelpDesk@dc.gov pararecibir asistencia.Página 9 de 32
Gu í a d el u s u ar io d e l S is t e ma d e In f or ma ci ón d e Des arr ol lo P ro f es ion al ( PDI S )Descripción general del PDISLa aplicación web del PDIS le permitirá crear un currículum, registrar actividades de desarrollo profesional yobtener acceso a información útil y material de referencia.Al iniciar sesión, verá la página "Inicio" o su panel personal y una barra de menú a la izquierda, que lepermite acceder a las diversas funciones de la aplicación web.Página de inicioAcceso a cursos y desarrollo profesionalAcceso a recursos y material de referenciaAcceso a su currículum y credenciales en líneaPágina 10 de 32
Gu í a d el u s u ar io d e l S is t e ma d e In f or ma ci ón d e Des arr ol lo P ro f es ion al ( PDI S )Panel principalLa página de inicio o el panel principal incluye lo siguiente: Guía de introducciónSu perfilPorcentaje de avance de su currículum Un avance del 100 por ciento indica que tiene al menos un registro en cadauna de las secciones del currículum (Certificación, Educación, etc.). Enmuchos casos, es posible que deba agregar varias filas a cada sección.Eventos de capacitación que se han registrado para utilizar el sistema PDISMensajes de correo electrónico que le haya enviado el sistemaInformaciónútilpara comenzar.Haga clic en el botónpara completar sucurrículum y adjuntardocumentos.Visualice cualquiercapacitaciónpróxima que hayaregistrado para usarel PDIS y cualquiermensaje de correoelectrónico que lehayan enviado.Página 11 de 32
Gu í a d el u s u ar io d e l S is t e ma d e In f or ma ci ón d e Des arr ol lo P ro f es ion al ( PDI S )Guía de introducciónLa Guía de introducción contiene información que le ayudará a comenzar a usar la aplicación del PDIS. Estasección se actualizará con nueva información, como guías del usuario y grabaciones de pantalla, paraayudarle a usar el sistema.Página 12 de 32
Gu í a d el u s u ar io d e l S is t e ma d e In f or ma ci ón d e Des arr ol lo P ro f es ion al ( PDI S )Cursos en aulaAl hacer clic en el enlace "Catálogo de cursos", se mostrará la lista de los próximos cursos por mes. Puede hacerclic en las flechas " " o " " para ir a otros meses del calendario.Página 13 de 32
Gu í a d el u s u ar io d e l S is t e ma d e In f or ma ci ón d e Des arr ol lo P ro f es ion al ( PDI S )Registrarse en un cursoPara registrarse en un curso, haga clic en el nombre del curso y accederá a una página con información sobreel curso (por ejemplo, descripción, fecha, etc.). En la mayoría de los casos, podrá registrarse presionando elbotón "REGISTRARSE" como se muestra a continuación. Si no ve el botón "REGISTRARSE", es probable que elcurso esté completo.Nota: Para los cursos que requieren que se registre por fuera del PDIS, se le proporcionará un enlace web y/omás instrucciones.Página 14 de 32
Gu í a d el u s u ar io d e l S is t e ma d e In f or ma ci ón d e Des arr ol lo P ro f es ion al ( PDI S )Buscar cursosPuede buscar cursos haciendo clic en el botón "BUSCAR CATÁLOGO DE CURSOS". Esto le permitirá filtrarsu búsqueda por título/descripción, área de conocimiento básico y tema del programa de SubsidiosGlobales para el Cuidado Infantil (CCDBG).Página 15 de 32
Gu í a d el u s u ar io d e l S is t e ma d e In f or ma ci ón d e Des arr ol lo P ro f es ion al ( PDI S )Material de referenciaEsta sección proporciona información actualizada sobre varios recursos de la División de AprendizajeTemprano.Página 16 de 32
Gu í a d el u s u ar io d e l S is t e ma d e In f or ma ci ón d e Des arr ol lo P ro f es ion al ( PDI S )Mi currículumHaga clic en el botón "Mi currículum" en la barra de menú de la izquierda para acceder a la sección"Mi currículum".La sección "Mi currículum" consta de las siguientes áreas, que se describirán más adelante en estedocumento: Tarjeta demográfica Mi nivel de credenciales (si tiene) Logro educativo Certificación Experiencia laboral Desarrollo profesionalPágina 17 de 32
Gu í a d el u s u ar io d e l S is t e ma d e In f or ma ci ón d e Des arr ol lo P ro f es ion al ( PDI S )Tarjeta de informaciónLa tarjeta de información le permite actualizar cierta información clave, como su cargo, su nivel más altode educación, el empleador/instalación donde trabaja actualmente y su número de teléfono.Nota: Si su nombre o correo electrónico ha cambiado, usted o el director de su centro pueden enviar uncorreo electrónico a ECEHelpDesk@dc.gov solicitando que se actualice en el PDIS. En el correo electrónico,incluya el nombre anterior o el correo electrónico anterior y/o el nombre nuevo o el correo electróniconuevo.Página 18 de 32
Gu í a d el u s u ar io d e l S is t e ma d e In f or ma ci ón d e Des arr ol lo P ro f es ion al ( PDI S )DemografíaLa sección Demografía le permite ingresar o actualizar su cargo, el nivel más alto de educación y elempleador/instalación donde trabaja actualmente, así como información sobre su raza/etnia.Logro educativoEsta sección debe incluir solo información sobre sus títulos. Puede ingresar una fila separada para cada títuloque haya obtenido. Puede ingresar el logro educativo (grado/nivel), el nombre de la universidad/institución yPágina 19 de 32
Gu í a d el u s u ar io d e l S is t e ma d e In f or ma ci ón d e Des arr ol lo P ro f es ion al ( PDI S )la ciudad y estado donde lo obtuvo. Asegúrese de cargar el título o documento correspondiente a este logroeducativo.Página 20 de 32
Gu í a d el u s u ar io d e l S is t e ma d e In f or ma ci ón d e Des arr ol lo P ro f es ion al ( PDI S )CertificaciónDebe ingresar una fila separada para cada certificación que tenga. Esto incluye el tipo (por ejemplo, CPR,Manipulación de alimentos, etc.), fecha de vigencia y fecha de vencimiento. Debe cargar una copia de cadadocumento de certificación.Página 21 de 32
Gu í a d el u s u ar io d e l S is t e ma d e In f or ma ci ón d e Des arr ol lo P ro f es ion al ( PDI S )Experiencia laboralDebe completar una entrada separada para cada empleador. Esto incluye el nombre del empleador, laubicación, el horario de trabajo (tiempo completo, tiempo parcial, estacional), la fecha de inicio, la fecha definalización (si corresponde), su cargo y la descripción de sus responsabilidades. Asegúrese de marcar lacasilla correspondiente si todavía está trabajando con un empleador.Desarrollo profesionalDebe ingresar una fila separada para cada actividad de desarrollo profesional que haya completado.También debes subir el documento que se relacione con esta actividad de desarrollo profesional. Nota: Nocargue certificados de Quorum en el currículum, ya que cuando completa un curso de Quorum este sePágina 22 de 32
Gu í a d el u s u ar io d e l S is t e ma d e In f or ma ci ón d e Des arr ol lo P ro f es ion al ( PDI S )transfiere automáticamente. Si no puede visualizar sus cursos de Quorum en su currículum, envíe uncorreo electrónico a ECEHelpDesk@dc.gov.Para cada actividad de desarrollo profesional, debe ingresar el nombre del curso, el área de conocimientobásico aplicable, las horas reloj o las unidades de aprendizaje profesional (PLU), las unidades de educacióncontinua (CEU), si corresponde, la fecha de inicio y la fecha de finalización.Ver currículumPuede generar un archivo Adobe PDF de su currículum para su propio uso o copiarlo al portapapeles si deseaeditarlo en Microsoft Word. Para acceder a su currículum, haga clic en el botón "VER CURRÍCULUM" yseleccione "DESCARGAR PDF" o "COPIAR EN EL PORTAPAPELES" como se muestra a continuación:Página 23 de 32
Gu í a d el u s u ar io d e l S is t e ma d e In f or ma ci ón d e Des arr ol lo P ro f es ion al ( PDI S )Haga clic en elbotón "VERCURRÍCULUM".Haga clic en"DESCARGAR PDF"para generar unaversión PDF de sucurrículum o "COPIAREN EL PORTAPAPELES"para usar con MicrosoftWord.Verificación de credencialesPuede solicitar la verificación de credenciales seleccionando el botón "INICIO" en el menú del panel de la izquierda.Desde aquí, puede solicitar un certificado de verificación de credenciales haciendo clic en el botón "Solicitar uncertificado de verificación de credenciales" como se muestra en la imagen a continuación.Antes de comenzarAntes de solicitar un certificado de verificación de credenciales, asegúrese de reunir la documentación requerida, comoTODOS los expedientes académicos universitarios, una copia de su credencial actual de Asociado en Desarrollo Infantil(CDA) (si corresponde) y cualquier tipo de credencial extranjera que pueda tener.Página 24 de 32
Gu í a d el u s u ar io d e l S is t e ma d e In f or ma ci ón d e Des arr ol lo P ro f es ion al ( PDI S )Página 25 de 32
Gu í a d el u s u ar io d e l S is t e ma d e In f or ma ci ón d e Des arr ol lo P ro f es ion al ( PDI S )Solicitud de verificación de credencialesAsegúrese de seleccionar el nivel del puesto para el que le gustaría obtener la credencial. Puede solicitar varioscertificados de verificación de credenciales; sin embargo, será necesario completar una nueva solicitud para cada puesto(por ejemplo, director del centro, docente, docente auxiliar, etc.).Página 26 de 32
Gu í a d el u s u ar io d e l S is t e ma d e In f or ma ci ón d e Des arr ol lo P ro f es ion al ( PDI S )Al seleccionar el puesto para el que le gustaría postularse, se le pedirá que ingrese información adicional:Página 27 de 32
Gu í a d el u s u ar io d e l S is t e ma d e In f or ma ci ón d e Des arr ol lo P ro f es ion al ( PDI S )El siguiente paso requiere que revise su experiencia laboral y realice las modificaciones necesarias. Tenga en cuenta queesta sección se transfiere automáticamente desde el currículum del PDIS que ya ha completado. Si no ha completado lasección del currículum del PDIS, deberá ingresar manualmente su experiencia laboral.Página 28 de 32
Gu í a d el u s u ar io d e l S is t e ma d e In f or ma ci ón d e Des arr ol lo P ro f es ion al ( PDI S )Ahora se le pedirá que seleccione su nivel educativo.Página 29 de 32
Gu í a d el u s u ar io d e l S is t e ma d e In f or ma ci ón d e Des arr ol lo P ro f es ion al ( PDI S )La siguiente sección requiere que se actualice la información con respecto a sus antecedentes educativos, como elcampo de estudio, el nombre de la universidad, la ciudad y el estado. NOTA: Si ha asistido a más de una universidad ocentro de estudios superiores, debe adjuntar el expediente académico de cada institución a la que haya asistido.Página 30 de 32
Gu í a d el u s u ar io d e l S is t e ma d e In f or ma ci ón d e Des arr ol lo P ro f es ion al ( PDI S )Una vez que haya completado todos los pasos anteriores, puede enviar su solicitud de verificación de credencialeshaciendo clic en el botón "Enviar solicitud de revisión" como se muestra en la imagen a continuación. Luego, su solicitudse enviará a la OSSE para su revisión. Tenga en cuenta que la OSSE revisará su documentación para verificar que estécompleta y puede solicitar información adicional. Cualquier solicitud de información adicional vendrá deinfo@dcpdis.org, así que asegúrese de revisar su carpeta de correo no deseado.Página 31 de 32
Gu í a d el u s u ar io d e l S is t e ma d e In f or ma ci ón d e Des arr ol lo P ro f es ion al ( PDI S )Certificado de verificación de credencialesSi se aprueba, se le emitirá un certificado de verificación de credenciales similar al que se muestra a continuación. Estecertificado se puede encontrar y descargar en la sección Currículum de su perfil del PDIS.Si tiene alguna pregunta con respecto a su certificado, o si necesita asistencia técnica para completar la solicitud decredenciales, comuníquese con el centro de atención de Educación Temprana (ECE) al (202) 478-5903 o programe unacita de asistencia técnica enviando un correo electrónico a ECEHelpDesk@dc.gov.Página 32 de 32
de uso de este sitio web y marque la casilla Captcha para indicar que esta solicitud es de un visitante humano y no un envío automático de . spam. Haga clic en el botón verde "CREAR UNA CUENTA NUEVA". Guía del usuario del Sistema de Información de Desarrollo Profesional (PDIS) Página 8 de 32 . Si ya tiene una cuenta en el sistema, puede iniciar sesión con su correo electrónico de .