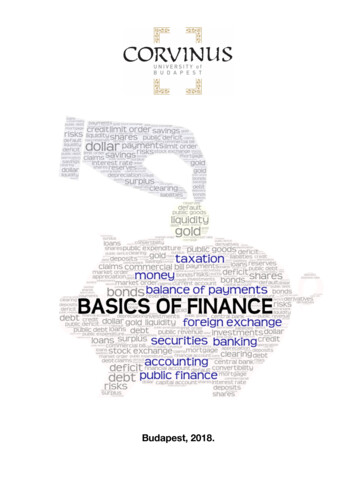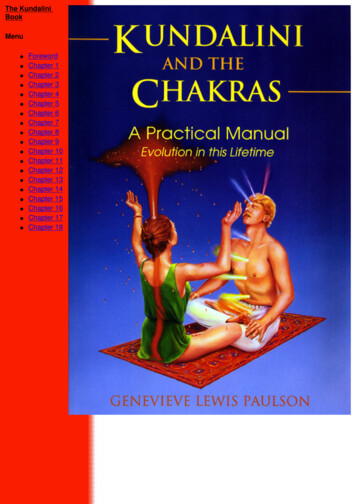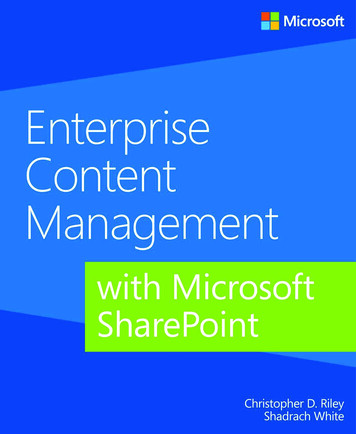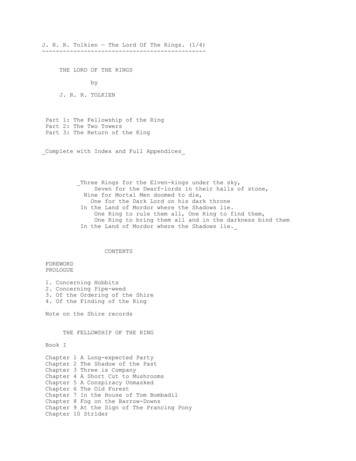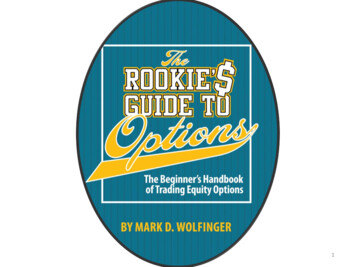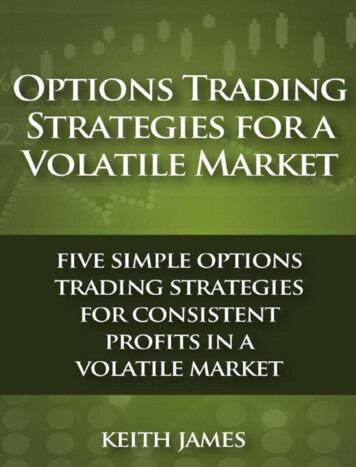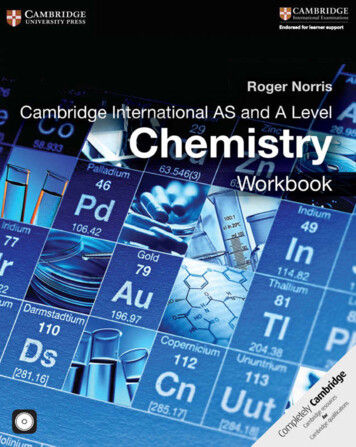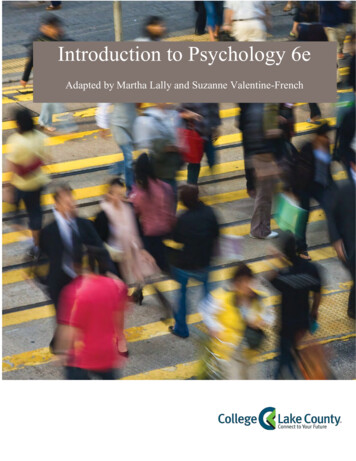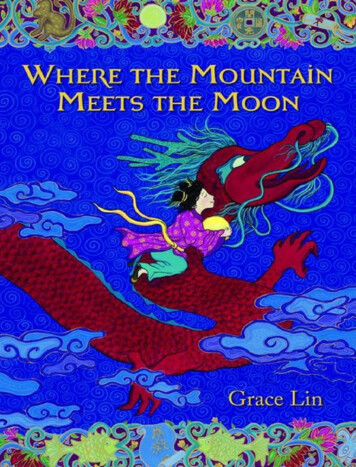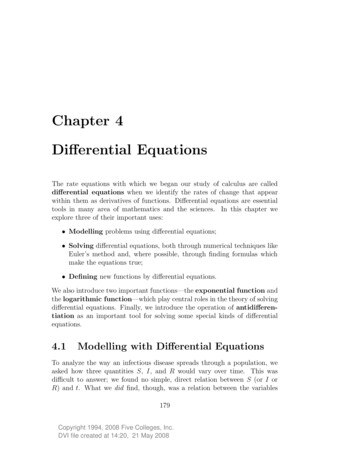
Transcription
PLC CommunicationsChapter4In This Chapter.Introduction. 4–2PLC Communication Ports Specifications. 4–3LED Status Indicators. 4–53 Steps to Using the CLICK PLC Communications. 4–7Typical Communication Applications. 4–8W-1: Com Port 1 & 2 (RS-232) Wiring. 4–12W-2: Com Port 1 (Ethernet) Wiring. 4–17W-3: Com Port 3 Wiring. 4–19C-1: Com Port 1 (RS-232) Setup. 4–20C-2: Com Port 1 (Ethernet) Setup. 4–21C-3: Com Port 2 Setup (Modbus RTU). 4–22C-4: Com Port 2 Setup (ASCII). 4–23C-5: Com Port 3 Setup (Modbus RTU). 4–24C-6: Com Port 3 Setup (ASCII). 4–25P-1: Modbus Slave (Server) Programming. 4–26P-2: Modbus Master Programming (Modbus RTU). 4–29P-3: Modbus Client (Modbus TCP) Programming. 4–34P-4: ASCII Receive Programming. 4–40P-5: ASCII Send Programming. 4–43
Chapter 4: PLC CommunicationsIntroductionThis chapter explains the communications ability of the CLICK PLC system for exchangingdata between the PLC unit and other connected serial devices. It covers: Electrical connections used for communications Networking routing between the PLC and other devices, Setting the port communication parameters, Selecting the protocols and the available data addressing types to use, and Ladder logic program instructions that make it all work together.CLICK Basic and Standard PLCs have two built-in RS-232 ports. Both ports are 6-pin RJ12phone type jacks. Port 1 communication parameters are fixed and is used primarily as theprogramming port. Port 1 can also be used as a Modbus RTU protocol slave device. Port 2 isa general purpose port, user configurable, with its communication parameters within CLICKProgramming Software, C0-PGMSW. Port 2 can be used as a Modbus RTU master or slaveprotocol device, or handle ASCII data In or Out (ASCII stands for American Standard Codefor Information Interchange and defines a character encoding method for text that is usedin computers and other communication devices. Details can be found by doing a search forASCII on the internet).Standard and Analog PLC versions also have a 3-pin RS-485 port, Port 3. Like Port 2, Port 3is a general purpose port with its communication parameters being user configurable from theprogramming software. Port 3 can be used as a Modbus RTU master or slave protocol device,or handle ASCII data In or Out.CLICK Ethernet Basic, Standard and Analog PLC units have one built-in Ethernetcommunications port and one RS-232 serial communication port. Additionally, EthernetStandard and Analog PLC units have an RS-485 port.The CLICK PLC can be networked to other CLICK PLCs, data input devices (barcode readers,weight scales, etc.), and/or data output devices (serial printers, serial text displays, etc.). It isalso possible to network the CLICK PLC to other 3rd party PLCs and devices that have theability to communicate using the Modbus RTU protocol.The final part of the PLC Communications chapter contains explanations and examples of thevarious ways the Send and Receive programming instructions can be used to perform ModbusRTU protocol and ASCII data communications between devices.There are three different data addressing types that can be selected when using the ModbusRTU protocol from the Send and Receive instructions. They are, CLICK addressing, Modbus984 addressing, or Modbus HEX addressing. The CLICK addressing makes it convenientto exchange data between CLICK PLCs. The other addressing choices are selected based onthe Modbus protocol addressing the networked devices are using. For details on the Modbusprotocol, visit www.modbus.org.NOTE: The Modbus RTU Master is identified as the device that controls the exchange of data betweenitself and any connected slave device. There can only be one master on the network. When the CLICKPLC is the master, it is easily identified. It will be the PLC in the network with the Send and/or Receiveinstructions using the Modbus protocol in its ladder logic program.4–2CLICK PLC Hardware User Manual, 6th Edition, Rev. J – C0-USER-M
Chapter 4: PLC CommunicationsPLC Communication Ports SpecificationsThe CLICK PLC units have two or three built-in communications ports.Basic PLCStandard and Analog PLCsCom Port 1Com Port 1Com Port 2Com Port 2Com Port 3Port 1Com Port 1 Specifications6 pin RJ12 PhoneType JackCom Port 3 SpecificationsUse: Serial CommunicationPhysical: 3 pin, RS-485Communication speed (baud): 1200, 2400,4800, 9600, 19200, 38400, 57600, 115200Parity: odd, even, noneStation Address: 1 to 247Data length: 8 bits (Modbus RTU) or 7, 8bits ( ASCII)Stop bit: 1,2Protocol: Modbus RTU(master/slave) or ASCII in/out6Default-Port 1 Pin S0VPort 26 pin RJ12 PhoneType Jack138400Odd16Com Port 2 SpecificationsUse: Serial CommunicationPhysical: 6 pin, RJ12, RS-232Communication speed (baud): 1200, 2400,4800, 9600, 19200, 38400, 57600, 115200Parity: odd, even, noneStation Address: 1 to 247Data length: 8 bits (Modbus RTU) or 7, 8bits (ASCII)Stop bit: 1,2Protocol: Modbus RTU(master/slave) or ASCII in/out1Use: Programming PortPhysical: 6 pin, RJ12, RS-232Communication speed (baud): 38400 (fixed)Parity: OddStation Address: 1Data length: 8 bitsStop bit: 1Protocol: Modbus RTU (slave only)8 bitsPower (-) connection (GND)Power ( ) connectionReceive data (RS-232)Transmit data (RS-232)No connectionPower (-) connection (GND)Port 2 Pin DescriptionsPower (-) connection (GND)Power ( ) connectionReceive data (RS-232)Transmit data (RS-232)Request to sendPower (-) connection (GND)1ModbusRTUDefault38400Odd1Port 33 PinTerminal BlockPort 3 Pin Descriptions1 (Plus) Signal A (RS-485)2- (Minus) Signal B (RS-485)3LGLogic Ground(0 V)8 bits1ModbusRTUCLICK PLC Hardware User Manual, 6th Edition, Rev. J – C0-USER-M4–3
Chapter 4: PLC CommunicationsPLC Communication Ports Specifications (continued)Ethernet Standard and Analog PLCsEthernet Basic PLCCom Port 1Com Port 1Com Port 2Com Port 2Com Port 3Port 1Use: Programming and Ethernet CommunicationPhysical: 8 pin, RJ45, EthernetCommunication Speed (Mbps): 10/1008 pin RJ45 PhoneType Jack1Com Port 1 SpecificationsCom Port 3 SpecificationsUse: Serial CommunicationPhysical: 3 pin, RS-485Communication speed (baud): 2400, 4800,9600, 19200, 38400, 57600, 115200Parity: odd, even, noneStation Address: 1 to 247Data length: 8 bits (Modbus RTU) or 7, 8bits ( ASCII)Stop bit: 1,2Protocol: Modbus RTU(master/slave) or ASCII in/out4–4Default-TX TXRX NCNCRXNCNC1234560V5VRXDTXDRTS0VPort 26 pin RJ12 PhoneType Jack138400Odd16Com Port 2 SpecificationsUse: Serial CommunicationPhysical: 6 pin, RJ12, RS-232Communication speed (baud): 2400, 4800,9600, 19200, 38400, 57600, 115200Parity: odd, even, noneStation Address: 1 to 247Data length: 8 bits (Modbus RTU) or 7, 8bits (ASCII)Stop bit: 1,2Protocol: Modbus RTU(master/slave) or ASCII in/out8Protocol: Modbus TCP (client/server), EtherNet/IPImplicit and Explicit (adapter server)Port 1 Pin Descriptions123456788 bitsTransmit Data ( )Transmit Data (-)Receive Data ( )Not connectedNot connectedReceive Data (-)Not connectedNot connectedPort 2 Pin DescriptionsPower (-) connection (GND)Power ( ) connectionReceive data (RS-232)Transmit data (RS-232)Request to sendPower (-) connection (GND)1ModbusRTUDefault38400Odd1Port 33 PinTerminal BlockPort 3 Pin Descriptions1 (plus)2– (minus) Signal B (RS-485)3LGSignal A (RS-485)Logic Ground(0 V)8 bits1ModbusRTUCLICK PLC Hardware User Manual, 6th Edition, Rev. J – C0-USER-M
Chapter 4: PLC CommunicationsLED Status IndicatorsLED Status IndicatorsThere are LED status indicators located to the left of each communication port to indicate portactivity or communications.Port 1 & 2 LEDStatus IndicatorsBasic PLCTX1 and TX2 (Green)STOPOn The Comm Port is sending data.PORT1TX1Off The Comm Port is not sending data.RX1TX2RX1 and RX2 (Green)RX2On The Comm Port is receiving data.PORT2Off The Comm Port is not receiving data.Port 1, 2, & 3 LEDStatus IndicatorsStandard and Analog PLCsRUNERRTX1, TX2 and TX3 (Green)PORT1TX1On The Comm Port is sending data.RX1Off The Comm Port is not sending data.TX2RX2PORT2RX1, RX2 and RX3 (Green)On The Comm Port is receiving data.Off The Comm Port is not receiving data.PORT3RS-485TX3RX3DirectLogic Devices That Do Not Work With CLICK PLCsThe CLICK PLC does not support K-sequence protocol, so the following DirectLogic devicesdo not work with the CLICK PLC:D2-HPPD4-HPP-1DV-1000CLICK PLC Hardware User Manual, 6th Edition, Rev. J – C0-USER-M4–5
Chapter 4: PLC CommunicationsLED Status Indicators (continued)Port 1 & 2 LEDStatus IndicatorsLNK/ACT LED (Green)OnConnected to the networkBlink CommunicatingOffRUNDisconnected from the networkPORT2OffCommunicating at 10Mbps ordisconnected from the networkEthernet Basic PLCPORT1100MBIT LED (Orange)Communicating at 2RX2RS-232RS232TX2 (Green)On The Comm Port is sending data.Off The Comm Port is not sending data.RX2 (Green)On The Comm Port is receiving data.Off The Comm Port is not receiving data.Port 1, 2, & 3 LEDStatus IndicatorsLNK/ACT LED (Green)OnConnected to the networkBlink CommunicatingOffDisconnected from the networkERR100MBIT LED (Orange)OnCommunicating at 100MbpsOffCommunicating at 10Mbps ordisconnected from the networkEthernet Standard and Analog X2 and TX3 (Green)RS-232On The Comm Port is sending data.PORT3Off The Comm Port is not sending data.TX3RX3RS-485 LGRX2 and RX3 (Green)On The Comm Port is receiving data.Off The Comm Port is not receiving data.4–6CLICK PLC Hardware User Manual, 6th Edition, Rev. J – C0-USER-M
Chapter 4: PLC Communications3 Steps to Using the CLICK PLC CommunicationsWe offer an easy 3-step method for using the communication features of the CLICK PLC.Step 1WiringPagesW-xStep 2Com PortSetup PagesStep 3ProgrammingPagesC-xP-xThe following pages show the devices that you may connect to the CLICK PLC Com ports.Use the table below to locate information on communications for your particular application.As you can see in the table, each step has subcategories. For each step, find the subcategorydescription that best describes your application. Use the subcategory references (W-x, C-x,and P-x.) to find more information on these topics in this chapter. See the example below.CLICK PLC CommunicationsStepStep 1WiringStep 2Com Port SetupStep C-4C-5C-6P-1P-2P-3P-4P-5Subcategory DescriptionPageCom port 1 & 2 (RS-232)Com port 1 (Ethernet)Com port 3 (RS-485)Com port 1 (RS-232) setupCom port 1 (Ethernet) setupCom port 2 setup (Modbus RTU)Com port 2 setup (ASCII)Com port 3 setup (Modbus RTU)Com port 3 setup (ASCII)Modbus Slave (Server) programmingModbus Master programming (Modbus RTU)Modbus Client programming (Modbus TCP)ASCII Receive programmingASCII Send 74-304-324-364-39Example:To connect a barcode reader that sends ASCII data to Com Port 2:Refer to these three reference page sections.W-1 C-4P-4BarcodeReaderCom Port 2CLICK PLC Hardware User Manual, 6th Edition, Rev. J – C0-USER-M4–7
Chapter 4: PLC CommunicationsTypical Communication ApplicationsThe diagrams on the following four pages illustrate the typical uses for the CLICK PLC’scommunication ports. Typical serial communication applications are continued on the nextthree pages.Port 1 (RS-232) – Modbus RTU Slave Mode OnlyPort 1PCAnother CLICK PLCBasic, Standard andAnalog PLCsOther DevicesSupporting Modbus RTUMaster ModeW-1 C-1TIP: C-more Micro-Graphic panels(monochrome models only) can get 5 VDCpower from RS-232 Port.ExampleP-1C-more Micro-GraphicPanel (Monochromemodels only)Port 1DV-1000CBLserial cablePort1 or 2RS-232PortC-more and C-moreMicro-Graphic PanelThe Color Micro-Graphic panel or thesecond Monochrome Micro-Graphicpanel needs a separate 24 VDC powersource (see the note below).NOTE: CLICK’s RS-232 port can provide 5VDC to power one monochrome Micro-Graphic panel. Iftwo C-more Micro-Graphic panels are connected to both ports, then at least one of the panels must bepowered by a C-more Micro DC power adapter, EA-MG-P1 or EA-MG-SP1, or another 24VDC powersource. Color C-more Micro-Graphic panels must also be powered from a separate 24VDC source.4–8CLICK PLC Hardware User Manual, 6th Edition, Rev. J – C0-USER-M
Chapter 4: PLC CommunicationsPort 1 (Ethernet) – Modbus TCPModbus TCP Client (Master) DevicesPort 1Another CLICKEthernet PLCPCOther DevicesSupportingModbus TCPClient ModeAll Ethernet PLCsC-more PanelW-2 C-2P-1Modbus TCP Server (Slave) DevicesViewMarq DisplaySR55 Soft StarterGS1 DriveOther Devices SupportingModbus TCP Server ModeAnother CLICKEthernet PLCW-2 C-2P-3GS3 DriveCLICK PLC Hardware User Manual, 6th Edition, Rev. J – C0-USER-M4–9
Chapter 4: PLC CommunicationsPort 2 (RS-232) – Modbus RTU or ASCIIPort 2Modbus RTUModbus RTU Master DevicesPCAll PLCsAnother CLICK PLCSee Note on previous page aboutconnecting a C-more Micro-Graphicpanel to RS-232 Port.ASCIIC-more and C-moreMicro-Graphic PanelOther DevicesSupporting Modbus RTUMaster ModeDevices that SEND ASCII messagesOther devicesthat can sendASCII data.BarcodeReaderW-1 C-3P-1Weight ScaleW-1 C-4P-4Modbus RTU Slave DevicesDevices that RECEIVE ASCII messagesSerial PrinterSerial TextDisplayW-1 C-44–10Other devicesthat can receiveASCII data.P-5Other DevicesSupporting Modbus RTUSlave ModeAnother CLICK PLCW-1 C-3CLICK PLC Hardware User Manual, 6th Edition, Rev. J – C0-USER-MP-2
Chapter 4: PLC CommunicationsPort 3 (RS-485 – Modbus RTU or A SCII)Modbus RTUPort 3Modbus RTU Master DevicesStandard,Analogand Ethernet PLCsPCAnother CLICK PLCC-more and C-moreMicro-Graphic PanelOther DevicesSupporting Modbus RTUMaster ModeASCIIDevices that SEND ASCII messagesBarcodeReaderOther devicesthat can sendASCII data.W-3 C-5P-1Weigh ScaleW-3 C-6P-4Modbus RTU Slave DevicesOther DevicesSupportingModbus RTUSlave ModeDevices that RECEIVE ASCII messagesSerial PrinterSerial TextDisplayW-3 C-6Other devicesthat can receiveASCII data.P-5Another CLICK PLCSOLO TemperatureControllerW-3 C-5P-2CLICK PLC Hardware User Manual, 6th Edition, Rev. J – C0-USER-M4–11
Chapter 4: PLC CommunicationsW-1 W-1: Com Port 1 & 2 (RS-232) WiringCom Port 1 and Com Port 2 have very similar pin layouts; the only difference is that Port 2 hasa RTS signal output, which Port 1 does not have.0V5VRXDTXDNC0VPower (-) connection (GND)Power ( ) connectionReceive data (RS-232)Transmit data (RS-232)No connectionPower (-) connection (GND)6 pin RJ12 PhoneType Jack1Port 1 Pin Descriptions1234566616 pin RJ12 PhoneType JackPort 2 Pin Descriptions1234560V5VRXDTXDRTS0VPower (-) connection (GND)Power ( ) connectionReceive data (RS-232)Transmit data (RS-232)Request to sendPower (-) connection (GND)NOTE: Both Com ports can provide 5VDC; however, the 5VDC power can be used only for the C-moreMicro-Graphic panel. AutomationDirect does not guarantee that the CLICK PLC will work correctly whenany other device uses 5VDC from these Com ports. Please also remember these Com ports can provideenough power only for one C-more Micro-Graphic panel. If you are going to connect a C-more MicroGraphic panel to each Com port (2 panels in total), you must obtain power from a separate 5VDC powersource for the second C-more Micro-Graphic panel.Wiring StrategyThe following pages cover five case scenarios for connecting com ports 1 or 2:Case 1: Connect Com Port 1 or 2 to a PC.Case 2: Connect Com Port 1 or 2 to another CLICK PLC.Case 3: Connect Com Port 2 to a C-more or C-more Micro-Graphic panel.Case 4: Connect Com Port 2 to an RS-232 port on another device.Case 5: Connect Com Port 1 or 2 to an RS-422 or RS485 port on another device(s).4–12CLICK PLC Hardware User Manual, 6th Edition, Rev. J – C0-USER-M
Chapter 4: PLC CommunicationsCase 1: Connect Com Port 1 or 2 to a PC.You can connect Com Port 1 or 2 to a serial com port or USB port on the PC.1. Connect to a serial portCLICK PLCPCPC SerialProgramming CableD2-DSCBL2. Connect to a USB portCLICK PLCPC to Panel ProgrammingCable Assembly(Includes serial & USB cables)EA-MG-PGM-CBLPCSerialCableUSB to RS232ConverterUSBCableCLICK PLC Hardware User Manual, 6th Edition, Rev. J – C0-USER-M4–13
Chapter 4: PLC CommunicationsCase 2: Connect Com Port 1 or 2 to another CLICK PLCCLICK PLCCLICK PLCD0-CBL CableYou can use cable D0-CBL.In this configuration, one of the CLICK PLC units needs to be the network master and theother is the network slave. Connect the D0-CBL on Com Port 2 on the master PLC unit side.WARNING: The ZL-RJ12-CBL-2 cable cannot be used for this purpose.Case 3: Connect Com Port 1 or 2 to a C-more or C-more Micro-Graphic panelPlease use the following cables to make your connections.C-more Graphic PanelC-more Touch panelsC-more Micro-GraphicPanelsCable Part NumberEA-2CBL (3m) or OP-2CBL (2m)DV-1000CBL if the panel receives 5VDC power from the CLICK PLC com port. (Monochromepanels only; color panels must be powered from a separate 24VDC power source. Please referto the note on page 4-6 for details.)EA-2CBL (3m) or OP-2CBL (2m) if the panel receives 24VDC power from other source.C-more Micro-GraphicPanel (Monochromemodels only)Port 1DV-1000CBLserial cablePort 1 or 24–14CLICK PLC Hardware User Manual, 6th Edition, Rev. J – C0-USER-M
Chapter 4: PLC CommunicationsCase 4: Connect Com Port 1 or 2 to an RS-232 port on another deviceYou need to cross the RTD and TXD signal lines and connect 0V on both com ports.CLICK ComPort 1 or 2RS-232 Port onAnother Device1 0V3 RXD4 TXD0VRXDTXDYou can make your own cable. However, we offer two products that make your wiring mucheasier:1. ZIPLink feed-through module and cableCLICK PLCZL-RTB-RJ12ZL-RJ12-CBL-22. ZIPLink pig-tail cableCLICK PLCPigtailZL-RJ12-CBL-2PCLICK PLC Hardware User Manual, 6th Edition, Rev. J – C0-USER-M4–15
Chapter 4: PLC CommunicationsCase 5: Connect Com Port 1 or 2 to an RS-422 or RS485 port on anotherdevice(s).You need a RS-232 to RS-422/485 converter in this case. We recommend our FA-ISOCONas the converter.FA-ISOCONCLICK PLCCable includedwith FA-ISOCONConnect to RS-422/RS-485ports on other devicesThe recommended cables to connect the FA-ISOCON to other devices: Belden 8103 for the RS-422 Belden 9842 for 2-wire RS-485 Belden 9843 for 4-wire RS-4854–16CLICK PLC Hardware User Manual, 6th Edition, Rev. J – C0-USER-M
Chapter 4: PLC CommunicationsW-2 W-2: Com Port 1 (Ethernet) WiringCom Port 1 (Ethernet) supports 10/100 Base-T Ethernet with an RJ-45 style connector.Port 1 Pin Descriptions818 pin RJ45 PhoneType Jack12345678TX TXRX NCNCRXNCNCTransmit Data ( )Transmit Data (-)Receive data ( )Not connectedNot connectedReceive Data (-)No connectionNo connectionYou can use both straight and cross over cables with Com Port 1.Wiring Strategy There are two wiring methods to connect to deviceswhich support Modbus TCP protocol. Case 1: Connect Com Port 1 to a device that supportsModbus TCP protocol directly such as a PC. Case 2: Connect Com Port 1 to other devices that supportthe Modbus TCP protocol via a switch or hub.Case 1: Connect Com Port 1 to a device that supports the Modbus TCP protocoldirectly such as a PC.In this illustration an Ethernet PLC unit is connected directly to a PC.CLICK PLC Hardware User Manual, 6th Edition, Rev. J – C0-USER-M4–17
Chapter 4: PLC CommunicationsCase 2: Connect Com Port 1 to other devices that support the Modbus TCP(client/server) protocol via a switch or hub.NOTE: Com Port 1 can communicate with any number of servers (slaves) using the Receive and/or Sendinstructions. However, Com Port 1 can communicate with up to 4 servers at the same time. If the ladderprogram has sent a message to 4 different servers and tries to send a message to another server, theCLICK PLC unit disconnects the first server and establishes a connection with the new server, maintaininga total of 4 servers.NOTE: Com Port 1 can communicate with up to 3 clients (masters). If a client attempts to establishcommunication with Com Port 1 while it is communicating with 3 clients, the CLICK PLC unit replies withan error to the forth client.4–18CLICK PLC Hardware User Manual, 6th Edition, Rev. J – C0-USER-M
Chapter 4: PLC CommunicationsW-3 W-3: Com Port 3 WiringCom Port 3 supports 2-wire RS-485.3 PinTerminal BlockPort 3 Pin Descriptions1 (Plus)2 - (Minus)3 LGSignal A (RS-485)Signal B (RS-485)Logic Ground (0 V)Wiring StrategyYou need to connect all signal terminals in the network together. You will also need toconnect all – signal terminals together. It is optional to connect the logic ground.RS-485 Port onanother deviceCLICKCom Port 3RS-485 –LG –LGRS-485 Port onanother device –LGAdd a terminationresistor between the and – terminals onthe last device.Optional (Some devices maynot have this terminal.)Add a termination resistor betweenthe and – terminals on Port 3.NOTE: The resistance of the termination resistors needs to match the impedance of the communicationcable.NOTE: Use a repeater if connecting more than 32 slaves to Port 3.CLICK PLC Hardware User Manual, 6th Edition, Rev. J – C0-USER-M4–19
Chapter 4: PLC CommunicationsCom Port 1 (RS-232) SetupC-1 C-1:Com Port 1 has a fixed setup as shown below. This com port works as a Modbus RTU slaveonly. If you want to connect an external device to this com port, please make sure the externaldevice can be a Modbus RTU master and that the com port setup matches the following setup.4–20CLICK PLC Hardware User Manual, 6th Edition, Rev. J – C0-USER-M
Chapter 4: PLC CommunicationsC-2 C-2: Com Port 1 (Ethernet) SetupWiring StrategyBefore you set up this communication port, you must connect a PC loaded with CLICKprogramming software to the CLICK PLC Port 1 using an Ethernet cable or to the CLICKPLC Port 2 using a D2-DSCBL or EA-MG-PGM-CBL programming cable. Refer toChapter 1: Getting Started for step-by-step instructions on this connection. Once the PC andprogramming software are online with the CLICK PLC, select the Function tab located in theNavigation window and double click “Com Port 1 Setup” as shown below.Select the Function tab,then double click ComPort 1 Setup.The Com Port Setup Details dialog box will come into view as shown belowSetup the parameters tomatch your application.Click the Helpbutton for onlineCom Port SetupDetails help.NOTE: The communication port settings are saved in the project file. The project must be transferred tothe CLICK PLC in order for any port setting changes to take effect.CLICK PLC Hardware User Manual, 6th Edition, Rev. J – C0-USER-M4–21
Chapter 4: PLC CommunicationsC-3C-3: Com Port 2 Setup (Modbus RTU)Before you set up the communication ports you must connect the PC with the CLICKprogramming software to the CLICK PLC Port 1 using a D2-DSCBL or EA-MG-PGM-CBLprogramming cable. Refer to Chapter 1: Getting Started for step-by-step instructions for thisconnection. Once the PC and programming software are online with the CLICK PLC, clickthe Function tab located in the Navigation window and double click Com Port2 Setup asshown below.Select the Function tab,then double click ComPort2 Setup.The Com Port Setup Details dialog box will come into view as shown below.Select Modbus.Set up theparameters to matchother devices in thesame network.Make anyadjustments hereto eliminate Comerrors.Click the Help buttonfor Com Port SetupDetails online help.Find the Basic Configuration section in the dialog box and set up the parameters to match otherdevices in the same network. The dialog box also has a section named Advanced Configuration.You may need to make adjustments to these parameters to overcome communication errorswhich may occur.TIP : The communication port settings are saved in the project file. The project must be transferred to theCLICK PLC in order for any port setting changes to take effect.4–22CLICK PLC Hardware User Manual, 6th Edition, Rev. J – C0-USER-M
Chapter 4: PLC CommunicationsC-4 C-4: Com Port 2 Setup (ASCII)Before you set up the communication ports you must connect the PC with the CLICKprogramming software to the CLICK PLC Port 1 using a D2-DSCBL or EA-MG-PGM-CBLprogramming cable. Refer to Chapter 1: Getting Started for step-by-step instructions for thisconnection. Once the PC and programming software are online with the CLICK PLC, clickthe Function tab located in the Navigation window and double click Com Port2 Setup asshown below.Select the Functiontab, then double clickCom Port2 Setup.The Com Port Setup Details dialog box will come into view as shown below.Select ASCII.Set up theparameters to matchthe device connectedto Port 2.Make anyadjustments hereto eliminate comerrors.Click the Help buttonfor Com Port SetupDetails online help.Find the Basic Configuration section in the dialog box and set up the parameters to match thedevice connected to Port 2. The dialog box also has a section named Advanced Configuration.You may need to make adjustments to these parameters to overcome communication errorswhich may occur.TIP: The communication port settings are saved in the project file. The project must be transferred to theCLICK PLC in order for any port setting changes to take effect.CLICK PLC Hardware User Manual, 6th Edition, Rev. J – C0-USER-M4–23
Chapter 4: PLC CommunicationsC-5 C-5: Com Port 3 Setup (Modbus RTU)Before you set up the communication ports you must connect the PC with the CLICKprogramming software to the CLICK PLC Port 1 using a D2-DSCBL or EA-MG-PGM-CBLprogramming cable. Refer to Chapter 1: Getting Started for step-by-step instructions for thisconnection. Once the PC and programming software are online with the CLICK PLC, clickthe Function tab located in the Navigation window and double click Com Port3 Setup asshown below.Select the Functiontab, then double clickCom Port3 Setup.The Com Port Setup Details dialog box will come into view as shown below.Select Modbus.Set up theparameters to matchother devices in thesame network.Make anyadjustments hereto eliminate comerrors.Click the Help buttonfor Com Port SetupDetails online help.Find the Basic Configuration section in the dialog box and set up the parameters to match otherdevices in the same network. The dialog box also has a section named Advanced Configuration.You may need to make adjustments to these parameters to overcome communication errorswhich may occur.TIP: The communication port settings are saved in the project file. The project must be transferred to theCLICK PLC in order for any port setting changes to take effect.4–24CLICK PLC Hardware User Manual, 6th Edition, Rev. J – C0-USER-M
Chapter 4: PLC CommunicationsC-6 C-6: Com Port 3 Setup (ASCII)Before you set up the communication ports you must connect the PC with the CLICKprogramming software to the CLICK PLC Port 1 using a D2-DSCBL or EA-MG-PGM-CBLprogramming cable. Refer to Chapter 1: Getting Started for step-by-step instructions for thisconnection. Once the PC and programming software are online with the CLICK PLC, clickthe Function tab located in the Navigation window and double click Com Port3 Setup asshown below.The Com Port Setup Details dialog box will come into view as shown below.Select the Functiontab, then double clickCom Port3 Setup.Find the Basic Configuration section in the dialog box and set up the parameters to match thedevice connected to Port 3.Select ASCII.Set up theparameters to matchthe device connectedto Port 3.Click the Help buttonfor Com Port SetupDetails online help.TIP: The communication port settings are saved in the project file. The project must be transferred to theCLICK PLC in order for any port setting changes to take effect.CLICK PLC Hardware User Manual, 6th Edition, Rev. J – C0-USER-M4–25
Chapter 4: PLC CommunicationsP-1P-1: Modbus Slave (Server) ProgrammingLadder ProgramTo use a CLICK PLC as a Modbus slave (server), you don’t need any special ladder program.Set up the communication port properly and you just need an End instruction in the ladderprogram to put the PLC in Run mode.However, you can add any additional ladder program to let the slave CLICK PLC controlsomething by itself. For instance, you may want to shut down the outputs on the slave (server)CLICK PLC should it lose communication with the Modbus master (client).NOTE: The Modbus master can communicate with the Modbus slave CLICK PLC without any ladderprogram. However, output points on the Modbus slave CLICK PLC cannot be turned on if the PLC is not inthe Run mode. Because of this, we recommend having at least one End instruction and to put the PLC inRun mode.Lost Communication SituationYou may want to detect if there is something happening at the Modbus master side thatstops communication with the Modbus slaves. Or, the
P-5: ASCII Send Programming . 4–43. Introduction This chapter explains the communications ability of the CLICK PLC system for exchanging . also possible to network the CLICK PLC to ot