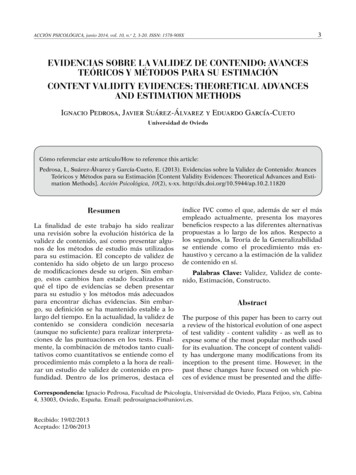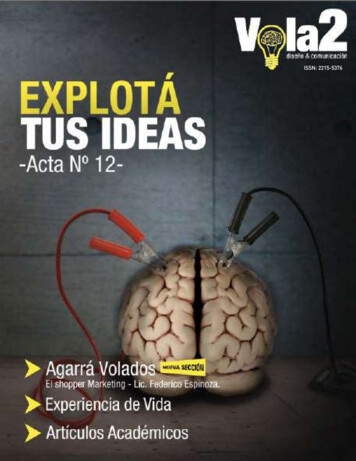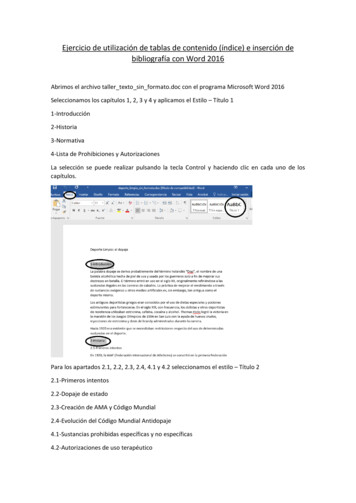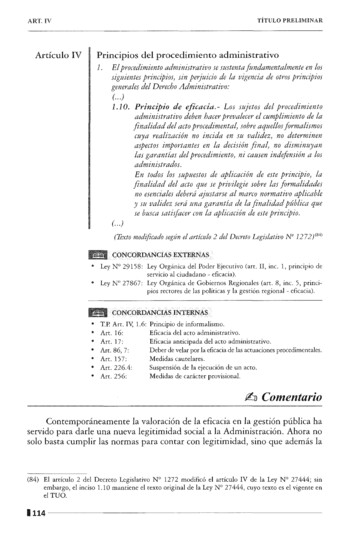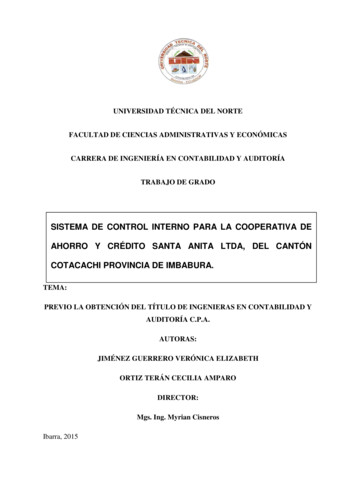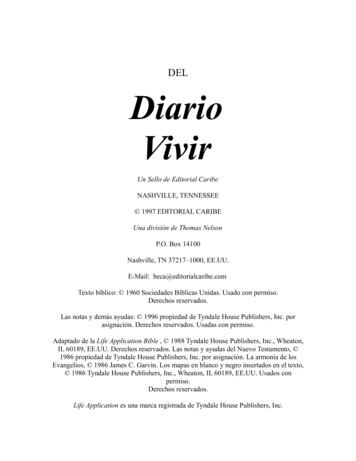Transcription
Contenido1.2.3.4.5.6.Introducción Office 365 . 51.1.Iniciar sesión en Office 365 . 51.2.Aplicaciones Office 365 disponibles online . 61.3.Menú de aplicaciones de Office 365 . 101.4.Descargar e instalar Office en PC o Mac . 101.5.Restablecer la contraseña de Office 365 . 11Introducción Outlook . 112.1.Crear un nuevo mensaje de correo . 122.2.Configurar firma de correo electrónico a los mensajes. 122.3.Datos adjuntos desde el equipo . 132.4.Datos adjuntos desde ubicación en la nube . 142.5.Calendario y correo electrónico . 142.6.Eliminar varios correos electrónicos . 142.7.Instalar Outlook desde aplicación Google Play Store . 15Introducción a Calendario . 163.1.Cree citas y eventos. 163.2.Organizar reuniones. 163.3.Compartir calendario a todos los usuarios por correo electrónico . 173.4.Eliminar calendario. 17Introducción a contactos . 184.1.Agregar nuevo contacto . 184.2.Crear un grupo de contactos. 194.3.Crear lista de contactos . 204.4.Importar contactos . 204.5.Exportar contactos . 21Introducción a Tareas (To - Do) . 215.1.Crear tarea . 225.2.Administra y planifica tu día . 225.3.Crear listas en Tereas . 225.4.Compartir lista de Tareas . 22Introducción a OneDrive Empresarial . 236.1.Almacenar documentos . 231
6.2.Sincronizar OneDrive con su equipo . 246.3.Compartir archivos en OneDrive . 246.4.En qué se diferencia OneDrive empresarial a OneDrive . 257.Introducción a Forms . 267.1.Crear nuevo formulario . 267.2.Compartir un formulario para colaborar . 277.3.Enviar un formulario y recopilar respuestas . 287.4.Establecer la configuración de autenticación. 287.5.Enviar un vínculo de formulario a otros usuarios . 297.6.Enviar un código QR de formulario . 297.7.Insertar en una página web. 298.Introducción a Office Online . 318.1.Word Online . 318.2.Excel Online . 328.3.PowerPoint Online . 328.4.OneNote Online . 338.5.Edición de documentos . 348.6.Guardar documentos Online . 348.7.Trabajar mejor juntos . 359.Introducción a SharePoint . 359.1.Crear nuevo sitio . 369.2.Compartir archivos en SharePoint . 379.3.SharePoint Online incluye . 389.4.Rol de Administrador en SharePoint . 3910.Introducción a Sway . 4010.1.Crear en Sway . 4010.2.Familiarizarse con el guion . 4010.3.Agregar contenido en Sway . 4010.4.Buscar contenido para agregar al Sway. 4110.5.Diseñar y compartir en Sway . 4110.6.Vista previa de su Sway . 4210.7.Compartir el Sway . 4211.Introducción Video de Office 365 . 4311.1.Cargar Videos . 442
11.2.Ver un video. 4511.3.Buscar los videos más populares . 4612.Introducción a Yammer . 4612.1.Iniciar sesión en Yammer . 4612.2.Colaborar de forma eficaz . 4712.3.Crear un sondeo en Yammer . 4712.4.Elogiar a alguien . 4812.5.Realizar un anuncio . 4812.6.Fomentar la participación continua. 4913.Introducción a Microsoft Teams . 5113.1.Instalar Aplicación de Escritorio . 5113.2.Iniciar sesión en Teams . 5213.3.Seleccionar un equipo y un canal . 5213.4.Crear un equipo . 5313.5.Chatear y compartir archivos en Teams . 5313.6.Crear un Canal . 5413.7.Mostrar u ocultar canales . 5513.8.Programar una reunión en Teams . 5613.9.Evitar el uso de Micrófonos y Cámaras . 5913.10.Ver y descargar Informes de asistencia a reuniones en Teams . 6013.11.Grabar una reunión en Teams . 6113.12.Almacenamiento de grabación de reuniones . 6413.13.Compartir un vínculo de una reunión con otras personas . 6414. Introducción a Microsoft Visio . 6614.1. Características de Microsoft Visio 365 . 6614.2. Acceder a la aplicación Microsoft Visio . 6714.3.Elegir y abrir una plantilla . 6914.4.Organizar y conectar formas . 6914.5.Administrar formas en Visio . 7114.6.Agregar un conjunto de formas . 7114.7.Ver un conjunto de formas que se haya agregado . 7214.8.Quitar un conjunto de formas . 7314.9.Aplicar un tema a un diagrama de Visio . 7314.10.Agregar y editar texto en una forma . 743
14.11.Girar texto en incrementos de 90 grados . 7514.12.Girar texto a cualquier ángulo . 7614.13.Diagramas y plantillas destacados de Visio . 7714.14.Compartir un diagrama con otras personas en Sharepoint o Onedrive. . 8014.15.Compartir con otras personas que no tienen SharePoint o Onedrive . 8014.16.Compartir un diagrama con otras personas en Microsoft Teams . 8115.Bibliografía . 8416.Historial de versiones: . 884
1. Introducción Office 365Office se transforma en un eficaz servicio con el que estarás conectado de forma seguraa todos tus documentos, notas y presentaciones profesionales. Incluye todo lo que yaconoces y te gusta de Office, pero hay algunas diferencias interesantes respecto a tuversión actual Office de escritorio.Con nuestra suscripción a Office 365 de la Universidad Técnica del Norte, obtenemos: La versión más reciente de Office de escritorio. Office Online (versión de Office que puede usar en el navegador web). 5 TB de almacenamiento en la nube por usuario. Aplicaciones Office Mobile.Ahora mismo la última versión disponible de Office es Office 2016, pero continuaráobteniendo nuevas actualizaciones: desde pequeños retoques hasta nuevascaracterísticas. Y, como funciona con todos los dispositivos, puede empezar a crear losarchivos en el equipo PC o Mac, continuar con la edición en la tableta y completarla enel teléfono.Todo esto es posible gracias a que puede guardar sus archivos en la nube de OneDrivey así obtener acceso a ellos desde cualquier lugar. Almacene cualquier tipo de archivo,como imágenes, hojas de cálculo, y presentaciones. Office 365 incluye las versionesmóviles de Office para todos los dispositivos.Los usuarios de la UTN pueden instalar Office en 5 equipos PC o Mac, en 5 tabletas yen 5 smartphones como máximo.1.1.Iniciar sesión en Office 365Inicie sesión y descubra toda la funcionalidad de office:1. Identifíquese desde la página principal de la UTN [ https://www.utn.edu.ec ], en5
el botón Office 365 en la parte derecha de LOGIN UTN.2. Escriba su correo electrónico y contraseña institucional.3. Desde la página de inicio de Office 365 tiene acceso a instalar las aplicacionesde escritorio y acceder al resto de aplicaciones desde el icono “Lanzador deaplicaciones” que se encuentra en la esquina superior izquierda.1.2.Aplicaciones Office 365 disponibles onlineAPLICACIÓNCORREOFUNCIÓNOutlook le permite utilizar su cuenta de correo electrónicodesde cualquier explorador web. Puede personalizar elaspecto de la bandeja de entrada y de los mensajes,controlar cómo se procesan y se almacenan los mensajes ycrear reglas para administrar el correo entrante.CALENDARIOUtilice el calendario online para crear y realizar elseguimiento de citas y reuniones. Puede crear varioscalendarios, vincular a calendarios de otras personas ontactospersonales.TAREASTareas en Outlook. Utilice Tareas para realizar unseguimiento de las tareas que tenga pendientes que, sinembargo, no quiera incluir necesariamente en el calendario.DELVEDelve le ayuda a descubrir qué información personalizadade Office 365 puede resultarle más interesante en estemomento según en lo que esté trabajando, así como lastendencias de su alrededor.ONEDRIVELugar en la nube para almacenar, compartir y sincronizarsus archivos de trabajo. Podrá actualizar y compartir susarchivos de manera segura desde cualquier dispositivo.Incluso podrá trabajar en documentos de Office con otrosusuarios al mismo tiempo.6
WORDWord Online le permite crear, editar y compartir documentosde Word en el explorador. Puede tener acceso a losdocumentos desde cualquier dispositivo y trabajar con otraspersonas al mismo tiempo.EXCELExcel Online le permite crear, editar y compartir libros deExcel en el explorador. Podrá tener acceso a los librosdesde cualquier dispositivo y trabajar con otras personas almismo tiempo.POWERPOINTPowerPoint Online le permite crear, editar y compartirpresentaciones de PowerPoint en el explorador. Puedetener acceso y entregar presentaciones desde cualquierdispositivo y trabajar con otras personas al mismo tiempo.ONENOTEOneNote Online le permite crear, editar y compartir blocs denotas de OneNote en el explorador. Puede tener acceso alos blocs de notas desde cualquier dispositivo. Tome notas,realice el seguimiento de tareas pendientes y trabaje conotras personas al mismo rarNOTEBOOKrápidamente un área de trabajo personal para cada alumno,una biblioteca de documentos de contenido y un espacio decolaboración para clases y actividades creativas.SWAYLe lleva a http://sway.com .Sway agiliza y facilita la creación de atractivos informesinteractivos, presentaciones, boletines y mucho más.Obtenga contenido de varias fuentes con muy pocoesfuerzo y utilice el motor de diseño incorporado para crearun aspecto cohesionado con un diseño que se adapta acualquier pantalla.Aquí encontrará todas sus aplicaciones de MicrosoftDYNAMICS 365Dynamics 365 (de ventas y servicios a operaciones yfinanzas), junto con aplicaciones de Microsoft AppSourceque funcionan con ellas.7
Cree flujos de trabajo sencillos que ejecuten tareasFLOWautomáticamente entre sus aplicaciones, archivos y datos.PLANNERPlanner le permite crear equipos, compartir objetivos yseguir el progreso fácilmente para colaborar en cualquierlugar y en cualquier dispositivo.FORMSForms permite crear encuestas, registros, cuestionarios ymucho más.POWER APPSAplicaciones instantáneas con clics, sin código. Conviertaideas en aplicaciones de negocios personalizadas, paraWindows, iOS o Android, con sus habilidades dePowerPoint y Excel. Ahora solo tiene que ver cómo laproductividad delequipo aumenta.TEAMSTeams es un espacio de trabajo basado en chats queconecta personas, conversaciones y contenido para que losequipos trabajen más eficazmente. Podrá ver el contenido yel historial de chat en cualquier momento en el chat delequipo o en un chat privado de un grupo reducido. Además,podrá acceder rápidamente a los archivos compartidos y alresto del contenido directamente desde la aplicación.SHAREPOINTLas organizaciones usan SharePoint para crear sitios web.Se puede usar como un lugar seguro donde almacenar,organizarycompartirinformacióndesde cualquierdispositivo, así como acceder a ella. Lo que necesita es unexplorador web, como Microsoft Edge, Internet Explorer,Chrome o Firefox8
STAFFBloc de notas para docentes de OneNote para el ámbitoNOTEBOOKeducativo.VIDEOVídeo de Office 365 es un lugar ideal para ver y compartirvídeos para su organización.STREAMMicrosoft Stream es un servicio de vídeo de empresa dondelas personas de su organización pueden cargar, ver ycompartir vídeos de forma segura. Se pueden compartirgrabaciones de clases, las reuniones, presentaciones,sesiones de aprendizaje u otros vídeos que faciliten lacolaboración de un equipo.YAMMERYammer te ayuda a mejorar la participación de todas laspersonas de tu organización a través de las redes sociales.TO - DOTo-Do lo ayuda a administrar, priorizar y completar las cosasmás importantes que necesita lograr todos los días,impulsado por la integración de Office 365.9
1.3.Menú de aplicaciones de Office 365Es un menú de aplicaciones web y servicios de Office 365para los que tiene licencia. El iniciador de aplicacionesrediseñado facilita más que nunca abrir y cambiar entrelas aplicaciones resaltando las aplicaciones de Office 365más usadas y proporcionando acceso rápido a losdocumentos de Office recientes en línea desde cualquierlugar en Office 365. Esto le proporciona una idea de quéaspecto tiene:1.4.Descargar e instalar Office en PC o MacIniciar sesión con su cuenta institucional, y seleccione otras opciones de instalación.Elija el idioma que desee y la versión del sistema operativo, a continuación, clicen Instalar Office.La descarga e instalación completa de Office llevará unos minutos, así que asegúrese depermanecer en línea.10
Trabaje desde cualquier lugar. Los archivos que se crean en office.com y enlas aplicaciones de Office Online se guardan automáticamente en OneDrive, de modoque puede compartirlos, colaborar y obtener acceso a ellos desde cualquier lugar: elequipo, la tableta o el teléfono.1.5.Restablecer la contraseña de Office 365Para recuperar su cuenta.1.Escriba su Id. de usuario y los caracteres que encontrará en la imagen o el audiode abajo.2. Siguiente.3. Elija el método de contacto para autenticación.2. Introducción OutlookLa primera acción es configurar su cuenta de Outlook. Después, estará listo paraempezar a recibir y enviar correo electrónico, usar las tareas calendario, crear contactosy trabajar con Outlook.Outlook organiza los correos electrónicos, calendarios, contactos, tareas y listas detareas pendientes, todo en un mismo lugar. Esa organización comienza con su cuenta de11
correo electrónico. Desde allí puede empezar a trabajar con correos electrónicos,convertirlos en tareas o citas, y almacenar información sobre las personas con las queinteractúa en sus contactos para que nunca tenga que recordar una dirección de correoelectrónico o un número de teléfono.2.1.Crear un nuevo mensaje de correo1. Inicie sesión en Office 365.2. En la parte superior de la página, seleccione el “Lanzador de aplicaciones”y,a continuación, pulse Outlook.3. Clic en nuevo mensaje de correo electrónico.4. Cuando haya finalizado de redactar el correo clic en enviar.2.2.Configurar firma de correo electrónico a los mensajesLa firma puede incluir texto, imágenes, su tarjeta de presentación electrónica, un logotipoo incluso una imagen de su firma manuscrita. Puede configurar Outlook para que lasfirmas se agregan automáticamente a todos los mensajes salientes.1. Clic en configuración de la cuenta.2. Elija correo.3. Clic en Firma de correo electrónico.12
4. Incluir firma personalizada automáticamente.5. Clic en guardar.Cada vez que redacte un nuevo mensaje, reenvíe o responda se agregaráautomáticamente la firma creada.2.3.Datos adjuntos desde el equipo1. Para adjuntar un archivo a un mensaje, abra un mensaje nuevo o responda a unmensaje existente y seleccione Adjuntar Equipo.2. Elija el origen que desee utilizar en Elegir archivo para cargar.3. Examine para encontrar el archivo que desee adjuntar.13
4. Seleccione el archivo y, a continuación, seleccione Abrir para añadirlo a sumensaje.2.4.Datos adjuntos desde ubicación en la nube1. Para adjuntar un archivo a un mensaje, abra un mensaje nuevo o responda a unmensaje existente y seleccione Adjuntar Ubicación en la nube.2. Elija el origen que desee utilizar en Elegir archivo para cargar.3. Examine para encontrar el archivo que desee adjuntar.4. Seleccione el archivo y, a continuación, seleccione Abrir para añadirlo a sumensaje.2.5.Calendario y correo electrónicoYa sea para hacer el seguimiento de su bandeja de entrada o para programar el próximoevento, Outlook le permite estar conectado y ser más productivo y organizado en eltrabajo, en casa y en cualquier otro lugar.Outlook agrupa todos los mensajes de correo electrónico, eventos del calendario yarchivos para que tenga todo al alcance. Así, puede planear reuniones con colaboradoreso compartir entre amigos su disponibilidad en cuestión de segundos.2.6.Eliminar varios correos electrónicosPuede eliminar rápidamente varios correos electrónicos de una carpeta y seguirmanteniendo los correos electrónicos importantes o no leídos para más tarde.14
1. Selecciones los mensajes que desee eliminar.2. Clic en el icono eliminar.3. Los mensajes se guardan la bandeja de elementos eliminados.2.7.Instalar Outlook desde aplicación Google Play Store1. Ingresar a Google Play Store deldispositivo.2. En la barra de búsqueda digiteOutlook.3. Instalar.15
3. Introducción a CalendarioCalendario es el componente de programación y calendario de Outlook que estátotalmente integrado con el correo electrónico, los contactos y otras características.Al igual que escribe en un bloc de notas, puede hacer clic en cualquier intervalo de tiempoen el calendario Outlook y empezar a escribir. Mediante el uso del calendario, puedecrear citas y eventos, organizar reuniones, Ver calendarios de grupo y mucho más.1. Iniciar sesión con una cuenta institucional de la UTN.2. En el menú de aplicaciones seleccionar calendario.3. Clic en el icono.3.1.Cree citas y eventosHaga clic en un intervalo de tiempo en el calendario Outlook y empiece a escribir paracrear su cita o evento. Puede optar por que un sonido o mensaje le recuerde las citas,reuniones y eventos, y puede colorear los elementos para obtener una identificaciónrápida.3.2.Organizar reunionesSeleccione una hora en el calendario, cree una convocatoria de reunión y seleccione laspersonas a las que desea invitar. Outlook le ayuda a encontrar la primera hora en la quetodos los invitados están libres. Cuando envíe la convocatoria de reunión por correoelectrónico, los invitados recibirán la solicitud en su bandeja de entrada. Cuando losinvitados abran la solicitud, podrán aceptar, aceptar provisionalmente o rechazar lareunión haciendo clic en un solo botón. Si la solicitud entra en conflicto con un elementodel calendario de los invitados, Outlook muestra una notificación. Si, como organizadorde la reunión, desea permitir, los invitados pueden proponer una hora de reuniónalternativa.16
3.3.Compartir calendario a todos los usuarios por correo electrónicoPuede enviar el calendario a un destinatario de correo como calendario de Internet, peromantener el control sobre la cantidad de información que se comparte. La informacióndel calendario aparece en el cuerpo del mensaje de correo electrónico como datosadjuntos del calendario de Internet que el destinatario puede abrir en Outlook.3.4.Eliminar calendarioTodos los calendarios que haya creado se pueden eliminar a excepción del calendarioprincipal de Outlook que se usa para convocatorias de reunión que envía y acepta.Calendarios adicionales que se abren, como compartidos, grupo o los calendarios deSharePoint pueden quitarse para que no aparecen en la Panel de navegación o aparecenen la vista de calendario.1. En mis calendarios, haga clic con el botón secundarioen el nombre del calendario que desee eliminar.2. Clic en eliminar.17
4. Introducción a contactosEs donde se almacenan sus contactos personales y donde puede ver las libretas dedirecciones que se han configurado para su organización.1. Iniciar sesión en office 365.2. Clic en el menú de aplicaciones.3. Seleccionamos contactos.4. Muestra lista de contactos más frecuentes.4.1.Agregar nuevo contactoUna vez que haya guardado una persona como contacto, puede escribir las primerasletras de su nombre en un correo electrónico, los nuevos contactos pueden ser de lamisma organización o externos.1. Clic en nuevo contacto.2. Agregamos información del contacto, nombres, dirección de correo, teléfono.3. Clic en guardar.4. Verificamos en la lista de contactos si se agregó correctamente.18
4.2.Crear un grupo de contactosPara crear un grupo de contactos, seleccione la carpeta situada debajo de Mis contactosen la que desea crear el grupo, seleccione nuevo y, a continuación, seleccione Creargrupo.Se abrirá un formulario en blanco delgrupo. Escriba el nombre del grupoque desee y las notas. Para agregara miembros, escriba el nombre de lapersonaquedeseaagregar miembros.Outlook, buscará una coincidenciaen sus contactos y libreta dedirecciones de su organización. Sinoencuentraunacoincidencia,puede buscar de esa electrónico19
directamente en los dquedeseeCrear para guardar los cambios o enycuandohayafinalizado,Descartar, para descartarlos.Crear lista de contactosPara crear una lista de contactos, seleccione la carpeta situada debajo de Mis contactosen la que desea crear la lista.1. Seleccione nuevo y, a continuación, seleccione Crear Lista.2. Digite nombre de la lista.3. Agregue miembros.4. Guardar.Outlook, buscará una coincidencia en sus contactos y libreta de direcciones de suorganización.4.4.Importar contactosOutlook dispone de un asistente para importar y exportar que facilita la importación decontactos desde un archivo CSV.1. Seleccione la carpeta de Mis contactos.2. Clic en administrar.3. Seleccionar importar contactos.20
4. Seleccionar la opción de preferencia.5. Iniciar sesión en la cuenta de correo deseada.6. Contactos y exportar.7. Elija que carpeta de contactos quiere importar yseleccione el formato CSV de Outlook.8. Seleccione exportar.9. Seleccione guardar en disco y luego aceptar.10.Desde la página de Outlook vaya a laubicación del archivo que acaba de descargar.11.4.5.Cargar.Exportar contactos1. Seleccione la carpeta de Mis contactos.2. Clic en administrar.3. Seleccionar exportar contactos.4. Seleccione tipo de contacto.5. Seleccione formato para exportar CSV deMicrosoft Outlook.6. Clic en exportar.7. Se descarga un archivo en Excel en formato.csv.5. Introducción a Tareas (To - Do)Use su carpeta Tareas para realizar un seguimiento de las cosas que necesita hacer pero21
que no desea que figuren en su calendario.5.1.Crear tarea1. Inicie sesión en office 365 de la organización.2. Seleccione menú de aplicaciones.3. Clic en Tareas.4. Agregar tareas.5.2.Administra y planifica tu díaEmpieza la mañana con una hoja en blanco con Mi día. La lista de Mi día está vacía paraque puedas centrarte en lo que quieres hacer. Las sugerencias analizan las tareaspendientes de tus listas y te recomiendan las más importantes del día.5.3.Crear listas en TereasCrea listas para todo lo que quieras: el trabajo, la escuela, la compra, películas o tareasdomésticas. Incluso puedes personali
Office Online (versión de Office que puede usar en el navegador web). 5 TB de almacenamiento en la nube por usuario. Aplicaciones Office Mobile. Ahora mismo la última versión disponible de Office es Office 2016, pero continuará obteniendo nuevas actualizaciones: desde pequeños retoques hasta nuevas características.