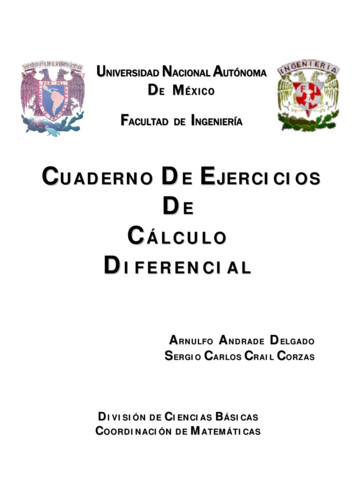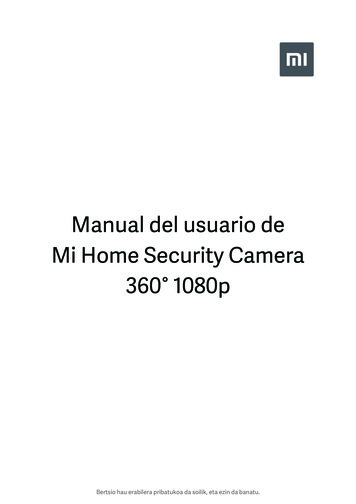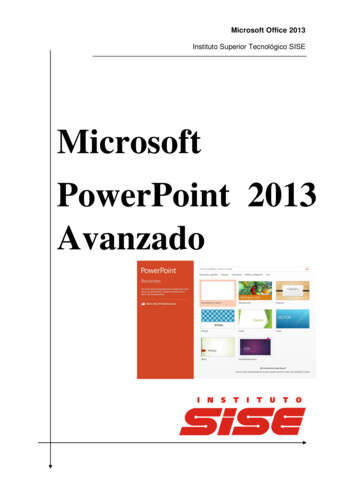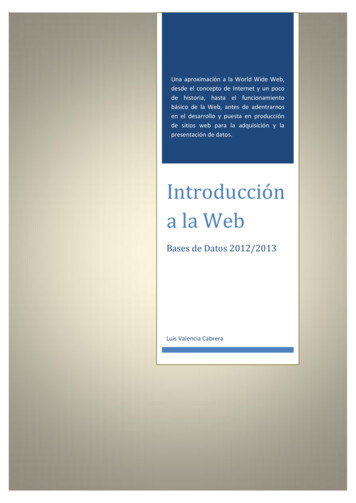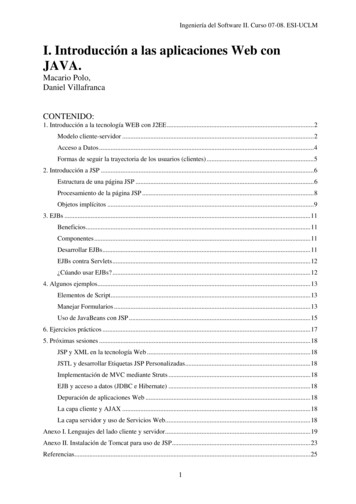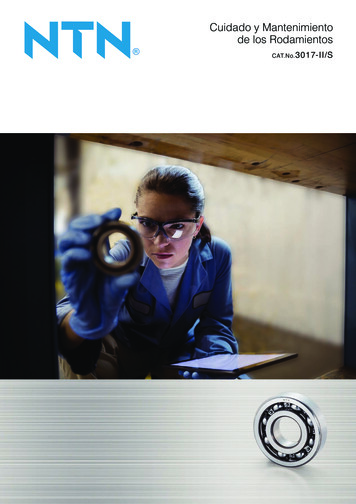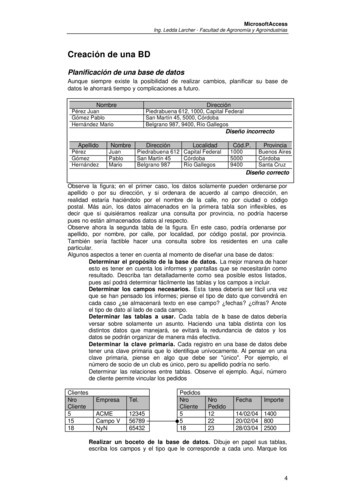
Transcription
MicrosoftAccessIng. Ledda Larcher - Facultad de Agronomía y AgroindustriasCreación de una BDPlanificación de una base de datosAunque siempre existe la posibilidad de realizar cambios, planificar su base dedatos le ahorrará tiempo y complicaciones a futuro.NombreDirecciónPérez JuanGómez PabloHernández MarioPiedrabuena 612, 1000, Capital FederalSan Martín 45, 5000, CórdobaBelgrano 987, 9400, Río GallegosDiseño PabloMarioDirecciónLocalidadPiedrabuena 612 Capital FederalSan Martín 45CórdobaBelgrano 987Río GallegosCód.P.100050009400ProvinciaBuenos AiresCórdobaSanta CruzDiseño correctoObserve la figura; en el primer caso, los datos solamente pueden ordenarse porapellido o por su dirección, y si ordenara de acuerdo al campo dirección, enrealidad estaría haciéndolo por el nombre de la calle, no por ciudad o códigopostal. Más aún, los datos almacenados en la primera tabla son inflexibles, esdecir que si quisiéramos realizar una consulta por provincia, no podría hacersepues no están almacenados datos al respecto.Observe ahora la segunda tabla de la figura. En este caso, podría ordenarse porapellido, por nombre, por calle, por localidad, por código postal, por provincia.También sería factible hacer una consulta sobre los residentes en una calleparticular.Algunos aspectos a tener en cuenta al momento de diseñar una base de datos:Determinar el propósito de la base de datos. La mejor manera de haceresto es tener en cuenta los informes y pantallas que se necesitarán comoresultado. Describa tan detalladamente como sea posible estos listados,pues así podrá determinar fácilmente las tablas y los campos a incluir.Determinar los campos necesarios. Esta tarea debería ser fácil una vezque se han pensado los informes; piense el tipo de dato que convendrá encada caso ¿se almacenará texto en ese campo? ¿fechas? ¿cifras? Anoteel tipo de dato al lado de cada campo.Determinar las tablas a usar. Cada tabla de la base de datos deberíaversar sobre solamente un asunto. Haciendo una tabla distinta con losdistintos datos que manejará, se evitará la redundancia de datos y losdatos se podrán organizar de manera más efectiva.Determinar la clave primaria. Cada registro en una base de datos debetener una clave primaria que lo identifique unívocamente. Al pensar en unaclave primaria, piense en algo que debe ser "único". Por ejemplo, elnúmero de socio de un club es único, pero su apellido podría no serlo.Determinar las relaciones entre tablas. Observe el ejemplo. Aquí, númerode cliente permite vincular los pedidosClientesNroCliente51518EmpresaTel.ACMECampo 22223FechaImporte14/02/04 140020/02/04 80028/03/04 2500Realizar un boceto de la base de datos. Dibuje en papel sus tablas,escriba los campos y el tipo que le corresponde a cada uno. Marque los4
MicrosoftAccessIng. Ledda Larcher - Facultad de Agronomía y Agroindustriascampos que funcionarán como claves y use líneas para indicar lasrelaciones entre tablas.Crear una BDComo ya se indicó, Access almacena en un único archivo todas las tablas,consultas, informes y demás objetos relacionados con la base de datos.Al iniciar Access, la pantalla inicial presenta opciones para indicar el tipo de tarea ainiciar:Genera una base de datos en blanco, a la que se podrá agregar loselementos necesarios (tablas, consultas, formularios, informes).Mediante un asistente, guía en la creación de elementos de acuerdo alas respuestas que se vayan dando durante el proceso.Permite elegir alguna de las últimas bases con las que se trabajó, obien, mediante la opción Más archivos, se accede al cuadro de Abrirarchivo.Usando el asistente de bases de datosLa manera más fácil de crear una base de datos es usando el Asistentepara Bases de Datos, que le ahorra tiempo y esfuerzo, llevándolo paso a paso através del proceso de creación y dando como resultado bases de datos, informes,consultas y formularios listos para usar. Las bases creadas pueden modificarseluego para adecuarse a nuevas necesidades.1. Inicie Access2. Al obtener la pantalla inicial, elija la opción Asistente para Bases deDatos. Para este ejercicio, crearemos una bases de datos decontactos.3. Haga doble clic en el ícono Administración de contactos. Se le solicitaque ingrese un nombre para la nueva base de datos, como se muestraen la figura:4.Ingrese el nombre Mis contactos y haga clic en el botón Crear.Aparece la primera pantalla del Asistente y describe la base de datosque está a punto de crear.5
MicrosoftAccessIng. Ledda Larcher - Facultad de Agronomía y Agroindustrias5.Haga clic en Siguiente para continuar. Aparecerá la siguiente pantalla,mostrando las tablas standard y los campos seleccionados por elAsistente. Haga clic en la tabla del lado izquierdo para ver los campossobre la derecha. Si desea, puede agregar o remover campos,marcándolos. Para este ejercicio, dejaremos los campos como están.Observe también la opción de incluir datos de ejemplo.Esta áreamuestra loscampos de latablaseleccionada.Para agregaro remover,haga clic enlos cuadrosdeverificación.Aquí puedenobservarselas tablas quese incluiránen esta basede datos.Para crearuna base dedatos usandoel asistente:1. Haga clic enel botón Nuevode la barra deherramientas,O6.Haga clic en Siguiente para aceptar las tablas y campos standard. Lopróximo a decidir es el aspecto (estilo) que desea para su base dedatos. Access incluye varios estilos, pruébelos y elija alguno.7.A continuación, se debe elegir el estilo a usar para los informes, hagaclic sobre cada uno de ellos hasta encontrar el más apropiado.8.Por último, debe ingresarse el título que se dará a la nueva base dedatos. Si lo desea, puede insertar una imagen o logo en los informes,marcando la casilla correspondiente y a continuación elegir el archivode imagen usando el botón Imagen.SeleccioneArchivo /Nuevo delmenú9.Ingrese "Contactos de mi empresa" y presione en el botón Siguiente.Presionando en el botón Terminar la base de datos quedará lista parausar.2. Haga dobleclic en el tipode base dedatos quedesea crear ysiga lasinstrucciones.10. Seleccione los diferentes ítem para ver cómo llevar a cabo lasdiferentes tareas. Cuando termine, use el menú Archivo y elija Cerrar.6
MicrosoftAccessIng. Ledda Larcher - Facultad de Agronomía y AgroindustriasTal vez, la base creada por el asistente no refleje exactamente susnecesidades, pero recuerde que siempre podrá modificar sus tablas, consultas,formularios y/o reportes para adecuarse a sus necesidades.Crear una base de datos en blancoEn caso de no encontrar ningún tipo adecuado dentro de las opcionesofrecidas por el asistente, se deberá crear la base de datos desde cero. La ventajade trabajar de esta manera es que una base de datos en blanco brinda másflexibilidad y control durante el diseño; la desventaja, es que se deberá armar cadainforme, consulta, tabla, etc.Siga los siguientes pasos:1. Haga clic en el botón Nuevo de la barra de Herramientas. Aparecerá elsiguiente cuadro de diálogo, que tiene dos pestañas:? General: bases de datos en blanco que se crearán desde elcomienzo.? Bases de datos: un grupo de bases de datos pre-armadas quepueden invocarse usando el asistente.2.3.Seleccione Base de datos y presione el botón Aceptar. Aparecerá elcuadro de diálogo Nueva base de datos; indique el nombre que tendráy guárdela.Ubíquese en el disco y la carpeta en que desea crear la base dedatos, ingrese el nombre Mi primera base de datos y haga clic enCrear. Access creará la base de datos, pero al intentar seleccionarcualquiera de las pestañas correspondientes a los objetos observaráque se encuentran vacías.Para crear unabase de datosen blanco:1. Haga clic en elbotón Nuevo dela barra deherramientas.OElija Archivo /Nuevo desde elmenú.OHaga CTRL N2. Seleccione elícono Base dedatos en blancoy presioneAceptar3. Elija el disco ycarpeta donderesidirá la nuevabase, ingrese unnombre y hagaclic en Crear7
MicrosoftAccessIng. Ledda Larcher - Facultad de Agronomía y AgroindustriasCreación de tablasUsaremos en la creación de tablas la base de datos "Mi primera base de datos"anteriormente generada y actualmente en blanco.1. Abrir la base de datos con la que se desea trabajar. Haga clic en el botón Abrirde la barra de herramientas o acceda a través del menú Archivo / Abrir basede datos.2. Ubique el disco y carpeta y haga doble clic sobre el archivo.3. Haga clic sobre la pestaña Tablas. Observará que está vacía:4.Presione en el botón Nuevo; seleccione la opción Vista Diseño.5.Al presionar el botón Aceptar, pasaremos al modo de diseño de tablas (unacuadrícula, que iremos llenando a lo largo de este ejercicio). Al no haberseguardado el archivo, Access asignó, por el momento, el nombre Tabla1. Unavez realizada la definición de datos que se guardarán en la tabla y al momentode guardarla, le asignaremos un nombre apropiado.8
MicrosoftAccessIng. Ledda Larcher - Facultad de Agronomía y Agroindustrias6.7.En el lugar indicado, colocaremos el nombre del primer campo:COD CLIENTE.Pulsando la tecla Tab pasamos a la definición del tipo de dato. El primerelemento que aparece es Texto. Lo cambiaremos pulsando sobre la flecha yelegiremos Numérico.8.En el sector inferior de la pantalla apareció el cuadro de propiedades decampo. Estableceremos los siguiente parámetros:? Tamaño del campo: pulsando en la flecha de la lista elegiremos Entero? Lugares decimales: colocaremos 0? Requerido: Sí? Indexado: elegiremos Sí (sin duplicados).Más adelante explicaremos qué es un índice.? En la tercera columna, Descripción, colocaremos "Código numéricodel cliente" y daremos Enter para continuar la definición del próximocampo.9. Allí escribiremos NOMBRE; con Enter pasamos a la columna de tipo de dato yaceptaremos el tipo por omisión (Texto). En la columna de Descripción,escribiremos "Nombre o razón social del cliente".10. Del mismo modo que ya hicimos con el nombre, definiremos Dirección,Localidad y Teléfono. A continuación están los parámetros que debe tener encuenta:Nombre delcampoDirecciónLocalidadTeléfonoTipo de cripciónCalle y númeroCiudadNúmero y espacios9
MicrosoftAccessIng. Ledda Larcher - Facultad de Agronomía y AgroindustriasLa ventana de diseño deberá contener ahora los datos que se muestran:Una vez terminada la definición de la tabla, la guardaremos con el nombreClientes. Dada la importancia que Access otorga a los índices, advertirá que paranuestra tabla no se ha definido índice que defina su ordenamiento y ofrecerá crearuno; contestaremos No y asignaremos una clave más adelante.Claves e índicesAl usar bases de datos electrónicas, se dispone de un recurso de ordenamientoindirecto: un índice es un objeto más, contenido en la base de datos, quepermite definir un ordenamiento y una clave de acceso particular para unatabla dentro de la base .Por ejemplo, en la base de datos construida anteriormente, se podría definir uníndice de acuerdo al número de cliente y otro por nombre de cliente; esto permitiríaubicar al cliente tanto por su número como por su nombre.Al contar con índices, no es necesario que los registros tengan un orden físicodeterminado; será el índice quien defina el orden y la clave de acceso. La ventajade trabajar de esta manera es que se reducen los movimientos de los datos.Aunque no es obligatorio, generalmente se acostumbra a identificar cada fila oregistro con un número de código (por ejemplo, el número de legajo de unempleado, el número de inventario de un libro, etc); a esta informaciónidentificatoria se la denomina Clave principal de la tabla.En una tabla que tiene varios campos definidos como índice, sólo podremos listaro acceder a los datos en el orden determinado como índice principal o clave deacceso a la tabla.Podría parecer extraño, entonces, que busquemos definir más un índice; laventaja radica en que una vez definidos los índices, Access los mantendráactualizados automáticamente, entonces podremos designar como clave principala cualquiera de los índices, en cualquier momento (y así, poder acceder deacuerdo a un orden determinado cuando lo necesitemos).En el ejemplo, definiremos como clave principal al campo COD CLIENTE.1. Abra la base de datos antes creada (Mi primera base de datos). Pulse en lapestaña Tablas2. Seleccione la tabla Clientes y pulse en el botón Diseño. La tabla se abrirá yverá la ventana con la información relativa a la estructura de la tabla.3. Haga clic en el primer renglón, correspondiente al primer renglón(COD CLIENTE)4. Haga clic en el botón de asignación de clave principal, en la barra deherramientas.Asignación de clave10
MicrosoftAccessIng. Ledda Larcher - Facultad de Agronomía y Agroindustrias5.A partir de este momento, la tabla tendrá un índice elaborado en base alcódigo de cliente, que define un ordenamiento que permitirá listar los clientesordenados según su código, y una clave de acceso con la que podremosubicar a un cliente conociendo su código.Recuerde que anteriormente habíamos definido como propiedades de estecampo que fuera un campo requerido (todos los registros deben tener allí unvalor) e Indexado sin duplicados (no admitiremos que varios clientes tenganel mismo número)Guarde los cambios efectuadosIngreso de datos1.2.3.4.5.Abra la base de datos antes creada (Mi primera base de datos). Pulse en lapestaña Tablas.Haciendo doble clic en el ícono de la tabla Clientes, se abrirá en modo depresentación Hoja de datos (bastante similar a una hoja de cálculos).Ingresar los datos. Pulsando Enter o Tab, el cursor pasa al siguiente campo; sies el último campo de un registro, automáticamente Access guardará los datoscorrespondientes al registro que se completó.Si se desea anular los cambios, mientras aún no se haya cambiado deregistro, pulsar Esc; si en cambio, ya abandonó el registro, usar Ctrl Z.Si se desea modificar el contenido de un campo, seleccionarlo y reemplazar loescrito anteriormente, o pulsar F2 para pasar a modo de edición (estecomportamiento es similar al de Excel).Ejercicio:Ingrese los siguientes datos:56818Paez AliciaCicco HugoLópez LucíaAv. Suárez 168Somalía 342Paso 335CapitalQuilmesCapital856 7835207 0943952 4745? Observe que cada vez que pasa a nuevo campo, Access muestra en la líneainferior de la ventana el texto ingresado como descripción.? Los valores de la clave (5, 68, 18) no fueron ingresados de manera ordenada ypermanecerán así hasta cerrar la tabla, momento en el que se actualizarán losíndices. Los registros se verán ordenados recién cuando se vuelva a abrir latabla.11
MicrosoftAccessIng. Ledda Larcher - Facultad de Agronomía y AgroindustriasBotón nuevoregistro12
3. Ubíquese en el disco y la carpeta en que desea crear la base de datos, ingrese el nombre Mi primera base de datos y haga clic en Crear. Access creará la base de datos, pero al intentar seleccionar cualquiera de las pestañas correspondientes a los objetos observará que se encuentran vacías. Para crear una base de datos en blanco: 1.