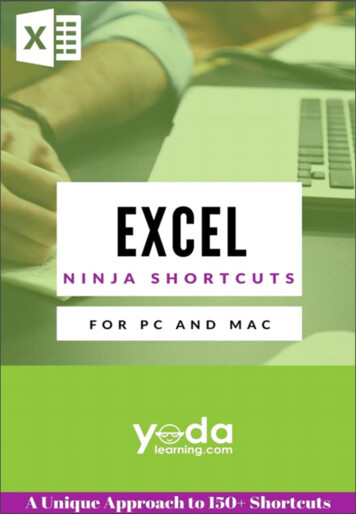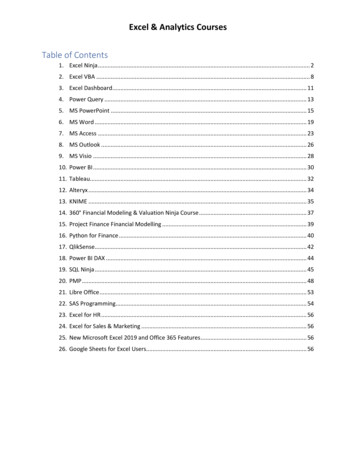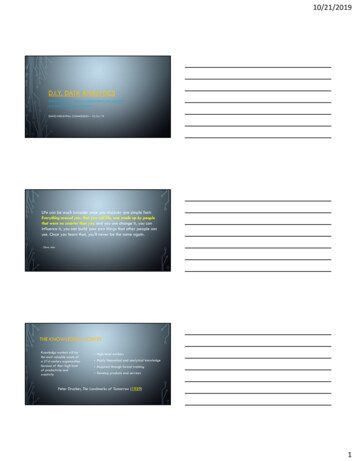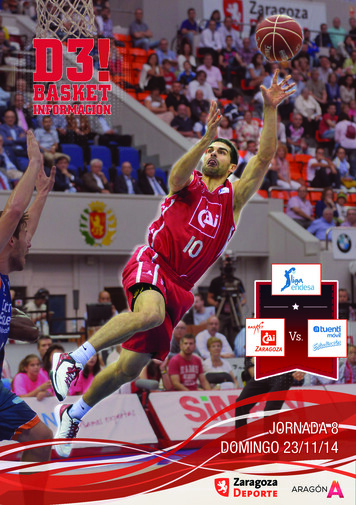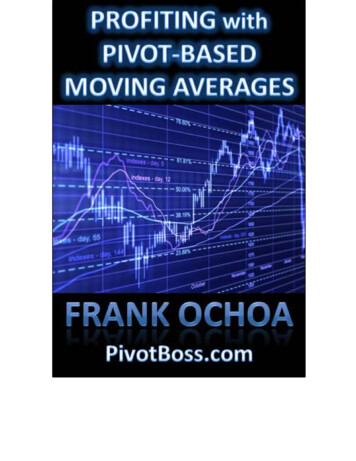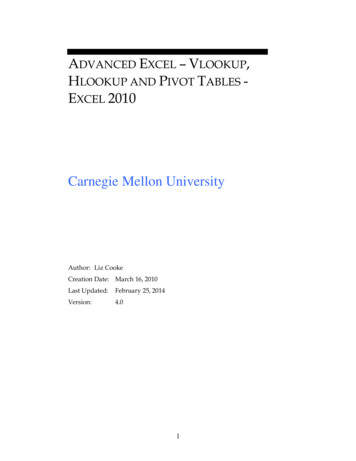
Transcription
ADVANCED EXCEL – VLOOKUP,HLOOKUP AND PIVOT TABLES EXCEL 2010Carnegie Mellon UniversityAuthor: Liz CookeCreation Date: March 16, 2010Last Updated:February 25, 2014Version:4.01
CONTENTSGeneral Ledger . 3VLookup . 3HLookup . 14Pivot Table . 26Starting with a blank Pivot Table. 26Pivot Table Field List .28Creating a Simple Pivot Table . 32Adding another field to the Rows . 35Removing Subtotaling. 35Not show subtotals . 36Moving Fields . 37Pivot Table Formats . 40Expanding/Collapsing Fields . 41Adding a field to the Columns . 44Pivot Table Styles Options. 46Pivot Table Styles . 47Adding a field to the Report Filter . 49More Filtering for the Pivot Table . 53Drilling to the Detail . 59Non-Financial Data . 60VLookup (for a range) . 61Pivot Table . 66Starting the PivotTable. 66Creating a Simple Pivot Table . 67Adding Another Field . 702
General LedgerVLookupWhen you use a lookup function in Excel, you are basically saying, “Here’s a value. Goto another location and find the same value. Then show me specific information relatedto that value.”You work for the Zoology. Zoology uses the generic activity codes in Oracle to analyzecertain types of activities. You prepare some data for the department head and you wouldlike to replace the generic Oracle activity names (e.g. Program C) with the departmentassigned names.First we will need to open our data files.1. Click on the Office Button.2. Select Computer, then under Network Location select Classroom Share or HearthRoom Share3. Go to the desktop and locate the folder Data for Excel 2010 class.4. Open the GL Data Folder.3
5. Open the file Vlookup Hlookup.xlsx.a. Be sure you on are the VLOOKUP tab.6. Now open Activity Codes.xlsx.7. The worksheet should look like this.a. This file contains the actual Department Names associated with thegeneric Activity Codes from Oracle.8. Go back to the Vlookup Hlookup.xlsx file.9. If you look at the column titled “Activity Name” you see the generic Oraclenames. What we want to do is replace the generic names with the departmentassigned activity names.4
10. Because this worksheet contains query results extracted from the DataWarehouse, there are two formatting issues that must be resolved before doing aVLookup.a. Be sure you are on the VLOOKUP tab in the Vlookup Hlookup.xlsx file.We will be doing the VLookup in the column titled. The formatting of this column must bechanged to General.b. Highlight the column.c. On the Home tab, in the Number group, click on the down arrow in thefield that shows “General”.d. Select “General” from the list of formats. General only shows in the panelbecause it is the first selection from the list.b. The Activity number is the link between this query in theVlookup Hlookup file and the Activity Codes file. The Activity Numberin both files must have the same formatting.5
Vlookup Hlookup FileActivity Codes Filei. The Activity Number in this query is text as indicated by the littlediamond on the left top corner of the cell.ii. The Activity Code in the Activity Codes file is numeric.iii. In the VLOOKUP tab, place the cursor on the first activity codeunder Activity Number.iv. Notice the little square that appears to the left of the cell containinga diamond shape with an exclamation point inside.v. Highlight the rest of the column by either dragging the cursordown or clicking on the down arrow while pressing Ctrl/Shift.6
vi. Use the scroll bar on the right to move back up to the top of thecolumn. Click on the little square with the exclamation pointto the left of the first cell.vii. Select theoption from the list.viii. The Activity Number is now numeric and the text indicators aregone.11. To begin the VLookup, place the cursor in the first cell under the column headingActivity Name. The cursor is placed here because we are going to replace thegeneric Activity Name with a specific department assigned name.12. Open thetab on the Ribbon.13. Click on the Lookup & Reference Category in the Function Library.7
14. A list of available functions will display. Select VLOOKUP.15. The Function Arguments Window opens.Beginning of the formula isdisplayed in the selected cell.The cursor is placed in the firstargument.Information is provided about the functionand the particular function argument.16. The Lookup value is the value that ties our data file to the Activity Codes file.The Lookup value is the Activity Number because we want to retrieve theactivity description for each Activity Number. The Activity Number exists inboth the data file and the Activity file. Note: the column headings do not have tomatch.8
GL DataActivity Codes17. While you cursor is in the Lookup value field, click on the first under thecolumn heading Activity Number. (Note: the Activity Number should be in thesame row).The cell location will automaticallypopulate into the Lookup value field.The value in the cell locationchosen is displayed.18. Click into the Table array field. The table array is the table of informationcontaining the data we want to retrieve into our worksheet.19. The definition shown now changes to Table array.20. With your cursor sitting in the Table array field, switch to the Activity Codesworksheet.9
21. The Function Arguments window remains.22. The column with the Activity Code Number must be the first column in thearray. The Activity Code is in column B in this worksheet.23. Click on the column designator (B). The cursor becomes a black down arrow.24. The department names for the activity codes are in column D. Drag the arrow tocolumn D.25. A dotted line appears around the selected data.26. Excel places the name of the file, worksheet, and the columns selected into theTable array field. Thesymbol next to the field indicates a list of values.10
27. Count the number of columns from the column with the activity code numbers tothe data you desire. Activity code is Column 1 in our array and DepartmentName is Column 3.31228. Click into the Col index num field. Excel returns to the Vlookup worksheet.29. Enter a 3 in the Col index num field. At this point you will know if yourVLookup will be successful.30. Excel will preview the result for you.31. Click into the Range lookup field. The choices of entry are True (1), False (0) oromitted. True (1) or Omitted – if lookup value is not found in the table array, ituses the next largest value that is less than or equal to the lookupvalue. False (0) – Looks for an exact match to the lookup value. If not found,the #N/A is returned.32. We want an exact match so enter the word false or the number 0 (zero).11
33. Click on thebutton.34. The generic activity name has been replaced. Look at the formula bar to see thecalculation created using the arguments entered.35. The next step is to copy the formula down the column for all rows.36. What do you suppose #N/A means? That is an indication that Excel was unableto find a match in the Activity Codes file. In the screenshot above, we have anN/A for both activity 206 and 209. Two reasons could explain why thishappened.a. Someone used the wrong activity code.12
b. The activity code was not added to the activity codes file.37. Switch to the Activity Codes file.38. As you can see from the Activity Codes file, activity code 206 is missing. Let’sadd it. Since our VLookup searches for an exact match we can add the newactivity code to the bottom of the list in the Activity Codes files.39. Add the following to the Activity Codes listc. Creation Date – Today’s dated. Activity Code – 206e. Oracle Name - Program Ff. Department Name - Lion Taming40. Go back to the VLOOKUP worksheet.41. The VLookup Function is a formula so it will automatically update when youmake changes.42. Go ahead and close the Activity codes file. Don’t save.13
HLookupHLookup provides the same function as VLookup, that is, it allows you to merge datafrom one file into another file as we did in the VLookup, or from one worksheet toanother as we will do in this example. With HLookup we will be doing a horizontallookup (in a row) whereas with VLookup we did a vertical lookup (in a column).We are still working with our Vlookup Hlookup.xlsx file.Open thetab.Object Code ParentValuesOrganizationNumbersThis worksheet contains summary data by organization across Object Code rollups. Ifyou are familiar with object codes you should recognize the values in the columnheadings are Parent values because they begin with a letter.Now open the tab.This tab contains part of a report and we’ve been asked to provide the amounts. Thisexample is quite simplistic but hopefully you will understand HLookup when complete.In this worksheet the Organizations are in the columns and the Object Code Parent valuesare in the rows. Calculations have been inserted for the totals. We are going to useHLookup to complete this worksheet.1. Be sure you are still on thetab. Place your cursor on the first cellunder the column heading for Zoology.14
2. Open thetab on the Excel ribbon.3. Click on the Lookup & Reference category in the Function Library.4. Select HLOOKUP from the list of functions.5. The Function Arguments window opens.15
6. Look familiar? The Function Arguments is the same except the fieldCol index num is Row index num for HLookup. Look at the beginning of theformula displayed in the cell. It begins with HLookup.7. With the cursor in the Lookup value field, click on the parent value A8400.Note: The Lookup value should be in the same row as the calculation.1. The cell address has been placed in the Look up field and to the right theactual value is displayed. Also notice that the cell address has beeninserted into the formula.8. Click into the Table array field.9. With the cursor still in the Table array field, open the tab.16
1. The Function Arguments window should still be visible. Excel places thename of the tab ‘Expenses by Category’ in the field.10. So with VLookup we highlight our Table array by columns. In HLookup, we aregoing to do it by rows. Remember the look up value must be in bothworksheets/files and for HLookup, it must be the first row in the array. In thisexample, the Lookup value happens to be in the first row of the worksheet.11. Click on the row 1 designator at the left.1. When you hover over the row one designator, the cursor becomes a verysmall black arrow and dotted lines appear around the first row.2. When you see the arrow, press on your mouse and drag it down to row 4.17
3. Dotted lines will appear around the rows and Excel places the designationof 1:4 into the field which means rows 1 through 4.12. Before we click into the Row index num field, let’s determine what numbershould be there.13. The first column in our report is for organization 391100.14. In our Expenses by Category it is on the second row. Remember the first row isthe row that has the Lookup value in the table array.Lookup valuesOrg1. In this example, row two of the array is also row 2 of the worksheet.15. Click into the Row index num field. Excel returns us to the HLookupworksheet.18
16. Type the number 2 into the Row index num.17. At this point, we can see that our HLookup will produce result as Excel display apreview of the Formula result.18. Click into the Range lookup field. This field works exactly the same way as itdoes in VLookup. We want an exact match so enter a zero into the field.19
19. Click on thebutton.1. The amount is brought into the field and reflected in the total calculations.20. What happens if we copy this formula to the next field?21. So that doesn’t work. I guess we could create the formula in every cell that couldbe cumbersome and time consuming if we were working with a lot of data.Instead let’s go back and adjust our formula.22. Be sure you cursor in the cell that contains the HLookup formula.20
23. Click on thepreceding the formula on the formula bar. This will open theFunction Arguments window with entries still in it. We are going to modify theentries somewhat using the function key F4 on your keyboard.1. Let’s start with the Lookup value. In the field we have A4. Aren’t allthe lookup values in column A?2. As we copy the formula across the columns, we want Excel to always lookin Column A for the value, but as we copy the formula down we wantExcel to increment the row. Therefore we want to make the columnabsolute or as I like to say ‘anchor’ the column. Click into theLookup value field.21
i. Press the F4 function key on your keyboard.ii. A dollar sign appears in front of the column and the row. Thedollar sign changes the designation to an absolute address, that is,it won’t change when it is copied to other cells. Having bothdollar signs means that one cell is absolute so no matter whereyou copy the formula, Excel will look only in A4 for the value.This is not what we want.iii. Press F4 a second time.iv. Now the sign only precedes the row. That means the row isabsolute. That is still not what we want.v. Press F4 a third time.vi. Now the sign is only in front of the column which indicates thecolumn is absolute but the rows are relative which means theywill increment as the formula is copied down the column.3. So to recap, the function key F4 is used to change a relative cell address toan absolute cell address as follows:i. Press F4 once - both column and row are absolute.ii. Press F4 twice – column is relative and row is absolute.iii. Press F4 three times – column is absolute and row is relative.4. Click into the Table array. Press F4 once.i. All rows are absolute which is what we want because all the datais in those 4 rows.5. Click into the Row index num field.22
i. Now this is something we cannot make absolute. If we copy theformula the row index will remain the same. Let’s have Excelhelp us out there.ii. Click on the OK button to close the Function Arguments windowwith our changes.24. Go to the Expense by Category tab.6. Organization 391100 is on row 2; 391101 is on row 3; and 391102 is onrow 4.25. Let’s go back to our Hlookup.1. The first row in this worksheet is blank.2. Organization 391100 is on row 2 in the array table so type a 2 in the blankcell above org 391100. Type 3 and 4 above the other orgs as shown.26. Place your cursor again on the first cell under Zoology where the Lookup formulacurrently resides.27. Click on theagain to open the formula once more.23
28. Delete the number 2 in the Row index num field.29. With the cursor still in the Row index num field, click on the number 2 in thefield above organization 371100.30. The location of the cell is placed into the field.31. Let’s think about this. As we copy the formula across we want Excel to select thecell above the organization to get the correct row in the array table. As copy theformula down, we want Excel to always look in the Excel row one. That meanswe want the row to be absolute and the column to be relative.32. Press the function F4 on your keyboard twice.24
33. Now click on the OK button to close the Function Arguments window with ouradditional change.34. The formula now reflects the changes we made.35. The last task is to copy the formula to all the applicable cells. Be sure not tooverwrite the total calculation.36. The grand total on this worksheet should match the grand total on the Expenses byCategory tab.37. Close the file Vlookup Hlookup.xlsx.25
Pivot TableA Pivot Table enables you to summarize large amounts of data in a matter of minutes.You can transform endless rows and columns of numbers into a meaningful presentationof the data.Let’s assume you work for the Zoology department at Carnegie Mellon. The Zoologydepartment consists of 3 organizations: Zoology, Anthropology and Paleontology. Thedepartment head has asked you to analyze how the department’s money was spent onoperating expenses for Fiscal Year 2011.Starting with a blank Pivot Table1. Open the file GL Pivot Table Data.xlsx. The worksheet has a query containingFY11 expenses from the Financial Data Warehouse.2. Place you cursor on any cell in the data.a. Important: Ensure your data is in a tabular layout and there are no blankrows or columns. Also, every column must have a unique heading that isone row high.3. Go to the ribbon and open thetab.The Tables grouping includesPivotTable.a. Click on thedown arrow to get a list of options.b. Select PivotTable. –OR-26
c. Click directly on the PivotTableicon to bypass the list of options.4. The Create PivotTable window opens.a. Excel populates the Table/Range automatically.b. The default is New Worksheet under where to place the PivotTable5. Accept the defaults by clicking on thebutton.6. Excel inserts a new worksheet and places in it the tools you need to create yourcustomized pivot table.7. Now look at the ribbon on top and to the right.27
a. Two new tabs have appeared under PivotTable Tools; Options andDesign. These tabs contain functions specific to Pivot Tables. The tabsare only visible when you are in the Pivot Table.8. Let’s rename the worksheet tab for our Pivot Table.a. Right click on the sheet name.b. Select Rename from the list of options that appear.c. The sheet name will become highlighted.d. Type the label Pivot Table into the tab.e. Click anywhere in the worksheet to exit the tab.9. During this class we will be working on the PivotTable Field List but also in thePivot Table itself.Pivot Table Field List10. Let’s take a closer look at the PivotTable Field List.a. The top window contains all the column headings from the query. Tochoose a field for the PivotTable, you click into the box next to the fieldname.28
b. The four smaller panes represent locations on the PivotTable.c. Thebutton at the top right gives you an option to change theconfiguration of the PivotTable field list.i. The default is the Fields and Areas sections stacked.ii. Fields and Areas Sections Side-by-Side.29
iii. Fields section only.iv. Area Section only (2 by 2).30
v. Area Section only ( 1 by 4).d. For class today, we will use the Fields and Areas Sections Side-by-Side,so we can see more of the field names.31
Creating a Simple Pivot Table1. Let’s start with a simple pivot table. Let’s summarize total expenses by ObjectCode Number. Click on the box next to the Object Code Number.2. Selecting the Object Code Number caused the following to occur:a. The field name became bold as shown above.b. The field moved into the window pane named Row Labels.a. A distinct list of object code numbers was placed in our PivotTable.2. Row Labels, Column Labels and the Report Filter typically are used fordescriptive data.3. To remove a field from the Pivot Table, I simply uncheck the box next to thefield. Let’s check the box once again next to Object Code Number.32
4. Let’s add some numeric data. Scroll down the list of field names and selectFunctional Net Activity.a. Functional Net Activity dropped to the values pane. This is numeric datawhich can be used in calculations such as summing. Summing is theExcel default because it is the most widely used.3. Let’s format the dollar amounts so they are easier to read.a. Place the cursor on any dollar amount.b. Right click on your mouse. Select Number Format.33
c. The Format Cells window opens. Select the Number Category.d. Format numbers as shown above. Click on thee. All amounts will be formatted.34button.
You’ve completed your first analysis with a very simple pivot table. You now know howmuch your department has spent on operating expenses by object code. If you want toshow this to your department head, he/she may not be familiar with the object codenumbers. Let’s add a little more information to this table. This table might be moremeaningful if we add the object code name.Adding another field to the Rows1. Select the Object Code Name by clicking on the box next to it.2. The object code name is now in the table.Removing SubtotalingAs fields are added to the pivot table automatic subtotaling occurs. We can easilyremove any level of subtotaling. For example, let’s remove the subtotaling by ObjectCode Number.1. Right click on any Object Code Number.35
2. Uncheck Subtotal “Object Code Number” by clicking into the check box whichremoves the check.3. Object Code Number subtotaling has been removed.Not show subtotalsInstead of removing the subtotals every time we add a field, we can elect to have thesubtotals not show. Then we can individually select the fields on which we want to seethe subtotals.1. Go to the Pivot Table Tools on the Excel Ribbon and open the Design tab.2. Layout is the first grouping on the Design tab.3. Click on the little down arrow under the function Subtotals.36
4. Select the option ‘Do Not Show Subtotals’.5. Let’s add another field. Add Funding Source Number.5. The subtotaling moves down to the Funding Source.6. Remove the Funding Source Number from the Pivot Table by unselecting it.Moving Fields1. Let’s add the Organization Number to our Pivot Table. Click on the box to theleft of Organization Number37
2. The Organization Number in our data is a numeric field. Excel places all numericfields automatically into the Values pane and sums it. Of course, this is notmeaningful data for our analysis.3. Let’s move the Organization Number to the Row Labels.a. You can Drag/Drop the Organization Number from the Values pane to theRow labels-Orb. Go to the Organization Number in the Values pane and click on the downarrow to the right.c. Select “Move to Row Labels” from the options available.d. Organization Number is now in the Pivot Table.4. I may want my dollars summarized by Organization first then Object code.a. Go to the Row Labels pane on the Field List.38
b. Click on the down arrow next to Organization Number. Select “Move toBeginning” from the available options.c. Organization Number is now at the top of the list and our Pivot Table lookslike this:5. I would think we would want subtotaling for the organization.a. Right-click on the Organization Number.b. Click on Subtotal “Organization Number” to turn subtotaling on.39
Pivot Table FormatsExcel 2010 offers three different Pivot Table layouts.1. Click on thetab under PivotTable Tools on the Excel ribbon.2. In the Layout group, click on Report Layout3. The Layout choices will display.40.
4. The Pivot Table layout defaults to the Compact Form. In this layout, totals aredisplayed first and the detail follows.5. Select the second layout – “Show in Outline Form”. This format also displaystotals first and then detail.6. Now let’s look at it in the Tabular Form. This form looks more like an Excelworksheet. The detail displays and then the totals.7. As you work with Pivot Tables, you’ll decide which layout you like to use.now, let’s return to the Compact Form.ForExpanding/Collapsing FieldsIn the Pivot Table you can display as much or as little detail as you want. Suppose weare sending a copy of this PivotTable to a select group, however, not everyone needs allthe levels.41
1. Place the cursor on any Object Code Number.2. Open thetab under PivotTable Tools.Notice the name of the field isdisplayed.3. In the Active Field Group, click on Collapse Entire Field.4. Results:5. To see the detail again, click on.42
6. We can do the same with the Organization. Place the cursor on an OrganizationNumber.7. Click on.8. To expand, click on.9. You can also expand or collapse individual items within a field.a. Next to each item in a field isCode Number 84108.43icon. Click on this icon next to Object
10. The individual field item collapsed.11. The icon changes to. The amount becomes bold indicating a subtotal. Justclick on the plus icon to expand it again.Adding a field to the ColumnsLet’s say we want to see the charges for each object code across periods. Period needs tobe in the columns.1. Select Period Name from the Field List.2. Since period name is a text/character, it automatically moves to the Row Labels.Click on the down arrow next Period Name in the Row Labels.44
3. Select “Move to Column Labels” from the list.4. The Period Name is now in the columns.5. The periods are in alphabetical order and we want them in Fiscal Year Order. Tocorrect the order let’s add Period Number. Note: Period Number only applies todata from a query in the Data Warehouse.6. Period Number is numeric so it will automatically move to the Values pane.Click on the down arrow to select “Move to Column Labels”. Once it is in theColumn Labels, be sure to move it up to the top.45
7. Results:Pivot Table Styles Options1. We have good information here, but it is hard to follow all these numbers. Let’ssee how we can make reading the Pivot Table a little easier.2. Let’s open thetab under PivotTable Tools.3. In PivotTable Style options, click into the box next to Banded Columns.4. Even columns are formatted differently from odd columns.5. If you prefer, you can select Banded Rows instead.46
6. For this PivotTable, Banded Columns may be preferred.Pivot Table StylesJust like any Excel table, you can change the table style on a Pivot Table.1. Open the design tab under PivotTable Tools.Click here to scroll up throughthe styles.2. On this tab is a group called PivotTable Styles.Click here to scrolldown through thestyles.3. Click onto open the styles list.47
a. The styles are divided into Light, Medium and Dark. You’ll have toscroll down to see the Dark styles.b. As you hover on each style, Excel will preview the style on your pivottable.c. You can enhance the style by using the Banded Rows or Banded Columns.Below I’ve elected to use Banded Columns.48
Adding a field to the Report Filter1. Perhaps we would like a separate pivot report for each organization. We canaccomplish that with the Report Filter. Move the Organization Number to theReport Filter. How do I do that?2. Once the Organization Number is moved to the Report Filter, (All) displays in thefiltered field. This indicates that the amounts in the PivotTable are summaries ofall the organizations.1. As mentioned before, all work can be done in the PivotTable field list. Let’sselect a single organization.a. Go to the Organization Number field in the Field List and click on thedown arrow to the right of the field name.b. The Organization filter will open.Choosing “Select MultipleItems” summarizes amounts forall items selected.49
c. Highlight organization 370100 and click on thebutton.a. The amounts now reflect only the organization selected. The icon in theReport Filter field changed toindicating a value was selected.b. In addition, a filter icon appears next to the Organization number in thePivotTable field list.d. Let’s change the filter back to include all the Organizations.e. Open the filter again by clicking on the down arrow to the right of thefield name.f. Select (All) by clicking on it which highlights it.50
g. Click on thebutton.2. The Report Filter once again displays an (All) in the value field.3. You can also use the Report Filter to select a single organization. Click on thefilter icon to the right of All.4. The same Organization Number filter displays. Select organization 370100 andclick on thebutton.5. The amounts in the Pivot Table only reflect Organization 370100 and the filtericon appears next to organization number in the field list.51
6. Open the filter and select All again.7. The filter now says all again and the icon no longer displays next to OrganizationNumber on the Field List.8. Suppose you want to be able to see a pivot table for each organizationsimultaneously. You want to do some comparisons.9. Open the options tab and click on the Options function in the Pivot Tablegrouping.10. Three options will display.11. Select the option “Show Report Filter Pages ”.52
12. The Show Report Filter Pages opens displaying all the fields currently in myreport filter. In this example I have only one field, Organization Number.13. Click on thebutton.14. Excel creates a pivot table for each of the Organizations and places them inindividual worksheets.15. The worksheet tabs will be labeled accordingly.16. Go back to yourtab.17. Notice you still have the filter available you can filter on another organizationwithout switching tabs.More Filtering for the Pivot Table1. We can narrow down the information we see
Feb 25, 2014 · Excel places the name of the file, worksheet, and the columns selected into the Table_array field. The symbol next to the field indicates a list of values. 10 . 27. Count the number of columns from the column with the activity code numbers to the data you desi