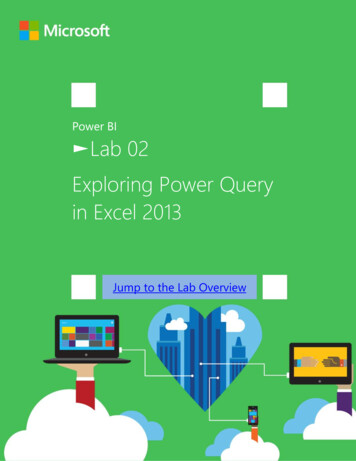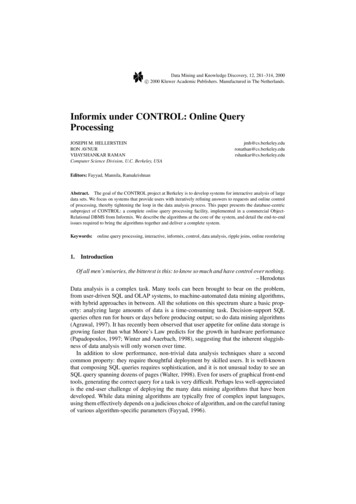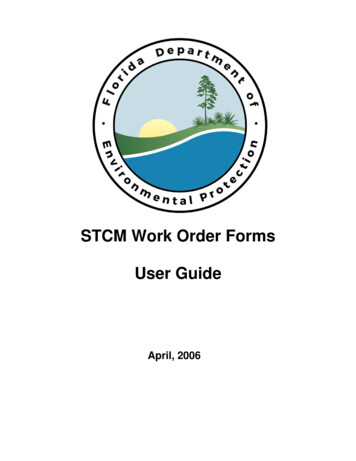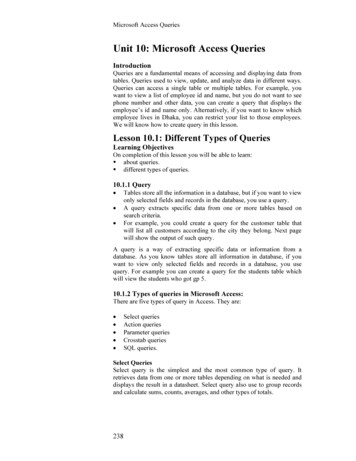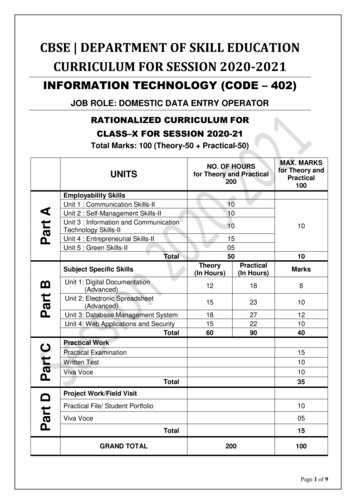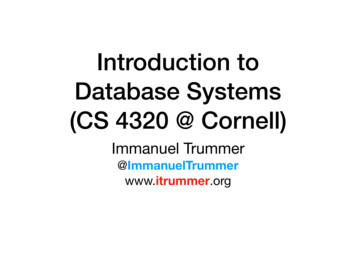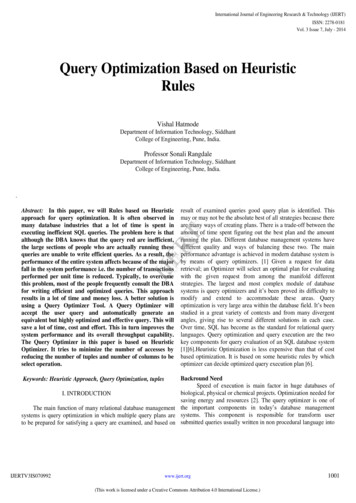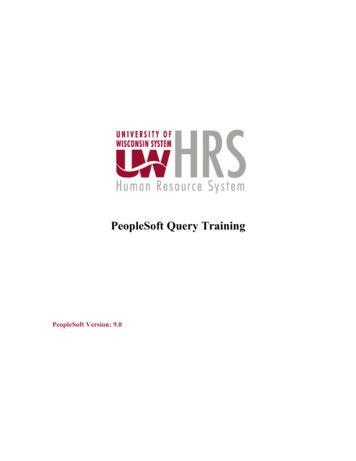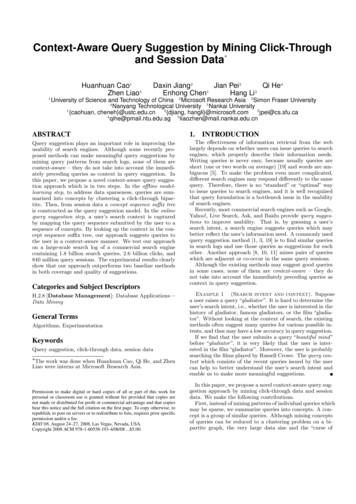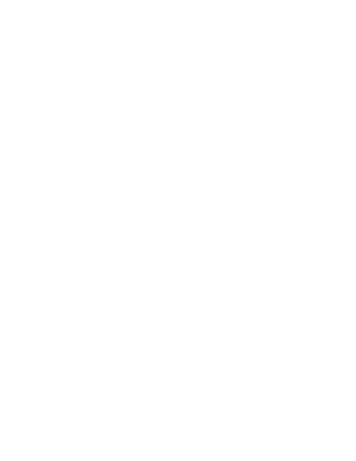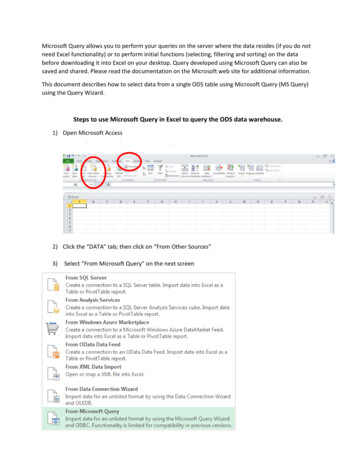
Transcription
Microsoft Query allows you to perform your queries on the server where the data resides (if you do notneed Excel functionality) or to perform initial functions (selecting, filtering and sorting) on the databefore downloading it into Excel on your desktop. Query developed using Microsoft Query can also besaved and shared. Please read the documentation on the Microsoft web site for additional information.This document describes how to select data from a single ODS table using Microsoft Query (MS Query)using the Query Wizard.Steps to use Microsoft Query in Excel to query the ODS data warehouse.1) Open Microsoft Access2) Click the “DATA” tab; then click on “From Other Sources”3)Select “From Microsoft Query” on the next screen
4) If you wish to use the Query Wizard, verify the box is checked (default) at the bottom of thescreen5) Select the ODSPROD database and click OK6) If you do not see ODSPROD among your Data Source options, then you will need to create anODBC connection for ODSPROD before you can continue. For documentation on how to createthis connection, click this link7) You will be prompted to login using your ODS username and password
8) You should get the Query Wizard window below (your “Available Tables and Views” data may bedifferent)9) Click ‘Options’ to display the screen below10)11) Verify ‘Views’ box is checked12) Scroll down for the ‘Owner’ and choose CSUBAN (to look at Banner Student views)13) Click OK to close this display
14) You will now see only the student views within the window to choose from15) Scroll through the upper left window and find CSUS CRN INFO (course information)16) There are multiple ways to select the data for the querya. Click ‘ ’ to see all columns in the view. Click on an individual column and then click ‘ ’to move the column (in DB terminology a field is referred to as a column)b. Click on the view name and then the ‘ ’ to move all columns in the viewc. Columns can me move back and forth using ‘ ’, ‘ ’ and ‘ ’17) You can preview the format of the data in any column by opening the view and clicking on thecolumn name and then clicking on the ‘Preview’ button at the bottom of the screen next to the‘Options’ button. You can do this either before or after you move the column.
18) Once you have the columns you want to use in your query moved to the window on the rightclick ‘Next’19) You will have the opportunity to filter the data. Select Academic Year ‘equals’ 2014 and SUBJECT‘like’ MATH below:
20) You will then have the opportunity to sort the data and then click ‘Next’21) You will then be asked to “Return Data to Microsoft Excel” or “View data or edit query inMicrosoft Query”. You can also save the query at this time.
22) If you choose MS Query, you will see the data to verify it is what you are looking for.23) Congratulations, you have run a query within ODSPROD and have returned data from theCSUS CRN INFO reporting view. Now you can manipulate it in MS Query if you want to makechanges including adding/removing tables or columns, sorting and filtering.24) MS Query supports many options, and you will need to experiment with the options in the topmenus to see all of the capabilities. Also, MS Query documentation is available by clicking onthe ‘?’ icon in the upper right tool bar.
25) If you have the data you need you can exit. You can also save the query so you can run it againlater (it will use current data each time it is run) or share it. In addition, you can move it to Excel.
This document describes how to select data from a single ODS table using Microsoft Query (MS Query) using the Query Wizard. Steps to use Microsoft Query in Excel to query the ODS data warehouse. 1) Open Microsoft Access . 2) Click the "DATA" tab; then click on "From Other Sources" 3) Select "From Microsoft Query " on the next screen