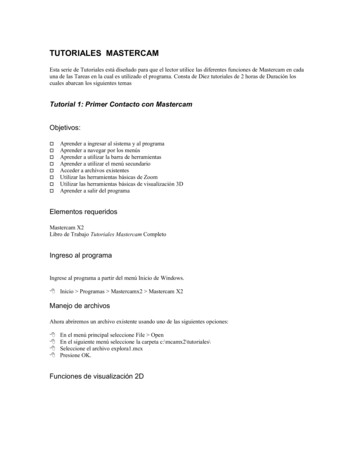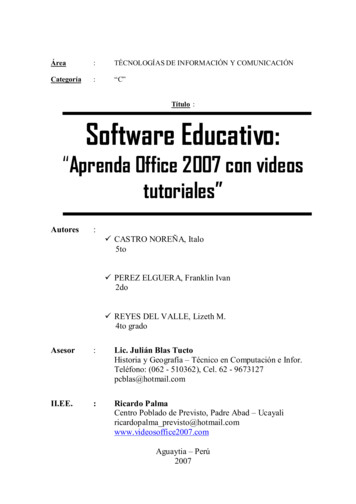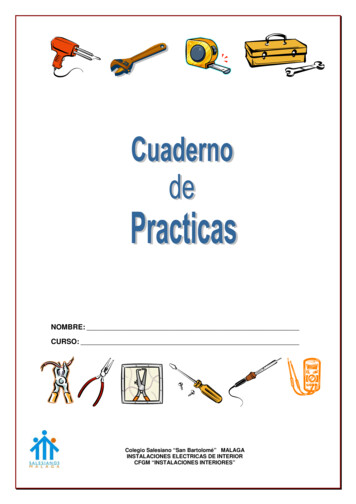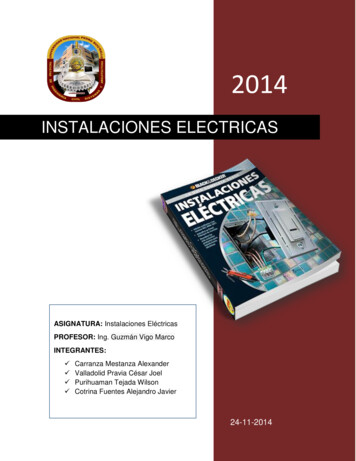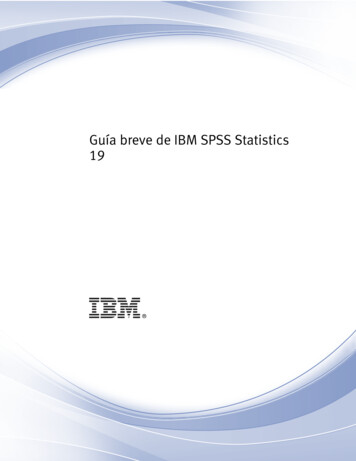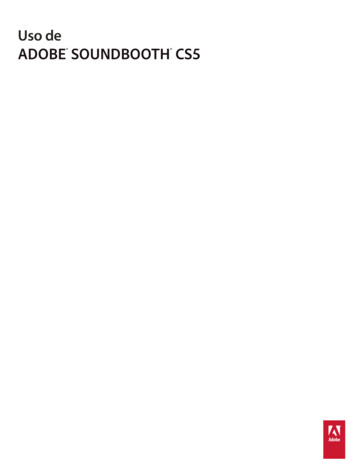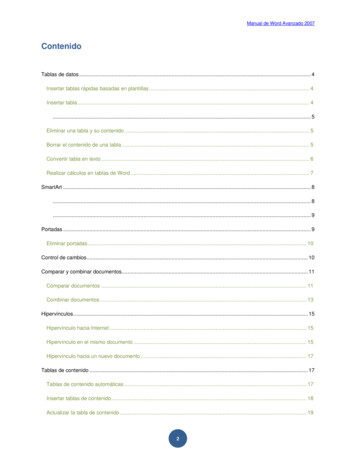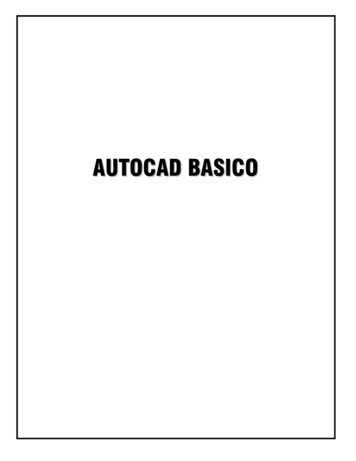
Transcription
AUTOCAD BASICO
INTRODUCCIONINTRODUCCION AL USO DE AUTOCAD . 3PANTALLA PRINCIPAL DE AUTOCAD . 4DEFINICIONESDEFINICIONES. 4LIMITES:LIMITES: . 5INTRODUCCION DE DATOS O VALORES:VALORES:. 5UNIDADES DE MEDIDA:MEDIDA:. 5SELECCION DE ELEMENTOS:ELEMENTOS: . 5ACCESO RAPIDO:RAPIDO: . 5DESHACER Y REACER UNA ACCION (UNDO Y REDO): . 5LINEA DE COMANDOS:COMANDOS: . 5CREAR UN NUEVO DIBUJO. 6COMANDOSCOMANDOS DE DIBUJO. 9COMO DIBUJAR LINEAS (LINE):(LINE): . 9COMO DIBUJAR POLILINEASPOLILINEAS (PLINE):(PLINE): . 11COMO DIBUJAR CIRCULOS (CIRCLE):(CIRCLE): . 13COMO DIBUJAR RECTÁNGULOS (RECTANGLE): . 13COMO DIBUJAR POLÍGONOSPOLÍGONOS (POLYGON): . 13CREACIÓN DE ARCOS (ARC). 14AUXILIARESAUXILIARES DE DIBUJO . 14GRID Y SNAP: . 14ORTHO: . 15OSNAP: . . 16VISUALIZACION DE OBJETOS:OBJETOS: . 17ORGANIZANDOORGANIZANDO LA INFORMACION EN LAYERS O CAPAS:. 17COMO CREAR LAYERS. 18COMANDOSCOMANDOS DE EDICION . 19COMANDO MOVE . 19COMANDO COPY . 19COMANDO OFFSET . 20COMANDO MIRROR. 20COMANDO ARRAY. 20COMANDO TRIM. 20COMANDO EXTEND. 21COMANDO CHAMFER . 21COMANDO FILLET . 22COMANDO ROTATE. 22TEXTURAS PREDISEÑADAS (COMANDO HATCH) . 22CAMBIAR LA ESCALA DE LOS OBJETOS: COMANDO SCALE . 24COMO ESCRIBIR TEXTO. 25ESTILOS DE TEXTO . 25USO Y CREACION DE BLOQUES: MAKE A BLOCK E INSERT BLOCK . 26DIMENSIONADODIMENSIONADO DE OBJETOS. 27COMO PLOTEAR. 28
OBJETIVOEl participante conocerá y aprenderá a usar las herramientas básicas deAutoCad para elaborar y modificar diagramas unifilares.unifilares.INTRODUCCION AL USO DE AUTOCADEl uso del AutoCad se ha difundido alrededor del mundo de tal forma que se haconvertido en uno de los programas de dibujo más utilizado por los profesionalesde esta rama.Con el paso de loslos años ha evolucionado (al igual que la mayoría del software),de un programa que trabajaba en ambiente DOS a un programa de interfazgráfica y desarrollado para la tecnología Windows. Con este cambio logródeshacerse de la fama de ser uno de los programas más difíciles de aprender.Se considera al AtuoCad como un programa puramente matemático, a pesar deser un programa diseñado para el dibujo, debido a la exactitud con que semanejan cada uno de los elementos dibujados, esto es, se puede dibujar unalínea del tamaño y el ancho que uno requiera, con la precisión que cada uno denosotros decida, además de poder establecer el ángulo adecuado con suficienteprecisión. Otra característica que vale la pena mencionarmencionar es la precisiónprecisión con laque se unen varios objetos, de tal forma que pareciera que es uno solo, ademásde las ventajas de poder calcular áreas y masas de objetos dibujados.Esta muestra se ha titulado Introducción al uso del AutoCad ya que el tiempoque se tiene para desarrollar el tema es muy limitado y el programa es bastanteextenso. Sin embargo con los temas aquí mostrados se debe lograr lacomprensión y el uso de las herramientas indispensables para iniciar en alamplio mundo del AutoCad, además de despertar el interés por aprender unpoco más acerca de este software.
INTRODUCCION AL USO DE AUTOCADPANTALLA PRINCIPAL DE AUTOCADAl empezar a trabajar con AutoCad aparece una ventana como esta. En dicha ventana seencuentran una serie de elementos los cuales se definen a continuación.MENU PRINCIPALPRINCIPALHERRAMIENTASCURSORBARRA DE HERRAMIENTASFLOTANTEBARRA DEDESPLAZAMIENTOVERTICALLINEALINEA DE COMANCOMANDODOComo se puede notar al ser un programa desarrollado en ambiente Windows se cuenta contodas las ventajas de una interfaz gráfica. Esto es unun acceso rápido a cada una de las tareas uoperaciones que puede desarrollar el programa, además de la posibilidad de ejecutar cualquieracción de una o varias formas (acceso a menús, línea de comandos, barras de herramientas,accesos rápidos con el botón derecho del mouse).En esta versión de AutoCad se le agregó una función por demás interesante, el hecho de poderabrir varios archivos a la vez y trabajar entre ellos sin la necesidad de salir del programa y abrirun nuevo archivo, situación que se presentaba en las versiones anteriores.DEFINICIONESAntes de empezar a utilizar el software es importante aclarar algunas definiciones o “reglas” quese deben seguir para el desarrollo de cualquier dibujo a realizar.4
INTRODUCCION AL USO DE AUTOCADLIMITES:Debido a que la pantalla de AutoCad es infinita (no se tienen restricciones a la hora de dibujar,pero si a la hora de imprimir) es recomendable pero no necesario el definir los límites de nuestrodibujo, con la idea de delimitar el área de trabajo. Ejemplo si deseamos dibujar algo que mida40x20 unidades, se establece los límites como mínimo en 40x20 unidades.INTRODUCCION DE DATOS O VALORES:Al ser un programa 100% matemático, es totalmente exacto y los valores se dan a través decoordenadas polares y rectangulares.COORDENADAS RECTANGULARES: Estas se representan en un plano cartesiano X, Y3,55,816,1 que se leen x 3 y 5, x 5 y 8, x 16 y 1COORDENADAS POLARES: Estas se establecen en función de magnitud y ángulo.@5 45que se lee:magnitud 5 y un ángulo de 45 con respecto a la horizontal@200 0que se lee:magnitud 200 y un ángulo de 0 con respecto a la horizontal@4 74que se lee:magnitud 4 y un ángulo de 74 con respecto a la horizontalUNIDADES DE MEDIDA:Es posible establecer nuestras unidades de medida del dibujo en 5 tipos diferentesDecimal15.5000Engineering1’ - 3.5000”Architectural 1’ - 3 ½ “Fractional15 ½Scientific1.5500E 01SELECCION DE ELEMENTOS:Una selección de elementos puede contener uno o más objetos. Se puede crear la selección deobjetos antes o después de elegir un comando de edición.METODO CROSSING: Consiste en mover el cursor de derecha a izquierda de los objetos, conesta operación todos los objetos que cruzan por la selección serán seleccionados.METODO WINDOW: Consiste en mover el curso de izquierda a derecha de los objetos, con estaacción “solo” los elementos dentro del rectángulo serán seleccionados.Al momento de trabajar con un comando de edición (copy, move, mirror, etc) se puedenseleccionar objetos de una manera más sencilla. Ejemplo se puede seleccionar el último objetoseleccionado anteriormente (L(L last), el conjunto previo de objetos (P(P previous), entre otros.ACCESO RAPIDO:Al estar trabajando con un objeto es posible tener un acceso rápido a las propiedades o métodosmás comunes que es posible aplicar sobre el objeto mismo, para esto es suficiente colocar elpuntero del mouse sobre el objeto y hacer click con el botón derecho del mouse, botón que en lamayoría de los comandos sirve o hace la función de la tecla ENTER.DESHACER Y REACER UNA ACCION (UNDO Y REDO):Gracias a la magia de la tecnología es posible deshacer y rehacer cualquier cambio en nuestrodibujo las veces que sea necesario. Existen en la barra de herramientas principal los botonesUNDO y REDO que realizan la misma función que en cualquier procesador de textos u hoja decálculo (UNDO DESHACER, REDO REHACER).LINEA DE COMANDOS:Al trabajar en los primeros dibujos realizados en AutoCad, es de suma importancia que no sepierdan de vista las instrucciones que aparecen en la línea de comandos (ver fig. 1), ya que enesta parte, además introducir comandos, el programa especifica en que punto de la acción o delcomando seleccionado, se encuentra, además de indicar el tipo de valor o instrucción que elprograma espera. A medida que se gana experiencia en el dibujo en AtuoCad, se memorizan la5
INTRODUCCION AL USO DE AUTOCADmayoría de las opciones de forma casi automática y el observar la línea de comandos no sehace tan necesario.CREAR UN NUEVO DIBUJOAl ejecutar AutoCad esta es la primer pantalla que se presentaExisten cuatro iconos en la parte superior:Abrir un archivo existenteIniciar un dibujo nuevo utilizando unidades del sistema métrico decimal o el inglésIniciar un dibujo utilizando las plantillas (TEMPLATES) de AutoCad o alguna plantilla definida porel usuarioIniciar un nuevo dibujo utilizando el asistente.6
INTRODUCCION AL USO DE AUTOCADPor ser nuestra primera vez en AutoCad selecciona la opción “Usea Wizard” con la opción“Quick Setup”,Setup”, en esta opción sólo se definen dos parámetros: Unidades y AreaEn esta parte se definen el tipo de unidades con las que se trabajará en el dibujo, mientras queen esta otra (que aparece después de hacer click en NEXT) se establece el área en la se quieretrabajar.7
INTRODUCCION AL USO DE AUTOCADEs recomendable antes de iniciar cada dibujo definir estos valores, sin embargo estos puedenser modificados en cualquier momento por medio del uso de los comandos LIMITS y UNITS.UNITS.Esto se logra escribiendo en la línea de comandos la palabra clave LIMITS y presionar ENTERLa línea de comandos espera nuestra orden, en este punto podemos aceptar como límite inferiorizquierdo el valor por default 0.0000, 0.0000 , o bien establecer el límite que se requiera, paraaceptar los valores por default basta con oprimir la tecla ENTER. Enseguida se debe especificarel valor del límite superior derecho.Ya en esta parte se introduce el valor del límite superior derecho con lo que quedan establecidoslos límites del dibujo.De igual manera en cualquier momento se pueden cambiar las unidades del dibujo, basta conescribir el comando UNITS en la línea de comandos, seguido de la tecla ENTER.En este cuadro de diálogo basta con seleccionar la opción deseada y presionar el botón OK.Una vez establecidas las unidades y definida el área de trabajo se puede empezar a trabajar o aconocer cada uno de los comandos que tiene el AutoCad.8
INTRODUCCION AL USO DE AUTOCADCOMANDOS DE DIBUJOPara la realización de un dibujo existen en AutoCad muchas herramientas o comandos de dibujo,sin embargo es intención de este escrito mencionar las más importantes o las básicas, dejandoal lector la oportunidad de descubrir las restantes.COMO DIBUJAR LINEAS (LINE):Cualquier objeto o dibujo que se realiza en AutoCad se denomina entidad. Como ya se mencionópara realizar dibujos se dispone de varias herramientas: la barra de botones de dibujo, los menúsdesplegables (por ejemplo el menú DRAWDRAW),), o desde la línea de comandos. Por ejemplo, paradibujar una línea, se pude:Pulsar Click en el botón LíneaEscoger la opción DRAW - LineEscribir directamente desde la línea de comandos: LINE De cualquiera de las tres formas, la orden línea se ejecuta y AutoCad comienza a pedir que seespecifique el punto inicial de la misma.Se puede pulsar un click en cualquier punto de la pantalla, o especificar una coordenada paraindicar el punto inicial de la línea.Después si estiramos o movemos el ratón, veremos cómo la línea se va dibujando. Podemos irpulsando Clicks en diferentes puntos y veremos que AutoCad siempre continúa pidiendo elpróximo punto. Para terminar con la orden línea, pulsa el botón derecho del ratón.TIPOS DE COORDENADASPara controlar el dibujo de diferentes entidades de AutoCad, se cuenta con el uso decoordenadas. De esta forma se puede indicar exactamente la longitud o ángulo de una línea porejemplo. En los dibujos en 2 dimensiones, se debe indicar a AutoCad un punto especificando lascoordenadas X (horizontal) e Y (vertical).Coordenadas absolutas: un punto del dibujo se indica escribiendo la coordenada X e Y conrespecto al origen de coordenadas (0,0) situado en la parte inferior izquierda de la pantalla.Ambos valores van separados de una coma.En este ejemplo, el comienzo de la línea está situado a 40 unidades a la derecha (eje X) y 45unidades hacia arriba (eje Y) contando desde el origen de coordenadas situado en la esquinainferior izquierda (0,0). Al introducir la orden LINEA, escrib iremos:From Point: 40,45To Point: 90,45 Con esto se logra línea de 50 unidades delongitud9
INTRODUCCION AL USO DE AUTOCADCoordenadas relativas: la coordenada del punto se referirá no al origen de coordenadas sino alúltimo punto introducido. Este tipo de coordenadas va precedido por el símbolo @ (arroba). Lasintaxis de este tipo de coordenadas sería:@desplazamiento X, desplazamiento Y, o si se utilizan coordenadas polares @magnitud ángulo.Por ejemplo, comenzamos la orden línea situando el primer punto donde queramos. Para elsiguiente punto (supongamos de 63 unidades de largo hacia la derecha) tendríamos que escribir:Desde el punto: (en cualquier parte de la pantalla)Hasta el punto: @63,0Esto significa que desde el último punto marcado, "tiramos" una línea en horizontal de 63unidades de largo por 0 de alto. Se debe marcar primero el desplazamiento en el eje X yposteriormente el desplazamiento en el eje Y. Si el desplazamiento fuese hacia arriba,escribiríamos: @0,63 es decir, 0 unidades en el eje X y 63 unidades en el eje Y. Si lo que serequiere es "tirar" una línea en horizontal pero hacia la izquierda, esto se indica con un signonegativo. De igual forma esto sirve para línea s en vertical hacia abajo. Por ejemplo:@0,34 dibujaría una línea hacia arriba de 34 unidades@-45,0 dibujaría una línea hacia la izquierda de 45 unidades@12,23 dibujaría una línea desplazada 12 unidades a la derecha y 23 hacia arriba@0,-33 dibujaría una línea hacia abajo de 33 unidades121,0 dibujaría una línea hacia la derecha de 121 unidadesCoordenadas polares:polares: indicamos la longitud de un segmento y el ángulo que forma éste conrespecto al ángulo 0 y en sentido antihorario. Los valores de la distancia y el ángulo estánseparados por el símbolo . Por ejemplo, supongamos que hemos de crear un triánguloequilátero. Los pasos necesarios serán los siguientes: La Figura 1 es una imagen de referencia para saber cómo tratar los ángulos. Observa la imagende la Figura 2. El punto 1 es el inicio de la línea. Para dibujar una línea de 50 unidades hasta elpunto 2 escribimos: @50,0.@50,0. Ahora bien; la siguiente línea tiene también 50 unidades de longitud,pero un ángulo de 120 . La orden es: @50 120.@50 120. Finalmente hay que cerrar la figura pulsando laletra C (abreviatura de la orden CLOSE)CLOSE) o bien indicando otra vez la longitud y el ángulocorrespondiente que es: @50 225.@50 225.Práctica No. 1:Realizar la siguiente figura10
INTRODUCCION AL USO DE AUTOCADCOMO DIBUJAR POLILINEAS (PLINE):Es una secuencia conectada de líneas o segmentos de arcos creados como un solo objeto.Además a diferencia del comando LINE,LINE, una polilínea puede tener diferentes anchos, puede serondulada, tener un ancho al inicio y otro al final, etc. El ancho por default de una polilínea escero, es decir sin ancho, al igual que las líneas.Las opciones de la polilínea son las siguientes:Endpoint of line:line: Permite especificar el punto final del segmento actual de línea.Close:Close: Dibuja una polilínea cerrada, conectando el último segmento con el primer segmento yademás finalizando con el comando polylineHalfwidth:Halfwidth: Permite especificar la mitad del ancho deseado, es útil por ejemplo cuando se trabajacon ejes y se desea centrar la polilínea con respecto a los ejes.Width:Width: Permite especificar el ancho de la polilínea. Se solicita el ancho inicial de la polilínea y elancho final de la polilínea, pudiendo ser diferentes.Length:Length: Pide la longitud de un nuevo segmento de polilínea. Este segmento se dibuja con elmismo ángulo del último dibujado o tangente hacia el último segmento de arco.POLILINEA 1:Polilínea que empieza en 1,1 y 5 segmentos de 5 45 , 4 30 , 6 15 , 7 180 y 4 90 1.- Escoger el comando POLYLINE , o escribir en la línea de comandos PLINE2.- Escribir 1,1 seguido de ENTER3.- Escribir w para después escribir 0 ENTER, seguido de 0 ENTER (con esto aseguramos elancho de la polilínea a cero).4.- Escribir @5 45 seguido de ENTER5.- Escribir @4 30 seguido de ENTER6.- Escribir @6 15 seguido de ENTER11
INTRODUCCION AL USO DE AUTOCAD7.- Escribir @7 180 seguido de ENTER8.- Escribir @4 90 seguido de ENTER9.- Por último presiona ENTER o hacer click con el botón derecho del mouse de ahí seleccionarEnterPOLILINEA 2 (POLYLINE CERRADA)Polilinea cerrada que empieza en 10,1 y 5 segmentos de 5 45 , 4 30 , 6 15 , 7 180 y 4 90 1.- Escoger el comando POLYLINE,POLYLINE, o escribir en la línea de comandos PLINE2.- Escribir 10,1 seguido de ENTER3.- Escribir @5 45 seguido de ENTER5.- Escribir @4 30 seguido de ENTER6.- Escribir @6 15 seguido de ENTER7.- Escribir @7 180 seguido de ENTER8.- Escribir @4 90 seguido de ENTER9.- Escribir c para cerrar la polilínea10.- Por último presiona ENTER o hacer click con el botón derecho del mouse de ahíseleccionar Enter.POLILINEA 3 (POLYLINE CON ANCHO 0.5):Polilínea de ancho 0.5 en c/u de sus segmentos, que empieza en 20,1 y 5 segmentos de 5 45 ,5 45 ,4 30 , 6 15 , 7 180 y 4 90 1.- Escoger el comando POLYLINE,POLYLINE, o escribir en la línea de comandos PLINE2.- Escribir 20,1 seguido de ENTER3.- Escribir w para después escribir 0.5 ENTER, seguido de 0.5 ENTER (con esto aseguramos elancho de la polilínea a 0.5).4.- Escribir @5 45 seguido de ENTER5.- Escribir @4 30 seguido de ENTER6.- Escribir @6 15 seguido de ENTER7.- Escribir @7 180 seguido de ENTER8.- Escribir @4 90 seguido de ENTER9.- Por último presiona ENTER o hacer click con el botón derecho del mouse de ahí seleccionarEnterPOLILINEA 4:Polilínea que empieza en 30,1 y 5 segmentos de 5 45 , 4 30 , 6 15 , 7 180 y 4 90 El primer segmento empieza en 0.6 y se reduce a 0.5, el segundo segme nto empieza en 0.4 ytermina en 0.3 los últimos 3 segmentos empiezan en 0.2 y terminan en 0.11.- Escoger el comando POLYLINE,POLYLINE, o escribir en la línea de comandos PLINE2.- Escribir 30,1 seguido de ENTER3.- Escribir w para después escribir 0.6 ENTER, seguido de 0.5 ENTER (con esto definimos elancho inicial y el ancho final de la POLYLINE)4.- Escribir @5 45 seguido de ENTER5.- Escribir w para después escribir 0.4 ENTER, seguido de 0.3 ENTER (cambio de los valoresinicial y final del ancho de la POLYLINE para el segundo segmento)6.- Escribir @4 30 seguido de ENTER7.- Escribir w para después escribir 0.2 ENTER, seguido de 0.1 ENTER (cambio de los valoresinicial y final del ancho de la POLYLINE para el siguiente segmento)8.- Escribir @6 15 seguido de ENTER9.- Escribir @7 180 seguido de ENTER (Nótese que se toma la opción por default “Especify nextpoint”).10.- Escribir @4 90 seguido de ENTER11.- Por último p resiona ENTER o hacer click con el botón derecho del mouse de ahíseleccionar Enter12
INTRODUCCION AL USO DE AUTOCADCOMO DIBUJAR CIRCULOS (CIRCLE):Existen varias maneras para dibujar un circulo:1. Especificar el centro del círculo, seguido del radio del mismo.mismo . Para especificar elcentro del círculo basta con un click en el lugar indicado o especificar la coordenadaadecuada de la forma en que se explicó con anterioridad, de igual manera la forma deespecificar el radio es igual.2. Especificar el centro del círculo, seguido del diámetro del mismo. Igual que para elpunto anterior solo que ahora se especifica el diámetro del círculo.3. 3P.3P. Dibuja un círculo basándose en 3 puntos definidos en el perímetro del mismo4. 2P.2P. Dibuja el círculo basándose en 2 puntos que al final son los que definen el valor deldiámetro.5. TTR.TTR. Dibuja el círculo tangente a 2 objetos con un radio especificado.En todas las opciones la forma de especificar los puntos es similar a la explicada en el punto No.1.COMO DIBUJAR RECTÁNGULOS (RECTANGLE):Con este comando es posible dibujar un rectángulo especif icando las coordenadas o el punto dela esquina inferior izquierda y la esquina superior derecha.Al llegar a esta parte del escrito se han eliminado los ejemplos y otras explicaciones queresultan redundantes, ya que la forma de introducir los valores o especificar coordenadas es lamisma para la mayoría de los objetos.NOTA:COMO DIBUJAR POLÍGONOS (POLYGON):Es posible dibujar un p olígonos del número de lados que se desee con solo especificar el centroy el radio del mismo.Al utilizar este comando se pide que se especifique si el polígono se hará con la opciónCircumscribed o con la opción Inscribed, estas dos opciones se explican a continuación con elsiguiente ejemplo:Existe otra forma de dibujar el polígono especificando el número de lados y la magnitud de losmismos, esta es la opción EDGE.EDGE.13
INTRODUCCION AL USO DE AUTOCADHasta esta parte del escrito se han revisado la mayoría de los comandos de dibujo aunque noson todos si representan los más usuales o los más básicos. Ahora es tiempo de conoceralgunos comandos de EDICIÓN y AUXILIARES DE DIBUJO que son sumamente útiles alrealizar cualquier dibujo.CREACIÓN DE ARCOS (ARC)Se pueden crear arcos de muchas maneras. Con excepción del primer método explicado, losarcos son dibujados en sentido contra horario del punto de partida al punto final.1. Creación de arcos especificando 3 puntos:El arco se dibuja espe cificando 3 puntos: el punto inicial, un punto en la parte media delarco y un punto final.2. Creación de arcos especificando punto Inicial, punto Central y punto Final:Cuando se conoce el punto i
INTRODUCCION AL USO DE AUTOCAD LIMITES: Debido a que la pantalla de AutoCad es infinita (no se tienen restricciones a la hora de dibujar, pero si a la hora de imprimir) es recomendable pero no necesario el definir los límites de nuestro dibujo, con la idea de delimitar el área de trabajo. Ejemplo si deseamos dibujar algo que mida