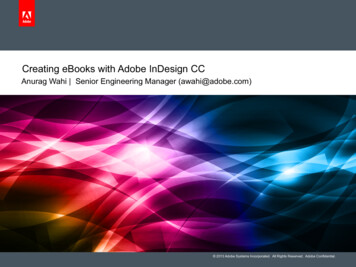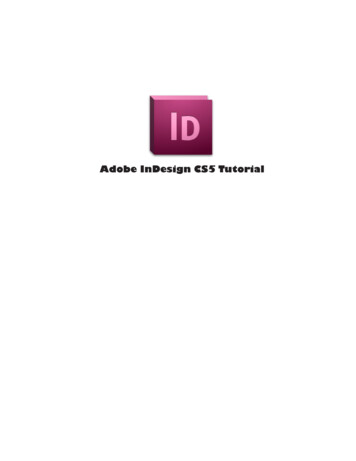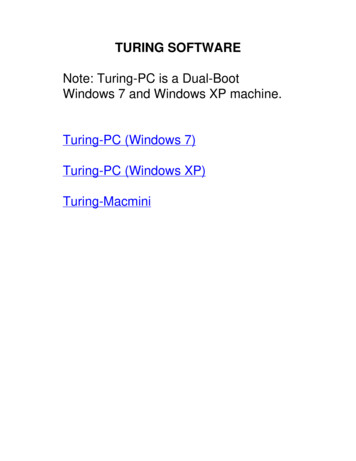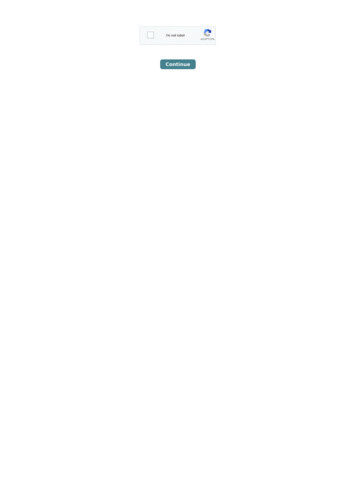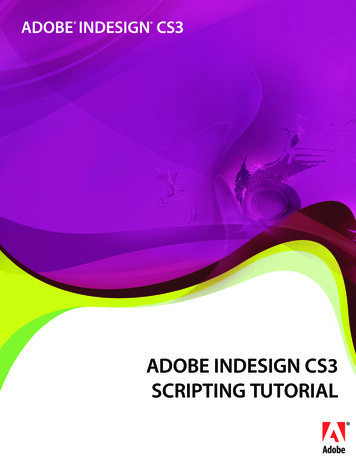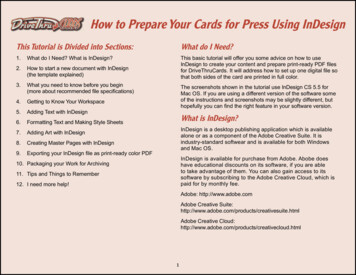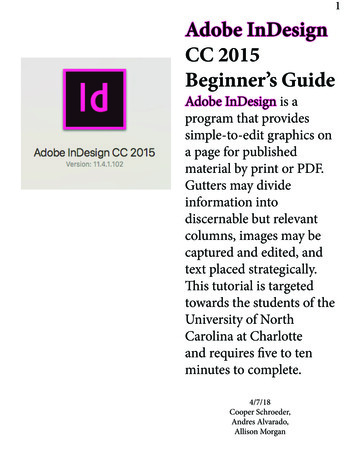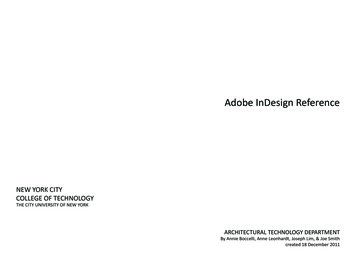
Transcription
Adobe InDesign ReferenceNEW YORK CITYCOLLEGE OF TECHNOLOGYTHE CITY UNIVERSITY OF NEW YORKARCHITECTURAL TECHNOLOGY DEPARTMENTBy Annie Boccelli, Anne Leonhardt, Joseph Lim, & Joe Smithcreated 18 December 2011
InDesign TutorialWhy Use InDesign?InDesign is the Industry standard “Desktop Publishing Software.” Simply, InDesign is a software that will easily enablepage layouts for presentation boards,portfolio, and other graphic communication purposes.InDesign allows you to design and viewmultiple pages in one document, versusIllustrator and Photoshop which arelimited to one sheet. This helps createconsistency for your portfolio or presentation.Files, such as images and pdfs created inIllustrator and Photoshop, are linked toInDesign but not necessarily embeddedin the document, which keeps file sizemanageable.Comparing the different Adobe softwares, in general: Photoshop is used to create andmanipulate raster images; Illustrator is used to create, manipulate, and import vector files(i.e. importing views from Rhinothat have used the “Make 2D”command, and manipulatinglineweights); InDesign is used to lay out andcompose files from Photoshopand Illustrator as well as addingtext and graphics.Table of Contents Why Use InDesign?Project Setup & Change SettingsPages, Page Layout & RulersAdding Blank Pages, Master Pages & Navigating Between Layout PagesOrganizing the Page, Columns, Gutter Space & GridsPlacing, Selecting, & Moving Images, Graphics, & LinkingCropping, Scaling, & Rotating ImagesLayers & Layer ManagementTools & Tools Overview, Basic Stroke Menu OptionsText & Text Styles: Character & Paragraph StylesPaths & Strokes, Compound PathsObject Stacking/Arrange, Converting Text to Paths, Applying ColorColor Management: CMYK or RGB, Color PickerSwatches, Eyedropper, Gradients, & FillTransparency Effects & FlatteningPackaging, Printing, Embedding, File SizePage 2 of 27
InDesign TutorialProject SetupCreating a new documentWhen you open InDesign, it will promptyou to begin a basic layout. ChooseCreate New : Document.You will then be prompted to set upyour new document’s: facing pages page size orientation margins page columnsPage 3 of 27
InDesign TutorialChanging SettingsTo change the default page set up go to:File Document SetupTo change additional settings:Edit Preferences Units (etc.)Here you can adjust the units for yourdocument as well as accessing otherdefault settings on the left panel.You can set guides for columns that youmight put text into. You can also entera value in the Gutter field (the gutteris the space in between each of thecolumns).Page 4 of 27
InDesign TutorialPages & Page LayoutPagesInDesign organizes the pages of yourdocument on a pasteboard, an areaoutside the page where you can storeobjects that aren’t positioned or visible on the page. This pasteboard alsoaccommodates objects that bleed, orextend past the edgeof a page.When you create your document, ifthe Facing Pages option was checked,your document pages will be arrangedin spreads. A spread is a set of pagesviewed together, such as the two pagesvisible when you open a magazine. Ifyou don’t want your pages to face oneanother, for presentation boards, forexample, uncheck that option duringpage setup.File Document SetupRulersRight click on the horizontal and vertical rulers to set the units of the layoutspace.Page 5 of 27
InDesign TutorialAdding Blank PagesAdding Blank PagesThere are several ways to do this:1. Layout Pages Insert Pages(shortcut: Shift Ctrl P)2. Using the Pages Panel:-Using the pull down icon-Right-click in the page panel itself-Create new page icon at bottom of thepanelDuplicating/Moving/Deleting PagesThe options are similar to adding pages,described above.D.A.Viewing PagesInDesign defaults to normal mode,which means you will be able to see thepage’s margins, guides, columns, andframes (but they won’t be printed.) Youmay also want to switch the view toPreview which will show your layout asit will be printed.View Screen Mode PreviewB.C.A. Single pageB. SpreadC. PasteboardD. Pages PanelPage 6 of 27
InDesign TutorialMaster PagesMaster Pages are a great wayto create consistent and unifiedpresentations. Actually, masterpages are ESSENTIAL to a cohesivelayout.Master Pages facilitate cohesionbecause they can be duplicated,and then varied slightly, whilemaintaining one main designorganization.master sectionA Master is a template orbackground that can be applied tomany pages. Objects on a Masterappear on all pages that the Masteris applied, so if you change theMaster, you automatically change allassociated pages.Creating Master PagesSimiliarly to creating a new page,use the Pages panel:page section1. Using the pull down icon andselecting “New Master”2. Right click in the Master sectionand select “New Master”3. Drag an existing page from thepage section to the master sectionBCA. Page iconsB. Page with master “A” appliedC. Selected spreadPage 7 of 27
InDesign TutorialMaster PagesEditing the Master Pagemaster sectionDouble clicking on the A-Masterwill allow you to edit it. Anythingplaced on this page will be storedon A-Master and will automaticallyappear on all the pages based onit. You can also see that A-Master isthe page you are currently workingon by looking at the blue highlightedpage in your pages panel.BCPage 8 of 27
InDesign TutorialOrganizing the PageMaster or regular pagesPages can be organized in manyways, but the following tools are agood starting point.1. MarginsNow that you are ready to design,adjust the size of the margins,or border of white space, in yourdocument. Doing this while insideyour Master Page will ensure that allpages have the same margin size.This may also be a good time to edityour unit preferences if necessary.(If you can’t see your page margins,see Viewing Pages.)Layout Margins and Columns2. Page GuidesPage Guides are an importantway to organize your layout. PageGuides will create evenly spacednonprinting lines on your masterpage that will repeat on eachassigned page. The simplest way todo this is:Layout Create GuidesThis example shows a spread with 4 horizontal rows and 3 vertical columns on each page.The ‘Gutter’ indicates the spacing in between each guide. Selecting Margins instead ofPage causes the guides to fit within the margin boundaries rather than the page boundaries.‘Preview’ enables you to view and adjust your guides beforehand.Page 9 of 27
InDesign TutorialOrganizing the Page3. GuidesYou can drag guides from the topand side rulers to provide additionalalignment assistance. You can dragwith the selection tool .Pressing Ctrl (Windows) or Command (Mac OS) while dragging aguide applies the guide to the entirespread.The ruler’s starting point can bereset by dragging the corner of theruler to a point on the page. In theexample on the left, you will noticethe ruler’s 0 mark begins at the corner of the page.Single line guides are dragged from the top and side rulers. Note the vertical guide whichis blue and not cyan indicates that it’s position has not been set. To adjust or set theposition, change the x or y location in the upper left hand corner.Adjusting the rulerPage 10 of 27
InDesign TutorialPlacing, Moving, & SelectingImages, Graphics, & LinkingThe “Place” command is the primary method to insert graphics intoInDesign, mostly because of issuesof resolution and image quality.To import an image or graphic :File Place (shortcut: Control D)Once you place your image, thereare several ways to adjust the ‘fitting’ of your image.View Display PerformanceThis resolution only affects yourcomputer’s viewing and not printingquality. It’s also important to notethat increasing the display performance to High might slow downyour document.Also use:1. Use the Selection tool to positionthe image on the page.2. Select the object and right clickto adjust how the object fits in itsframe. (See example on right)3. Use the Direct Selection tool tomove the object within its frame.4. Use the arrow keys to “nudge”and move images. Add shift tonudge faster.View Overprint Preview to checkand confirm how the document willprint. Sometimes transparenciesand colors do not show up accurately while in “working mode”.ViewingWindow LinksIf your images look more blurrythan you expect, you probably needto adjust the viewing resolution ofthe document. InDesign defaultsto a Typical Display but this can bechanged to higher resolution.When files are linked their data isnot made part of the InDesign file.Therefore, the InDesign file and alllinked files must be kept together fordisplay and printing.LinksPlacing an object automatically linksthat image to your InDesign file.Page 11 of 27
InDesign TutorialCropping, Scaling, & RotatingImagesOnce an image is placed on a page,you can Crop the image by selecting it using the Selection Tool (theBlack Arrow). A brown frame will appear. Grab one of the anchor pointsat the side midpoints.Scale an image by using the blackarrow, selecting a corner of a blueframe around the image while holding “Control”, and dragging. (NOTE:You may have to double click on animage to switch between the browncropping frame and the blue scalingframe).Holding “Shift” as well will maintainthe original proportions while scaling up or down.Rotate an image by hovering theblack arrow slightly away from a corner, selecting, and dragging clockwise or counter-clockwise.Holding “Shift” while rotating willrotate the image in increments of 45degrees.Note that the current size and angleof the image can be found on thetop toolbar, just below the pull-downmenus.Page 12 of 27
InDesign TutorialLayersLike other Adobe Programs(Illustrator, Photoshop), layersare an organizational tool withinInDesign. By using multiple layers,you can create and edit specificareas or kinds of content in yourdocument without affecting otherareas. For example, you can uselayers to display different designideas for the same layout.Your objects will automaticallybe created on Layer 1. A layercontaining a selected object will behighlighted.To create a new layer:1. Choose Window Layers2. Use the drop down arrow toselect “New Layer.” or select theicon at the bottom of the panel.Note that layers can be duplicated,removed, and have options editedfrom the same menu. To move anobject to another layer, select theobject and drag the small box to thedesired layer.Layer panel optionsvisibleTo name or rename a layer, doubleclick on its name, enter a new nameand hit return.To change the stacking order of alayer click and drag its name up ordown in the list.unlockednewlayerdelete/trashIn the Layer panel above, Layer 2 is selected.Both layers are visible and unlocked.Page 13 of 27
InDesign TutorialToolsThe tools panel contains tools forselecting objects, working with type,and drawing. Tools also allow you towork with color - in the form of fills,strokes, and gradients. Hoveringyour mouse over one of these toolswill describe it as well as its shortcutcommand. Holding down on any ofthe icons with multiple tools will enable selection of these other tools.Your toolbox should appear on theleft when you open InDesign. If itdoes not, go to:Window ToolsWe will explore these tools in moredetail later. See the ‘Tools Overview’for a summary of all tool functions.LineweightTo adjust linewieghts, line types, addarrows, and edit line intersections;select a line and use the options inthe “Stroke” window.Window StrokePage 14 of 27
InDesign TutorialTools OverviewSelection tool lets you selectentire objects.Direct Selection tool lets youselect points on a path orcontents within a frame.Position tool lets you crop andmove images in a frame.Pen tool lets you draw straightand curved paths.Add Anchor Point tool lets youadd anchor points to a path.Delete Anchor Point tool letsyou remove anchor pointsfrom a path.Convert Direction Point toollets you convert corner pointsand smooth points.Convert Direction Point toollets you convert corner pointsand smooth points.Type tool lets you create textframes and select text.Pencil tool lets you draw afreeform path.Smooth tool lets you removeexcess angles from a path.Erase tool lets you deletepoints on a path.Line tool lets you draw a linesegment.Line tool lets you draw a linesegment.Scissors tool cuts paths atspecified points.Ellipse Frame tool letsyou create a circle or ovalplaceholder.Polygon Frame tool lets youcreate a multi-sided shapeplaceholder.Rectangle tool lets you createa square or rectangle.Ellipse tool lets you create acircle or oval.Polygon tool lets you createmulti-sided shape.Rotate tool lets you rotateobjects around a fixed point.Scale tool lets you resizeobjects around a fixed point.Zoom tool increases and decreases the view magnificationin the document window.Shear tool lets you skewobjects around a fixed pointFree Transform tool lets yourotate, scale, or shear anobject.Eyedropper tool lets yousample color or type attributesfrom objects and apply themto other objects.Measure tool measures thedistance between two points.Gradient Swatch tool letsyou adjust the beginning andending points and angle ofgradients within objects.Gradient Feather tool letsyou fade an object into thebackground.Hand tool moves the pageview within the documentwindow.Page 15 of 27
InDesign TutorialTextText can be entered directly orimported into InDesign. Once text isentered its specifications can be set,its color can be edited and it can bechecked with Spell Checker.1. Click in the Link Box with thered plus sign and a chain link willappear.2. Click inside another text block orshape to flow text to that block.DirectlyChange Text Frame PropertiesUsing the Text (shortcut: t) tool inthe toolbox, you can simply startwriting inside a text frame.The text frame option will allow youto create columns within your textframe, change the vertical alignmentof text within the frame, or adjust themargin distance in the text frame.Importing TextText can be imported into InDesignseveral ways:1. Highlighted in the creationprogram (i.e. Word), copied, andpasted into InDesign2. Text can be highlighted in creationprogram, dragged and dropped intoInDesign3. A raw text document may bedragged in from the desktop or filewindow4. Text can be imported via File Place command.Linking Text FramesFor documents with a lot of text, textframes can be linked to other framesso that the content flows from oneframe to the next. This is known asthreading.1. Select a text frame with theSelection Tool or the Type Tool.2. Right click and see text frameoptions OR Object text frameoptions.3. Adjust settings and click ok.text frameA. In port at beginning of storyB. Out port indicating thread to next frameC. Text threadD. In port indicating thread from previous frameE. Out port indicating overset textthreadingSpell CheckThere are several ways to spellcheck:1. Edit Spelling Check Spelling2. Edit Preferences Autocorrect (Windows) or InDesign Preferences Autocorrect (MacOS)3. Edit Spelling DynamicSpellingtext frame optionsPage 16 of 27
InDesign TutorialText Styles: Character andParagraph StylesText styles are a way to haveconsistent presentations byspecifying font type, sizes, andformatting options for text. In otherwords, you can apply the same textstyle throughout your documentvery quickly. Character style - includes onlycharacter attributes (such as font,size, bold, etc). Paragraph style - includes bothcharacter and paragraph attributes,often applied to a paragraph orrange of paragraphs.Enter the style’s title in the dialog boxin an organized manner. For example,specify here the style to use for text,titles, captions, etc. The new style can bebased on a standard paragraph style oran existing style that you’ve created.Under Basic Character Formats,specify the font family, size, and adjustthe space between characters (leadingand kerning).To create a character or paragraphstyle:1. Select either the characterstyles or paragraph styles panel.If this panel is not open, enable itby checking Type Character/Paragraph Styles. For this example,choose the upper right triangledrop down in Paragraph Styles andcreate a New Paragraph style.Page 17 of 27
InDesign Tutorial2. A dialog box appears to namethe style and specify your settings.The new style can be based on astandard paragraph option or anexisting style that you’ve created.color, or more.3. Explore the other options on theleft to adjust tabs, hyphenation, fontcolor, and more.4. Apply your style. Place the cursorin the paragraph to which you wantto assign the style or select the textblock to assign the style to all itscontents. Click on the desired stylein the panel.Controlling Space between Characters and Lines Leading (rhymes with sledding!) controls the vertical space betweenlines of type. Kerning - adjusts the space between a pair of characters. Tracking - Tracking is uniformkerning applied to a range of text.Tracking can tighten character spacing for a font that you think has toomuch space or loosen spacing for afont that’s too tight.Page 18 of 27
InDesign TutorialDrawing: Paths & StrokesPaths are a way to draw inInDesign. A path can be open (forexample, a wavy line) or closed (forexample, a circle).Elements of paths Anchor or control points definethe beginning and end of eachsegment. These control points canbe adjusted, added, or removed,which will change the shape of thepath. Segments are the paths thatconnect anchor points. A path ismade up of one or more straight orcurved segments. Control handles extend out fromanchor points; their length anddirection control the shape of thesegment’s curves.Drawing Lines & ShapesUse the toolbox to create basicshapes.A. Selected (solid) endpointB. Selected anchor pointC. Unselected anchor pointD. Curved path segmentE. Direction lineF. Direction pointA. Four corner pointsB. Four smooth pointsC. Combination of corner and smooth pointsComponents of an open pathPoints on a closed path1. Select the tool in the panel (forexample, an ellipse.)2. Click and hold down the mouseto locate the first point.3. Drag to draw the path. Hold shiftto constrain the proportions.4. Release the mouse to completethe path.Constraining the proportions of a shape.Page 19 of 27
InDesign TutorialText Inside PathsA closed path, like a text block, cancontain text. To put text intoa closed path, you can have an existing text block or a closedpath.1. Click on the closed path with thetext tool.2. The text tool will become activeand text can be entered and/orpasted in directly. The shape is nowa text block.Drawing Curves : Bezier CurvesStraight line segments created with the pen toolThe pen tool creates curves thatare often referred to as Beziercurves. Pierre Bézier (Bay-zee-ay),the French mathematician, createdthe system of mathematics that isused to define the relationship ofthe control handles to the shape ofthe curve. InDesign uses the Beziercurve as the mathematics behindeach curve.To create a curved path:Pen ToolThe pen tool, like in Illustrator, is oneof the most powerful and flexibletools.Drawing the first point in a curveA. Positioning Pen toolB. Starting to dragC. Dragging to extend direction linesDrawing Straight Line Segments1. Select the pen tool and beginclicking to set the control points.2. Hold the Shift key to keep the lineat 90 or 45 angles.3. To create a closed path, singleclick over the first point or you canselect the object and choose:Drawing the second point in a curveA. Starting to drag second smooth pointB. Dragging away from previous direction line, creating a C curveC. Result after releasing mouse buttonObject Paths Close PathDrawing an S curveA. Starting to drag new smooth pointB. Dragging in same direction as previous direction line, creating anS curveC. Result after releasing mouse button1. Click and drag to set and shape acurve point.2. Repeat this process for the second curve point.3. Adjust the control handles toadjust the curvature. Use the DirectSelection tool to adjust the positionof the control points.A closedpath, like a textblock, can contain text.To put text intoa closed path, just click onthe closed path with thetext tool. It will allowyou to type orpaste.Page 20 of 27
InDesign TutorialCompound PathsModifying PathsSeveral paths can combine into asingle object, called a compoundpath. Select the Direct Selection tool toclick and drag a point to move it. Add & subtract points on the lineusing the Add Anchor Point Tooland Delete Anchor Point tool in thetoolbox.To create a compound path:Pathfinder panelSmooth ToolThe smooth tool, under the penciltool, will remove extra points in apath. Simply select a path and traceover it with the smooth tool and itwill decrease jagged areas.Text On A PathCompound Paths1. Click and hold on the Text tool forType on a Path tool.2. Click on a path and enter textdirectly.Choose Type Type on a Path forfurther options.1. Use the Selection tool to select allof the paths you want to include inthe compound path.2. Choose Object Paths MakeCompound Path. A hole appearswherever selected paths overlap.In most cases, the resulting shapeadopts the attributes (fill, stroke,transparency, layer, and so on) of thefront most object. When you subtractshapes, objects in the front are deleted. The resulting shape takes onthe attributes of the backmost objectinstead.A. Original objectsSmooth ToolB. Add - Traces the outline of all objects to create asingle shape.iamaddingtext to a path.hello thereText on a pathC. Subtract - Objects in the front “punch holes” in thebackmost object.D. Intersect - Creates a shape from overlapping areas.E. Exclude Overlap - Creates a shape from areas thatdo not overlap.F. Minus Back - Objects in the back “punch holes” inthe front most object.Page 21 of 27
InDesign TutorialObject StackingObjects are stacked on the active ordefault layer in the sameorder that they are created. This isapparent if the objects overlapas they are drawn.1. Select object with Selection tool.2. Right click and select “Arrange.”You can replace the object, sendingit to the front or back.Adjusting orderingConverting Text to Paths1. Select text using the text tool.2. Type Create OutlinesText converted to OutlineText as Compound ShapeApplying ColorWhen applying color, you canspecify whether the color applies tothe stroke or fill of an object. fill - background of an object, orthe interior space of a closed path stroke - border or frame of anobjectSpecify how color is applied in the ToolboxfillstrokeA. Fill boxB. Formatting Affects ContainerC. Stroke boxD. Formatting Affects TextPage 22 of 27
InDesign TutorialCMYK or RGB?Color Picker RGB is a color space consistingof just three colors : red, green, andblue. This is how computer monitorsand tv’s display images on theirscreens.The Color Picker lets you choosecolors from a color field or specifycolors numerically. You can definecolors using the RGB, Lab, or CMYKcolor model.You should use RGB mode when: Your project is web based or willbe viewed online Your printer or whoever producesthe job specifies they need RGB Your project will be printed on yourdesk top printer, which automaticallyconverts RGB to CMYKRGB modeColor Picker (RGB)CMYK mode CMYK, (cyan-magenta-yellowblack) also known as processcolor, is a subtractive color modelfor printed material that uses ink todisplay color.1. Double-click either the Fill/Strokebox in the Toolbox or the Color panelto open the Color Picker.2, To change the color spectrum displayed in the Color Picker, click a letter: R (Red), G (Green), or B (Blue);or L (luminance), a (green-red axis),or b (blue-yellow axis).3. To define a color, either drag inside the color field OR enter specificcolor values in the text boxes.4. Option : Add SwatchYou should use CMYK mode when: You are sending your file to a printshop for printing and you have beenasked to provide CMYK artwork(which is usually the case).Tools for Applying Color Color picker Swatches panel Toolbox Color panelcolor toolboxswatch panelcolor panelPage 23 of 27
InDesign TutorialSwatchesThe Swatches panel stores thecolors that you develop for a project.Swatches are a good way to keepyour graphics consistent andorganized.1. To place a color in the Swatchespanel, specify the color and thenclick on the Add To Swatchespull down. The color may also bedragged into the swatches panel.2. To apply a saved color to anobject, select an object and click onthe desired color in the swatchespanel. The icon in the top left cornerwill determine whether color isapplied to the stroke or fill of theobject.add Swatch in the Color Pickerswatch panelEyedropper ToolThe Eyedropper allows you to copycolor attributes from any object in anInDesign file, including an importedgraphic.eyedropperPage 24 of 27
InDesign TutorialGradientsA gradient is a graduated blendbetween two or more colors. Thereare two ways to work with gradients:through a gradient swatch orthrough the gradient panel.Gradient PanelAlternatively, you can work with gradients through the Gradient Panel.1. Select the object you want to affect.2. Click the Fill or Stroke box in theToolbox (or Swatches panel.)3. Open the Gradient Panel (Window Gradient)4. Select your color stops at eitherend of the gradient bar.5. Adjust color and midpoints positions by sliding the color stops ormidpoint.Gradient SwatchThis is the recommended panelfor creating and storing gradients.Using swatches helps create aconsistent color palette.1. Choose New Gradient Swatch inthe Swatches panel.2. Name your swatch3. Choose Linear or Radial depending on how you want yourgradient to flow.4. Choose the Stop color. It is bestto use already created swatches,but you can also choose from theRBG or CMYK palette.5. Select your color stops in theGradient Ramp.6. Click OK/Add to store yourgradient in the swatch panel.First color stop in the gradient swatchB.A. Gradient fillB. Gradient Type menuC. Reverse buttonD. Starting Color StopE. MidpointF. Ending color stopA.C.A. Gradient applied to textB. Linear Gradient applied to objectC. Radial Gradient applied to objectPage 25 of 27
InDesign TutorialTransparency EffectsObjects in InDesign always appearas solid unless you apply a transparency effect. For example, you canvary the opacity from 100% (completely opaque) to 0% (completelytransparent). When you decreaseopacity, artwork beneath an objector text becomes visible.image opacity at 50%normal - opacity at 100%object (white rectangle) opacity at 50%See Window Effects Blending Mode indicates howtransparent objects interact withobjects behind them.A.B.C. Opacity determines the level ofopacity or transparency of an object,stroke, fill, or text. Level can specify the opacity settings for the object, its stroke, its fill,and text settings.If your document containstransparency, to be output it usuallyneeds to undergo a process called“flattening”. Flattening dividestransparent artwork into vectorbased areas and rasterized areas.As artwork becomes more complex(mixing images, vectors, type,colors, etc.), so does the flatteningand its results. Flattening may benecessary when you print, save, orexport to other formats that don’tsupport transparency.A. Level : ObjectB. Level : StrokeC. Level : FillD. Pages PanelBlending ModeA.Note: Selecting “Multiply”makes white areas of an imagetransparent.B.C.D.A. NormalB. Object Level : 50% opacityC. Stroke Level : 50% opacityD. Fill Level : 50 % opacityThis example explores different level settings.Page 26 of 27
InDesign TutorialPackaging, Printing, Embedding, File SizePackaging your fileThe best way to keep all your linkedfiles together is to package yourInDesign File.File Package(Note: the image to the right showsa number of files unlinked. Thismeans InDesign does not knowwhere to look for a high resolutionversion to display in the layout.However, if the image still appears inthe layout, it will still print)This resolution only affects yourcomputer’s viewing and not printingquality. It’s also important to notethat increasing the display performance to high might slow downyour document.Printing CMYKToggle between CMYK (for printing)and RGB (digital viewing only)File Print OutputEmbeddingTo avoid some linking issues, youcan embed images directly into theInDesign file. However, this coulddramatically increase the size of thefile.Printing (Exporting)When you are ready to print, it’sbest to export your document as a.pdf and then send that .pdf document to the printer or plotter.File ExportAdjust the page setup here as wellas the printer marks if you want toinclude crop marks, etc.Page 27 of 27
InDesign Tutorial Placing, Moving, & Selecting Images, Graphics, & Linking The "Place" command is the pri-mary method to insert graphics into InDesign, mostly because of issues of resolution and image quality. To import an image or graphic : File Place (shortcut: Control D) Once you place your image, there are several ways to adjust the .