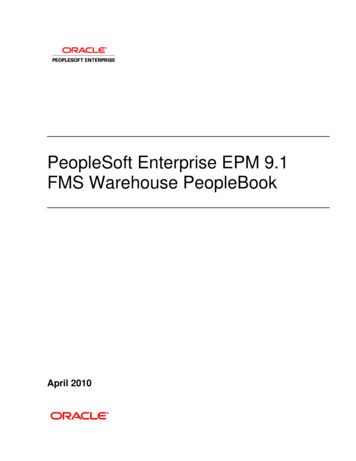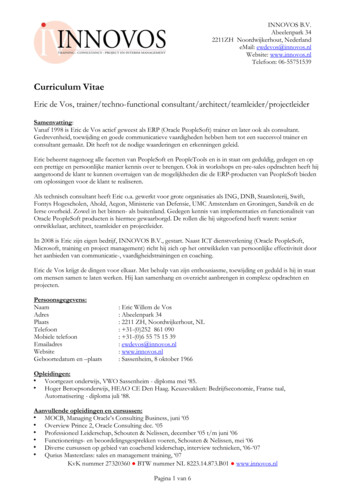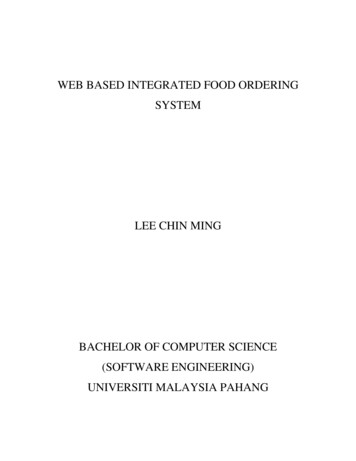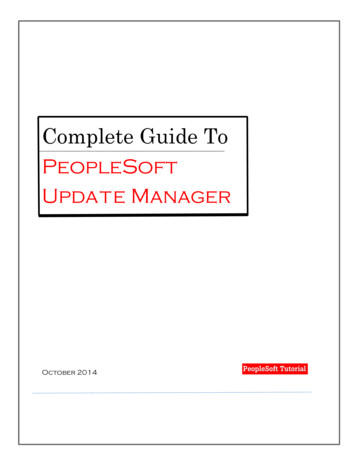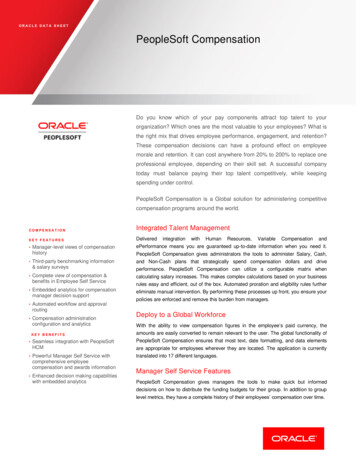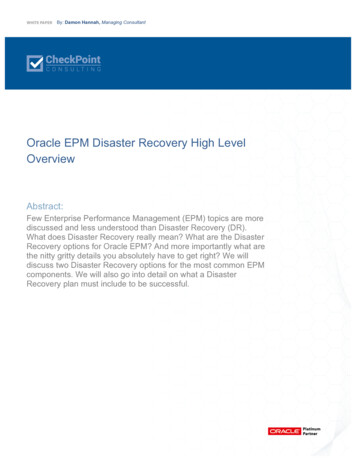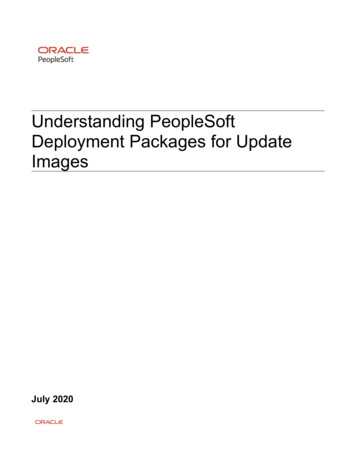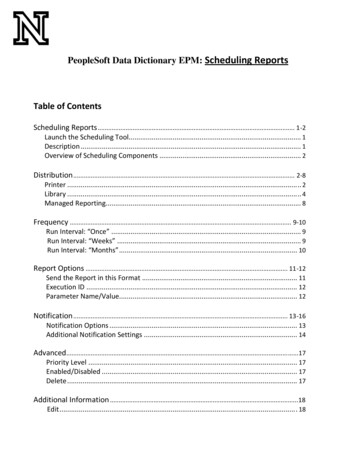
Transcription
PeopleSoft Data Dictionary EPM: Scheduling ReportsTable of ContentsScheduling Reports . 1‐2Launch the Scheduling Tool. 1Description . 1Overview of Scheduling Components . 2Distribution . 2‐8Printer . 2Library . 4Managed Reporting. 8Frequency . 9‐10Run Interval: “Once” . 9Run Interval: “Weeks” . 9Run Interval: “Months”. 10Report Options . 11‐12Send the Report in this Format . 11Execution ID . 12Parameter Name/Value. 12Notification . 13‐16Notification Options . 13Additional Notification Settings . 14Advanced.17Priority Level . 17Enabled/Disabled . 17Delete. 17Additional Information .18Edit. 18
EPM Query Instructions – Scheduling ReportsScheduling ReportsAfter a query has been designed and saved, some may find it useful set it up so that the job (query) runs at acertain time(s) or at specific intervals and the report is distributed in certain ways. This can be accomplishedwith the Dashboard Scheduling tool.Launch the Scheduling Tool:To launch the Scheduling tool from Dashboard, choose the report you wish to schedule from your “CustomReports” folder, right‐click on it, and select Schedule.The Scheduling tool willinitially appear like this.Description:Near the top of the Scheduling tool, defaulttext will populate the Description box. TheDescription is essentially the title of thisreport’s schedule process. You may want tochange this text to be more relatable to yourreport.Note:Any box that has an (asterisk) next to itmust be populated with information.5/17/2011Page 1
EPM Query Instructions – Scheduling ReportsOverview of Scheduling Components:In addition to Description, the Scheduling tool contains five main areas/components that need to beconsidered when scheduling a job:1)2)3)4)5)DistributionFrequencyReport OptionsNotificationAdvancedThese five areas each require different information and settings that need to be set, confirmed or inputtedbefore running or saving a scheduled query. Each area can be collapsed or expanded by clicking on thetriangles next to their titles.DistributionWith the Distribution component, you can specify how the report will be distributed, and to whom or where.There are three main distribution options: “Printer”, “Library”, and “Managed Reporting”. Each have differentsettings that need to be set or comfirmed in order to distribute the report correctly.Printer:Distributing a report to a printer may not be the most common option, but it can be handy to have a reportprint out automatically at a scheduled time. When distributing a report to a printer, there are a few differentoptions to select from. You can distribute a report to a Single Address, or send it to a Distribution List. Theother option, Distribution File is not suggested for use.5/17/2011Page 2
EPM Query Instructions – Scheduling ReportsSingle Address:When distributing to a single printer, simply enter the IP address of the printer you wish to distribute thereport to in the textbox next to the Single Address drop‐down box.Example IP addressDistribution List:This option allows you to send the report to several different printers that have been previously established ona distribution list. To create a new distribution list that can then be selected from the Distribution List drop‐down box, follow the these steps:1. In WebFocus Dashboard, navigate to the “Schedule” tab, select Distribution List and click New.2. A new window should pop up with several boxes. Enter the name of your new distribution list in thebox next to Distribution List.3. Change the Access from “Public” to “Private”.5/17/2011Page 3
EPM Query Instructions – Scheduling Reports4. Change the Distribution Method from “Email” to “Printer”.5. Under the “Destination” column, add IP addresses one at a time for printers you wish the report to bedistributed to. When finished adding IP addresses, click Save.After you have created your new distribution list, you can select it from the drop‐down box next toDistribution List in the Distribution section of the Scheduling tool.Newly createddistribution listLibrary:Distributing a report to one or more Dashboard libraries is perhaps the most common way to distribute ascheduled report. When choosing Library as the distribution setting, several more settings and informationboxes appear regarding how and to which libraries the report is sent to.5/17/2011Page 4
EPM Query Instructions – Scheduling ReportsThe Distribution section withthe default Library settings.Category in Library:By leaving this box un‐checked, the report will be distributed to a default category within the Dashboardlibrary called “Domain Name” (see above example). If you would like a more specific destination for thereport, you can check the box and select another category.After checking the box, you will be required to select a category by clickingon the folder icon. This will open a screen for you to either choose acategory, or create a custom category name. Once selected, click OK to set.Access Type:Access Type indicates who will have access to this report. The default setting is “Owner”, meaning that youalone have access and it will be distributed only to your library. The “Public” option is never to be used. Thefinal option for access type is “Access List”. Access List allows you to distribute the report to a list of recipientsyou choose. When creating an Access List, you must contact your WebFocus Administrator (Steve Booton,UNL Campus).5/17/2011Page 5
EPM Query Instructions – Scheduling ReportsExpiration:The Expiration setting allows you to indicate how long the report will be available in a library. Settingexpiration will delete unwanted reports after they have expired. The default expiration is set to save oneversion of the report. When another version is created, the old one will be deleted. Settings other than“version(s)” include: “Never Expire”, “days”, “weeks”, “months” and “years”.To change the number ofversions you want thelibrary to save, simplyclick the arrow boxesnext to the number.To change the Expiration to another setting, select one from the drop‐down box. If you choose “Never Expire”,the reports will remain in a library until they are manually deleted. The time‐sensitive options will delete thereport after the specified number of days, weeks, months or years.If you choose any of thetime‐sensitive options, youwill be required to specifythe number in the samemanner you chose thenumber of versions.Send an Email after Report saved to Library:If this box is checked, an email notification will be sent out after the job has been run and the report has beensaved to a library in Dashboard. This email will contain a link to the report and depending on the Accesssetting, will be sent either to you (Owner), or the individuals included on your Access List.The highlighted text indicatesareas to fill in when setting upthe email that will be sent out.“From” will appear asthe sender of the email.“Reply Address” is the address ofthe person in the “From” line.“Subject” will appear in thesubject line of the email.“Message” is the text that willappear above the link in the email.5/17/2011Page 6
EPM Query Instructions – Scheduling ReportsA resulting email may look like this:Clicking the link will open up a browser and take you to this screen:Once an individual logs in withtheir Dashboard User ID andPassword, the report will beavailable to open or download.View Report in Library:To view a report in your Dashboard library, simply click on the Library tab in Dashboard and select the categoryfolder and your report should be inside.5/17/2011Page 7
EPM Query Instructions – Scheduling ReportsManaged Reporting:The third distribution setting is Managed Reporting. This setting sends your report to a folder under “MyReports” in Dashboard with a folder name you specify on the Scheduling tool. To specify a Folder Name,simply type it into the box:Here is an example of how to locate your report distributed by Managed Reporting:Folder NameReport5/17/2011Page 8
EPM Query Instructions – Scheduling ReportsFrequencyThe second component that is key to scheduling reports is Frequency. Setting the frequency determines howoften your job will run, at what intervals, and at what times. The Frequency component has several settingsfor Run Interval, but this document will only detail those most commonly used. The selected Run Intervaloption will determine what other frequency‐related settings will be required.Run Interval: “Once”The default interval is “Once”, meaning that unless otherwise specified, the report will only run one time. Theday and time for the scheduled run will initially default to the current time. To indicate a different day or timeyou want the job to run, you will have to change the settings next to Start Schedule.To change the day, click on thedown arrow and select a dayfrom the calendar that appears.Arrows at the top allow you toscroll to different months.To change the hour, click onthe up/down arrow buttons.To change the minute, clickon the minutes, and thenuse the arrow buttons.Run Interval: “Weeks”To have the report run every week or several weeks, select “Weeks” from the drop‐down box next to RunInterval.5/17/2011Page 9
EPM Query Instructions – Scheduling ReportsSelecting the Run Interval to “Weeks” will change the Scheduling tool’s Frequency view to the following:Start and End Schedule indicatewhen the report will start andquit and will function the same asin the above example.Clicking the up/down arrow buttonschanges the number of weeksbetween each scheduled report.Indicate which day(s) of the week youwant the report to run by selectingone or more of the checkboxes.Run Interval: “Months”Selecting the Run Interval “Months” will schedule your report to run in specific months, on certain days of themonth, and/or every so many months. The Scheduling tool’s Frequency view will change to this:Start and End Schedulefunction exactly the same as inthe above example.Same as above, except withmonths instead of weeks.“Days” is the default selectionallowing you to click on days onthe calendar to indicate on whichdays the report will run.“The” option allows you tospecify the days in another way.(Ex: the second Monday)5/17/2011Page 10
EPM Query Instructions – Scheduling ReportsReport OptionsThe Report Options component of the Scheduling tool relate to how the report will be formatted, the user’sscheduling credentials, and the Parameters and respective Parameter values. It is important to note that theformatting function of Report Options is dependent on which Distribution Option a user selects (i.e. Printer vs.Library and Managed Reporting). The default settings for Report Options appear below.Send the Report in this Format:This setting determines how the report will be formatted. A report can be formatted as a text document, anExcel spreadsheet or an XML file just to name a few. There are many variations to formatting whendistributing reports to a library or using managed reporting. However, as mentioned above, the choices in thisdrop‐down box are different for reports being distributed to a printer. The printer formatting options arelimited to only the following:To select a format,select from the optionsin the drop‐down box.DOC – will format the report as non‐formatted textPS – most likely option, has formatting (only used when report is to be a PDF file)WP – very similar to DOCNote: This limited list of formats is only applicable to printer distribution. Library and Managed Reporting havea much longer, extended list of format options.5/17/2011Page 11
EPM Query Instructions – Scheduling ReportsExecution ID:Execution ID refers to the ID number for the individual that will be associated with the scheduled report. TheExecution ID may appear in red with an error message the first time a user schedules a report. To correct this,type in your NU ID and click “Set Password”.A Password Editor box will appear for you to enter inand confirm your password. Once this is complete,click OK and your status should update and the errormessage should disappear.Parameter Name/Value:This section will contain the text you’ve set as your filter(s)’s prompt and clicking on it will prompt you to enterthe value(s) you desire for the report.A Parameter Editor box will appear with your promptmessage as the Description. Enter your value(s) intothe Value box and click OK. The value(s) will nowappear under “Parameter Value”.5/17/2011Page 12
EPM Query Instructions – Scheduling ReportsNotificationNotification is the component of the Scheduling tool that allows you to schedule an email to be sent outnotifying you or someone else that the job ran. In addition, you can specify where you want the notificationsent, under what circumstances, and whether you want a brief or full notification. The main options fornotification can be seen in the drop‐down box below:Click on the drop‐down arrow to seenotification options.Notification Options:There are three different options for Notification: “Never”, “Always”, and “On Error”.Notification: “Never”“Never” is the default option for notification. Unless you change this option, you will never receive an emailnotification regarding your scheduled job.Notification: “Always”When “Always” is selected, an email will be sent out to you or whomever you specify with details about thescheduled job every time the process is run. This means that regardless of whether there were errors or it wassuccessfully completed, you will be notified when the process is finished. When “Always” is selected, a newset of information will need to be inputted to confirm notification type and email destinations.Notification: “On Error”“On Error” is a common setting for notification options. This means that an email will only be sent out in theevent of an error occurring during the process of running the query. As with “Always”, the “On Error” optionwill require you to fill in several other information boxes about the notification (as can be seen in the nextexample).5/17/2011Page 13
EPM Query Instructions – Scheduling ReportsAdditional Notification Settings:When using notification options “Always” or “On Error”, one must also indicate the type of notification, theemail address of the individuals receiving the notification, the address that they can reply to, and the Subjectline of the email.Notification Type:One can either choose to have a “Full Notification”, a “Brief Notification”, or a “Full & BriefNotification”.Click on the drop‐down arrow to seeNotification Types.Full Notification:A “Full Notification” email contains a large amount of information about the job that was run. A fullnotification may look similar to the following:5/17/2011Page 14
EPM Query Instructions – Scheduling ReportsTo schedule a Full Notification, select it from the drop‐down box, and insert the email address of the recipientin the box next to Full Notification and an address for this individual to reply to if necessary (often the addressof the report author). Finally, specify your text in the box next to Subject or leave it in its default form.Recipient’s email address.Report author’s email addressDefault text for Subject lineBrief Notification:A “Brief Notification” contains some of the same information as a Full Notification, but collapses much of itinto a format that just highlights the essential information. A Brief Notification may look like this:The steps involved in scheduling a Brief Notification are very similar to those of a Full Notification:Recipient’s email address.Report author’s email addressDefault text for Subject line5/17/2011Page 15
EPM Query Instructions – Scheduling ReportsFull & Brief Notification:This option sends out notifications of both types, either to the same individual, or to different individuals. Theexample below shows a report scheduled to send a Full Notification to the author of the report (You), and aBrief Notification to another individual.Full recipient’s email address.Brief recipient’s email addressReport author’s email addressDefault text for Subject line5/17/2011Page 16
EPM Query Instructions – Scheduling ReportsAdvancedAdvanced is the final component to consider when scheduling a report. The Advanced default settings willmost likely remain unchanged for most scheduling purposes.Priority Level:Priority Level has a range from 1 to 5. Always leave your priority setting at “3”.Enabled/Disabled:This box enables the job to run on the schedule that you set up. Scheduling will be enabled by default unlessyou click this box to remove the checkmark. This disables the schedule but does not delete what has been setup and saved.Delete:By checking this box, you are setting the Scheduling tool to delete the schedule you set up after the job has runall of the scheduled processes. If the schedule expires, it will be deleted. If this box remains unchecked, thescheduling settings will not be deleted.5/17/2011Page 17
EPM Query Instructions – Scheduling ReportsAdditional InformationOnce you have set up your Scheduling tool to run your process, you can click thethe scheduling tool to run a report. This is helpful for testing.icon at the top ofWhen you’ve finished confirming all of the scheduling settings, you need to click theicon to saveyour scheduled process. If the Start Schedule is set to the current time, the job will run immediately after yousave.Edit:To go back and edit your saved schedule, click on the Schedule tab, select the schedule you want to edit andclick Open. You may need to disable the pop‐up blocker on your browser for the saved schedule to appear forediting.5/17/2011Page 18
EPM Query Instructions - Scheduling Reports Scheduling Reports After a query has been designed and saved, some may find it useful set it up so that the job (query) runs at a certain time(s) or at specific intervals and the report is distributed in certain ways. This can be accomplished