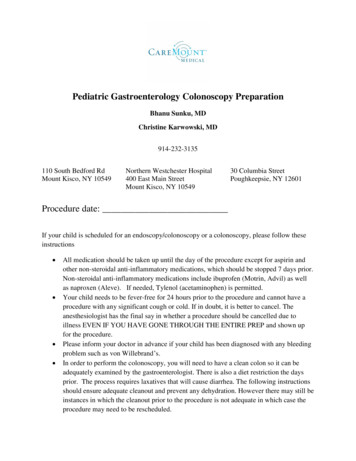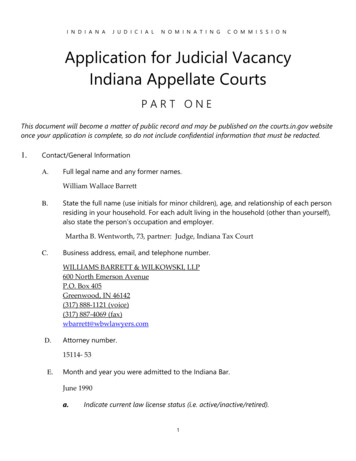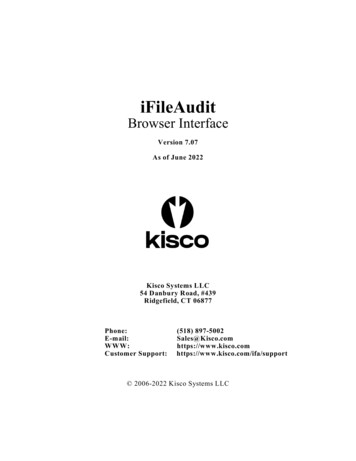
Transcription
iFileAuditBrowser InterfaceVersion 7.07As of June 2022Kisco Systems LLC54 Danbury Road, #439Ridgefield, CT 06877Phone:E-mail:WWW:Customer Support:(518) //www.kisco.com/ifa/support 2006-2022 Kisco Systems LLC
Table Of ContentsIntroduction . . . . . . . . . . . . . . . . . . . . . . . . . . . . . . . . . . . . . . . . . . . . . . . . . . . . . . . . . . . . . . . . . . . . . . . . 1Overview . . . . . . . . . . . . . . . . . . . . . . . . . . . . . . . . . . . . . . . . . . . . . . . . . . . . . . . . . . . . . . . . . . . . . . . . . . 1Current Limitations . . . . . . . . . . . . . . . . . . . . . . . . . . . . . . . . . . . . . . . . . . . . . . . . . . . . . . . . . . . . . . . . . . 2Using The Browser Interface . . . . . . . . . . . . . . . . . . . . . . . . . . . . . . . . . . . . . . . . . . . . . . . . . . . . . . . . . . . 3Show Analysis . . . . . . . . . . . . . . . . . . . . . . . . . . . . . . . . . . . . . . . . . . . . . . . . . . . . . . . . . . . . . . . 8Apache HTTP Server Configuration . . . . . . . . . . . . . . . . . . . . . . . . . . . . . . . . . . . . . . . . . . . . . . . . . . . . 11Security Considerations . . . . . . . . . . . . . . . . . . . . . . . . . . . . . . . . . . . . . . . . . . . . . . . . . . . . . . . 13Configuring Apache for HTTPS Secure Use . . . . . . . . . . . . . . . . . . . . . . . . . . . . . . . . . . . . . . . 14
1IntroductionThis documentation covers the iFileAudit browser interface only. This documentation is intendedto provide you with information on how to configure the Apache HTTP server on your IBM iserver to run the browser interface for iFileAudit and instructions on using this new browser basedinterface to the product.OverviewThe browser interface for iFileAudit is a feature that allows you to administer iFileAudit using aweb browser. This requires that your IBM i use the Apache HTTP web server activated andconfigured to support iFileAudit calls.Most iFileAudit functions that were previously available using the standard IBM i green-screeninterface are available using the browser based product. Not all functions have yet beenimplemented, but Kisco is committed to making them all available. We appreciate your feedbackon this new capability so that new implementations can be prioritized to customer requirements.The browser interface allows you to use the features of the browser to simplify and improveefficiency when working with iFileAudit. Things like cut/paste, action buttons and browser fieldcontent prompts will help your use of iFileAudit.
2Current LimitationsThe current implementation of browser interface for iFileAudit does not include support for allfeatures of the iFileAudit product as implemented from a terminal session. The following featuresare not currently supported:!!!!!!!Record key maintenance is not currently supported.The display journal attributes is not currently supported.The journal reset function is not currently supported.Printing reports is not currently supported.Purging the analysis history files is not currently supported.Support is not included for registering multiple files in a single operation.Support is not included for activating and deactivating multiple files in a single operation.All of these features and functions are still available from the original green-screen version of thesoftware.Note that it is Kisco’s intention to support these features from the browser interface in the future.If you find specific features that you would like to see transferred sooner than others, please notifyKisco by email so that your requirements can get prioritized.
3Using The Browser InterfaceTo use the browser interface for iFileAudit, you must first configure the Apache HTTP server onyour system and start the server instance for iFileAudit. Please refer to the separate configurationsection of this documentation for instructions on how to set this up.To get started, just type in the following URL on your browser:http://yoursystemi.com/ifalogon.htmIf you have secure HTTPS configuration completed, replace the “http” with “https”.Replace the “yoursystemi.com” with a reference to your IBM I TCP/IP address. You can useeither a named address or a numerical address, such as “10.1.1.12".Important note: The initial recommendation from Kisco Systems is to implement the webinterface using the HTTP connection. This connection is not secure and it is recommended thatyou take precautions as your user profile and password will be passed as open text through yournetwork. See the documentation for setup considerations for an HTTPS secure connection.When you enter the above URL, the following will be displayed by your browser:Log on to your system using a user profile that is authorized to use iFileAudit.
4When the logon is completed, the following starting point display will come up in your browser:After a successful logon, a timer will start every time you select a function. If your session liesdormant for an hour, it will time out and the next time you try to start a process, you will be forcedback to the logon page.On this display, you will see the start of the list of registered files already set up in iFileAudit onyour system. If the list is empty, then no files have yet been registered. The number of linesdisplayed on each panel can be customized. It defaults to 20 lines as shipped from Kisco Systems.The number of lines is stored in a data area named CONTROL in the application library namedFILAUD in positions 111-113 and can be changed by you to meet your specific needs. For mosttest screens in this documentation, this value has been set to 15 lines.The buttons along the left margin of the page are for moving through the list of registered files.Top will always take you back to the start of the list of registered files. Next will bring by the nextset of files by moving the last file shown from the bottom of the list to the top. Back will scroll upthrough the list and Bottom will take you to the last set of registered file in the list.You can also go directly to a specific library and file by entering values in the Lib and File entryfields. If you enter a library name (or partial library name) and leave the file blank, the list willstart at the first entry that qualifies. The fields can be entered in either lower case or upper case.To activate or deactivate a registered file, click on the status display for that file as listed. You willsee the status change when the page is refreshed. For a registered file to be tracked by iFileAudit,it must be active.
5To register a new file, select the Register File button at the bottom of the page. When you do, thefollowing page will be displayed:To register the new file, enter the library name and file name. Also, if you want to use a differentjournal configuration (see the iFileAudit documentation), you can select that information here too.Press the Update button when ready. The page will return to the file list above with the newlyregistered file listed at the top of the page. The file will come up initially as inactive. You caneither work with the registered file to make changes, or just go ahead and activate the file now.
6To work with a registered file, select the blue box to the left of the file. When you do, theregistration page will be displayed with the information about the file filled in as follows:From this page, you can change the file description reported by iFileAudit, make changes to thejournal settings and manipulate the settings for “Record lvl changes only” and the “User ProfileSelection”. After making any of these changes, use the Update button at the bottom of the page topost changes.You can also work with iFileAudit information for this file using the buttons provided at the top ofthe screen. The specific buttons displayed will depend on the type of file and the way it isregistered. The following buttons may be displayed and will do the functions indicated:Back To ListTakes you back to the file list with the current file shown at the top of thelist.Analyze NowWill run the iFileAudit file analysis process for this file now.
7Show Anal.Will display the current iFileAudit analysis information for this file.Delete RcdWill remove this file from the iFileAudit file registration. This can only bedone if the file has been changed to inactive status first.Field MaintDisplays a list of fields for the registered file and lets you specify whichfields to be included and excluded in the iFileAudit analysis process.User MaintDisplays a list of user profiles associated with the registered file. This onlyworks for files that are set to either *INCLUDE or *EXCLUDE for the userprofile selection.Log OffEnds your browser session with iFileAudit.
8Show AnalysisWhen you select the Show Analysis button when working with a registered file, the followinganalysis page will be displayed:The buttons on the left margin of the page allow you to move around in the file analysis resultslist. You can also use the Date and Time fields to move the list to a specific point in time. Toview the details for any specific field change being reported, just click on the Work With blue boxto the left of the line.
9When you select the field update details, the following page will be displayed:This will show you the details of the specific transaction that was processed and recorded byiFileAudit for the registered file. From here, you can return to the list of file changes that you justcame from or you can return to the list of registered files.
10From this display, if you want to see all updates that were processed on this record at the sametime when this update was processed, use the “Show Rcd” button. When you do, iFileAudit willget all of the related updates together and show them on a panel that looks like the followingimage:All the updates shown on this panel were done at the same time as the original update that youselected.
11Apache HTTP Server ConfigurationFor the browser interface for iFileAudit to work, you will have to configure and activate a serverinstance for the Apache HTTP server on your IBM i.The following checklist will have to be done to complete the configuration. The details willfollow for each step.Step 1:Step 2:Step 3:Step 4:Step 5:Step 6:Step 7:Step 8:Start the Apache Administrative server tool on your IBM i.Create a new HTTP server instance named KISCOIFAEdit the configuration file for the new server instanceLocate and open the KISCOIFA.txt file supplied by KiscoCut/Paste the KISCOIFA.txt file contents into the configuration file and apply itInstall the server instance files supplied by KiscoStart the new KISCOIFA server instanceFinalize object installation setupStep 1:Start the Apache Administrative server tool on your IBM i.To configure an Apache server instance, you must first start the Administration server instance forApache. You can do this from a command line on your IBM i with the following command:STRTCPSVR SERVER(*HTTP) HTTPSVR(*ADMIN)The server may take a while to initialize, so wait a few minutes before starting up theconfiguration wizard in your browser. When you are ready, point your browser to the followingweb address:http://yoursystemi.com:2001/The system will prompt you for a user profile and password. Once that has been supplied, a pageof iSeries Tasks will be displayed. Select the “IBM Web Administration for iSeries” option. Thiswill take you to the Web Administration wizard that comes with your OS.Step 2:Create a new HTTP server instance named KISCOIFAAfter you sign on and get to the Web Administration page, navigate to the “Manage” tab and thenthe “HTTP Servers” tab below that. Under the “Common Tasks and Wizards”, select “CreateHTTP Server”. For server name, you MUST specify the value “KISCOIFA”. The serverdescription of “Kisco iFileAudit Server” can also be used. Click on Next for all of the followingdisplays taking all of the default options presented until you reach the “Create HTTP Server” panelwith a “Finish” button at the bottom. Press the Finish button to complete creating the new serverinstance.Step 3:Edit the configuration file for the new server instanceThe above process will leave you with the new KISCOIFA server instance already selected. Scrolldown on the left hand list of tasks to the “Tools” section and select the item marked “EditConfiguration File”. This will open an edit window with what appears to be a text file displayedby the Web Administration wizard. Leave this open in your browser and move on to the next step.
12Step 4:Locate and open the KISCOIFA.txt file supplied by KiscoIn the program materials sent to you from Kisco, you will find a text file named KISCOIFA.txt.Locate this file and open it with NotePad or WordPad on your desktop PC. At this point, you willhave the Configuration File for the new server instance open in your browser and theKISCOIFA.txt file open on your desktop.Step 5:Cut/Paste the KISCOIFA.txt file contents into the configuration file and apply itUsing standard cut and paste methods, copy ALL of the text in the KISCOIFA.txt file over so thatit replaces ALL of the text in the Configuration File for the new server instance. When you aredone, double check to make sure that all of the Configuration File characters have now beenreplaced.Step 6:Install the server instance files supplied by KiscoOnce you have verified that the cut and paste was successful, press the Apply button below theConfiguration File in your browser. (You can also close the KISCOIFA.txt file, you will not needit again. Make sure you do not make any changes to this file. If your NotePad or WordPadprogram asks if you want to save the file, reply “No”.)Step 7:Start the new KISCOIFA server instanceStart the newly created server instance. You can do this from the Web Administration page orfrom your command line. If you do this from the command line, issue the following:STRTCPSVR SERVER(*HTTP) HTTPSVR(KISCOIFA)The server instance will now be active. Go to your browser and enter the following URL:http://yoursystemi.comIBM’s standard test page should now be shown. This will indicate that the server is active, butyou are not yet ready to use the browser interface features of iFileAudit yet.Step 8:Finalize object installation setupAt this point, additional objects need to be installed in the IFS plus the required service programsused by your installed version of the OS needs to be set up for use by iFileAudit. You can do allthis from your command line by running the following command from the command line:CALL PGM(FILAUD/WWWINSTAL)This process will restore objects to the IFS for use by the newly configured server instance. It willthen set those objects with the correct access authority and finally, it will set up the server serviceprograms needed by the HTTP server on your system.
13At this point, the browser interface for iFileAudit is now available for use on your system.If you want to configure your own server instance or use a different instance that is already activeon your system, you can do so provided that the following are taken into account:!!!!Add FILAUD as a directory entryADD a URL mapping entry to map “/cgibin/” to FILAUDAuthorize user access to FILAUDPermit CGI programs to be run from FILAUDIf you have other HTTP server instances already running, you may want to configure theiFileAudit instance so that it works from a different port number. If that is the case, then theaccess URL that you use to start the browser interface for iFileAudit will appear as follows:http://yoursystemi.com:8080/ifalogon.htmIn this example, the HTTP server instance is running on port number 8080. Only the starting URLneeds to be changed, the other URLs within the product will pick up the correct port number fromthis initial use.Security ConsiderationsFor instructions on how to configure the Apache server for a secure HTTPS connection, pleasereview the following section of this documentation.If you decide to implement the Apache server without HTTPS security, then user is cautioned thatthe logon process used will pass a valid user profile and password through your network in openclear text. As a result, Kisco specifically recommends that you only use this feature in a securenetwork environment where all activity takes place behind a firewall or a strong network routerusing internal IP addresses only.As a second level of security, we also recommend that you set up a special user profile for use withthe browser interface for iFileAudit access. You should use this profile only for the purpose ofloggin in to iFileAudit through your browser. When you set the profile up, it must be a securityofficer class, but to limit its function in the event that the profile and password are compromised,we recommend that you include the following additional specification when the profile is created:INLMNU(*SIGNOFF)This will force a logoff if someone tries to log on through anormal terminal session using this profile.Also, if you have exit point control software in place, you should set this profile up to deny allnetwork access to your system. This will prevent the profile from being used by FTP, ODBC,iSeries Access, etc. If you do not have exit point control software in place, we suggest you take alook at our SafeNet/400 software for your system to guard against this threat.
14Configuring Apache for HTTPS Secure UseiFileAudit supports use of the browser interface over a secure HTTPS browser connection. Werecommend that when you first set up and configure the browser interface on your system, that youuse the previous non-secure configuration to get started. This will simplify the setup routine. Thefollowing documentation assumes that you already have a working configuration using plainHTTP browser connections to your IBM i server.HTTPS Configuration OverviewThe following sequence of events must be completed to convert your working HTTP serverinstance (named KISCOIFA) from a plain HTTP server configuration to a secure HTTPS serverconfiguration.1.Start the *ADMIN server instance on your IBM i and log in.2.Update your current HTTP server instance configuration to support HTTPS.3.Enable SSL for the server instance and register the IFILEAUDIT application.4.Connect to the Digital Certificate Manager application on your browser.5.Create a new digital certificate in the *SYSTEM certificate store.6.Validate the newly created certificate.7.Assign the new certificate to the IFILEAUDIT application.8.Start the updated KISCOIFA server instance.9.Verify that the configuration is working correctly.Step 1 - Start the *ADMIN server instance on your IBM i and log in.From the command line on your system, enter the following command:STRTCPSVR SERVER(*HTTP) HTTPSVR(*ADMIN)This will start the web server administration tool on your system. This startup process can take aminute or two to complete. After waiting, go to your web browser and enter the following addressin the address box of your browser:http://yoursystemi.com:2001You will be prompted for a logon process. You must sign on as a security officer with fullauthority to your system, such as QSECOFR. When the logon is complete, the IBM i5/OS Tasksmenu should be displayed. On some releases of the IBM i/OS, you may have to select a link to the“i5/OS Tasks” page following a successful logon process.
15Step 2 - Update your current HTTP server instance configuration to support HTTPS.From the i5/OS Tasks menu, select the “IBM Web Administration for i5/OS” link. This will startthe Apache web administration tool. Select the “Manage” tab and then, when it is displayed, selectthe “HTTP Servers” tab. In the “Server:” selection box, locate and select the KISCOIFA server.If it is not there, then you need to configure it and test it in a non-secure environment beforecontinuing with this procedure. This is covered earlier in this documentation. When you haveselected the KISCOIFA server, verify that it is showing with a status of “Stopped”. If it isshowing as active, then you will need to stop it now before continuing.Before continuing, you will need the text file named KISCOIFA HTTPS.txt that was shipped withyour software. If you received your software on CD, you will find this file on the CD. If you gotyour software by download, this file is available on the download page for iFileAudit athttps://www.kisco.com/ifa/ifadload.html. When you have located this file, open it in a text editor.In your current browser session, scroll down the lefthand panel until you find the link that showsas “Edit Configuration File” under the “Tools” section at the bottom of the panel. Select this linkand your current configuration file will be displayed. If you have customized this at all from theconfiguration file shipped from Kisco Systems, we recommend that you cut and paste the currentconfiguration statements into a separate text file and save it for possible future use. Once this hasbeen done, you should remove all of the current statements in the configuration file. Then, cut andpaste the statements from the KISCOIFA HTTPS.txt file into the configuration file. When this isdone, press the “Apply” button at the bottom of the panel.Step 3 - Enable SSL for the server instance and register the IFILEAUDIT applicationSelect the “Security” link from the lefthand panel. In the tab labeled “SSL with CertificateAuthentication”, select the SSL box and choose the “Enabled” setting. Then, in the boximmediately next to the “SSL certificate application name:”, key in the value “IFILEAUDIT”. Werecommend that you do this in all capital letters. Press the “Apply” button to record these changes.Your server instance is now converted to work with HTTPS. Continue with the next steps.Step 4 - Connect to the Digital Certificate Manager application on your browser.In your browser, re-enter the base address for the i5/OS Tasks:http://yoursystemi.com:2001This will bring you back to the main menu. Select the link for the “Digital Certificate Manager”.Note: The following process will self-issue a digital certificate for use with your HTTPS serverinstance. When used from your browser, this will give you a warning because your server is not aregistered certificate issuer, but the process will work correctly as long as you bypass the warning.On some browsers, such as Firefox, you will be allowed to accept the certificate the first time youuse it and it will not be questioned again. Other browsers, like some versions of Internet Explorer,will question your use every time. Regardless, you will know where the certificate came from andyou will be able to trust it by virtue of that knowledge.
16Step 5 - Create a new digital certificate in the *SYSTEM certificate store.Select the button in the top left corner of your browser that reads “Select a Certificate Store”. Onthe next panel, select the *SYSTEM store and press the “Continue” button. (If the *SYSTEMstore does not exist, you will need to first create it using the “Create New Certificate Store” link.)Your system will prompt you for the password for the *SYSTEM certificate store. If you don’tknow the password, you can use the reset function to assign a new password. When you arefinished, the *SYSTEM certificate store will be open and available.Now, select the “Create Certificate” link from the left-hand panel. On the next panel, select theoption for “Server or client certificate” and press the “Continue” button. Next, select the optionfor “Local Certificate Authority” and press “Continue” again. Now the certificate form isdisplayed. Fill out the required fields as follows:Certificate labelEnter the value “IFACERT”.Common nameEnter a unique name. Kisco recommends that you use the systemname for your system (or partition) as shown from the DSPNETAcommand display.Organization nameEnter the name of your company or organization.State or provinceEnter the name of the state or province where you are located.Country or regionEnter an abbreviation for your country.Select the “Continue” button at the bottom of the page and your certificate will be created.Step 6 - Validate the newly created certificate.In the left hand panel, select the “Manage certificates” link. Next, select the “Validate certificate”link. Choose the “Server or client” option and press the “Continue” button. Select the IFACERTthat you just created, then press the “Validate” button at the bottom of the page. If everything withthe certificate is OK, a message will be displayed confirming that the certificate is valid.Step 7 - Assign the new certificate to the IFILEAUDIT application.In the left hand panel, select the “Assign certificate” link. Select the IFACERT certificate, thenpress the “Assign to Applications” button. Locate the IFILEAUDIT application in the listdisplayed and place a check mark next to it. Press the “Continue” button. A message will bedisplayed confirming that the certificate is now assigned to the application.Step 8 - Start the updated KISCOIFA server instance.On a terminal session command line, enter the following command:STRTCPSVR SERVER(*HTTP) HTTPSVR(KISCOIFA)This will start the server instance that has been converted for use with HTTPS security. If theserver instance fails to start, make sure there is not another server instance active using the secure
17port number 443. Only one application at a time can be active using this port. If you need morethan one active, you will have to change the server instance to use a different port number.Step 9 - Verify that the configuration is working correctly.Once the server instance has been started, enter the following web address into your browser’saddress box:https://yoursystemi.comA test page from the KISCOIFA server instance should be displayed. As stated earlier, a warningmessage about the certificate in use may be issued by your browser. Please note the commentsassociated with Step 4 above about this issue.
to provide you with information on how to configure the Apache HTTP server on your IBM i server to run the browser interface for iFileAudit and instructions on using this new browser based interface to the product. Overview The browser interface for iFileAudit is a feature that allows you to administer iFileAudit using a web browser.