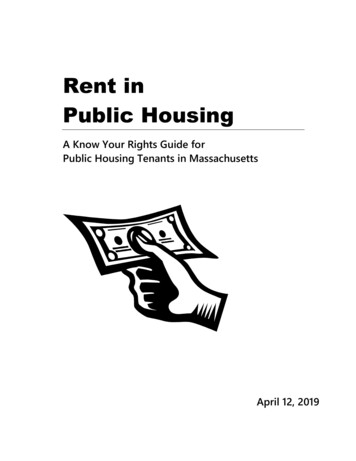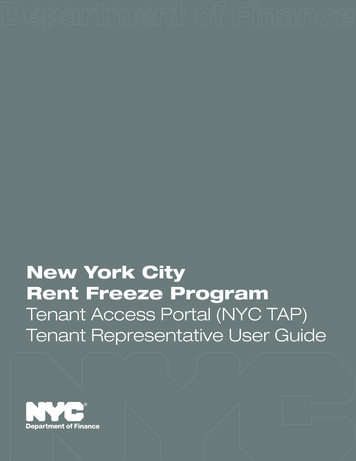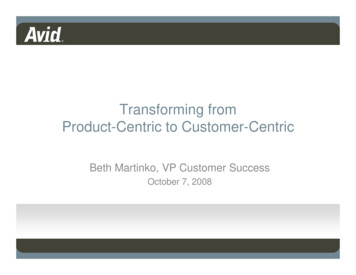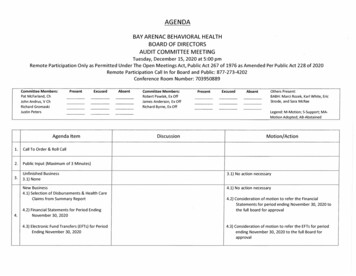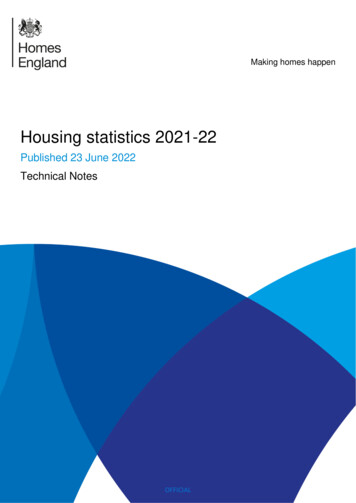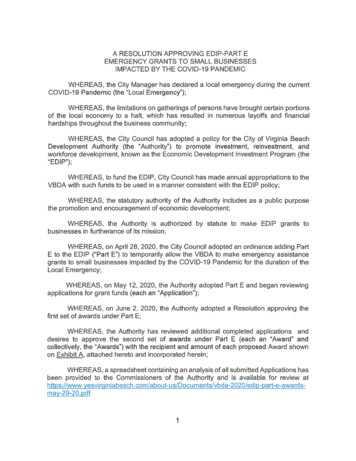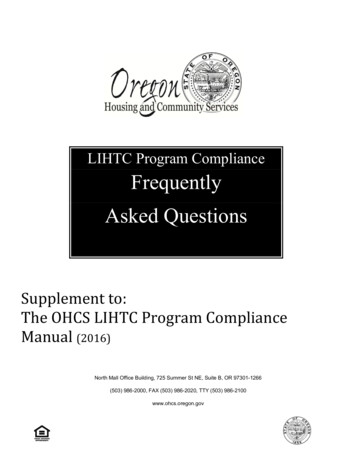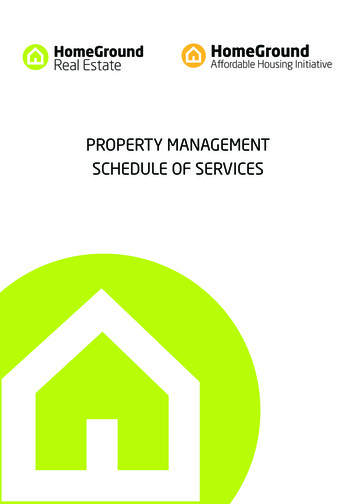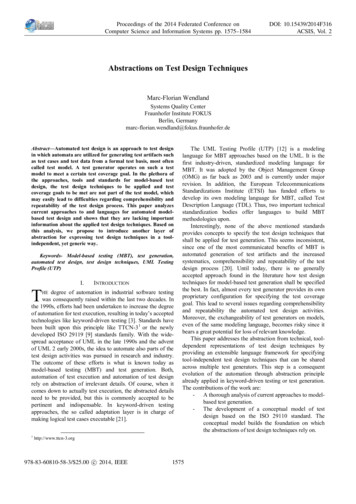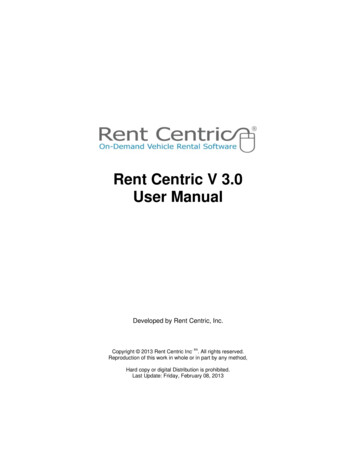
Transcription
Rent Centric V 3.0User ManualDeveloped by Rent Centric, Inc. tmCopyright 2013 Rent Centric Inc . All rights reserved.Reproduction of this work in whole or in part by any method,Hard copy or digital Distribution is prohibited.Last Update: Friday, February 08, 2013
Table of ContentsIntroduction.1Login to Rent Centric .2Navigating Rent Centric .3Top Navigation Bar . 3Real-time dashboard. 4Dashboard Menu.5Quick Menu. 5Rent Centric List Navigation. 6Getting Started.7Quote .8Reservations .9Rentals.11Vehicles .17Customers .22Customer Information . 24Reports .27Settings .31Head Office Information . 32Rates . 42Repair Order/Maintenance Program . 65
IntroductionAbout Rent Centric, Inc.Rent Centric Inc. is Canada's leading provider of web based automotive rental and customermanagement software suite.Proud holder of the highest Better Business Bureau Rating of A forCustomer Satisfaction.Our Technologies are dedicated to delivering scalable web-based fleet management softwarethat will be tailored to meet the requirements of both small and large operations.Rent Centric prides itself in having achieved satisfactory results with our customers time andtime again. Our proven technology combined with our team of professionals have allowed us torealize our goal; to provide fleet management solutions that deliver measurable and sustainedreturns on our clients' investments.About Rent Centric Vehicle Rental SoftwareRent Centric is a full featured web-based application designed specifically for your automotivefleet management.With Rent Centric you can focus on the task of running your business, economically andworry free. Rent Centric will run your back-office and front-end office. Your customers will beable to quickly and easily make online reservations and monitor their accounts through thesystem’s web based and user friendly environment.Contact Rent CentricOne Dundas Street West, Suite 2500Toronto, Ontario, Canada, M5G 1Z3Google Map Business & Support Hours: Monday - Friday 9 AM - 5 PM ESTExcept statutory holidaysTel: 416-250-1519 Ext. 22Fax: 416-250-1082Toll Free: 1-866-999-1519 Ext. 22E-mail: support@rentcentric.comi-TicketYou can submit tickets online via, http://support.rentcentric.com.Please ask one our support representatives to show you how to register fori-Ticket, Rent Centric online ticketing system.User Manual1
Login to Rent CentricYou can to login Rent Centric from PC or Mac with any web browser at:Supported Browsers are:Microsoft Internet Explorer, Mozilla Firefox, Google Chrome, Apple Safari, and Opera(We recommend Internet Explorer 7 and higher)Your default login ID and Password will be given to you by Rent Centric support staff. It is thenrecommended that you change your password once you login for the first time (please see“changing password” nt Centric V 3.0
Navigating Rent CentricOnce you are logged into Rent Centric, you will have two sets of navigation buttons and quickmenus available to you:1. Top Navigation Bar2. Real-time Dashboard3. Quick MenuTop Navigation BarThis bar will appear at the top of your page at all times, giving you easy access to the followingmenus:DashboardBrings you back to the main page in the system.QuotesAllows you to add a New Quote, Show All quotes or search for a specific Quote by #.ReservationsAllows you to add a New Reservation, Show All reservations or search for a specificReservation by #.RentalsAllows you to add a New Rental, Show All Rentals or search for a specific Rental by #.VehiclesAllows you to add a New Vehicle, Show All Vehicles or search for a specific Vehicle by #.CustomersAllows you to add a New Customer, Show All Customers or search for a specific Customer by #.User Manual3
ReportsAllows you to select report headings of Vehicles, Customers, Rentals & Reservations orManagement reports.SettingsAllows you to go directly to a specific area for system or user set up.LogoutWill log the active user out of the system.HelpWill launch the User Manual for the system.PrintWill printout the main content screen of the software. Primarily used to printrental contracts.Real-time dashboardReal-time dashboard displays real-time information from your rental and fleet. By clicking onindividual links in real-time dashboard you will obtain a list for selected item.4 InFleetDisplays total number of vehicles in your fleet AvailableDisplays total number available vehicles at the present time On-RentDisplays total number rentals open at the present time Leaving Today Provides total number of rentals leaving or going out today Returning Today, Returned and Late ReturningDisplays total number of open rentals due in and late Rented TodayDisplays total number of rentals scheduled to go out today Walk inDisplays total number of rentals generated without a previous reservation Reservations TomorrowDisplays total number of reservations due to go out tomorrowRent Centric V 3.0
Dashboard MenuQuick MenuThe Quick Menu displays three sections which are used often during a daily car rentaloperation: OverviewYou will quickly see reservations and rentals for the next two weeks. Make Reservation You are taken to the start of a new reservation Start RentalYou are taken to the start of a new rentalRentals Leaving TodayYou will see a list the rentals going out todayRentals Returning TodayYou will see a list the rentals returning todayMy TasksYou will see a list of tasks assigned to youVehicles Requiring ServiceYou will see a list of vehicles currently requiring serviceFleet UtilizationProvides information on % of utilizationUser Manual5
Vehicle AvailabilityYou could quickly search for available vehicles on a given date and type of vehicle. Location: Location where vehicle may be located or renter's pick up location Detailed Look up: You may search by Vehicle ID, License Plate #, Vehicle Type,Active/Non-Active, Location and Date range. See Settings Master System Set up Num Days: Number of days of proposed Reservation or Rental Vehicle Type: Vehicle Type assigned to vehicle Vehicle ID: System Vehicle ID #Rent Centric List NavigationIn Rent Centric you can perform the following actions: Add New Item6 Sort Select DeleteRent Centric V 3.0
Getting StartedTo get started with Rent Centric please follow the steps below:1. Learn how to browse and use the system2. Edit your location informationClick on Settings Head Office Information3. Enter Makes, Model and Vehicle Types which you have in your fleetClick on Settings Vehicle Set up Makes or Models or Vehicle Types to add new4. Enter you vehiclesClick on Vehicles Add New Vehicle5. Enter new RatesClick on Settings Rates Rental Rates Master Rates6. Enter your local TaxesClick on Settings Rates Taxes New Tax7. Enter Miscellanous ChargesClick on Settings Rates Miscellaneous Charges New Misc.Charge8. Enter Insurance CoverageClick on Settings Rates Insurance Coverage New Insurance9. Learn how to create a quote, reservation and checkoutPlease refer to related sections in this manual10. Setup your online reservation websitePlease refer to Web Customer section in this manualUser Manual7
QuoteThis tool allows you to generate a quotation of a rental including taxes and any insurances orMiscCharges added.SearchYou may search for a quote by Quote # or First name or Last name of renterNew Quote Pickup Date: Expected Date out of vehicle Return Date: Expected Date in of vehicle0 Pickup Location: Location Out of vehicle Return Location: Location IN of vehicle Company: Company of employment for client Vehicle Type: Vehicle type assigned to vehicle for quote Rate: Rental rate assigned to vehicle type for quote Memo: Notes or memo Discount: You may generate a discount based on % or Options: You may check MiscCharges and/or insurance to quote Add/Edit Other Charges: You may add/edit Other Charges I - IV Generate: System will calculate all items in quote Save: You may save the quote; after save you may8 Reserve: You may generate a reservation based on quote information Rent: You may generate a rental based on quote information Email: You may email the quote to your client SMS: You may sent quote information to your client's cell phone Print: You may print the quote Make New Reservation: Start reserve process Start Rental: Start RentalRent Centric V 3.0
ReservationsThis tab is to perform a search for reservations or add new reservations. This is an easier wayto search for a customer with their reservation information.SearchThis utility allows you to search for an existing reservation by # or First name or Last nameNew Reservation Reservation #: Automatic numbering set up in Location Information from the Settingstab or over ride the field. First Name: Add renter's first name or click Search to search for customer in yourdatabase Last Name: Add renter's Last name Email: Add renter's email address Phone: Add renter's telephone # Pickup Date: Enter date vehicle is to leave location. You may select date from thecalendar or enter in input box. You may select time from clock or enter time in input box Num Days: Enter number of days of rental to auto complete Date In Return Date: Enter date vehicle is to return to the location. You may select date fromthe calendar or enter in input box. You may select time from clock or enter time in inputbox Vehicle Type: Select Vehicle type from drop down menu Rate: Select rental rate specific to vehicle type selected You may edit rates for this one reservation; not the rental rate Pickup Location: Select Location Out from drop down menu Return Location: Select Location In from drop down menu Company: Enter company name of customer's employer or searchcompanies/corporates database Discount: Select % or and amount of discount, if applicable. Amount will subtractfrom the rental Discount Reason: Select discount reason from drop down menu added previously fromthe Settings tab Rental/Discount Reason Options: Select miscellaneous charges and/or insurance coverage Add/Edit Other Charges: Click to add/edit other charges. Use to add a random chargesuch as extreme cleaning or enter minus amount (-50 for example) to provide a discountnot taxed if entered in other charges Customer Notes:User ManualNotes for customer, pick up at airport for example9
10 Memo: Add note Vehicle: You may assign a specific vehicle or leave the reservation for a vehicle typeonly Estimated KM: You may add the renter’s estimated miles/KM to be driven Referral: Add New referral or select from drop down menu previously added from theSettings tab Referrals Airline: Airline of renter's flight, if applicable Flight #: Flight # of renter's flight, if applicable Hotel: Local hotel of renter, if applicable Arrival Airport: Local airport of renter's flight, if applicable Update Charges Summary: Any items charged will appear here and may be updated ifchanged. Payment Processing: If set up to process debit/credit cards in Internet PaymentGateway on the Settings page you may apply a processed payment or add cash payment Swipe for Better Discount Rate: Swipe the credit/debit card to receive a bettertransaction charge rate or enter manually Process Credit Card: Check to process debit/credit card Payment Method: Select pay method such as Visa, MasterCard or cash Credit Card: Select from drop down menu credit/debit card previously entered in CreditCards on customer profile screen Amount: Enter amount of payment Transaction Type: Select from drop down menu; Payment, Authorization or Refund Authorization Code: Enter 0 or authorization code Transaction Code: Leave blank if obtaining an authorization or enter # if processingpayment from an authorization Apply Payment: Click to process payment Save: Click to save reservation informationRent Centric V 3.0
RentalsThis tab is to perform a search for rentals or add new rentals. This is an easier way to search fora customer with their rental information.SearchThis utility allows you to search for an existing rental by # or First name or Last nameNew Rental First Name: Add renter's first name or click Search to search for customer in yourdatabase Last Name: Add renter's Last name Address: Add renter's address Phone: Add renter's telephone # Local Phone: Add telephone number where renter is currently staying Email: Add renter's email address Memo: Add note Driver’s Lic.#: Add renter’s license information Date of Birth: Add renter’s date of birth Insurance Co: Add renter’s insurance information, not mandatory Add More Information: Add more renter information such as SIN or SS# or cell phone # Rental #: Automatic numbering set up in Location Information from the Settings tab orover ride the field. Pickup Date: Enter date vehicle is to leave location. You may select date from thecalendar or enter in input box. You may select time from clock or enter time in input box X Days: Enter number of days of rental to auto complete Date In Expected Return: Enter date of expected return Return Date: Enter date vehicle actually returned Vehicle Type: Select Vehicle type from drop down menu Rate: Select rental rate specific to vehicle type selected You may edit rates for this one reservation; not the rental rate Pickup Location: Select Location Out from drop down menu Return Location: Select Location In from drop down menu Company: Enter company name of customer's employer or searchcompanies/corporates database Discount: Select % or and amount of discount, if applicable. Amount will subtractfrom the rentalUser Manual11
12 Discount Reason: Select discount reason from drop down menu added previously fromthe Settings tab Rental/Discount Reason Options: Select miscellaneous charges and/or insurance coverage Add/Edit Other Charges: Click to add/edit other charges. Use to add a random chargesuch as extreme cleaning or enter minus amount (-50 for example) to provide a discountnot taxed if entered in other charges Claim #: Add claim # if rental is insurance replacement PO#: Add purchase order # if company is paying for rental RO#: Add repair order # if renter’s vehicle is in the shop for repair Vehicle: Search for a specific vehicle Odometer Out: System will update based on vehicle selected Estimated KM: You may add the renter’s estimated miles/KM to be driven Fuel Out: System will update based on vehicle selected Fuel Charge: Enter amount or system will charge if fuel in is less than fuel out Upgrade Type: Select rate upgrade type and amount Damages: Enter amount and check where damages are on vehicle. Amount will add toRA Referral: Add New referral or select from drop down menu previously added from theSettings tab Referrals Memo: Add note Change Reason: If RA edited please enter reason, extended 1 day for example Customer Notes: Non-Revenue: If checked all charges will be reduced to zero Update Charges Summary: Any items charged will appear here and may be updated ifchanged. Payment Processing: If set up to process debit/credit cards in Internet PaymentGateway on the Settings page you may apply a processed payment or add cash payment Swipe: Swipe the credit/debit card to receive a better transaction charge rate or entermanually Process Credit Card: Check to process debit/credit card Payment Method: Select pay method such as Visa, MasterCard or cash Credit Card: Select from drop down menu credit/debit card previously entered in CreditCards on customer profile screen Amount: Enter amount of payment Transaction Type: Select from drop down menu; Payment, Authorization or Refund Authorization Code: Enter 0 or authorization code Transaction Code: Leave blank if obtaining an authorization or enter # if processingpayment from an authorizationNotes for customer, pick up at airport for exampleRent Centric V 3.0
Submit: Click to process payment Complete and Print Rental: Click to save rental informationYou may click on the blue Rental# on the left to pull up the rental profile screen Edit: You can click here to edit rental depending on your permission End Rental: Click to start return process Print Rental/Invoice: You can simply re-print selected rental contract or invoices. Email Rental/Invoice: You may email many contracts or invoices Void Rental: You may void the rental depending on your permission Delete Rental: You may delete rental depending on your permission Commission: You may add UserID commission depending on your permission Adjustments: You may make adjustment depending on your permission Payments/Charges: This screen allows you to manage payments and charges under rental Bill Split: Bill Split allows you to split the rental amount between one or more parties. Youare able to create a new Bill, select the company who will be sharing or completely payingthis bill and enter the amount to create a new split bill between the customer and for exampleinsurance company. Company: Select company from drop down menu pulls from Companies/Corporates onSettings page Claim Type: Select Renter, 3rd Party or Other if insurance claim for example Insurance Company: Add Insurance company if insurance claim or leave blank Policy Number: Enter policy number if insurance claim or leave blank Policy Expiry: Enter policy expiry date if insurance claim or leave blank Pre-Paid: Enter amount if company has prepaid amount Lump Sum: Enter amount of lump sum payment Amount : Enter daily amount lump sum paymentUser Manual13
Adjusters: Select Adjusters name from Company if insurance claim Pay Total: Check if company is paying total rental bill Memo Add memo Insured: Enter Insured name if insurance claim usually renter's name on RA RO#: Add repair order #, if applicable PO#: Add purchase order #, if applicable Loss Date: Enter date of accident if insurance claim Claim #: Enter claim # from insurance company Max Pay: Enter amount of maximum payment Company Pays: Enter % company will pay Number Of Days: Enter # of days of rental if "Amount" box is daily amount or 1 if lumpsum amount Pay All Taxes: Check if company pays all taxes Taxes: Check specific tax(es) company will payNote: Company must be added from the Settings tab -Companies/Corporates prior to generating a billsplit. 14Additional Drivers: After you open the rental, you are able to add/edit additional drivers viathis screen. You can simply Add New or Search existing customers to add additional drivers. First Name: First name of additional driver or new customer Last Name: Last name of additional driver or new customer Address: Address of additional driver or new customer City: City of additional driver or new customer State: State of additional driver or new customer Zip: Zip/Postal code of additional driver or new customer Memo: Note for additional driver or new customer Phone: Telephone # of additional driver or new customer Fax: Cell or fax # of additional driver or new customer Email: Email address of additional driver or new customer Birthday: Date of birth of additional driver or new customer License Number: Driver's license of additional driver or new customer License Expiry: Driver's license expiry date of additional driver or new customer Country: Country on driver's license of additional driver or new customer State: State/Province on driver's license of additional driver or new customerRent Centric V 3.0
Traffic Tickets: Use this utility to manage/add/delete traffic tickets for each customer. To add a Traffic Ticketo Click on Newo Enter the ticket information into the fieldso Click Save To edit a Traffic Ticketo Select the ticket you would like to modifyo Edito Save To delete a Traffic Ticketo Select the ticket you would like to deleteo Clicko You will be prompted with a deletion confirmation message.o Click Yes to delete the ticket Ticket Date: Date offence occurred Offence: What offence is i.e. parking, speeding etc., Location: Location of offence Amount : Amount of ticket Officer: Police Officer's name on ticket, if applicable Is Paid: If paid; it will apply both Credit and Debit. If not paid this will only apply a Debit City: City where offence occurred State: State where offence occurred Country: Country where offence occurred Memo: Note Apply Payments: Check to apply payments Process Credit Card: Check to process credit card; select credit card from dropdown listPickups/Drop-offs: Enter pickup or drop off information here.User Manual15
16Vehicle Exchange: You can perform vehicle exchanges (swaps) as many times as required.Click Add New. On the left simply enter the incoming (current) vehicle information such asodometer, fuel and status and on the right side, search for the new vehicle or enter thevehicle ID, odometer and fuel will populate automatically and then you can save from thispoint vehicle on the rental will be the new vehicle entered by the user.Rent Centric V 3.0
VehiclesVehicles menu allows you to search by vehicle id or plate #New VehicleBy clicking on this link you could add a new vehicle to you fleet Assigned ID: System will automatically assign a vehicle ID# this may be over written withlicense plate # or partial VIN Original Odometer: Odometer reading when vehicle purchased/leased Current Odometer: Odometer reading of vehicle now Year: Year of manufacture of vehicle Transmission: Select Automatic, manual or tip tonic Colour: Enter color of vehicle Type: Select vehicle type from drop down menu previously added from the Settings tab Rental Location: Current rental location of vehicle Owning Location: Location which owns the vehicle Current Rental/Offsite Location: Current rental or offsite location of vehicle i.e. LAX airport Fuel Type: Select from drop down menu Gas or Diesel for example Fuel Level: Set current fuel level of vehicle. Fuel IN of RA will update this fuel level Maintenance Begin Odometer: Enter odometer reading when maintenance began Maintenance Every: Set # of km/miles between maintenance, every 5000 for example Inspection Date: Enter date vehicle was last inspected License Number: Enter license plate # or temp License State: Enter license plate # state/province License Amount: Enter license plate amount License First Registered: Enter date vehicle was first registered License Expiry Date: Enter date license plate expires; system will trigger a pop-upreminder message Dimensions: Enter dimensions of vehicle Power Train: Select 4x2 or 4x4 Fuel Grade: Enter grade of fuel preferred, Super for example Front Pressure: Enter tire pressure Active: Check for active, available vehicle in your fleet, uncheck to deactivate Spot Number Make: Make of vehicle such as FordUser Manual: # in your parking lot where vehicle is located17
Model: Model of vehicle such as Escort Model Code: Model Code such as XLT Doors: Number of Doors on vehicle Cylinders: Number of cylinders of the vehicles engine Memo: Note on vehicle Category: As specified in Vehicle Type Current Status : Status of vehicle Available or On-Rent for example Body: Select body of vehicle Car or Truck for example previously added from the Settingstab Tank Size: Set # of gallons/liters used to calculate Fuel Charge if fuel IN is less than fuelOUT Maintenance Begin Date: Date regular maintenance starts or has started Insurance Amount: Enter amount paid for insurance Inspection Amount: Enter amount paid for vehicle inspection LDW: Enter amount paid for loss damage waiver VIN: Enter vehicle identification number Key Number: Enter number entered on vehicle keys Image: Upload vehicle image displayed internally only from here Options: Click option and arrow to load previously entered optionsFrom the Vehicles tab or In Fleet you may click on the blue Make and ID.18Rent Centric V 3.0
This will provide information and access to the specific vehicle.The following submenus are available on the vehicle profile screen. Edit: This screen is used to modify/update and track vehicle specifications. You an alsochange the vehicle type, location or status. Ownership Information: This screen is used to modify and update vehicle leasing andsales information Price: Original price paid for vehicle Buy Back Value: Amount of buy back value, if applicable Monthly Payment: Monthly payments for load, if applicable Acquisition Type: How vehicle was acquired i.e. auction Acquisition Date: Date vehicle was acquired Acquisition Price: Price vehicle was acquired for Selling Company: Company Selling vehicle, if applicable Clean Wholesale: Wholesale price of vehicle without liens or loans Average auction value: Average price of similar vehicles sold at auction Owner First Name: Owner's first name or owning location name Owner Last Name: Owner's last name Owner Address: Owner's or location's address Owner City: Owner's or location's address Owner Zip: Owner's or location's address Owner State: Owner's or location's addressUser Manual19
Owner Phone: Owner's or location's telephone # Owner Fax: Owner's or location's fax # Registered Owner: Select from drop down menu previously entered in Settings Title Comment: Any comments made on Title document of vehicle Sell Online: Check if selling online Loan Number: Loan number, if applicable Bank: Bank where loan was processed or holding loan, if applicable. Select from dropdown menu. Entered in Companies/Corporates with Company Type of "Bank/Finance" Lease Term: Terms of the lease agreement, if applicable i.e. 5 year term Finance Amount: Amount of loan Finance Date: Date loan acquired Interest Rate: Interest rate on loan Payment Amount: Monthly payment amount Monthly Depreciation %: Vehicle Depreciate % i.e. .02 Asking Price : Asking price if selling vehicle Date Sold: Date vehicle sold, if applicable Sales Price: Price vehicle sold for, if applicable Sold: Retail Wholesale Export Originating Dealer Buyer Buyer: Person or company who purchased the vehicle Out Of Service Odometer: Odometer reading when vehicle went or is to go out of service Out Of Service Date: Date when vehicle went or is to go out of service Balance Owed: Any outstanding balance owed on vehicle, if applicable Title Location: Location of title document for vehicle Title Date: Date title was obtained for vehicle Book Retail: Retail value of vehicle Book Value: Retail book value of vehicle Damages: Use this screen to enter/modify damages on a vehicle. By looking at thepicture on the left hand side you could enter the damage level such as Scratch or bent onthe right hand side including the description and total damage amount. Accidents: With this screen you could enter and track vehicles accidents and date theyoccurred. Insurances: Lists all insurance coverages for vehicle Vehicle Conditions: You may check condition of many aspects of vehicle Status Change: Status may be changed immediately or scheduled Vehicle History: Shows all edits and/or activation or deactivation on vehicle Activate/Deactivate: Click to either activate or deactivate the vehicle20Rent Centric V 3.0
Maintenance: This screen allows you to enter and track the maintenance history of a vehiclesuch as oil service or full service. Every time you enter a new maintenance record you canenter the next maintenance type and odometer and these values will show up in the nextmaintenance entry. Curent Maintenance Date: Date maintenance complète Current Maintenance Type: Type of maintenance i.e. oil change or tire rotation Current Maintenance Odometer: Odometer reading when maintenance completed Maintenance Shop: Shop where maintenance was completed such as Jiffy Lube for an oilchan
fleet management. With Rent Centric you can focus on the task of running your business, economically and worry free. Rent Centric will run your back-office and front-end office. Your customers will be able to quickly and easily make online reservations and monitor their accounts through the system's web based and user friendly environment.