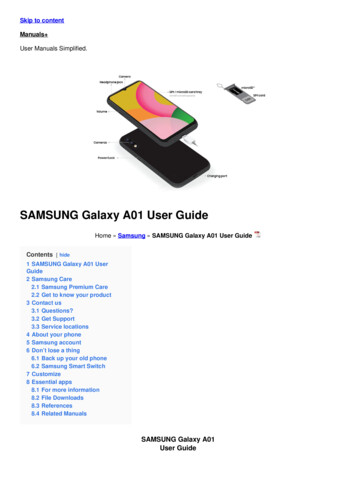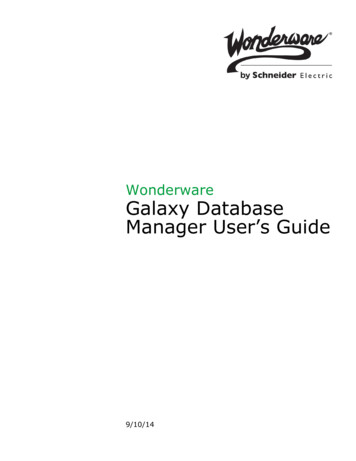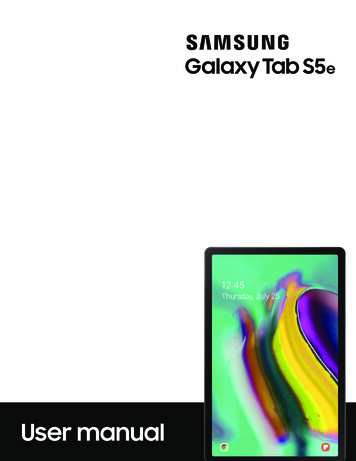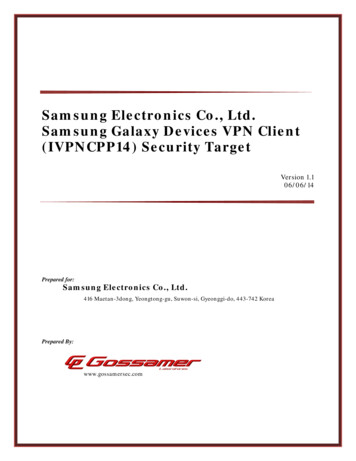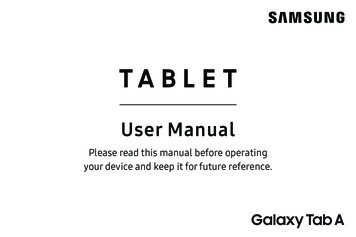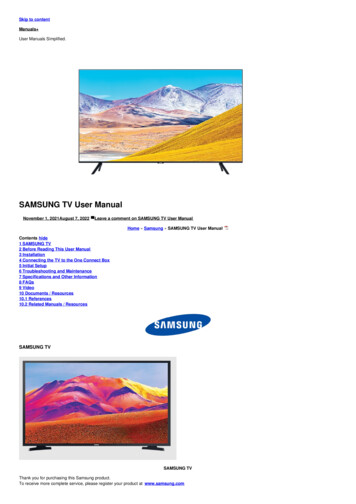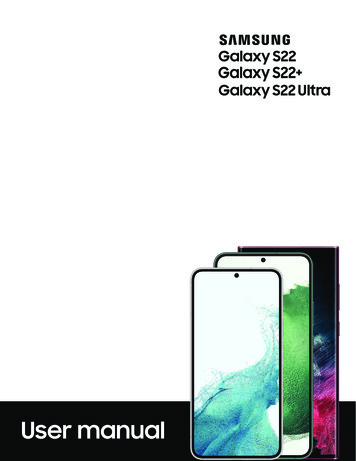
Transcription
User manual
ContentsFeaturesS Pen Biometric security Dark modeGetting startedDevice layout: Galaxy S22 Ultra Galaxy S22 Galaxy S22Set up your device: Maintaining water and dust resistance Charge the battery Wireless power sharingStart using your device: Turn on your device Use the Setup Wizard Bring data from anold device Lock or unlock your device Side key settings Accounts Set up voicemail Navigation Navigation bar Customize your home screen S Pen Bixby Digitalwellbeing and parental controls Always On Display Biometric security Mobilecontinuity Multi window Edge panels Enter text Emergency modeCustomize your home screen: App icons Wallpaper Themes Icons Widgets Homescreen settings Easy mode Status bar Notification panel Quick settingsCamera and GalleryCamera: Navigate the camera screen Configure shooting mode AR Zone SpaceZoom Record videos Zoom-in mic Camera settingsGallery: View pictures Edit pictures Play video Video brightness Edit video Sharepictures and videos Delete pictures and videos Group similar images Take ascreenshot Screen recorderSamsung appsAR Zone Bixby Galaxy Store Galaxy Wearable Game Launcher PENUP Samsung Free Samsung Global Goals Samsung TV Plus Smart Switch SmartThings Tips Calculator Calendar Clock Contacts Internet Messages My Files Phone Samsung Health Samsung Notes Samsung Pay2SAM S901 S906 S908 EN UM TN VA2 021022 FINAL
ContentsGoogle appsChrome Drive Duo Gmail Google GPay Maps Messages Photos Google PlayMovies & TV Play Store YouTube YT MusicMicrosoft appsOutlook Office OneDriveSettingsConnections: Wi-Fi Bluetooth NFC and payment Airplane mode Mobile networks Data usage SIM card manager Mobile hotspot Tethering Nearby device scanning Connect to a printer Virtual Private Networks Private DNS EthernetCustomization: Display Notifications Sounds and vibrationSecurity: Lock screen and security Face recognition Fingerprint scannerAccounts: Add an account Account settings Remove an account Backup andrestore Google settingsBackup: Samsung account Google Account External storage transferAccessibility: Recommended for you TalkBack Visibility enhancements Hearingenhancements Interaction and dexterity Advanced settings Installed apps AboutAccessibility Contact usOther: Tips and help Android Auto Dual Messenger Smart suggestions Medical info Quick Share Labs About phoneLearn moreLegal information3
Getting startedGalaxy S22 UltraGalaxy S22 Galaxy S22Set up your deviceStart using your device4
Getting startedGalaxy S22 UltraFront cameraRear camerasVolume keysSide keyFingerprintscannerS PenSIM card traySpeakerUSB charger/Audio portDevices and software are constantly evolving — the illustrations you see here are for reference only.5
Getting startedGalaxy S22 Front cameraRear camerasVolume keysSide keyFingerprintscannerSIM card traySpeakerUSB charger/Audio portDevices and software are constantly evolving — the illustrations you see here are for reference only.6
Getting startedGalaxy S22Front cameraRear camerasVolume keysSide keyFingerprintscannerSIM card traySpeakerUSB charger/Audio portDevices and software are constantly evolving — the illustrations you see here are for reference only.7
Getting startedSet up your deviceMaintaining water and dust resistance Charge the battery Wireless power sharingYour device uses a nano-SIM card. A SIM card may be preinstalled, or you may be ableto use your previous SIM card. Network indicators for 5G service are based on yourcarrier’s specifications and network availability. Contact your carrier for more details.Charge your deviceInstall SIMBefore turning on yourdevice, charge it fully.Place the SIM card intothe tray with the goldcontacts facing up.NOTE Your device is IP68 rated for dust and water resistance. To maintain thewater-resistant and dust-resistant features of your device, make sure that theSIM card tray openings are maintained free of dust and water, and the tray issecurely inserted prior to any exposure to liquids.Devices and software are constantly evolving — the illustrations you see here are for reference only.8
Getting startedMaintaining water and dust resistanceCAUTION To avoid electric shock and damage to your device, do not chargedevice while it is wet or in an area where it could get wet. Do not handle device,charger or cords with wet hands while charging.The device is not impervious to dust and water damage in any situation. It is importantthat all compartments are closed tightly.Follow these tips carefully to prevent damage to the device and maintain dust andwater resistance performance:lWater resistant based on IP68 rating, which tests submersion in fresh water deeperthan 1.5 meters or keep it submerged for more than 30 minutes. If device is exposedto fresh water, dry it thoroughly with a clean, soft cloth; if exposed to liquid otherthan fresh water, rinse with fresh water and dry as directed.lAny device which uses accessible compartments or ports that can be openedshould have these sealed or closed tightly to prevent liquid from entering thesystem.lIf the device has been immersed in water or the microphone or speaker is wet,sound may not be heard clearly during a call. After wiping the device with a drycloth, dry it thoroughly before using it.lDo not expose the device to water at high pressure.lIf the device is dropped or receives an impact, the water and dust resistant featuresof the device may be damaged.NOTE Liquid other than fresh water may enter the device faster. Failure to rinsethe device in fresh water and dry it as instructed may cause the device to sufferfrom operability or cosmetic issues.9
Getting startedCharge the batteryYour device is powered by a rechargeable battery. A 25W charger is recommended.A 45W charger can be used for Super Fast Charging (Galaxy S22 and S22 Ultra only).NOTE Wall charger sold separately. Use only Samsung-approved chargers andcables. To avoid injury or damage to your device, do not use incompatible, wornor damaged batteries, chargers or cables. Using other charging devices andbatteries may not be covered under warranty and may cause damage. Formore information on your device, including charging compatibility, please visitsamsung.com.TIP While charging, the device and the charger may become hot and stopcharging. This usually does not affect the device’s lifespan or performance and isin the device’s normal range of operation. Disconnect the charger from the deviceand wait for the device to cool down. For more information, visitsamsung.com/us/support/answer/ANS00076952.10
Getting startedWireless power sharingWirelessly charge your compatible Samsung devices using your phone. Somefeatures are not available while sharing power.1. From Settings, tapBattery and device care Battery Wireless power sharing.2. Tap Battery limit and choose a percentage. Once the device you are charginghas reached this level of charge, wireless power sharing automatically turns off.3. Tapto turn on the charging feature.4. With the phone face down, place the compatible device on the back of thephone to charge. A notification sound or vibration occurs when charging begins.NOTE Wireless power sharing works with most Qi-Certified devices. Requiresminimum 30% battery to share. Speed and power efficiency of charge varies bydevice. May not work with some accessories, covers, or other manufacturer’sdevices. If you have trouble connecting or charging is slow, remove any coverfrom each device.Devices and software are constantly evolving — the illustrations you see here are for reference only.11
Getting startedFor best results when using Wireless power sharing, please note: Remove any accessories or cover before using the feature. Depending on thetype of accessory or cover, Wireless power sharing may not work properly. The location of the wireless charging coil may vary by device, so you may needto adjust the placement to make a connection. When charging starts, anotification or vibration will occur, so the notification will help you know you'vemade a connection. Call reception or data services may be affected, depending on your networkenvironment. Charging speed or efficiency can vary depending on device condition orsurrounding environment. Do not use headphones while charging with Wireless power sharing.Start using your deviceTurn on your device Use the Setup Wizard Bring data from an old device Lock orunlock your device Side key settings Accounts Set up voicemail Navigation Navigation bar Customize your home screen S Pen Bixby Digital wellbeing andparental controls Always On Display Biometric security Mobile continuity Multiwindow Edge panels Enter text Emergency modeTurn on your deviceUse the Side key to turn your device on. Do not use the device if the body is cracked orbroken. Use the device only after it has been repaired. Press and hold the Side key to turn the device on. To turn the device off, press and hold the Side and Volume down keys at thePower off. Confirm when prompted.same time, and tap To restart your device, press and hold the Side and Volume down keys at thesame time, and tapRestart. Confirm when prompted.TIP To learn more about powering off your device from Settings, tapAdvanced features Side key How to power off your phone.12
Getting startedNOTE Best 5G performance requires optimal 5G connection and unobstructedantennas (rear of device); see carrier for network availability; 5G performancemay be impacted by a case or cover.Use the Setup WizardThe first time you turn your device on, the Setup Wizard guides you through the basicsof setting up your device. Follow the prompts to choose a default language, connect to a Wi-Fi network, set upaccounts, choose location services, learn about your device’s features, and more.Bring data from an old device Download Smart Switch to transfer contacts, photos, music, videos, messages, notes,calendars, and more from your old device. Smart Switch can transfer your data viaUSB cable, Wi-Fi, or computer.Visit samsung.com/smartswitch for more information.1. From Settings, tapAccounts and backup Bring data from old device.2. Follow the prompts and select the content to transfer.13
Getting startedLock or unlock your deviceUse your device’s screen lock features to secure your device. By default, the devicelocks automatically when the screen times out. For more information about screenlocks, see Lock screen and security.Side keyPress to lock.Press to turn on thescreen, and thenswipe the screen tounlock it.Devices and software are constantly evolving — the illustrations you see here are for reference only.14
Getting startedSide key settingsYou can customize the shortcuts assigned to the Side key.Double pressChoose which feature is launched when the Side key is pressed twice.1. From Settings, tapAdvanced features Side key.2. Tap Double press to enable this feature, and tap an option:lQuick launch camera (default)lOpen appPress and holdChoose which feature is launched when you press and hold the Side key.1. From Settings, tapAdvanced features Side key.2. Under the Press and hold heading, tap an option:lWake Bixby (default)lPower off menuAccountsSet up and manage your accounts.TIP Accounts may support email, calendars, contacts, and other features.Contact your carrier for more information.15
Getting startedAdd a Google AccountSign in to your Google Account to access your Google Cloud Storage, apps installed from your account, and make full use of your device’s Android features.When you sign in to a Google Account and set a Lock screen, Google DeviceProtection is activated. This service requires your Google Account information whenresetting to factory settings. For more information, see Google Play Protect.1. From Settings, tap2. TapAccounts and backup Manage accounts.Add account Google.Add a Samsung accountSign in to your Samsung account to access exclusive Samsung content and make fulluse of Samsung apps. From Settings, tap Samsung account.Add an Outlook account Sign in to your Outlook account to view and manage email messages.1. From Settings, tap2. TapAccounts and backup Manage accounts.Add account Outlook.Set up voicemailYou can set up your voicemail service when you access it for the first time. You canaccess voicemail through the Phone app. Options may vary by carrier.1. FromPhone, touch and hold the1 key or tapVoicemail.2. Follow the tutorial to create a password, record a greeting, and record yourname.16
Getting startedNavigationA touch screen responds best to a light touch from the pad of your finger or acapacitive stylus. Using excessive force or a metallic object on the touch screen maydamage the surface of the screen and the damage will not be covered by thewarranty.TapLightly touch items to select or launch them.lTap an item to select it.lDouble-tap an image to zoom in or out.Devices and software are constantly evolving — the illustrations you see here are for reference only.17
Getting startedSwipeLightly drag your finger across the screen.lSwipe the screen to unlock the device.lSwipe the screen to scroll through the Home screens or menu options.Drag and dropTouch and hold an item, and then move it to a new location.lDrag an app shortcut to add it to a Home screen.lDrag a widget to place it in a new location.Devices and software are constantly evolving — the illustrations you see here are for reference only.18
Getting startedZoom in and outBring your thumb and forefinger together or apart on the screen to zoom in and out.lMove your thumb and forefinger apart on the screen to zoom in.lMove your thumb and forefinger together on the screen to zoom out.Touch and holdTouch and hold items to activate them.lTouch and hold a field to display a pop-up menu of options.lTouch and hold a Home screen to customize the Home screen.Devices and software are constantly evolving — the illustrations you see here are for reference only.19
Getting startedNavigation barYou may navigate your device by using either the navigation buttons or full screengestures.BackRecent appsHomeDevices and software are constantly evolving — the illustrations you see here are for reference only.20
Getting startedNavigation buttonsUse buttons along the bottom of the screen for quick navigation.1. From Settings, tapDisplay Navigation bar Buttons.2. Tap an option under Button order to choose which side of the screen the Backand Recent apps icons display.Navigation gesturesHide the navigation buttons at the bottom of the screen for an unobstructed screenexperience. Instead swipe to navigate your device.1. From Settings, tapDisplay Navigation bar Swipe gestures to enable thefeature.2. Tap an option to customize:lMore options: Choose a gesture type and sensitivity.lGesture hint: Display lines at the bottom of the screen where each screengesture is located.lShow button to hide keyboard: Show an icon on the bottom right corner of thescreen to hide the keyboard when the device is in portrait mode.lBlock gestures with S Pen: Prevent the S Pen from making navigation gestures(Galaxy S22 Ultra only).Customize your home screenThe Home screen is the starting point for navigating your device. You can place yourfavorite apps and widgets here, in addition to setting up additional Home screens,removing screens, changing the order of screens, and choosing a main Home screen.App icons Wallpaper Themes Icons Widgets Home screen settings Easy mode Status bar Notification panel Quick settingsApp iconsUse app icons to launch an app from any Home screen. From Apps, touch and hold an app icon, and tap21Add to Home.
Getting startedTo remove an icon: From a Home screen, touch and hold an app icon, and then tapRemove.NOTE Removing an icon does not delete the app, it just removes the icon from aHome screen.WallpaperChange the look of the Home and Lock screens by choosing a favorite picture, video,or preloaded wallpaper.1. From a Home screen, touch and hold the screen, and then tapWallpaper andstyle.2. Tap one of the following menus for available wallpapers: My wallpapers: Choose from featured and downloaded wallpapers. Gallery: Choose pictures and videos saved in the Gallery app. Lock screen wallpaper services: Enable additional features including guidepage and Dynamic Lock screen. Color palette: Choose a palette based on colors from your wallpaper. Apply Dark mode to Wallpaper: Enable to apply Dark mode to your wallpaper. Explore more wallpapers: Find and download more wallpapers from GalaxyThemes.3. Tap a picture or video to choose it. If choosing a single picture, choose which screen or screens you want toapply the wallpaper to. Videos and multiple pictures can only be applied to the Lock screen. If choosing videos or pictures from the Gallery, tap on one or more items, andthen tap Done.4. Tap Set on Home screen, Set on Lock screen, or Set on Lock and Home screens(depending on which screens are applicable). If applying a picture from the Gallery to both the Home and Lock screens,enable Sync my edits if you want any edits made to that wallpaper to beapplied to both screens.22
Getting startedThemesSet a theme to be applied to your Home and Lock screens, wallpapers, and app icons.1. From a Home screen, touch and hold the screen.2. TapThemes, and tap a theme to preview and download it.3. TapMenu My stuff Themes to see downloaded themes.4. Tap a theme, and then tap Apply to apply the selected theme.IconsApply different icon sets to replace the default icons.1. From a Home screen, touch and hold the screen.2. TapThemes Icons, and tap an icon set to preview and download it.3. TapMenu My stuff Icons to see downloaded icons.4. Tap an icon, and then tap Apply to apply the selected icon set.WidgetsAdd widgets to your home screens for quick access to info or apps.1. From a Home screen, touch and hold the screen.2. TapWidgets, and then tap a widget set to open it.3. Swipe to the widget you want to add to the Home screen, and tap Add.Customize WidgetsOnce you have added a widget, you can customize where it's located and how itfunctions. From a Home screen, touch and hold a widget, and tap an option: Remove: Delete a widget from your screen. Settings: Customize the function or appearance of the widget. App info: Review the widget usage, permissions, and more.23
Getting startedHome screen settingsCustomize your Home and Apps screens.1. From a Home screen, touch and hold the screen.2. TapSettings to customize: Home screen layout: Set your device to have separate Home and Appsscreens, or only a Home screen where all apps are located. Home screen grid: Choose a layout to determine how icons are arranged onthe Home screen. Apps screen grid: Choose a layout to determine how icons are arranged onthe Apps screen. Folder grid: Choose a layout to determine how folders are arranged. Add media page to Home screen: When enabled swipe right from the Homescreen to show a media page. Tap to view available media services. Show Apps screen button on Home screen: Add a button to the Home screenfor easy access to the Apps screen. Lock Home screen layout: Prevent items on the Home screen from beingremoved or repositioned. Add new apps to Home screen: Automatically add newly-downloaded appsto the Home screen. Hide apps: Choose apps to hide from the Home and App screens. Return tothis screen to restore hidden apps. Hidden apps are still installed and canappear as results in Finder searches. App icon badges: Enable to show badges on apps with active notifications.You can also choose the badge style. Swipe down for notification panel: Enable this feature to open the Notificationpanel by swiping down anywhere on the Home screen. Rotate to landscape mode: Rotate the Home screen automatically when yourdevice’s orientation is changed from portrait to landscape. About Home screen: View version information.24
Getting startedEasy modeThe Easy mode layout has larger text and icons, making for a more straightforwardvisual experience. Switch between the default screen layout and a simpler layout.Apps list1. From Settings, tap2. TapDisplay Easy mode.to enable this feature. The following options appear: Touch and hold delay: Set how long it takes for a continuous touch to berecognized as a touch and hold. High contrast keyboard: Choose a keyboard with high contrast colors.Devices and software are constantly evolving — the illustrations you see here are for reference only.25
Getting startedStatus barThe Status bar provides device information on the right side and notification alerts onthe left.Status iconsBattery fullChargingMuteVibrateAirplane modeBluetooth activeLocation activeAlarmMissed callsCall in progressNew messageVoicemailNew emailDownloadUploadApp updateNotification iconsConfigure display options for the Status bar.TIP From Quick settings, tapMore options Status bar to configure settings forStatus bar notifications.26
Getting startedNotification panelFor quick access to notifications, settings, and more, simply open the Notificationpanel.Device settingsQuick settingsNotification cardsView the Notification panelYou can access the Notification panel from any screen.1. Swipe down on the screen to display the Notification panel. To open an item, tap it. To clear a single notification, drag the notification left or right.Devices and software are constantly evolving — the illustrations you see here are for reference only.27
Getting started To clear all notifications, tap Clear. To customize notifications, tap Notification settings.2. Drag upward from the bottom of the screen or tapBack to close theNotification panel.Quick settingsThe Notification panel provides quick access to device functions using Quick settings.The icons below show the most common settings available in Quick settings. Iconcolors change when enabled and disabled. Other settings may be available on yourdevice.1. Drag the Status bar down to display the Notification panel.2. Swipe down again from the top of the screen to display Quick settings. Tap a quick setting icon to turn it on or off. Touch and hold a quick setting icon to open the setting.Wi-FiSoundBluetoothMobile dataPower savingLocationAuto rotateAirplane modeEye comfortshieldDark modeQuick settings optionsThe following options are available in Quick settings. Finder search: search the device. Power off: Power off, Emergency mode, and Restart options. Open settings: Quickly access the device's settings menu.More options: Reorder Quick settings or change the button layout.Device control: Control other devices when supported apps like SmartThings orGoogle Home are installed.28
Getting started Media output: Access the Media panel and control playback of connected audioand video devices. Brightness slider: Drag to adjust the screen brightness.29
Getting startedS PenThe S Pen provides a variety of helpful functions. Use your S Pen to launch apps, takenotes, or draw a picture. Some S Pen functions, such as tapping the touchscreen, maynot work if the device is near a magnet (Galaxy S22 Ultra only).S Pen buttonRemove the S PenThe S Pen stores in the bottom of your device for convenient access. It also chargesthe S Pen so that it can be used for remote functions. Push the S Pen inward to release it, and then slide it out.NOTE To maintain the water-resistant and dust-resistant features of your device,make sure the S Pen slot and opening are both kept free of dust and water, andthe pen is securely inserted prior to any exposure to liquids.Devices and software are constantly evolving — the illustrations you see here are for reference only.30
Getting startedAir viewHover the S Pen over the screen to preview content or view information about an itemon the screen. The following Air view features are available: Preview an email message before opening it. Preview the contents of a photo album or enlarge a picture. Preview a video and navigate to a specific scene by hovering over the timeline. View the name or description of an icon or a button.NOTE The preview function is only available when the S Pen’s on-screen pointer isa solid color.Air ActionsThe S Pen can be used to perform remote functions using the button and movementsor gestures. You can set up shortcuts to your favorite apps, navigate screens on yourdevices, complete actions, and more.The S Pen remote feature is only supported by Samsung-approved S Pens withBluetooth Low Energy (BLE). If the S Pen is too far from the device, or if there isinterference, the S Pen disconnects from the device. The S Pen must be connected forAir actions to work.Hold the S Pen button shortcutSet a shortcut when you press and hold the S Pen button. By default, this option is set tolaunch the Camera app.1. From Settings, tapAdvanced features S Pen Air actions.2. Tap Hold down Pen button to, and tap3. Tap an option to set the shortcut.31to enable the feature.
Getting startedAnywhere actionsAnywhere actions are configurable shortcuts that are accessed by holding the S Penbutton while making one of the following gestures: up, down, left, right, or shake.These can be accessed from any screen and can include navigation, S Pen features,or apps.1. From Settings, tapActionGestureBackLeft to rightRecentsRight to leftHomeUp and downSmart selectDown and upScreen writeZigzagAdvanced features S Pen Air actions.2. Tap a Gesture icon under Anywhere actions to customize the shortcut.App actionsYou can use your S Pen to do specific actions in certain apps.1. From Settings, tapAdvanced features S Pen Air actions.2. Tap an app to view the available shortcuts.3. Tapto enable the shortcuts while using that app.32
Getting startedGeneral app actionsYou can customize some general actions while using camera and media apps notspecified in the app action list.1. From Settings, tapAdvanced features S Pen Air actions.2. Under General app actions, tap an action to change it.Screen off memoYou can write memos without turning on the screen.1. Detach the S Pen while the screen is off, and write on the screen.2. Tap an option to customize your memo: Color: Change the pen color. Pen settings: Tap to use the pen tool. Tap again to adjust the line thickness. Eraser: Tap to use the eraser tool. Tap again to erase all.3. Tap Save to save your memo to the Samsung Notes app.NOTE The screen off memo setting must be enabled. For more information, seeConfigure S Pen settings.Pin to Always On DisplayYou can pin or edit a memo on the Always On Display.1. From your screen off memo, tapPin to Always on Display.2. Tap Pin to Always On Display.33
Getting startedAir commandAccess signature S Pen features from any screen, including Smart select, Screen write,and Samsung Notes.Settings1. TapAir command or hold the S Pen near the screen so that the pointerappears, and then press the S Pen button once.2. Tap an option: Create note: Launch a new note in the Samsung Notes app. View all notes: Launch the Samsung Notes app and view a listing of thenotes you have created.Devices and software are constantly evolving — the illustrations you see here are for reference only.34
Getting startedSmart select: Draw around an area of the screen to collect it in the Gallery app. Screen write: Capture screenshots and write or draw on them. Live messages: Create a short animated message by drawing or writingwith the S Pen. AR Doodle: Draw interactive doodles using the AR camera feature. Translate: Hover the S Pen over a word to see it translated into anotherlanguage and listen to its pronunciation. PENUP: Use the S Pen to draw, color, edit, and share live drawings. Add: Add more apps or functions to the Air command menu. Settings: Customize Air command by configuring apps and functions, andby changing how the Air command menu appears.Create noteLaunch a new note directly in the Samsung Notes app. For more information, seeSamsung Notes. TapAir command Create note.View all notesLaunch the Samsung Notes app and view a listing of the notes you have created. TapAir command View all notes.Smart selectThe Smart select feature allows you to copy content from any screen. You can thenadd it to your Gallery app or share it with your contacts.1. TapAir command Smart select.2. Tap a shape in the menu, and then drag the S Pen to select content. The followingoptions appear: Pin/Insert: Place a shortcut to the collected content on a Home screen orinsert it into an app. Auto select: Allow Smart select to automatically select content to extract.35
Getting started Draw: Draw on the captured content. Extract text: Identify and extract text from the selected content. Share: Choose a sharing method to share your content.3. TapSave.TIP You can tapAnimation to record an animation orPin to screen to pinthe content to your screen using Smart select.Screen writeScreen write allows you to capture screenshots and write or draw on them.1. TapAir command Screen write.2. The current screen is captured, and a pen tool appears. The following editingtools are provided: Crop: Drag the edges of the screen to crop the captured content.Pen type: Draw on the screenshot. Tap the Pen icon a second time to change the pen tip, size, and color. Eraser: Erase the writing or drawings on the screenshot. Undo: Reverse the last action Redo: Repeat the last action that was undone. Share: Choose a sharing method to share your content. Scroll capture: Capture any scrollable areas of the screen that may behidden.3. TapSave. The content is saved to the Gallery app.TIP Hold the S Pen button to erase your drawings on the screen memo.36
Getting startedLive messagesRecord an animated drawing or written message.BackForma
GalaxyS22Ultra Front camera Volume keys USB charger/Audio port Rear cameras Side key Fingerprint scanner S Pen Speaker SIM card tray Gettingstarted 5 .