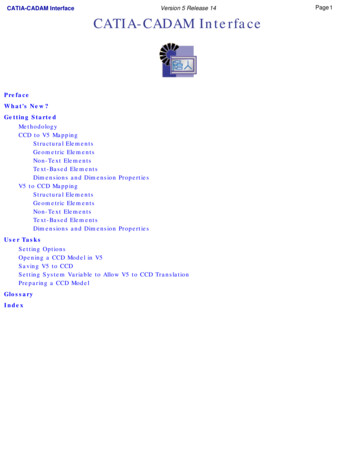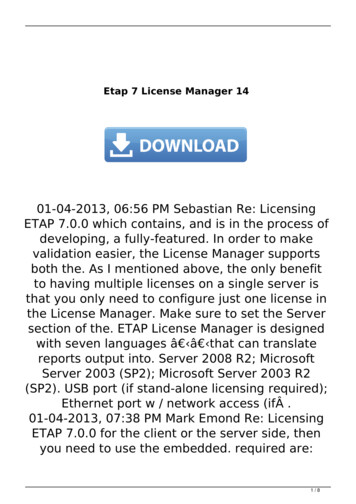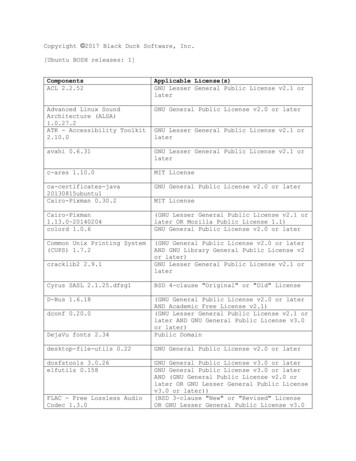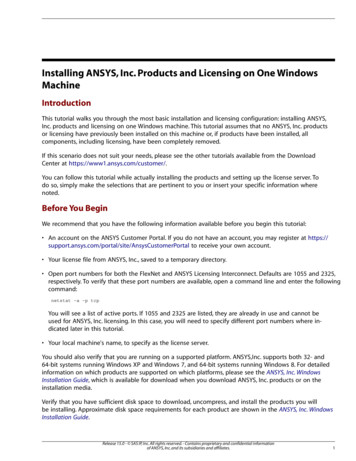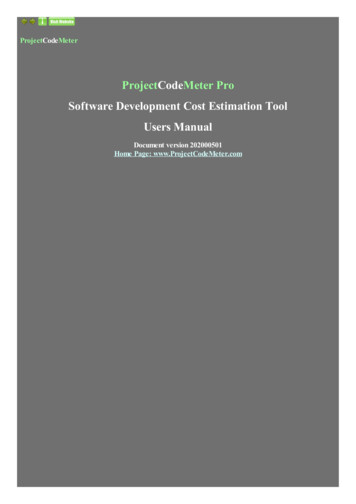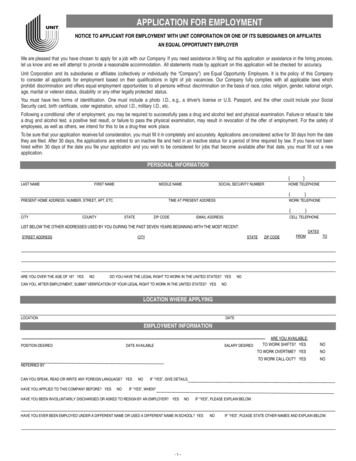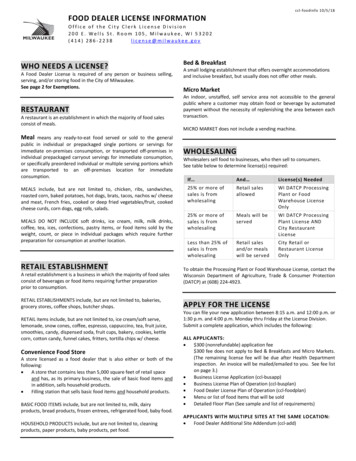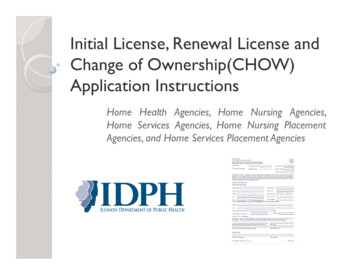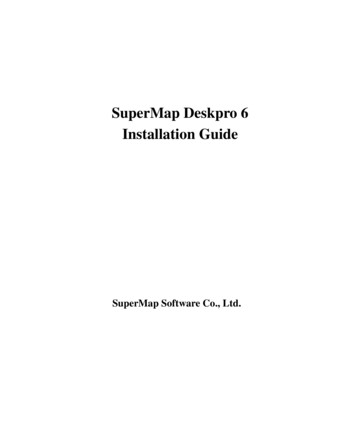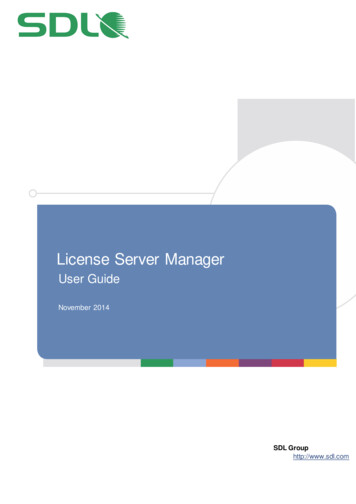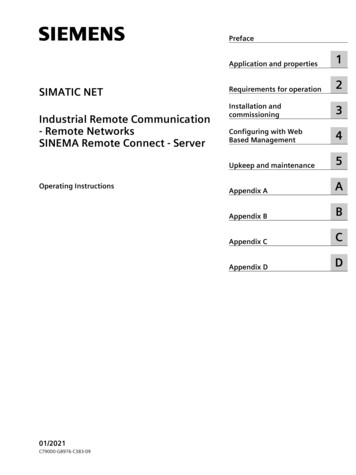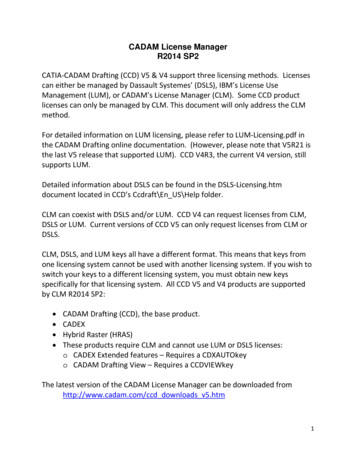
Transcription
CADAM License ManagerR2014 SP2CATIA‐CADAM Drafting (CCD) V5 & V4 support three licensing methods. Licensescan either be managed by Dassault Systemes’ (DSLS), IBM’s License UseManagement (LUM), or CADAM’s License Manager (CLM). Some CCD productlicenses can only be managed by CLM. This document will only address the CLMmethod.For detailed information on LUM licensing, please refer to LUM‐Licensing.pdf inthe CADAM Drafting online documentation. (However, please note that V5R21 isthe last V5 release that supported LUM). CCD V4R3, the current V4 version, stillsupports LUM.Detailed information about DSLS can be found in the DSLS‐Licensing.htmdocument located in CCD’s Ccdraft\En US\Help folder.CLM can coexist with DSLS and/or LUM. CCD V4 can request licenses from CLM,DSLS or LUM. Current versions of CCD V5 can only request licenses from CLM orDSLS.CLM, DSLS, and LUM keys all have a different format. This means that keys fromone licensing system cannot be used with another licensing system. If you wish toswitch your keys to a different licensing system, you must obtain new keysspecifically for that licensing system. All CCD V5 and V4 products are supportedby CLM R2014 SP2: CADAM Drafting (CCD), the base product.CADEXHybrid Raster (HRAS)These products require CLM and cannot use LUM or DSLS licenses:o CADEX Extended features – Requires a CDXAUTOkeyo CADAM Drafting View – Requires a CCDVIEWkeyThe latest version of the CADAM License Manager can be downloaded fromhttp://www.cadam.com/ccd downloads v5.htm1
Download and install CLMDownload the CLM installation file “CLM V5-6R2014SP2.exe.” Logged onas administer, run the installation file and take all the defaults unless adifferent installation target folder is desired.At the end of the install, a pop-up message will display the machine’sphysical address. The getipaddr.exe utility is also installed and can be runanytime to obtain the machine’s physical address.Ordering product licenses:To order a CLM license, you must contact the CADAM Support Groupat Dassault Systemes and provide the machine’s physical address. Please call1‐866‐48‐CADAM or submit your license request through our Support Page at:http://www.cadam.com/ccd support.htmNote: If you are evaluating CLM or any other CADAM product for possible purchase,you may request a one‐time‐trial license. Trial licenses are 30‐day full‐functionlicenses.This document covers the three CLM supported licensing methods: Nodelock – Used to license individual machines. Concurrent – Used when sharing license over a network is desired. Thismethod is also known as a floating or network licenses. Off‐line – Concurrent licenses can be checked‐out and back in to alicense server.Nodelock LicensingThis is the simplest licensing method. The CADAM License Manager does notneed to be installed. The nodelock key is an unreadable file, delivered to therequestor via e‐mail. The naming convention of the file name is:“ productname key physicaladdress ”Copy the nodelock key file to the Ccdraft\License folder. CCD will now run and befully functional.2
Concurrent LicensingUse this method if floating licensing over a network is desired. The CADAMLicense Manager (CLM) must be installed. CLM can coexist with DSLS or LUM onthe same machine or network. CCD does not need to be installed on the licenseserver. The following is a step‐by‐step procedure to install and configure CLM.Installing the CADAM License ManagerThe CLM can be downloaded at no charge from the CADAM Website:www.cadam.com/ccd downloads v5.htm.CLM can be installed on all Windows supported Operating Systems (32bit or64bit). It’s also supported on virtual machines.The install is automated. By default, it copies all the required files to thefolder C:\Program Files (x86)\Dassault Systemes\CADAM License Manager 2014,but a different target folder can be specified. A Windows service named “CADAMLicense Manager,” is created during the install. At the end of the install, a pop‐upmessage will display the machine’s physical address. If you do not already haveyour license key, please make note of it, as you will need it to order the productlicense keys, as described earlier.The following utilities are copied to the target folder during the install: Floattool.exe – Used to configure and monitor CLM. DSALISvcMgr.exe – Used to start and stop the CLM service. DSALicenseUtil.exe – Used by CCD client machines to check‐inand check‐out CLM licenses. Getipaddr.exe – Used to display the machine’s physicaladdress.3
Configure CLMEach network server licenses consist of three files, which are typically e‐mailed toyou. The files will have the following naming convention:srvrkey physicaladdress floatDB T2 physicaladdress floatDB T2 PHCopy the 3 files to the default folder, or to the target folder defined during theCLM install.Run the DSALISvcMgr.exe utility to start the CADAM License Manager service.On Windows 7, being logged on with an ID that is a member of the Administratorsgroup may not be enough to run this utility. So, right‐click on theDSALISvcmgr.exe and select “Run as administrator:”4
Click on Start. If the license key files are present and match the machine’sphysical address, and the server setup was successful, then the service will startand continue to run. The service will start automatically on system reboots.Important: When license keys are updated, the service needs to bestopped and restarted in order for it to use the new keys.Run the CADAM License Tool (CLT) floattool.exe and select Setup.Enter the Server Name (the machine’s hostname). For Port enter8200. If this port number is already in use in theC:\WINDOWS\system32\drivers\etc\services file, then select a different portnumber:5
Change the License Release Time, if the default of 30 minutes (minimum) fora CCD session’s idle time is not acceptable.Note: If a CCD session idle time exceeds the License Release Time, thelicense for that session will be tagged with an asterisk on the CLTStatus panel, and it will be made available to any other client. Ifactivity resumes on the original CCD session, and the license is stillavailable, the asterisk is removed and the license is returned to theoriginal session.Click on Save/Exit. The file DSALI T1.data will is created and contains all thelicense server information. This file will be used by the CCD client sessions tocommunicate with the CLM server.Run CLT and check that it displays the correct number of licenses for theproduct(s) you have ordered. Select General Info.6
The license Status screen:Check that the license count is correct for each product license you installed. Thesample screen above shows 5 CADAM licenses.Now that CLM is configured, you need to copy the DSALI T1.data file to all thePCs running CCD. Copy this file to the Ccdraft\License folder on each PC. This filecontains the license server information that CCD needs to find the server and7
request a license. If the server has an available license it grants it and CCD shouldstart and be fully functional.The CLT Status panel shows the Windows logon ID and computer it was grantedto.8
Off‐Line LicensingThe utility, DSALicenseUtil.exe, is included with CLM. It was designed to givelaptop computer users the capability to check‐out CCD licenses from a CLMlicense server. It creates nodelock keys that are good for 30 days from the datethey were created.Copy the DSALicenseUtil.exe to the Ccdraft\License folder of the laptopcomputer that will be checking out the license(s). Also in this folder, you musthave a copy of the DSALI T1.data file, which is required to communicate withthe license server while connected to your network.Checkout a LicenseRun DSALicenseUtil.exe and select Checkout License. Then checkCADAM, and any other desired product, and click OK. Of course, therequested license must be available or an error message will be displayed.The appropriate license is created in the Ccdraft\License folder. The laptop cannow be disconnected from the network. CCD will run, but a message saying thatthe license has expired may be displayed. This message can be ignored, click OKto continue.9
A nodelock keys should have been generated in the client PC’s Ccdraft\Licensefolder:If you run CLT on the license server, it will now display that a license waschecked‐out and the computer’s physical address it was checked‐out to. If thelicense is not checked back in by the end date, then it becomes available forothers to use.Checking in LicensesConnect the laptop computer back on the network. Run DSALicenseUtil.exeand select Checkin License. Then select the product license being returned.10
The laptop’s nodelock license is removed and released on the server for others touse.Other CADAM License Tool featuresThere are two buttons on the Status panel. One is labeled “Refresh,” whichallows you to refresh the information on the panel without having to restart thisutility.The other button is labeled “Terminate Selected License.” This allows theadministrator, in the event that the user cannot be located, to take back thelicense. The user will not lose his/her work, but CCD on the client PC will display amessage indicating that the license was lost and that the user has 20 attentionsleft to finish and save the current drawing.There is also a new column showing the number of CCD Instances a user isrunning on the same machine. The active server name and the machine’s physicaladdress are now being displayed.11
More licensed products have been added to the CADAM License Tool.12
CATIA‐CADAM Drafting (CCD) V5 & V4 support three licensing methods. Licenses can either be managed by Dassault Systemes' (DSLS), IBM's License Use Management (LUM), or CADAM's License Manager (CLM). Some CCD product licenses can only be managed by CLM.