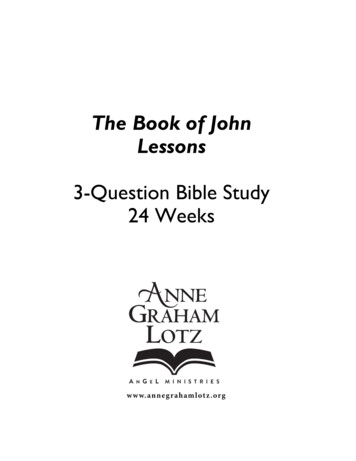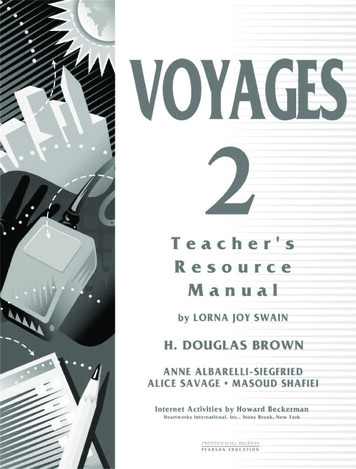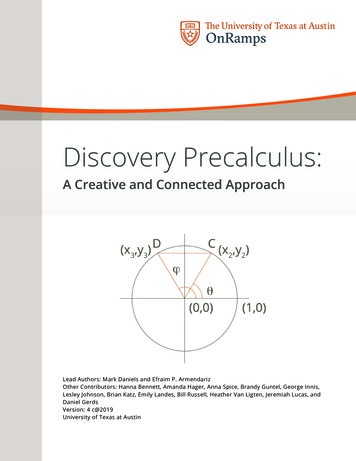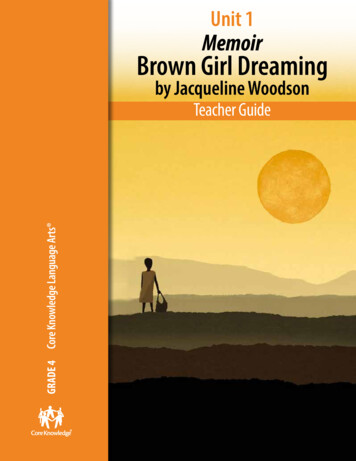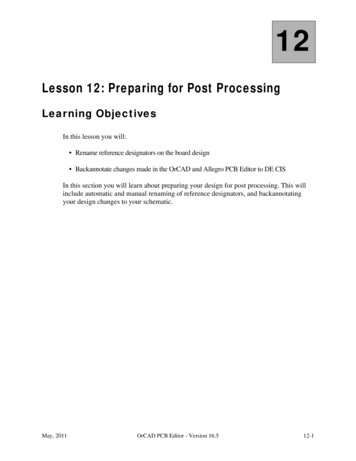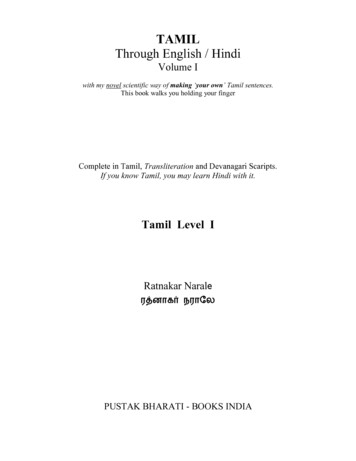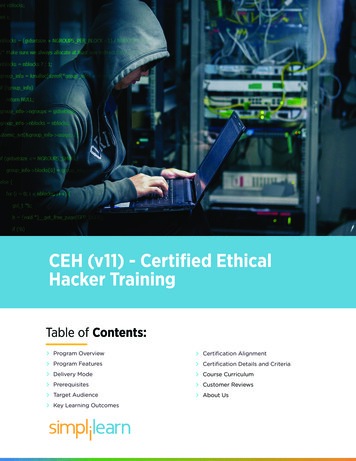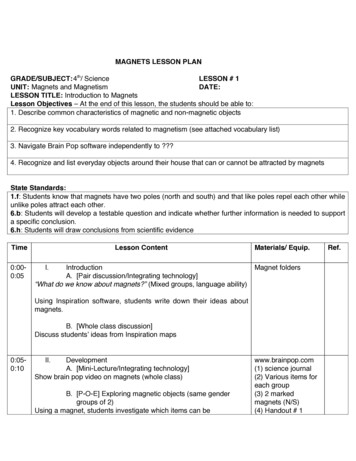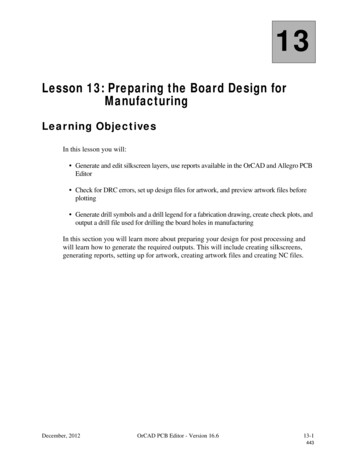
Transcription
13Lesson 13: Preparing the Board Design forManufacturingLearning ObjectivesIn this lesson you will: Generate and edit silkscreen layers, use reports available in the OrCAD and Allegro PCBEditor Check for DRC errors, set up design files for artwork, and preview artwork files beforeplotting Generate drill symbols and a drill legend for a fabrication drawing, create check plots, andoutput a drill file used for drilling the board holes in manufacturingIn this section you will learn more about preparing your design for post processing andwill learn how to generate the required outputs. This will include creating silkscreens,generating reports, setting up for artwork, creating artwork files and creating NC files.December, 2012OrCAD PCB Editor - Version 16.613-1443
Preparing the Board Design for ManufacturingLesson 13Design Layout ProcessThis design flow is used throughout the entire course. Each box in this flow represents acommon step in the design of a printed circuit board. You will now learn the steps andprocesses required to generate the standard output files to be delivered to manufacturing.13-2OrCAD PCB Editor - Version 16.6December, 2012444
Lesson 13Preparing the Board Design for ManufacturingCreating SilkscreensThe OrCAD and Allegro PCB Editor has a routine to automatically create silk screens. Itwill clip lines away from pins and vias when required, and attempt to move text out fromunder parts. This routine is optional and does not have to be run.When clipping lines and moving text, the original silk screens are NOT modified. Thismeans all of the graphics on the Package Geometry class, and text on the Ref Des class,are not touched. The graphics are copied from these original classes, modified asnecessary, and placed on the class Manufacturing, subclass AUTSILK TOP for the topsilk screen, and subclass AUTOSILK BOTTOM for the bottom silk screen.December, 2012OrCAD PCB Editor - Version 16.613-3445
Preparing the Board Design for ManufacturingLesson 13Creating Silkscreens — MenuThe options in the Auto Silkscreen form are:Layer buttons specify the side of the design on which to generate the silkscreen.Elements buttons specify whether lines, text, or both are processed. Only selectedelements are erased from the specified AUTOSILK subclass and regenerated. Anyelements that are not selected are untouched.Classes and Subclasses fields define the OrCAD and Allegro PCB Editor classeswhere the Auto Silkscreen process looks for silkscreen graphics. For each of theclasses listed on the parameter form, you can choose one of the following: Any: first uses the SILKSCREEN subclass. If nothing is found in the value youselect, the ASSEMBLY subclass is used. Silk: only copies graphics from the SILKSCREEN subclass. None: specifies that nothing is taken from the class.Text fields determine how text is (rotated) displayed on the silkscreen.13-4OrCAD PCB Editor - Version 16.6December, 2012446
Lesson 13Preparing the Board Design for Manufacturing Allow under Component - Specifies whether silkscreen text may be positionedunder a component that exists on the same side of the design as the one beingprocessed. Text is considered to be under a component if it falls within theextents of the component's graphics on the PACKAGE GEOMETRY/PARTGEOMETRY class, ASSEMBLY subclass. Enabled by default. Lock Autosilk Text - During incremental autosilk updating, the AUTOSILKsubclass text will not be moved. You can still edit the text, including moving it.Incremental updates automatically occur when you make changes (such as moving asymbol). This lock option disables dynamic silkscreen from moving the text whenyou invoke autosilk via this dialog box. Detailed Text Checking - Considers each stroke for each character as a linesegment, where the line segment itself is checked for potential obstacles. Forinstance, if the character 'O' is large enough, a pad may potentially lie in its interior, orit may nestle in the crook of the character 'L'. Otherwise, silkscreen text is checkedusing the bounding box for the text. The box expands to accommodate the descendersof lowercase characters, whether the string actually has lowercase characters or not.Having this option checked may reduce the performance with larger designs. Enabledby default. Maximum Displacement - Specifies in user units the maximum distance in anydirection that silkscreen text strings can be moved to avoid intersecting with a pad.The default value is 100 mils. Displacement Increment - Specifies in user units the distance increment to usewhen looking for a location to which a silkscreen text string is moved. This isbounded by the area defined by Maximum Displacement. The default value is 35mils.Minimum Line Length - Specifies the minimum length of any line or arc segmentallowed on an AUTOSILK subclass. The process of trimming lines and arcs aroundpads can often produce a number of very small segments. If any of these segments isshorter than the value specified as minimum line length, they are discarded. Thedefault value is 0, which means that no segment is discarded.Element to Pad Clearance - Specifies in user units the amount of space to be leftbetween silkscreen elements and the edges of pads on that side of the design. Thedefault value is 0, which allows silkscreen elements to touch the pad edge. Usingnegative values allows silkscreen elements to intersect pads by the specified value.Clear solder mask pad - Specifies that silkscreen elements do not contact pad areasdefined for masking and conductive pad geometries are ignored.Silkscreen - Runs the process, based on the parameters you set.Audit - Audits the board based on the parameters you set and generates theautosilk.log fileDecember, 2012OrCAD PCB Editor - Version 16.613-5447
Preparing the Board Design for ManufacturingLesson 13Incremental Update of Silkscreens There must be at least one run of the autosilk process for incremental silkscreen updates tooccur After incremental silkscreen mode is in effect, the following occurs:– If a component is moved, its old silkscreen will be removed and the new silkscreen willbe generated to properly clear around pins and vias– If a via is added, any silkscreen that is too close will be updated as required– If a via is deleted, any silkscreen that was “clipped” because it was too close will beadded back When in incremental mode, any operation that results in a silkscreen error will onlydisplay a warning in the error command area that a silkscreen failure occurred. To see theactual error, you must use the silkscreen “Audit” feature.NoteRunning Refresh Symbol may cause both the original silkscreen layers and theAutosilk layers to be regenerated.The Silkscreen Incremental mode is only enabled after using the Manufacture Silkscreen command. When moving or replacing parts in the incremental mode, theautosilk silkscreen is generated based upon the symbol’s current silkscreen definition.Therefore, in general, the autosilk layer should not be manually edited. Instead, theoriginal silkscreen subclass should be modified so that whenever any parts are moved, thecorrect autosilk information will be automatically generated. This includes both line andtext information.When you are either dumping the libraries or creating a clipboard, the autosilk informationWILL NOT be created. Only the symbol’s original silkscreen will be used.13-6OrCAD PCB Editor - Version 16.6December, 2012448
Lesson 13Preparing the Board Design for ManufacturingGenerating ReportsThe OrCAD and Allegro PCB Editor provides many predefined reports that can be runfrom within the current design. Select the Tools - Reports option from the top menu todisplay the Reports form. To choose a report to be generated, use the scroll bar on the rightside of the Available Report window and then double-click the desired report. This reportname moves to the lower half of the form. Select the report and click the Report button torun the specified report. A window appears showing your report in an HTML enabledwindow.This display window has four buttons: Sticky, Cancel, Save, and Print. It also has a Searchfeature to find and highlight text within the report. You can save the report to a file fromthe displayed window by selecting the Save icon and specifying a file name in the Reportsform that appears. If you wish to save the report to a file and NOT have the report shownin the OrCAD and Allegro PCB Editor, specify a file name in the Output File field of theReports form. The Append to file option will append the latest version of the report to theend of a pre-existing file. Select Close to close the main Reports window.If you want to create a customized report, you select New/Edit to proceed to another form.You can define a new or edit an existing configuration file within the form.You can also use the Tools - Quick Reports command to select a report from the menudisplayed to quickly run a single report and have the output displayed in a window.December, 2012OrCAD PCB Editor - Version 16.613-7449
Preparing the Board Design for ManufacturingLesson 13Labs Labs 13-1: Creating Silkscreens– Generate and edit silkscreen layers Set visibility Execute the autosilk process Edit the silkscreen Lab 13-2: Creating reports– Use reports available in the OrCAD and Allegro PCB EditorThe following labs will allow you to:– Familiarize yourself with the process and steps required to automatically and manuallycreate and edit the silkscreen.– Familiarize yourself with the process and steps required to generate reports.13-8OrCAD PCB Editor - Version 16.6December, 2012450
Lesson 13Preparing the Board Design for ManufacturingLab 13-1: Creating SilkscreensObjective: Generate and edit silkscreen layers to produce a silkscreen layerwith no errors.Setting VisibilityBefore you proceed, turn ON the drawing layers that display the top silkscreeninformation.1. If the release.brd file is not currently open, open it.2. Choose Display - Color/Visibility from the top menu.3. Select the Manufacturing folder.4. Turn ON the visibility button for the AUTOSILK TOP subclass.5. In the Color Palette, select the color white, and assign it to the AUTOSILK TOPlayer.6. Select the Stack-up/Conductor folder.7. Turn OFF the visibility for the PIN on the BOTTOM subclass.We will be working with the objects on the top of the board.8. Select the Package Geometry folder.9. Turn OFF the visibility button for the ASSEMBLY TOP, ASSEMBLY BOTTOM,SLIKSCREEN TOP, and SILKSCREEN BOTTOM layers.This turns off the layers you would be seeing on an assembly drawing.10. Select the Components/Ref Des folder.11. Toggle ALL subclasses OFF.This turns off your reference designators.12. Click OK to close the Color Dialog form.The display is ready for silkscreen generation.Executing the Autosilk Program1. Choose Manufacture - Silkscreen from the top menu.December, 2012OrCAD PCB Editor - Version 16.613-9451
Preparing the Board Design for ManufacturingLesson 13The Auto Silkscreen parameter form appears.2. Set the following parameters:The Classes and subclass settings are toggled to determine which subclasses will becopied to the Autosilk subclass.3. Click Silkscreen.The automatic silkscreen program executes.If the program failed to place any silkscreen reference designators legally (not undercomponents, and away from pads and vias), the number of occurrences is also shown.Each reference designator that failed to meet these requirements is listed in theautosilk.log file.4. Choose File - Viewlog from the top menu.The autosilk.log file is displayed. Use the scroll bar to review this file.5. Click Close to exit the log file.6. Zoom in to review the resulting silkscreen.13-10OrCAD PCB Editor - Version 16.6December, 2012452
Lesson 13Preparing the Board Design for ManufacturingNotice how the package symbol outlines are broken where they intersect pads andvias. Also note the difference in refdes text sizes. This is controlled by the text blockthat was used when the refdes labels were added to the package symbols.Editing the Silkscreen1. Choose Edit - Move from the top menu.2. Set the Find window so that only Text is ON.3. Click on a reference designator.It is attached to your cursor.4. Click to place the refdes in a new location.You are still in move mode.5. Click on the refdes again.6. Right-click and choose Rotate from the pop-up menu.A handle will appear and you can change the rotation of the text.7. Click left to select a new rotation for the text.8. Click to place the refdes with its new rotation.9. Play with the locations of the text. Remember to use the Undo and Redo icons if youneed them.10. Choose File - Save from the top menu.A window appears and warns you that the release.brd file already exists. It asksif you want to overwrite the file.11. Click Yes to confirm the overwrite.The file release.brd is written to disk.STOPDecember, 2012End of LabOrCAD PCB Editor - Version 16.613-11453
Preparing the Board Design for ManufacturingLesson 13Lab 13-2: Creating ReportsObjective: Create reports from the class board to help decide if it is ready togo to manufacturing.The OrCAD and Allegro PCB Editor design tool has several reports that provideinformation about your design. You can print reports at any time during the processingcycle. A report menu is included.1. Choose Tools - Reports.The Reports dialog box appears.2. Scroll through the list of Available Reports and double-click the Summary DrawingReport from the pull-down list.3. Once it is in the Selected Reports window, select it again4. Click Report to generate the report.A Summary Drawing Report appears in a new viewing window.5. After viewing the report, click the red “X” in the Reports window to close this reportwindow.6. Double-click on the Summary Drawing Report in the Reports form to remove itfrom the Selected Reports area.7. Repeat this process to create an Etch Length by Layer Report, Etch Length by NetReport, Etch Length by Pin Pair Report, Design Rules Check Report, UnconnectedPins Report, Unplaced Components Report, or any other type of report you wish.8. Click Close to close the Reports dialog box.9. Do not log out. You will use this file, release.brd, in the next lab.STOP13-12End of LabOrCAD PCB Editor - Version 16.6December, 2012454
Lesson 13Preparing the Board Design for ManufacturingChecking the Board StatusBefore creating your artwork, you should verify the integrity of your design. The Display- Status command contains information regarding the current status of your design. Youshould verify that all of your components are placed and all of your nets are routed. Youshould also check for unassigned shapes which are shapes not attached to a net name andout-of-date shapes which are dynamic shapes that are not set to the fill mode of smooth.You should also verify the number of DRC errors. If the current status of DRC is “Out ofDate”, you MUST use the Update DRC option to update your DRC status. After yourDRC status is “Up to Date” you can run the DRC report to list all DRCs currently flaggedin your design. Waived DRC errors will be discussed shortly.NoteIn the Status form, clicking on the button to the left of the various selection optionswill open the appropriate report defining the status of that option. If the button isyellow the report opens defining the unresolved issue and proves the x,ycoordinates of the issue. Clicking on the coordinates in the report takes you to theunresolved issue in the design.December, 2012OrCAD PCB Editor - Version 16.613-13455
Preparing the Board Design for ManufacturingLesson 13Waiving DRCsSome designs may have design rule error markers that are actually acceptable. You canindicate that such markers are allowable in the design by waiving the DRC with theDisplay - Waive DRCs - Waive command.When you waive a DRC error, the marker will be displayed rotated 90 degrees. Once youhave created waived DRCs, you can show and hide the DRCs as well as restore them toindicate that they should no longer be waived. The Waive DRC menu shown can controlthe visibility of the waived DRC markers. There is also a report that you can run to reportall the DRC errors that have been waived.The colors of the Waived DRCs are controlled in the Display folder of the Color Dialogform.13-14OrCAD PCB Editor - Version 16.6December, 2012456
Lesson 13Preparing the Board Design for ManufacturingGenerating ArtworkArtwork files, or Gerber files, are some of the most important items required tomanufacture a printed circuit board. The following items and files must be created in orderfor OrCAD and Allegro PCB Editor to generate the artwork files.First, Film Control records must exist within the OrCAD and Allegro PCB Editor design.The records identify to the artwork routine where all of the data resides for each artworkfile to be created. Note that these records are stored internally in the data base and not in afile on disk. Second, the file art param.txt must exist. This file contains all of theparameters used when creating artwork, and must be sent to the board fabrication vendoralong with the artwork files themselves. And third, the file art aper.txt must exist ifyou are NOT using the 274X, Barco DPF, or MDA Gerber file formats.With the precedingitems defined, OrCAD and Allegro PCB Editor can create the artwork files for the design.With the preceding items defined, OrCAD and Allegro PCB Editor can create artworkfiles for the design. The artwork file names created by default will be the film controlrecord name appended with .art. Along with the artwork files, a log file titledphotoplot.log will be created. It is very important to check this log file to ensure allartwork files have been created successfully.December, 2012OrCAD PCB Editor - Version 16.613-15457
Preparing the Board Design for ManufacturingLesson 13Artwork - General Parameters TabTo display the Artwork Control form, select Manufacture - Artwork from the top menu.Select the General Parameters tab to bring to the front the Artwork Parameters section ofthe form. The parameter form displays the default settings if no art param.txt fileexists in your ARTPATH (in the env file). To control artwork parameters for all users, setthe ARTPATH variable to the location of an existing parameter file.The options available will change slightly based upon which format you have selected. Device Type fields specify the photoplotter model. Error Action fields specify the action taken when an error is found during processing(such as an undefined aperture, and so forth). All errors are written to the log file. Film Size Limits fields specify the dimensions of the film used by the photoplotter. Ifthere are elements that plot outside the boundaries, a warning is issued in the log file. Format specifies the number of integer places and decimal places in the outputcoordinates (range is from 0 to 5). Gerber format should reflect your design accuracysettings. For example, if design units are mils, and accuracy is set to 1 (sub-mil values),then make your Gerber format accurate to a minimum of four decimal places (output ininches).13-16OrCAD PCB Editor - Version 16.6December, 2012458
Lesson 13Preparing the Board Design for ManufacturingCautionWhen outputting to a raster format, be sure the Format is set one place greaterthan the Drawing Accuracy. Example: Database Units Mils, Accuracy 1;Artwork Format 2.5. If the format is not set properly, it could cause problemswith inaccurate arc coordinates in the artwork files and possible shape/voidplotting failures. Suppress fields control whether the OrCAD and Allegro PCB Editor tool writes leadingor trailing zeroes, or equal coordinates in the Gerber data file. You cannot suppress bothleading and trailing zeroes. Selecting Equal Coordinates reduces the size of the Gerberdata file. Output Units specify the output units as either inches or millimeters. Inches should beused for English unit boards, and Millimeters should be used for metric units boards. Youshould always output the gerber files in the same format as your design Global film filename affixes section allows you to change the name of the gerber files.– The Prefix field adds a user-defined, case-sensitive string before generated filmfilenames on a board-level basis, For example, if you entered a string of ABC , theoutput file names would be ABC TOP.art, ABC BOTTOM.art, and so on.– The Suffix field appends a user-defined, case-sensitive string after generated filmfilenames on a board-level basis. For example, if you entered a string of DEF, theoutput file names would be TOP DEF.art, BOTTOM DEF.art, and so on. If you wish tochange the extension from .art, you can use the environmental variable ext artworkavailable in the User Preferences form, under the File Management/Versioning category. Continue With Undefined Apertures tells the OrCAD and Allegro PCB Editorprogram what to do when it cannot find a definition for a flash aperture in the padstack. Scale Factor for Output scales all entries in the Gerber file.December, 2012OrCAD PCB Editor - Version 16.613-17459
Preparing the Board Design for ManufacturingLesson 13Artwork - Film Control TabThe film control records define the artwork files that will be created, as well as thecontents of those artwork files. The film control records are stored internally in theOrCAD and Allegro PCB Editor design file. The Film Control folder tab is where youspecify the film control records. The first time you access this form, the system will haveautomatically created one film control record for each etch subclass of the design.Each film control record will contain the classes Etch, Pin and Via for that subclass. To seethe class and subclass pairs that are defined for a film control record, select the plus sign tothe left of the film control record name.To add a subclass to a film control record, select any current class/subclass pair in the filmcontrol record with the Right-Mouse-Button and select Add from the context-sensitivemenu. You will be prompted to enter the name of the new class/subclass to the film controlrecord. After you choose the new subclass, select OK. The new subclass is added.To create a new film control record, open the color visibility form and make visible all ofthe class/subclass pairs required for the artwork. Right-click on an existing film controlrecord and select Add. The class and subclass pairs that are currently visible will be thecontents of the new film control record.To delete a film control record, select the name of the film control record with the RightMouse-Button and select Cut from the context-sensitive menu.13-18OrCAD PCB Editor - Version 16.6December, 2012460
Lesson 13Preparing the Board Design for ManufacturingFilm OptionsThe Film Options form further describes each film control record. View film options for afilm control record by selecting the film control record name with the Left-Mouse-Button. Film name displays the artwork data file name. Rotation specifies in degrees the rotation of the plotted film image. Offset X Y shifts the positions of the photoplot coordinates. You can enter positive ornegative values in these fields. Undefined line width specifies the photoplotted width of any line that has a zero widthin the OrCAD and Allegro PCB Editor layout (for example, text, assembly and silkscreenlines). Shape bounding box applies to negative planes only. Adds a 100-mil (default) outlinearound the negative shape edge to define a wide border. Plot mode specifies positive or negative artwork. This should always be set to positiveexcept for negative planes. Film mirrored mirrors the artwork about the Y axis.December, 2012OrCAD PCB Editor - Version 16.613-19461
Preparing the Board Design for ManufacturingLesson 13 Full contact thermal-reliefs specifies no thermal relief flash for pins and vias withnegative planes. Suppress unconnected pads will not plot the pads of pins and vias that have noconnections (for flashing “used pads only” on inner layers). Draw missing pad apertures substitutes another aperture in the aperture list and uses itto draw the pad. This feature will not resolve missing flash names. This button does notappear in raster-based parameter forms. Available for Gerber 6x00 and 4x00 only. Use Aperture Rotation means that the Gerber data can use apertures in the aperture listthat have rotation information defined for them (for example, flash names). This buttondoes not appear in raster-based parameter forms. Available for Gerber 6x00 and 4x00only. Suppress shape fill specifies that areas outside the shapes and all voids are not to befilled on a negative film. You must replace the filled areas with separation lines. Used fornegative nested shapes. Available for Gerber 6x00 and 4x00 only. Vector based pad behavior specifies that raster artwork use vector-based decisions todetermine which type of pad to flash.13-20OrCAD PCB Editor - Version 16.6December, 2012462
Lesson 13Preparing the Board Design for ManufacturingGenerating Gerber FilesAfter you have specified the artwork parameters, generated an aperture list (if required),and created all artwork film control records, you should be ready to create your artworkfiles. However, if the Dynamic shapes need updating button is displayed then yourdynamic shapes need to be updated prior to creating the artwork file. Clicking on thisbutton will take you to the Status dialog box (discussed earlier in the lesson) where youcan run the Update to Smooth function to bring your shapes up-to-date.To identify which artwork files should be generated, either select the blank boximmediately to the left of the film control record name for each artwork file to be created,or choose the Select All button to have all artwork files generated. Select the CreateArtwork button to create the artwork files.NoteRemember, all artwork files will be created on disk with a file name of the filmcontrol record name, appended with the string .art. Also, remember to check thelog file photoplot.log.December, 2012OrCAD PCB Editor - Version 16.613-21463
Preparing the Board Design for ManufacturingLesson 13Labs Lab 13-3: Creating Artwork Files– Set up the design file for artwork Set up artwork general parameters Set up film control records Create new film records Create the silk top film control record Create the soldermask top and soldermask bottom film control record Run DRCs Saving the design file Generate the manufacturing gerber filesThe following labs will allow you to:– Familiarize yourself with the process and steps required to set up your design for artworkand to create the artwork files.13-22OrCAD PCB Editor - Version 16.6December, 2012464
Lesson 13Preparing the Board Design for ManufacturingLab 13-3: Creating Artwork FilesObjective: Using a completed board that has passed all the tests and isready for manufacturing, you will set up the design file toproduce artwork.In this lab, you will learn how to define the artwork layers required for photoplotting adesign. You will learn about parameter and aperture files that are used to create thephotoplot files.Setting Up the Artwork General Parameters1. You will be using release.brd from the previous lab.Now would be a good time to check the Status of the DRCs in your database. Use theDisplay - Status command and check for DRCs. Check to ensure the status is Up toDate. You can also experiment with the Waive DRC feature if you so wish.2. Choose Manufacture - Artwork from the top menu.3. You might get a message about the artwork output type set while creating yourdynamic shapes. We will take care of that. Click OK.4. You might get a message about the resolution of the database vs. artwork output. Wewill take care of that too. Click OK.The Artwork Control Form opens.5. Select the General Parameters folder tab in the Artwork Control Form.This form specifies the plotter type, film size, and format of the manufacturing data.6. You will create Gerber files in the RS274X format. The default Device type is set toGerber RS274X.7. The default Format option is set to:Integer Places: 2Decimal Places: 5This should take care of the accuracy.8. Click OK to close the form.When you close the Artwork Control Form, the parameter settings will be written to afile called art param.txt in the working directory.December, 2012OrCAD PCB Editor - Version 16.613-23465
Preparing the Board Design for ManufacturingLesson 13Setting Up Film Control RecordsEach layer for which you want to create artwork must be entered into an Available filmswindow. By default, the OrCAD and Allegro PCB Editor software will create a filmcontrol record for each of the etch subclasses in the design as long as you set up the etchlayer in the Layout Cross-Section form before opening the Artwork Control Form.1. Choose Manufacture - Artwork from the top menu to open the Artwork ControlForm, if it isn’t already open.2. Select the Film Control tab in the Artwork Control Form.This form specifies which artwork files are to be created and which objects in theOrCAD and Allegro PCB Editor database constitute each artwork file. Notice that, bydefault, for this design there are four entries in the Available Films window of theArtwork Control Form. There is one entry for each of the etch subclasses of yourdesign.3. Select the plus sign to the left of the BOTTOM entry in the Available Filmswindow of the Artwork Control form.The BOTTOM film record expands to display the class/subclass entries that will beincluded in the manufacturing file for this artwork film. By default, the OrCAD andAllegro PCB Editor software includes the ETCH, PIN, and VIA class for each of theetch subclasses.4. Select the BOTTOM film record in the Available Films window (select on the wordBOTTOM).The Film Options section on the right side of the Artwork Control Form displays thecurrent options set for the selected film control record.5. Set the Undefin
December, 2012 OrCAD PCB Editor - Version 16.6 13-7 Lesson 13 Preparing the Board Design for Manufacturing Generating Reports The OrCAD and Allegro PCB Editor provides many predefined reports that can be run from within the current design. Select the Tools - Reports option from the top menu to display the Reports form. To choose a report to be .