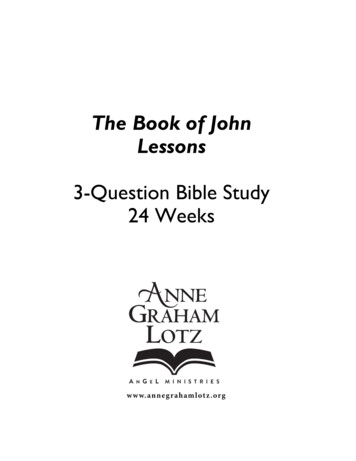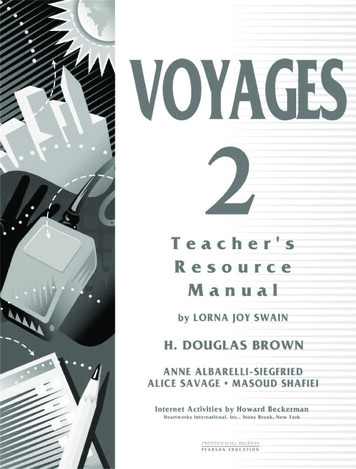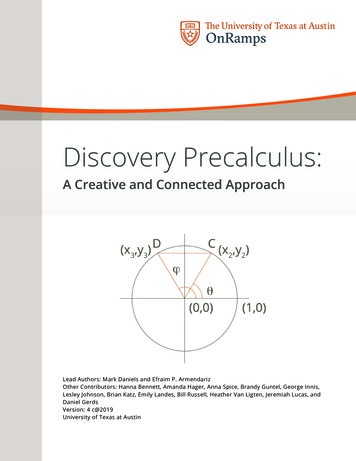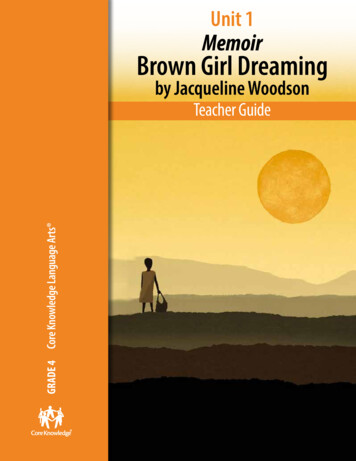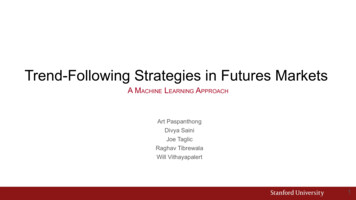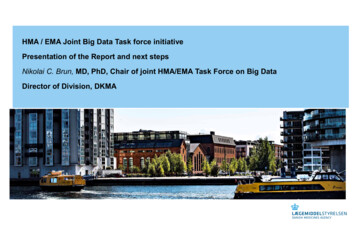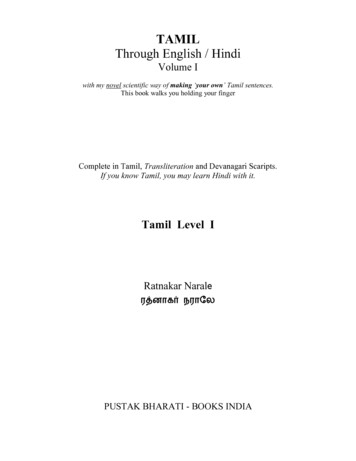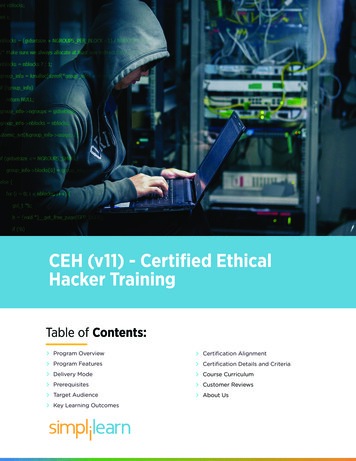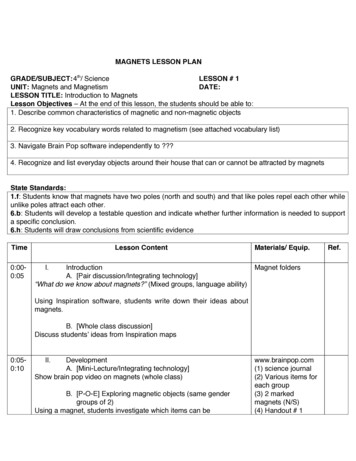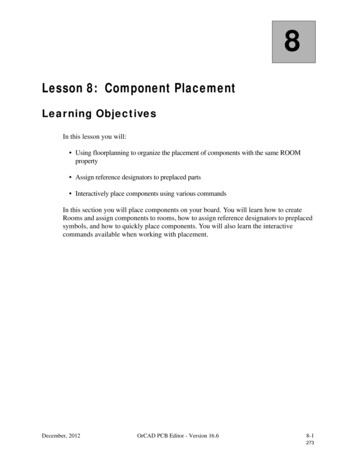
Transcription
8Lesson 8: Component PlacementLearning ObjectivesIn this lesson you will: Using floorplanning to organize the placement of components with the same ROOMproperty Assign reference designators to preplaced parts Interactively place components using various commandsIn this section you will place components on your board. You will learn how to createRooms and assign components to rooms, how to assign reference designators to preplacedsymbols, and how to quickly place components. You will also learn the interactivecommands available when working with placement.December, 2012OrCAD PCB Editor - Version 16.68-1273
Component PlacementLesson 8Design Layout ProcessThis design flow is used throughout the entire course. Each box in this flow represents acommon step in the design of a printed circuit board. As indicated in the flow, theArrange/place components feature will now be discussed.8-2OrCAD PCB Editor - Version 16.6December, 2012274
Lesson 8Component PlacementPlacement PrerequisitesIt is important to remember how OrCAD and Allegro PCB Editor determines where thefootprints and padstacks are located on disk. The variables PSMPATH and PADPATH areused to determine the locations on disk of the footprints and padstacks, respectively. Thesevariables are defined in the env file and can also be set and modified using the UserPreferences Editor.The prerequisites for manual placement are:– Symbols: The package symbols and padstacks required for parts in the netlist mustexist. Again, the PSMPATH and the PADPATH point to the locations of the symbols andpadstacks.– Netlist: You must load a schematic database into a OrCAD and Allegro PCB Editordesign file.– Alternate Package Symbols: If you plan to select alternative package symbols duringmanual placement, the alternate symbol definitions must be contained in the appropriatepart definition files.– Floorplanning: You can create a “block diagram” of the logical functions that need tobe arranged on the board by using Rooms. Specify this part property within theschematic environment.– Package Keepouts: If your master design file did not contain package keepouts, addthem before you begin placing components, by selecting Setup - Areas - PackageKeepout. This step is also optional.December, 2012OrCAD PCB Editor - Version 16.68-3275
Component PlacementLesson 8Placement Edit Application ModeThe Placement application mode is a tuned, high performance environment designed toincrease efficiency during component placement sessions. Find filter settings are limitedto those elements typically involved in placement such as symbols, pins and rat tees. Thisreduces unnecessary cycling of unwanted elements that do not contribute towardsplacement activity. In this mode, it is still possible to perform non-placement function likeadd connect or slide. However, context sensitive and auto executed commands are biasedtowards component placement functions.The list of unplaced components is listed in the Options window. This form is anabbreviated version of the place manual user interface. You can toggle on the Mirroroption so that all parts placed are automatically mirrored to the opposite side of the board.The Place by refdes field is used to enter in reference designators. Wildcard characters of“*” and “?” are accepted in this field.The More options button launches a form that is almost identical to the place manual form.You can use this form to further refine the parts that are selected to be placed. Uponselecting the OK button in this form, the parts populated in the Options window will beupdated.8-4OrCAD PCB Editor - Version 16.6December, 2012276
Lesson 8Component PlacementPlacement GridThe grid used for placement is the Non-Etch grid. The origin of the package symbolwhich is defined during symbol creation, snaps to the Non-Etch grid when placing partswith your mouse.Select Setup - Grids or the Setup - Design Parameters - Display tab - Setup Grids to setthe spacing for manual placement on the Non-Etch grid. The origin of the placement gridis the origin of the OrCAD and Allegro PCB Editor design file. Use the Grid form totoggle the grid visibility ON or OFF.You can also use the Grid Toggle icon to turn the grid display ON or OFF.Remember, you can use the “x” command to place a part in your design that does not alignwith the grid, such as connectors.December, 2012OrCAD PCB Editor - Version 16.68-5277
Component PlacementLesson 8Strategy1. Floorplanning: You can create a “block diagram” of the logical functions through theuse of Rooms.2. Assign fixed IO devices: Use the Logic -Assign RefDes command to correlate anyconnector package symbols (mechanically placed within the master or template file)to reference designators in the database (such as P1, J2). This process also applies toany mechanically constrained devices preplaced in the master design file (such asLEDs).3. Place IO bound devices: Place any parts that send or receive nets from backplaneconnectors to minimize overall net length.4. Place critical logic functions: Place clock circuits, memory arrays, buffers,controllers, and address buses. (See Floorplanning on the next page.)5. Place less critical circuits: Place data buses and random logic, interactively orautomatically.6. Evaluate and revise placement: Use ratsnest display, net highlighting, interactive orautomatic gate and pin swapping, density evaluations, interactive net scheduling,DFA, and Signal Analysis tools.8-6OrCAD PCB Editor - Version 16.6December, 2012278
Lesson 8Component Placement7. Place bulk decoupling caps: Perform this step last. If embedded split planes arerequired for multiple voltages, group filter caps and associated ICs accordingly.NoteSome database reports may be useful during the placement process (for example,nets list, components list, bill of materials, and placed or unplaced componentslist). Also, you can use Etch Length by Net Report to flag potential net lengthproblems prior to routing.Floorplanning with RoomsRooms are confinement areas that provide a useful method of grouping components. Youcan force automatic placement to occur with specific components and cause them to beplaced within specific rooms. You can attach a room property to components duringschematic creation, netlist creation, or at any time while in the OrCAD and Allegro PCBEditor design. Room boundaries are recognized as being closed polygons on theTOP ROOM, BOTTOM ROOM, or BOTH ROOMS subclasses of the BOARDGEOMETRY class.December, 2012OrCAD PCB Editor - Version 16.68-7279
Component PlacementLesson 8Creating a RoomUse this Room Outline form to add rooms to your board for component placement.Command Operations:– Create: Allows you to create a new room.– Edit: Edits an existing room.– Move: Moves an existing room.– Delete: Allows you to delete a room.Room Name Area:– Name: When Create is active, names a new room. When active in Edit, Move orDelete, selects from a drop-down list of available rooms. This room name must matchthe property name given to the symbols.Side of Board:– Top, Bottom, Both: Defines which side of the board the room will be created.Room Properties (the package boundary of the part is used for checking purposes)8-8OrCAD PCB Editor - Version 16.6December, 2012280
Lesson 8Component Placement– Hard: DRCs are created when a part belonging to the room is not placed entirely withinthe boundary or if a part not belonging to the room is placed within the room.– Soft: No DRC errors are ever created. Use this option as a guide for placement.– Inclusive: Like HARD, but allows components with different ROOM names to beplaced in the room without a DRC.– Hard Straddle: Like HARD, but components may straddle the room boundary.– Inclusive Straddle: Any components may be placed in the room or straddle theboundary. A DRC will be generated only when a component with a room name isplaced completely outside of the room.– Design Level: Controls behavior for all rooms in the design without an assignedROOM TYPE property, using the same values as above. If no ROOM TYPE propertyis found for a room, then SOFT behavior is used.Create/Edit options:– Draw Rectangle: Allows you to create and size a rectangle.– Place Rectangle: Allows you to create a rectangle per your specified dimensions.– Draw Polygon: Allows you to create a polygon.While in Edit mode:– Available room area used: shows the percentage of the area that the components willrequire.– Autosize: Automatically resizes the selected room to the percent specified.December, 2012OrCAD PCB Editor - Version 16.68-9281
Component PlacementLesson 8Assign RefDes CommandUse the Logic Assign RefDes command to correlate any package symbols to referencedesignators in the database. These are package symbols you previously placed manuallywith the Place - Manually command, such as the three connectors you placed in the labs inyour master.brd.Enter the reference designator you want to assign into the Options form or select the“browser” button to bring up a list of all the Reference Designators that still requireplacement and select a part from the list. Select the corresponding package symbol youwish to assign to the reference designator. When you select the part, you must select onsome piece of graphics associated with the package symbol, such as one of the pins, a partoutline, and so on.When you select on the part, the system will first determine which package symbol isdefined in the schematic for the reference designator identified in the Options window. Itwill then check to make sure the package symbol you selected in the design matches thepackage symbol in the schematic. If the two package symbols are identical, the graphicalreference designators will be updated, and the pins will be assigned to the appropriatenets. If the package symbols do not match, an error will be reported in the commandwindow.After successful assignment of a reference designator, the reference designator in theOptions window is automatically incremented value specified. For example, after youassign reference designator ‘J1’, the next package symbol you select is assigned thereference designator ‘J2’, and so on, unless otherwise specified in the Options form.8-10OrCAD PCB Editor - Version 16.6December, 2012282
Lesson 8Component PlacementLabs Lab 8-1: Floorplanning– Organize areas of the board to place component parts with the same ROOM propertytogether on the board– Set the non-etch grid– Add rooms– Add room text Lab 8-2: Assigning Preplaced Packages– Associate a preplaced component with a logical part from the netlisted databaseThe following labs will allow you to: Familiarize yourself with the process required to create rooms within your design. Familiarize yourself with the process required to assign reference designators to preplacedpackages.December, 2012OrCAD PCB Editor - Version 16.68-11283
Component PlacementLesson 8Lab 8-1: FloorplanningObjective: Create a floorplan by adding four rooms for componentplacement.Each design has unique placement requirements. For this reason, floorplanning isperformed after the logic has been loaded into the master design file.Starting in the Work DirectoryLater in this module, you will perform pin and gate swapping. Pin and gate swapping is anoperation that can change your design, making it no longer synchronous with the originalschematic. In this case, you will need to run backannotation. We cover backannotationlater.1. Start the OrCAD and Allegro PCB Editor.2. Choose File - Open and open the constraints.brd design (if it is not the currentdesign).3. Use the View - Zoom Fit command to fit the board to your work area.Setting the Non-Etch GridDuring placement, components you move will lock to this grid.1. Toggle the grid points to ON, if they are not currently displayed, by clicking the Gridicon in the top menu.2. Choose Setup - Grids.The Define Grid form opens.8-12OrCAD PCB Editor - Version 16.6December, 2012284
Lesson 8Component Placement3. Locate the Non-Etch section at the top of the form and set the X and Y Spacing to 25mils, as shown in the figure:4. Click OK at the bottom of the form.You might see the following message:“Grids are drawn at 100.0, 100.0 apart for enhanced viewability.”In this case, you need to zoom in to actually see the 25-mil grid points.Adding RoomsIn the following exercise, you first turn on the layers that display the room information.You will add four rectangular rooms and give them each a name. Each set of coordinatepoints you enter becomes the diagonal corner of a rectangle.1. Click the Color192 icon.The Color Dialog form appears.2. Select the BOARD GEOMETRY folder.3. Toggle the TOP ROOM and the BOTH ROOMS subclasses ON. If you prefer adifferent color for these subclasses, you can also set the color at this time.4. Click OK to close the Color Dialog form.5. Choose Setup - Outlines - Room Outline from the top menu.December, 2012OrCAD PCB Editor - Version 16.68-13285
Component PlacementLesson 8The Room Outline form displays. Set the form to appear as shown:NoteDo NOT click OK in this form until you have completed creating all of yourrooms. The OK button closes out this command.6. At the OrCAD and Allegro PCB Editor command line, enter:x 1300 1500x 3900 700NoteThis creates a CHAN1 room where the components that have the Componentproperty ROOM CHAN1 will be placed. When ROOM TYPE InclusiveStraddle is set and these parts are placed outside of the assigned room, a DRC flagwill be shown until the problem is resolved.7. If it is not already, change the Room Name to CHAN2 and enter:x 1300 700x 3900 -1008. Use the down arrow and change the Room Name to MEM and enter:x 1900 4225x 3900 22009. Change the Side of Board to Top.8-14OrCAD PCB Editor - Version 16.6December, 2012286
Lesson 8Component Placement10. Change the Room Name to LED and enter:x 1400 2200x 3900 1500Four rectangles appear on the board with the labels attached to them.11. Click OK to get out of the form.You have just created four rooms - the CHAN1, CHAN2, MEM and LED rooms.Components that have an attached Room property equal to these name values will beplaced according to the room they belong in.12. Choose File - Save from the top menu.A window appears and warns you that the constraints.brd file already exists. Itasks if you want to overwrite the file.13. Click Yes to confirm the overwrite.The file constraints.brd is written to disk.STOPDecember, 2012End of LabOrCAD PCB Editor - Version 16.68-15287
Component PlacementLesson 8Lab 8-2: Assigning Preplaced PackagesObjective: Associate preplaced connectors to the logical database.The mechanical template used to create this design file (master.brd) containedpreplaced package symbols. In order for a preplaced part to have connectivity, it must beassigned a reference designator that exists in the design database.1. From the top menu, choose Logic - Assign RefDes.2. Hover your mouse over the Options foldable window tab to display the window.Click in the Refdes field and enter:j13. Click on any graphics associated with the edge connector symbol on the left side ofthe design. You may want to zoom in on the connector.J* has changed to J1.4. Zoom out to include just the board by selecting the F2 (Zoom - Fit) function key.Notice in the Options window that J1 has incremented to J2.5. Click on the upper BNC connector at the right side of the board.J* has changed to J2.6. Click on the lower BNC connector at the right side of the board.8-16OrCAD PCB Editor - Version 16.6December, 2012288
Lesson 8Component PlacementJ* has changed to J3. Both BNC connectors now have reference designators assigned,and any nets of placed pins are displayed, as shown in the figure:7. Right-click and choose Done from the pop-up menu.8. Choose File - Save from the top menu.A window appears and warns you that the constraints.brd file already exists,asking you whether you want to overwrite the file.9. Click Yes to confirm the overwrite.The file constraints.brd is written to disk.STOPDecember, 2012End of LabOrCAD PCB Editor - Version 16.68-17289
Component PlacementLesson 8Placement-Related PropertiesThe following placement related properties can be placed on your components at eitherthe board design stage or the schematic capture environment to control their placeabilityor swapability. ROOM — Indicates that the component is to be located in a particular location, identifiedby the room name, during automatic placement. NO SWAP GATE — Indicates that functions (slots or gates) within a componentcannot be swapped. NO SWAP GATE EXT — This function (slot or gate) cannot be swapped with afunction (slot or gate) from another component (only swapped among slots or gates withinits current component). NO SWAP PIN — Indicates that pins on this component or function (slot or gate)cannot be swapped, either interactively or automatically. FIX ALL — Declares that components having this property will not be eligible for anypin or function (slot or gate) swapping. FIXED — Component cannot be moved or deleted.8-18OrCAD PCB Editor - Version 16.6December, 2012290
Lesson 8Component PlacementPlacement CommandsOrCAD and Allegro PCB Editor placement commands include the following types thatwill be discussed in this class: Manual placement commands are used to select components individually or by groups,and interactively determine their location. Quickplace is an automatic placement command which will automatically place partsoutside the board outline and place part inside their designated rooms. Then the parts canbe placed interactively to determine their final location. Swap (interactive) allows functions to be relocated to same or different packages to aid inrouting strategies. Component symbol utilities include methods of accessing new library data to update yourdesign.December, 2012OrCAD PCB Editor - Version 16.68-19291
Component PlacementLesson 8Manual Placement - Placement List TabThe Manual Placement command lets you specify a component or a group ofcomponents to be placed. The OrCAD and Allegro PCB Editor attaches a component fromthat group to your cursor. Click to place the attached part to a point on the placement grid.The following options are available from the pull-down menu when you select Place Manually from the top menu in the Placement List tab.– Components by RefDes lets you specify one or more reference designators.– Package Symbols lets you place package symbols in the design WITHOUT containingany logical information.– Mechanical Symbols lets you place mechanical symbols such as a board outline ornon-logical mounting hole in the design.– Format Symbols lets you place format symbols such as drawing formats and assemblyor fabrication notes in the design.The Selection Filters section lets you further refine the elements that are available forselection. The following filters are available:– Match lets you select the elements that match the name you enter. You may use thewildcard character of “*” to select a group of components, such as “U*.– Property lets you select the elements that match a certain property name attached tocomponents and can be further refined by matching the property value.– Room lets you place components that are to be placed in a certain room, or allcomponents that are to be placed in any room.8-20OrCAD PCB Editor - Version 16.6December, 2012292
Lesson 8Component Placement– Part # lets you place components with the given part number. The wild card charactercan be used.– Net lets you place all components that have a given net assigned to one of the pins of thepart. The wild card character can be used.– Schematic page number allows you to place all the parts on a particular page.– Place by refdes changes the Quickview section of the form where you can selectcomponents by class (IC, IO, Discrete, Mechanical), by the Place tag property, or bydevice type. There is also a section where you can specify parts based upon minimumand maximum number of pins.While a part is attached to the cursor, click right to access options for rotating the part, ormirroring the part to the opposite side.Manual Placement - Advanced Settings TabBy default, the Manual Placement form will be displayed at all times. Here is thedefinition of the various options in the Advanced Settings tab. List Construction - Display definitions from: Lets you choose from where symbol andmodule definitions are displayed: the database of the current design, the libraries, or both Symbols and Module Definitions– AutoNextDecember, 2012OrCAD PCB Editor - Version 16.68-21293
Component PlacementLesson 8 Enabled: (Default) Makes the next symbol in your placement list available forplacing without the need to choose Next from the pop-up menu. When you are in thismode, choosing Next puts the next element on the cursor without placing the currentone. Disable: Requires you to choose Next from the pop-up menu to make the nextelement on the list available for placement. In this mode, the component on the cursoris moved with every new pick and an instance of a non-component symbol on thecursor is placed at each new pick until Next is chosen.The behavior of AutoNext differs somewhat when placing non-component symbols ormodule definitions. For these elements, only one copy of the element is placed whenAutoNext is Enabled.If AutoNext is disabled, every pick places a copy of the non-component symbol ormodule until you choose Next from the pop-up. When, however, a component is on thecursor, it remains on the cursor after you place it; subsequent picks unplace thecomponent from its last place location and move it to the next pick location.– AutoHide - Lets you automatically hide the Placement dialog box once you beginplacing elements and re-display it once all elements have been placed. To manually redisplay the Placement dialog box, right-click and choose Show. Modules net exception list - Lets you create or use an existing exception list for renamingnets when you are about to place a module instance previously created in your design.When a module is added to a design, all components and nets in the module are givenunique names so that they do not conflict with any other design objects already present.– File - In most designs, you want to make an exception to this general rule in the case ofpower and ground nets, which you would normally want to merge with the design. Thenets you want to merge with the existing board can be added to a module net exceptionlist, an ASCII file containing net names that is not changed when a module is added tothe design. You specify this file in this field. You can either enter the list file name or usethe Browse button to locate the file.– Create - Creates list files and brings up the Select Nets dialog box from which you cancreate an exception list. You can also create list files typing them in with an external texteditor or by using the define list command. OK - Saves any changes made during the session and closes the dialog box. Hide - Causes the Placement dialog box to disappear. To re-display the Placement dialogbox, choose Show from the pop-up menu.8-22OrCAD PCB Editor - Version 16.6December, 2012294
Lesson 8Component PlacementChanging the Default OrientationWhen you place parts manually, they are by default placed as created in the library. If youwant to start placing parts at a different angle, rather than using the Right-Mouse-Buttonpop-up Rotate command and then spinning the part, you can change the default orientationfor the parts attached to your cursor. Use Setup - Design Parameters, go to the Designfolder tab and change the Angle field to the desired rotation. You can change the rotationto any of those available in the pull-down, or you can type in any value you need.By default, all parts are placed on the top side of the board. However, certain times youmay want to place a series of parts on the bottom or back side of the design, such asstandard surface-mount decoupling capacitors. To have OrCAD and Allegro PCB Editorplace each part on the bottom side of the board, WITHOUT manually using the RightMouse-Button pop-up “mirror” option, set the Mirror toggle in the Design folder tabunder Setup - Design Parameters. After you set this toggle, all parts that are manuallyplaced will by default be placed on the bottom side of the board.This function has been added to the Options foldable window when in the Placement Editapplication mode.December, 2012OrCAD PCB Editor - Version 16.68-23295
Component PlacementLesson 8Lab Lab 8-3: Manual Placement– Place parts by reference designator– Change default orientation– Use the Move and Rotate commands– Move groups of partsThe following lab will allow you to familiarize yourself with the process required tomanually place parts on the board. You will learn how to rotate parts, mirror parts, moveparts and other manual placement options.8-24OrCAD PCB Editor - Version 16.6December, 2012296
Lesson 8Component PlacementLab 8-3: Manual PlacementObjective: Select, place, and move components interactively until all theactive components have been placed.Placing Parts by Reference Designator1. From the top menu, choose Setup - Application Mode - Placement Edit.2. Place your cursor over the foldable Options window to expand it and then dock it inplace by clicking on the pushpin icon.3. In the Place by refdes list scroll through the list and enable the check box to the leftof U5.The OrCAD and Allegro PCB Editor message area states:Placing U5 / EPF8282A LCC / PLCC84.4. Move the cursor into the main OrCAD and Allegro PCB Editor window.U5 is attached to your cursor. Before placing U5, you need to rotate it.NoteWhen a part is attached to your cursor for manual placement, it might not berotated the way you want it placed (0-degree rotation by default). This is theorientation of the part when it was created.5. Right-click and choose Rotate from the pop-up menu.A “handlebar” extends between the part and your cursor.December, 2012OrCAD PCB Editor - Version 16.68-25297
Component PlacementLesson 8NoteIf the handlebar does not appear then select Oops from the Right-Mouse-Buttonand then in the Options window select More Options to open the Placement form.Click the OK button. Now select U5 again from the Components by Refdes listingin the Options window and the handlebar should be available.6. Use the handlebar to spin the component.Notice that the angle of rotation appears in the status area at the lower right of yourwindow.7. Spin U5 to 180 degrees.Notice the angle reading in the Status area of your screen (to the right of the P and Abuttons).8. When the Status area shows that U5 is in a 180-degree rotation, click left to acceptthe current orientation.You are no longer in rotate mode, but you are still in move mode. U5 is still attachedto your cursor.9. Click to place U5 in the design at the location shown in the figure.10. Right-click and choose Done from the pop-up menu.8-26OrCAD PCB Editor - Version 16.6December, 2012298
Lesson 8Component PlacementColoring the GND and VCC NetsYou might notice when you are interactively placing components that the power andground nets are not ratsnested. A NO RAT property is automatically added to the powerand ground nets when the logic netlist is read into the database. This is done as a visualaid, assuming that these nets will automatically be routed to their respective internalplanes. It is helpful to have these nets set in different colors so you will know where toplace the discrete components that are often assigned those nets.1. Select Display - Color/Visibility in the top menu or select the Color192 icon.2. In the Color Dialog form select Nets as shown below.3. Click on a Green chip in the Color palette area - a green color that you haven’tpreviously used in your color setup.4. Scroll down the list of nets to find GND.5. Select in the Net column on the chip for the net GND as shown below.6. Select a Purple color in the Color palette area.7. Scroll down the list of nets to find VCC.8. Select in the Net column on the chip for the net VCC as you did for the GND net.This will color all the pins, vias, clines, and shapes that are assigned the VCC net inthe selected purple color.December, 2012OrCAD PCB Editor - Version 16.68-27299
Component PlacementLesson 89. Select OK to close the Color Dialog form.Changing the Default OrientationRather than using the Rotate command from the pop-up menu each time you place anindividual component, you can override the default orientation using the DesignParameter Editor form.1. Choose Setup - Design Parameters in the top menu.2. Click the Design tab to bring it forward.3. Set the Angle field to 180, as shown:4. Click OK to exit from the Design Parameter Editor form.Now the default orientation is 180 degrees (instead of zero).5. From the Place by refdes list in the Options window, scroll through the list andenable the check box to the left of U1.6. Move your cursor into the OrCAD and Allegro PCB Editor window.U1 attaches to your cursor in a 180-degree rotation. The dynamic ratsnest lines appearbetween the component on your cursor and any currently placed components.8-28OrCAD PCB Editor - Version 16.6December, 2012300
Lesson 8Component Placement7. Click to place the U1 component on the board at the location indicated in the nextfigure.Place U4 herePlace U3 herePlace U2 herePlace U1 here8. Place components U3, U4, and U2 using the method you just tried. Refer to the abovefigure for where to place the components. Do NOT align them up in a straight columnor equally space them. In another lab we will use an alignment command to alignthem equally spaced in a straight column.Moving PartsWhen you are using the Placement Edit application mode or the Place Manuallycommand and no part is selected in the Placement panels, you are by default in the Movemode. You can also at any time initiate the Move mode by using the Right-Mouse-Buttonand choosing Move.1. Cl
8 December, 2012 OrCAD PCB Editor - Version 16.6 8-1 Lesson 8: Component Placement Learning Objectives In this lesson you will: Using floorplanning to organize the placement of components with the same ROOM property Assign reference designators to preplaced parts Interactively place components using various commands In this section you will place components on your board.