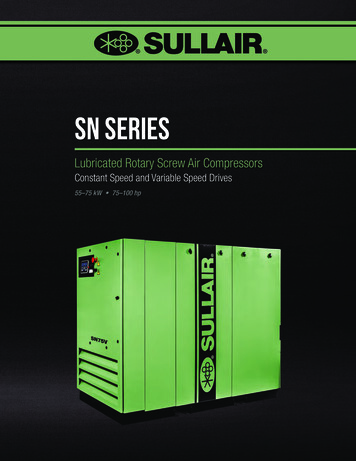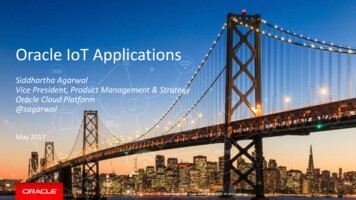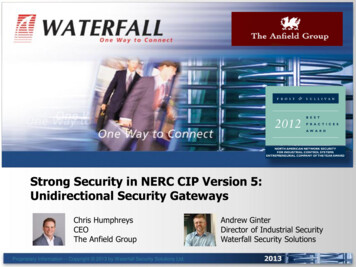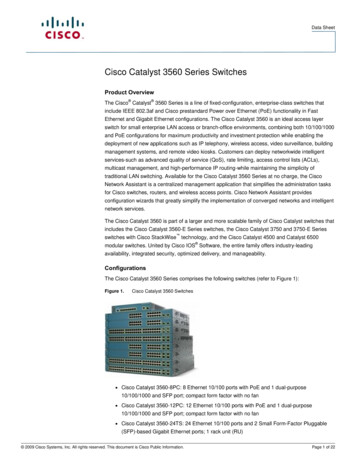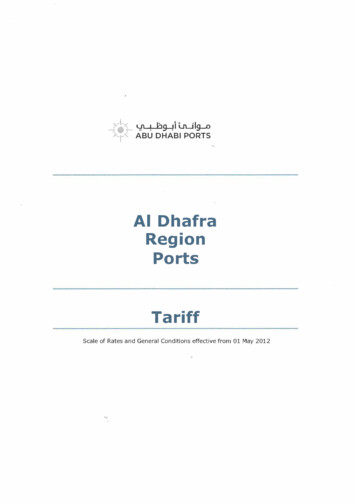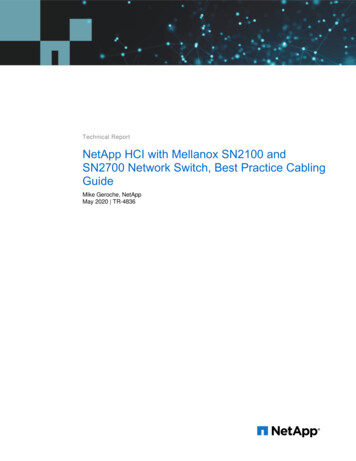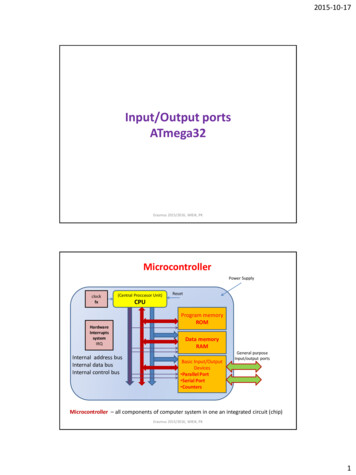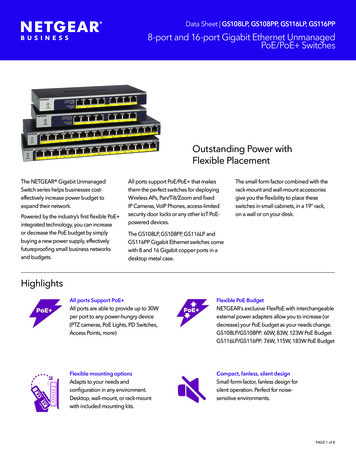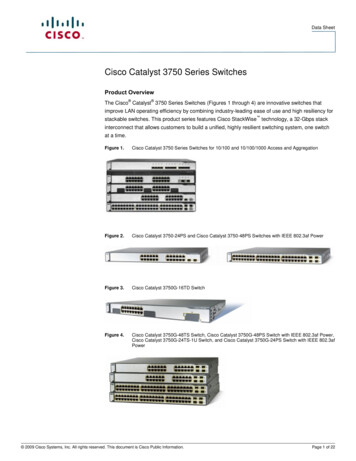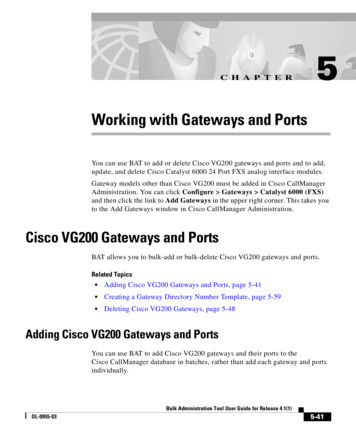
Transcription
C H A P T E R5Working with Gateways and PortsYou can use BAT to add or delete Cisco VG200 gateways and ports and to add,update, and delete Cisco Catalyst 6000 24 Port FXS analog interface modules.Gateway models other than Cisco VG200 must be added in Cisco CallManagerAdministration. You can click Configure Gateways Catalyst 6000 (FXS)and then click the link to Add Gateways in the upper right corner. This takes youto the Add Gateways window in Cisco CallManager Administration.Cisco VG200 Gateways and PortsBAT allows you to bulk-add or bulk-delete Cisco VG200 gateways and ports.Related Topics Adding Cisco VG200 Gateways and Ports, page 5-41 Creating a Gateway Directory Number Template, page 5-59 Deleting Cisco VG200 Gateways, page 5-48Adding Cisco VG200 Gateways and PortsYou can use BAT to add Cisco VG200 gateways and their ports to theCisco CallManager database in batches, rather than add each gateway and portsindividually.Bulk Administration Tool User Guide for Release 4.1(1)OL-0955-035-41
Chapter 5Working with Gateways and PortsCisco VG200 Gateways and PortsTo add Cisco VG200 gateways to Cisco CallManager, you must perform thefollowing steps: Create a VG200 Gateway Template to define common values for a set ofgateways. Create a comma separated value (CSV) file to define individual values foreach gateway you want to add. Insert gateways in the Cisco CallManager database (using BAT).Related Topics Creating a Cisco VG200 Gateway Template, page 5-42 Creating the CSV File for Adding VG200 Gateway, page 5-45 Adding Cisco VG200 Gateways to Cisco CallManager, page 5-47 Deleting Cisco VG200 Gateways, page 5-48Creating a Cisco VG200 Gateway TemplateThe port template and comma separated values (CSV) file work together in bulktransactions. You can create a template that has the common settings for all thegateways to be added in that batch, such as the module in slot, type of endpointidentifier, and so on. BAT stores these templates, so they are reusable for otherbatches. You can configure a template with some attributes and use it for batcheslater.The CSV file stores the details for each individual port, such as directory number,description of port, and partition. See Creating the CSV File for Adding VG200Gateway, page 5-45, for more details about CSV files.To create the Cisco VG200 template and then add endpoint identifiers, performthe following steps. If you have already created the template but did not addendpoint identifiers, skip to Updating the Endpoint Identifiers for Cisco VG200Gateway, page 5-45.ProcedureStep 1Start BAT. (Refer to Starting BAT, page 1-7, for complete information about howto start BAT.)Step 2Click Configure Template VG200 Gateway.Bulk Administration Tool User Guide for Release 4.1(1)5-42OL-0955-03
Chapter 5Working with Gateways and PortsCisco VG200 Gateways and PortsThe VG200 Gateway Template Configuration window displays.Step 3Step 4Enter values for the following fields: VG200 Gateway Template Name—Type a name for this BAT template, up to50 alphanumeric characters. This name identifies the unique Cisco VG200gateway template used only in BAT; for example, BAT VG200. Module in Slot 1—Select the type of module that is installed in slot 1: NM-1Vor NM-2V.Click Insert.The Status indicates the Insert completed, and a new field displays on the page.In the VIC in SubUnit 0 field, select either FXS or FXO.Step 5Click Update.The Status indicates the update completed, and the endpoint identifiers display onthe page.Step 6Click the link for the endpoint identifier.The Cisco VG200 Endpoint Configuration page displays with settings for theendpoints.Step 7Enter values for the following fields:MGCP Member Information Port Type—The values that appear in this field depend on whether thegateway is FXS or FXO. For FXS, choose POTS. For FXO, choose GroundStart or Loop Start. Device Pool—The values that appear in this field were configured in CiscoCallManager Administration. Select the Device Pool to which this group ofgateways/ports should belong.A Device Pool defines sets of common characteristics for devices, such asregion, date/time group, Cisco CallManager group, and calling search spacefor auto-registration. Calling Search Space—This is an optional field. Select the calling searchspace to which this group of gateways/ports should belong.A calling search space specifies the collection of Route Partitions searched todetermine how a dialed number should be routed.Bulk Administration Tool User Guide for Release 4.1(1)OL-0955-035-43
Chapter 5Working with Gateways and PortsCisco VG200 Gateways and Ports Location—This is an optional field. Select the Location to which this groupof gateways/ports should belong.A Location indicates the remote location accessed using restricted bandwidthconnections. Gateway Directory Number Template Name—This is an optional field whenyou are inserting FXO ports.Port Information—FXS ports Prefix DN—This is an optional field. Specifies the prefix digits that areappended to the digits received on incoming calls. Num Digits—This field specifies the number of digits to collect, from 0 to 32.Significant digits are counted from the right (last digit) of the number called. Expected Digits—This field specifies the number of digits expected on theinbound side of the trunk. Use the default value (zero) if you are unsure.Port Information—FXO ports Port Direction—This is an optional field. Specifies the direction of callspassing through this port. Attendant DN—Type the directory number to which you want incoming callsrouted; for example, zero for an attendant.Step 8Click Insert.Step 9In the column on the left, click on the next endpoint in the list. You can tell whichendpoints have not been configured because a small question mark symboldisplays next to the port icon. Repeat Steps 7 and 8 for any additional endpointidentifiers.Related Topics Creating the CSV File for Adding VG200 Gateway, page 5-45 Adding Cisco VG200 Gateways to Cisco CallManager, page 5-47 Deleting Cisco VG200 Gateways, page 5-48Bulk Administration Tool User Guide for Release 4.1(1)5-44OL-0955-03
Chapter 5Working with Gateways and PortsCisco VG200 Gateways and PortsUpdating the Endpoint Identifiers for Cisco VG200 GatewayIf you already created the Cisco VG200 gateway template, but did not add theendpoint identifiers, you can use the following steps to complete the template.Step 1Start BAT. (Refer to Starting BAT, page 1-7, for complete information about howto start BAT.)Step 2Click Configure Template VG200 GatewayStep 3In the list of existing templates on the left, click the BAT template to which youwant to add endpoint identifier attributes.Step 4In the Installed Voice Interface Cards area, select either FXO or FXS in the VICin SubUnit 0.Step 5Refer to Step 5 in the “Creating a Cisco VG200 Gateway Template” section onpage 5-42 for complete instructions.Step 6Repeat Steps 4 and 5 until all endpoint identifiers attributes are configured.Creating the CSV File for Adding VG200 GatewayBAT includes a Microsoft Excel file (BAT.xlt) that provides data file templateswith macros and error checking and exports the values into CSV files for CiscoVG200 gateway. Each record on the CSV file contains information about a CiscoVG200 gateway and its ports. You can open this file by double-clicking BAT.xlton the Publisher database server in the C:\CiscoWebs\BAT\ExcelTemplate folder.When prompted, be sure to enable macros.The following example format shows the required field length and string typesfollowed by an example of a CSV file for a Cisco VG200 gateway.Once you have created the Cisco VG200 gateway template in BAT and the CSVfile as described in this section, you can insert the Cisco VG200 gateways into theCisco CallManager database. See Adding Cisco VG200 Gateways toCisco CallManager, page 5-47, for more information.Bulk Administration Tool User Guide for Release 4.1(1)OL-0955-035-45
Chapter 5Working with Gateways and PortsCisco VG200 Gateways and PortsMGCP Domain Name (String[64] MANDATORY),Description (String[100]OPTIONAL),Port 1 Description (String[50] OPTIONAL),Port 1 DirectoryNumber (Integer[50] OPTIONAL),Port 1 Route Partition (String[50]OPTIONAL),Port 2 Description (String[50] OPTIONAL),Port 2 DirectoryNumber (Integer[50] OPTIONAL),Port 2 Route Partition (String[50]OPTIONAL),Port 3 Description (String[50] OPTIONAL),Port 3 DirectoryNumber (Integer[50] OPTIONAL),Port 3 Route Partition (String[50]OPTIONAL),Port 4 Description (String[50] OPTIONAL),Port 4 DirectoryNumber (Integer[50] OPTIONAL),Port 4 Route Partition (String[50]OPTIONAL)ExampleMGCPTest,Gateway,Port artition1,Port artition3The actual file does not contain field names. You must include comma separatorseven if a field is blank. Specify the directory number and route partition only ifthe port type in the Cisco VG200 gateway template is POTS.Refer to the following examples and sample CSV records when creating CSVfiles.ExamplesIf the Description for a Cisco VG200 gateway is blank, a sample record can beMGCPTest,,Port artition2,Port artition4If the Cisco VG200 gateway template has only Port 1 and Port 2 as POTS type,sample record can beMGCPTest,,Port artition2,Port Desc3,,,Port Desc4,,Related Topics Adding Cisco VG200 Gateways to Cisco CallManager, page 5-47 Deleting Cisco VG200 Gateways, page 5-48Bulk Administration Tool User Guide for Release 4.1(1)5-46OL-0955-03
Chapter 5Working with Gateways and PortsCisco VG200 Gateways and PortsAdding Cisco VG200 Gateways to Cisco CallManagerFollow this procedure to add several Cisco VG200 gateways toCisco CallManager.Before You BeginYou must create a Cisco VG200 gateway template and CSV file before you addports to Cisco CallManager. If you want to insert directory number details, youneed to configure gateway directory number template.ProcedureStep 1Start BAT. (Refer to Starting BAT, page 1-7, for complete information about howto start BAT.)Step 2Click Configure Gateways VG200.The Insert Gateways window displays.Step 3In the File Name field, select the name of the CSV file that contains the CiscoVG200 gateways and ports to be added.Step 4In the VG200 Gateway Template Name field, select the name of the VG200gateway template that you created for this type of bulk transaction.Step 5Click Insert.A message displays indicating the number of records that can be inserted perminute. This information helps you evaluate whether Cisco CallManagerperformance might be degraded if you perform the bulk transaction.Step 6Click OK to start the transaction, or Cancel to cancel it.Step 7If you clicked OK, a Transaction Status window displays. When the transactioncompletes, the Transaction windows disappears and the Insert Gateways pagedisplays the Status of the insert.If the Status of the insert is anything other than Insert Completed, view the log filefor transaction details. If the Status is Insert Completed, then the transaction wassuccessful and you do not need to view the log file unless you’re interested instatistical information.Step 8Click View Log File. The BAT application generates a log file indicating thenumber of records added and the number of records failed, including an errorcode.Bulk Administration Tool User Guide for Release 4.1(1)OL-0955-035-47
Chapter 5Working with Gateways and PortsCisco VG200 Gateways and PortsNoteNote: After the ports are added to Cisco CallManager, BAT generates a log fileindicating the number of records added and the number of records failed,including an error code. For more information on log files, see Chapter 7,“Troubleshooting BAT and TAPS”.Related Topics Creating a Cisco VG200 Gateway Template, page 5-42 Deleting Cisco VG200 Gateways, page 5-48Deleting Cisco VG200 GatewaysYou can delete all Cisco VG200 gateway records from the Cisco CallManagerdatabase using the following procedure.CautionIf you do not want to delete ALL Cisco VG200 gateways from the CiscoCallManager database, be sure to specify a query before clicking the Runbutton.ProcedureTo delete all Cisco VG200 gateways, perform the following procedure:Step 1Start BAT. (Refer to Starting BAT, page 1-7, for complete information about howto start BAT.)Step 2Click Configure Gateways VG200.Step 3Click the Delete VG200 Gateways link.The Delete Gateways page displays.Step 4From the drop-down list box, select the field you want to search, such as MGCPDomain Name or Description.Step 5From the drop-down list box, select the search criteria, such as begins with,contains, is empty, and so on.Bulk Administration Tool User Guide for Release 4.1(1)5-48OL-0955-03
Chapter 5Working with Gateways and PortsCisco Catalyst 6000 24 Port FXS Analog Interface Module PortsStep 6In the search field, enter the value you want to locate, such as a specific MACaddress or phone model.Step 7Click Add to Query to add the defined filter to the query.CautionThis action deletes all Cisco VG200 records if no information is entered intothe query text box.Step 8Click AND or OR to add multiple filters to the query.Step 9Click View Query Results to verify the records that are going to be deleted.NoteStep 10After the Cisco VG200 gateways are deleted from Cisco CallManager, BATgenerates a log file indicating the number of records deleted and the numberof records failed, including an error code. For more information on log files,see Chapter 7, “Troubleshooting BAT and TAPS”.Click Run to delete the records.Related Topics Creating a Cisco VG200 Gateway Template, page 5-42 Creating the CSV File for Adding VG200 Gateway, page 5-45 Updating the Endpoint Identifiers for Cisco VG200 Gateway, page 5-45Cisco Catalyst 6000 24 Port FXS Analog InterfaceModule PortsBAT allows you to bulk-add, bulk-update, and bulk-delete ports on Cisco Catalyst6000 24 Port FXS analog interface module gateways.Related Topics Adding or Updating Ports to Cisco Catalyst 6000 24 Port FXS AnalogInterface Module Gateways, page 5-50Bulk Administration Tool User Guide for Release 4.1(1)OL-0955-035-49
Chapter 5Working with Gateways and PortsCisco Catalyst 6000 24 Port FXS Analog Interface Module Ports Deleting All Ports for Cisco Catalyst 6000 24 Port FXS Analog InterfaceModule Gateway, page 5-58 Creating a Gateway Directory Number Template, page 5-59Adding or Updating Ports to Cisco Catalyst 6000 24 Port FXSAnalog Interface Module GatewaysYou can use BAT to add or update ports of Cisco Catalyst 6000 24 Port FXSanalog interface modules to the Cisco CallManager database in batches, ratherthan add each port individually. You can even add or update ports for more thanone gateways in one batch.To add or update ports to Cisco CallManager, you must perform the followingsteps:Note Create a Catalyst 6000 (FXS) Ports BAT template to define common valuesfor a set of ports. (This is optional for adding ports, but required for adding directory numberdetails to ports.) Create a Gateway Directory Number BAT template. Create a comma separated values (CSV) file to define individual values foreach port you want to add.BAT does not add Cisco Catalyst 6000 24 Port FXS analog interface modulegateways. You need to add gateways using Cisco CallManager Administrationand then use BAT to bulk-add or bulk-update ports for these gateways.Related Topics Creating a Cisco Catalyst 6000 (FXS) Ports Template, page 5-51 Creating the CSV File for Cisco Catalyst 6000 (FXS) ports, page 5-53 Creating the CSV File for Cisco Catalyst 6000 (FXS) ports, page 5-53 Adding Cisco Catalyst 6000 (FXS) Ports to Cisco CallManager, page 5-55 Updating Cisco Catalyst 6000 24 Port FXS Analog Interface Module Ports inCisco CallManager, page 5-56 Deleting All Ports for Cisco Catalyst 6000 24 Port FXS Analog InterfaceModule Gateway, page 5-58Bulk Administration Tool User Guide for Release 4.1(1)5-50OL-0955-03
Chapter 5Working with Gateways and PortsCisco Catalyst 6000 24 Port FXS Analog Interface Module PortsCreating a Cisco Catalyst 6000 (FXS) Ports TemplateThe port template and comma separated values (CSV) files work together in bulktransactions. You can create a template that has the common analog details for allthe ports in that batch, such as the Port Direction, Port Level, and so on. Thesystem stores these templates, so they are reusable for other batches.The CSV file stores the details for each individual port, such as its gateway MACaddress, Port Number (which you add in this section), Directory Number for thisPort, and its Partition. See Creating the CSV File for Cisco Catalyst 6000 (FXS)ports, page 5-53, for more details about CSV files.ProcedurePerform the following steps to create a Cisco Catalyst 6000 FXS Ports template.You must complete all fields unless otherwise noted.Step 1Start BAT. (Refer to Starting BAT, page 1-7, for complete information about howto start BAT.)Step 2Click Configure Template Catalyst 6000 (FXS) Ports.The Catalyst 6000 (FXS) Ports Template Configuration window displays.Step 3In the Catalyst 6000 (FXS) Ports Template Name field, type a name for thetemplate, up to 50 alphanumeric characters.Step 4In the Port Direction field, select the direction of calls passing through this port.Step 5In the Port Level field, select the gain of audio entering or leaving the span.Step 6In the Auto Signal Adjustment into IP Network field, select the gain or loss youwant applied to the received audio signal.Step 7In the Auto Signal Adjustment from IP Network field, select the gain or loss youwant applied to the transmitted audio signal.Step 8(Optional) In the Prefix DN field, specify the prefix digits to be appended to thedigits received on incoming calls.Step 9In the Num Digits field, specify the number of digits to collect, from 0 to 32.Significant digits are counted from the right (last digit) of the number called.Step 10In the Expected Digits field, specify the number of digits expected on the inboundside of the trunk. Use zero if you are unsureBulk Administration Tool User Guide for Release 4.1(1)OL-0955-035-51
Chapter 5Working with Gateways and PortsCisco Catalyst 6000 24 Port FXS Analog Interface Module PortsStep 11In the Call Restart Timer field, specify the time that must pass after the far enddisconnects and the near end is still off-hook before reorder tone plays. Default is500ms.Step 12In the Offhook Validation Timer field, specify the time that must pass beforeCisco CallManager recognizes a valid off-hook. Default is 100 ms.Step 13In the Onhook Validation Timer field, specify the time that must pass beforeCisco CallManager recognizes a valid on-hook.Step 14In the HookFlash Timer field, specify the time that must pass after on-hook isrecognized to go back off-hook and have it recognized as hook-flash and notdisconnect.Step 15In the SMDI Port Number field, type the SMDI port number.Step 16Click Insert.The system inserts the new template to the Cisco CallManager database.Step 17Create a CSV file. Go to Creating the CSV File for Cisco Catalyst 6000 (FXS)ports, page 5-53, for more information.Related Topics Creating the CSV File for Cisco Catalyst 6000 (FXS) ports, page 5-53 Adding Cisco Catalyst 6000 (FXS) Ports to Cisco CallManager, page 5-55 Updating Cisco Catalyst 6000 24 Port FXS Analog Interface Module Ports inCisco CallManager, page 5-56 Deleting All Ports for Cisco Catalyst 6000 24 Port FXS Analog InterfaceModule Gateway, page 5-58 Creating a Gateway Directory Number Template, page 5-59Bulk Administration Tool User Guide for Release 4.1(1)5-52OL-0955-03
Chapter 5Working with Gateways and PortsCisco Catalyst 6000 24 Port FXS Analog Interface Module PortsCreating the CSV File for Cisco Catalyst 6000 (FXS) portsBAT includes a Microsoft Excel file (BAT.xlt) that provides data file templateswith macros and error checking and exports the values into CSV files forCisco Catalyst 6000 (FXS) Ports. You can open this file by double-clickingBAT.xlt on the Publisher database server in theC:\CiscoWebs\BAT\ExcelTemplate folder. When prompted, be sure to enablemacros. Refer to Using the Cisco Catalyst 6000 (FXS) Ports tab in BAT.xlt,page 5-54, to learn how to use this spreadsheet.The CSV file for ports contains information about each port as a record. Eachrecord specifies the gateway MAC address and port number on that gateway towhich you want to add or update the port details.The following example format shows the required field length and string typesfollowed by an example of a CSV file for Catalyst 6000 (FXS) port.NoteIf values are set for Partition in the CSV file for some record, for that recordvalue in CSV file, override the preset values of these attributes in a selectedphone template.If you provide no values for Partition for any record on the CSV file, the systemuses values from the BAT phone template for these fields.Example 5-1If Partition is Partition 1 on a template, all records in a CSV filethat have no value for Partition use Partition 1.MAC Address (String[12]MANDATORY),Port Number (Integer[2]MANDATORY),Directory Number (Integer[50] OPTIONAL),Route Partition(String[50] on1The actual file does not contain field names (displayed in the first line). You mustinclude comma separators even if a field is blank. Specify Partition only withDirectory Number.Refer to the following examples and sample CSV records when creating CSVfiles.Bulk Administration Tool User Guide for Release 4.1(1)OL-0955-035-53
Chapter 5Working with Gateways and PortsCisco Catalyst 6000 24 Port FXS Analog Interface Module PortsExamplesIf the directory number for a port is blank1231123245AB,24,,NoteFor the MAC address, enter MAC address values for an existingCisco Catalyst 6000 (FXS) gateway. This MAC address comprises the last 12characters in the Gateway Name. BAT does not add Cisco Catalyst 6000(FXS) gateways. It simply adds or updates ports to an existing gateway.Related Topics Adding Cisco Catalyst 6000 (FXS) Ports to Cisco CallManager, page 5-55 Updating Cisco Catalyst 6000 24 Port FXS Analog Interface Module Ports inCisco CallManager, page 5-56Using the Cisco Catalyst 6000 (FXS) Ports tab in BAT.xltPerform the following steps to quickly add ports to Cisco Catalyst 6000 24 PortFXS analog interface modules.ProcedureStep 1On the Publisher database server, click C:\CiscoWebs\BAT\ExcelTemplate anddouble-click BAT.xlt.Step 2When prompted, click Enable Macros.Step 3Select the Catalyst 6000 (FXS) ports sheet tab.Step 4Complete all mandatory fields and any relevant optional fields. Each columnheading specifies the length of the field.Click View Sample File on the BAT interface for the data value requirements.CautionStep 5The system treats blank rows in the spreadsheet as "End of File" and discardssubsequent records.Fill in the values for different columns.Bulk Administration Tool User Guide for Release 4.1(1)5-54OL-0955-03
Chapter 5Working with Gateways and PortsCisco Catalyst 6000 24 Port FXS Analog Interface Module PortsStep 6Click Export to BAT Format to transfer the data from the BAT Excel spreadsheetinto a CSV file.The system saves the file in C:\XLSDataFiles (or to your choice of anotherexisting folder) asCatalyst6000 24PortsFXSGateway#timestamp.txtStep 7Click View File to view the CSV file that you created.Adding Cisco Catalyst 6000 (FXS) Ports to Cisco CallManagerFollow this procedure to add several ports on Cisco Catalyst 6000 24 Port FXSanalog interface modules to Cisco CallManager.Before You BeginYou must create a Cisco Catalyst 6000 Ports template and CSV file before youadd ports to Cisco CallManager. If you want to add or update Directory Numberdetails, you need to create a Gateway Directory Number template.ProcedureStep 1Start BAT. (Refer to Starting BAT, page 1-7, for complete information about howto start BAT.)Step 2Click Configure Gateways Catalyst 6000 (FXS).The Configure Ports window displays.Step 3In the File Name field, select the CSV file for Cisco Catalyst 6000 Ports that youcreated for this type of bulk transaction.Step 4In the Catalyst 6000 (FXS) Ports Template field, select the BAT template that youcreated for adding Cisco Catalyst 6000 FXS ports.Step 5(This field is optional if you are adding ports; required if you are adding anyrecords that have directory number details on the CSV file.) In the GatewayDirectory Number Template Name, select the BAT template that you created foradding directory numbers to Cisco Catalyst 6000 FXS ports.Bulk Administration Tool User Guide for Release 4.1(1)OL-0955-035-55
Chapter 5Working with Gateways and PortsCisco Catalyst 6000 24 Port FXS Analog Interface Module PortsNoteStep 6If you have not specified directory number details on the CSV file,BAT inserts only analog details for that port, but no number will beconfigured for the port.Click Insert.A message displays indicating the time it will take to perform the transaction. Beaware that performance on the gateways will be impacted, including dropped callsif any are active on the affected gateways.After the ports are added to Cisco CallManager, BAT generates a log fileindicating the number of records added and the number of records failed,including an error code.Step 7The results of the Insert display. You can click View Log File to open the log filefor this transaction. BAT adds ports only for existing Cisco Catalyst 6000 (FXS)gateways. If a port with this specified port number and gateway already exists,BAT rejects that record. Refer to Chapter 7, “Troubleshooting BAT and TAPS”,for more information about errors.Related Topics Creating a Cisco Catalyst 6000 (FXS) Ports Template, page 5-51 Creating the CSV File for Cisco Catalyst 6000 (FXS) ports, page 5-53 Updating Cisco Catalyst 6000 24 Port FXS Analog Interface Module Ports inCisco CallManager, page 5-56Updating Cisco Catalyst 6000 24 Port FXS Analog InterfaceModule Ports in Cisco CallManagerPerform the following steps to update ports for Cisco Catalyst 6000 24 Port FXSanalog interface modules to Cisco CallManager.Bulk Administration Tool User Guide for Release 4.1(1)5-56OL-0955-03
Chapter 5Working with Gateways and PortsCisco Catalyst 6000 24 Port FXS Analog Interface Module PortsBefore You BeginYou must create a Cisco Catalyst 6000 (FXS) Ports BAT template and CSV filebefore you modify ports in Cisco CallManager. If you want to modify DirectoryNumber details, you need to configure a Gateway Directory Number BATtemplate.ProcedureStep 1Start BAT. (Refer to Starting BAT, page 1-7, for complete information about howto start BAT.)Step 2Choose Configure Gateways Catalyst 6000 (FXS).The Configure Ports window displays.Step 3In the File Name field, select the CSV file for Cisco Catalyst 6000 Ports that youcreated for this type of bulk transaction.Step 4In the Catalyst 6000 (FXS) Ports Template field, select the BAT template that youcreated for updating Cisco Catalyst 6000 FXS ports.Step 5(This field is optional if you are updating ports; required if you are updating anyrecords that have directory number details on the CSV file.) In the GatewayDirectory Number Template Name, select the BAT template that you created forupdating directory numbers to Cisco Catalyst 6000 FXS ports.NoteStep 6If you have not specified directory number details on the CSV file,BAT inserts only analog details for that port, but no number will beconfigured for the port.Click Update.A message displays indicating the time it will take to perform the transaction. Beaware that performance on the gateways will be impacted, including dropped callsif any are active on the affected gateways.After the ports are updated in Cisco CallManager, BAT generates a log fileindicating the number of records updated and the number of records failed,including an error code.Bulk Administration Tool User Guide for Release 4.1(1)OL-0955-035-57
Chapter 5Working with Gateways and PortsCisco Catalyst 6000 24 Port FXS Analog Interface Module PortsStep 7The results of the Update display. You can click View Log File to open the logfile for this transaction. BAT updates ports only for existing Cisco Catalyst 6000(FXS) gateways. If a port with this specified port number and gateway alreadyexists, BAT rejects that record. Refer to Chapter 7, “Troubleshooting BAT andTAPS”, for more information about errors.Related Topics Creating the CSV File for Cisco Catalyst 6000 (FXS) ports, page 5-53 Adding Cisco Catalyst 6000 (FXS) Ports to Cisco CallManager, page 5-55Deleting All Ports for Cisco Catalyst 6000 24 Port FXS AnalogInterface Module GatewayPerform the following steps to delete all ports of a Cisco Catalyst 6000 24 PortFXS analog interface module.ProcedureStep 1Start BAT. (Refer to Starting BAT, page 1-7, for complete information about howto start BAT.)Step 2Click Configure Gateways Catalyst 6000 (FXS).The Configure Ports window displays.Step 3Click the Delete All Ports link in the upper, right side of the window.The Delete Ports window displays.Step 4Select the name of the Cisco Catalyst 6000 Gateway(s) for which you want todelete all ports and click the arrow buttons to move the gateways between theAvailable Gateways and Selected Gateways lists. BAT deletes all the ports foronly gateways shown in the Selected Gateways list box when you click Delete AllPorts.Step 5Click Delete All Ports.A message displays indicating the time it will take to perform the transaction.Bulk Administration Tool User Guide for Release 4.1(1)5-58OL-0955-03
Chapter 5Working with Gateways and PortsCisco Catalyst 6000 24 Port FXS Analog Interface Module PortsBAT generates a log file indicating the number of gateways for which the DeleteAll operation was successful and the number of gateways for which it failed,including an error code.Step 6The results of the Delete operation display. You can click View Latest Log Fileto open the log
If the Cisco VG200 gateway template has only Port 1 and Port 2 as POTS type, sample record can be MGCPTest,,Port Desc1,9725557154,Partition1,Port Desc2,9725557155,Partition2,Port Desc3,,,Port Desc4,, Related Topics † Adding Cisco VG200 Gateways to Cisco CallManager, page 5-47 † Deleting Cisco VG200 Gateways, page 5-48