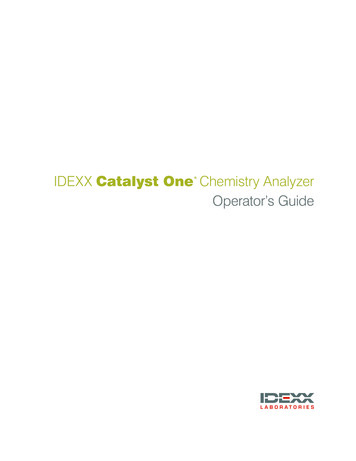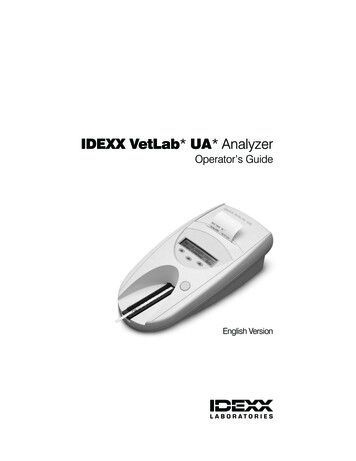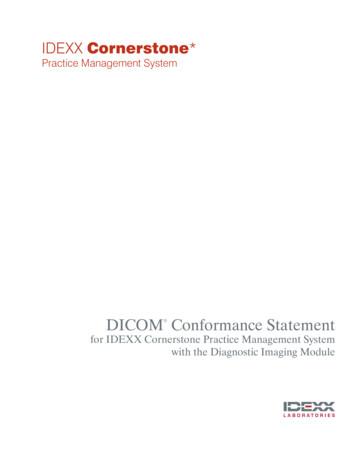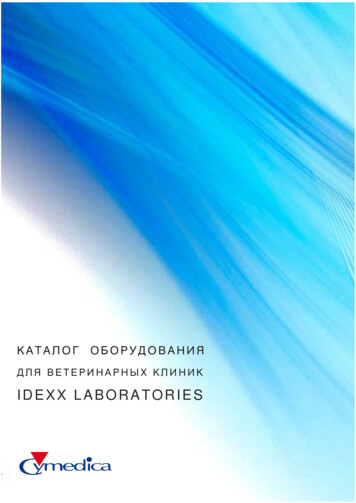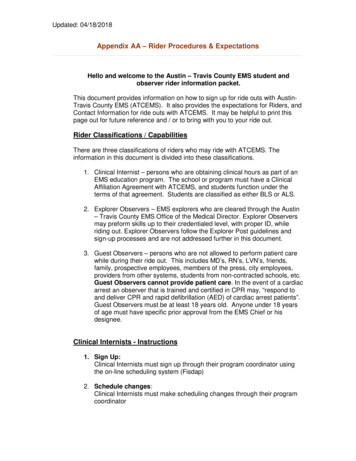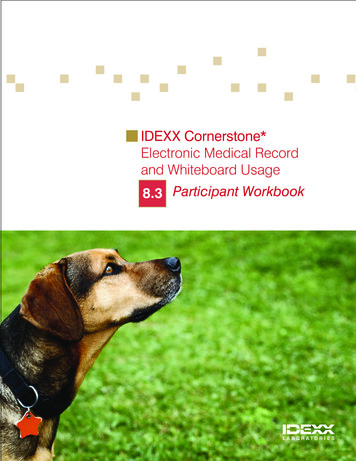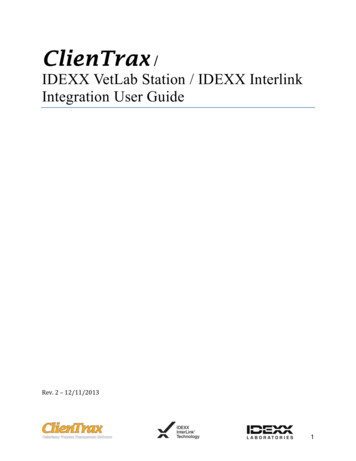
Transcription
ClienTrax /IDEXX VetLab Station / IDEXX InterlinkIntegration User GuideRev. 2 – 12/11/20131
IDEXX SETUPThe following options and instructions apply to settings and software for IDEXX Laboratories.Please call IDEXX Support for assistance at 1-800-248-2483, option 8.Network SetupThe ClienTrax workstation that will host the IDEXX InterLink software will need the followingsettings:1. Take note of the “Name” of the computer you will be installing the IDEXX InterLinkSoftware.a. Select Start – Run – and type cmd. Select Ok.b. At the command prompt, type ipconfig /all and tap Enter.c. Find the Hostname. This will be used to set a path in ClienTrax (pg 4).2. A static IP address must be set.a. ipconfig /all will give the IP Address (IPv4) of this workstation.b. Note this information for next section.The IDEXX VetLab Station will need the following settings:1. Settings – Practice Managementa. Choose Other, Network Connection.b. If your network has static IP Addresses, choose Configure, Direct Connect andenter the IP Address of your ClienTrax workstation that hosts the InterLinkApplication.2. Instruments – Practice Managementa. Choose On for Transmit result records only.b. Set the Transmit Date to the current date.2
Installing IDEXX InterLink softwareNavigate to the IDEXX InterLink site. Complete the survey and perform the installation asoutlined in the emailed instructions.Copy the “WorkOrder.xml” file and paste it inside C:\IDEXX Interlink folder. This file can besupplied by IDEXX support or ClienTrax support.All workstations that need to communicate with the IDEXX InterLink workstation need to haveRead / Write access to the C:\IDEXX Interlink folder for “Everyone”.Skip to Next Page 3
CLIENTRAX SETUPThe following options and instructions apply to the ClienTrax Software. Please call ClienTraxSupport for assistance. 1-614-875-2245 or 1-800-416-2815 or email at support@clientrax.com.Setting up ClienTrax IDEXX optionsSetup Options you need to confirm in File / Administration / Setup / Medical Records: Define the IDEXX Interlink Path as shown below. The path entered must be the path tothe shared folder on your network computer (determined on pg 1) that the IDEXXInterLink software is configured to retrieve requests from and save results to.NOTE: the computer’s name obtained on step 1-c of page 2 will be placed in the field where theword “VetLab” shows in this example above.Skip to Next Page 4
Setting up ClienTrax order itemsNext, you must set up the laboratory test items in your inventory to include the IDEXX codesyou will order.To link test items with IDEXX codes:1. Find your inventory item in ClienTrax.2. Click the New Visit Flags button.3. Make sure that the New Visit Flag “Lab Log” is selected in the Flags list.This assures that ClienTrax creates Lab Orders when this item isselected in the Medical Record Lab Log, Medical Record Treatments,Medical Record Charges, and New Visit Charges windows. In mostcases, this is the only option you need to select in the window for a LabTest charge.4. Move to the next service item that triggers a lab order and repeat step 3.Close the New Visit Flags window when finished.5. To set up your lab test items to include the IDEXX, find your inventoryitem in ClienTrax, and click the Dx Setup button.6. Enter the following information into the DX Setup window:Specimen: The type of specimen to be sent to the lab.Location: Enter “IDEXX InterLink”. Thiswill tell ClienTrax how to track the orders.Test Code(s): The IDEXX code numbers.If there is more than one test to beperformed on the specimen, separateeach code by a comma and a space, asshown here. These codes are not fixedcodes. The VetLab Station will displayanything you send it. We sugest you usethe sugested codes at the end of thisdocument.Comments: Any additional instructions or notes. If you enter this item as part of a Treatmentin the Medical Record, these notes appear in the Instructions field. They also appear in theWhite Board.7. Move to the next service item that triggers a lab order and repeat step 6. Close the Dx setupwindow when finished with all codes.5
Using ClienTrax to create a Vet Lab test requisitionThere are two ways to create an order for your inside laboratory tests: Add them to the Treatment section of the Medical Record. Enter them directly into the Charges section of the Medical Record (skip to step 3).For either method, follow these steps:1. First, create or edit a Medical Record for the patient needing the test.2. Next, select the Treatment / Plan tab, and enter a new Treatment or Charge item.Note: If you are using the Treatments list and it is blank, click in the list to start a new line.Enter the inventory number for the lab test you want to order.3. Press Enter . The Lab Log window opens.Most of the Lab Log window is filled out for you. You may want to add the assigned tech’sinitials (the person who collected the sample) and any additional instructions underComments.6
4. You can add additional tests to your order by entering the IDEXX order code(s) in the“Test(s) Required” field. Separate each test by a comma and a space, as below.You may also want to modify the description to reflect the additional tests.Remember that adding tests this way makes them part of a single charge item on yourinvoice. However, you may prefer to charge them separately. You can do this by addingthem to an existing order as follows: When the new Lab Log window opens, double-click thecheck box of the existing order listed in the bottom of the window. This allows you to havemultiple charged tests on a single order form.5. After you have entered all the tests you need, save the Medical Record and then open theLabs tab. You will see the new order(s) you created.6. Double-click the first order you created to open the Lab Log window.7. Click the Idexx Interlink button to send your order(s) to the Vet Lab Station.7
Changing a TestIf you wish to change a test already sent to the IDEXX VetLab do the following.1. Edit the test record, change the Test(s) Required field as needed and save the record.2. Click the IDEXX Interlink Button. ClienTrax will send an updated requisition to theVetLab.Deleting a TestIf you wish to delete a test already sent to the VetLab, do the following.1.) Delete the Test from either the Treatment Tab or from the Labs Tab. If a requisition hadpreviously been sent to the VetLab, ClienTrax will send a deletion request.Downloading test resultsTest results from IDEXX Reference Laboratories can be downloaded automatically to ClienTraxand saved to patient records. You will want to download your lab results from IDEXXperiodically.1. To check for new results, select theImport button on the Labs tab of anyMedical Record. The Lab TestInterface window opens.2. Click the “IDEXX VetLab” button tostart the download process. ClienTraxconnects to the IDEXX Interlink folderand downloads any waiting results.All results are added to the properrecords, and an entry is added to theWhite Board that results have beenreceived. The White Board is aconvenient location where you can findresults waiting for your review.You can download results as often as youlike.Managing final and partial resultsPartial laboratory results may appear in the Medical Record when they are downloaded via the“Downloading test results” procedure above. The record will be automatically updated whenfinal results are available.8
Suggested Code ListVetTestGHP General Health PanelDHP Diagnostic Health PanelNSAID NSAID Monitoring PanelPP Preanesthetic PanelEHP Equine Health PanelUPC Urine P:C RatioAVP Avian Health PanelCatalyst DxChem17 Chem 17 CLIPChem15 Chem 15 CLIPChem10 Chem 10 CLIPEquine15 Equine 15 CLIPNSAID6 NSAID 6 CLIPLYTE4 LYTE 4 CLIPURINE Urine P:C RatioVet SatGLU GlucoseIC Ionized CalciumRBC Respiratory Blood GasesE8P Electrolytes 8 PlusSNAP ShotBA Bile AcidsCORT1 Cortisol - ACTH Stimulation CushingsCORT2 Cortisol - ACTH Stimulation AddisonsCORT3 Cortisol - Low Dose Dexamethasone SuppressionCORT4 Cortisol - High Dose Dexamethasone SuppressionCORT5 Cortisol - Therapeutic Monitoring9
The IDEXX VetLab Station will need the following settings: 1. Settings - Practice Management a. Choose Other, Network Connection. b. If your network has static IP Addresses, choose Configure, Direct Connect and enter the IP Address of your ClienTrax workstation that hosts the InterLink Application. 2. Instruments - Practice Management a.