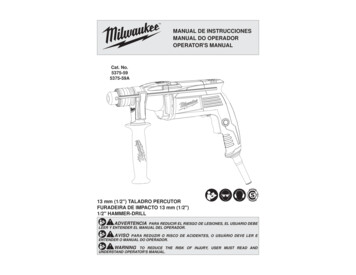Transcription
AOMEI MBackupperUser Manual
User ManualAOMEI MBackupperTable of Contents1Getting Started . 11.1Overview of MBackupper . 11.2System Requirements and Supported OS/Devices. 11.3Install and Uninstall MBackupper . 22Backup . 23Backup Management. 33.1OneKey Backup . 33.2Cancel Backup . 33.3Browse Backup . 33.4Locate Backup . 43.5Delete Backup . 43.6Import a Backup . 44Restore . 55Tools . 65.1Transfer to iPhone . 65.2Transfer to Computer . 65.3Erase iPhone. 75.4HEIC Converter . 76Technical Support . 8
User ManualAOMEI MBackupper1 Getting StartedThis Chapter describes MBackupper’s main features, the system requirements andstorage media.Please take the time to become familiar with MBackupper’s powerfuland comprehensive features before using MBackupper for the first time.1.1 Overview of MBackupperMBackupper is a software based on Windows platform. With the help ofMBackupper, we can browse Photos, Music, Videos, Contacts, Messages oniPhone, iPad and iPod touch devices. In addition, you can backup data in thesedevices to your computer. When the data in the device is accidentally deleted orlost, or when you need to transfer data to a new device, you can restore these datafrom the computer to the device.1.2 System Requirements and Supported OS/DevicesMinimum Hardware requirements 1 Ghz x86 or compatible CPU256MB RAMMouse or another pointing device (recommended)300 Mb of available disk space of installationSupported Operating Systems Microsoft Windows 10 (all editions, 32-bit and 64-bit)Microsoft Windows 8/8.1 (all editions, 32-bit and 64-bit)Microsoft Windows 7 (Service Pack 1, 32-bit and 64-bit)Microsoft Windows Server 2019 (all editions)Microsoft Windows Server 2016 (all editions)Microsoft Windows Server 2012 and 2012 R2 (all editions)Microsoft Windows Home Server (WHS) 2011Windows Small Business Server (SBS) 2011Supported Devices iPhone 4s/5/5s/6/6s/6 plus/6s plus/SE/7/7 plus/8/8 plus/X/XS/XS Max/XR/11/11 Pro/11 Pro MaxiPad /iPad mini/iPad Air/iPad ProiPod touch 1/2/3/4/5/6/7Supported File Types Audio: MusicImages: Camera Roll, Photo Library, Photo Video, and Photo StreamVideos: Movies, TV Show, Music Video1
User ManualAOMEI MBackupperOther: Contacts, Messages Supported Formatsmp3, m4a, m4b, m4p, m4r, rm, wav, wma, mdi, aacjpg, bmp, icon, tiff, png, gifmp4, mov, m4v, wmv, rm, mkv, avi, flv 1.3 Install and Uninstall MBackupperInstallRun AOMEI MBackupper setup program MBackupper Setup.exe.When the popup window appears, select “Install” and follow the wizardinstallation instructions.UninstallMBackupper can be uninstalled using one of the following two methods.1.Go to the Start Menu - MBackupper - Uninstall MBackupperOr2.Go to the Windows Control Panel - Uninstall Program, right-clickMBackupper and uninstall it.To completely uninstall MBackupper, a prompt may appear requesting thecomputer be restarted, which can be deferred until a later time.2 BackupYou can backup Photos, Music, Videos, Contacts, Messages on iPhone, iPad andiPod touch devices through MBackupper.To backup data of devices:1. Connect the device to your computer through a USB cable, and startMBackupper.2. Click “Photos Backup” or “Custom Backup” on Home interface to createbackups.3. If you select “Custom Backup”, all photos, music, videos, contacts andmessages directories are checked by default. You can select them manuallyaccording to your backup needs. If you select “Photos Backup” option, it willonly list photos directory.Tips: You can click photos, music, videos, contacts or messages icon on theinterface to browse the details content and manually select part content of thedirectory to back up.2
User ManualAOMEI MBackupper4. Click the “Backup to storage path” in the lower left corner to select the backupstorage location, and then click the “Start Backup” button to start backup.Note: There will be a task named “device model device name” after backup, and allbackup versions will be listed in this task. When deleting any version in the task, it will not affect other backup versions. If you change the storage path and then perform backup, there will be a newtask named “device model device name”. When the device is uploading photos to iCloud or updating photos to the devicefrom iCloud, MBackupper will skip these photos to back up.3 Backup ManagementIn MBackupper, it manages all backups of a device by Versions. Each time a backupis performed, a new backup version will be generated.3.1 OneKey BackupWhen a backup is done, you can backup newly added data by clicking on the“Backup” button (triangle icon), which is more convenient than creating a backupmanually.If you choose one backup version in the list and click the “Backup” button on thebackup version, MBackupper will compare the data in your device with this backupversion you selected and filter the parts that have been backed up to create anincremental backup.If you click the “Backup” button on the whole task, MBackupper will run anincremental backup based on the latest backup version in the list.3.2 Cancel BackupYou can cancel a backup by clicking the “Cancel” (X) button when a backup isrunning. After canceling the backup, there will be an invalid backup version in thelist, you could manually delete it.3.3 Browse BackupThere all two ways to browse a backup: browse the data corresponding to a backupversion and browse all the backup data.1) Browse the data corresponding to a backup versionMethod 1: Choose a backup version, click the “Advanced” button (three-lineicon), the click “Browse” to view the backed up data.3
User ManualAOMEI MBackupperMethod 2: Choose a backup version, click the icon under “Content” to view thebacked up data.2) Browse all the backup dataClick the “Browse” button (eye icon) on the task to view the data in all backupversions of the current device.3.4 Locate BackupAfter a backup is completed successfully, we can quickly locate the storage locationof the backup files by clicking the “Locate” button.3.5 Delete BackupWhen you no longer need a backup, you can choose to delete the backup file. Thereare two ways to delete it: delete one backup version and delete all backup versions.1) Delete one backup versionSelect a backup version, click the “Advanced” button (three-line icon), and click“Delete” to delete this backup version. It should be noted that if the data of thisbackup version is associated with the data of other backup versions, only the task ofthis backup version will be deleted, the data will not be deleted.2) Delete all backup versionsClick the “Delete” button on the task to delete all backup versions of the device. Thisfunction will only remove all backup versions without deleting corresponding files. Inthis case, you can import files into the program when necessary.3.6 Import a BackupAfter the device is backed up, a folder named "device model device name" willbe generated in the storage location, such as "iPhone xr 2ebcf448" to store thebackup files. When the backup task of a device is accidentally deleted or lost, or youwant to back up the device to a new computer, you can import task of a device toMBackupper.Click the three-lines on the upper right side of the main window, select “Import”,then browse and select the folder named "device model device name" in thestorage location, then the task and corresponding backup versions will be importedinto MBackupper. After that, you can continue to do backup based on the task.4
User ManualAOMEI MBackupper4 RestoreWhen the data in the device is accidentally lost or deleted, the backup data can berestored to the device through Restore function. And, you also can restore the dataof a device to another device to use.1. Connect the device through a USB cable, start MBackupper.2. Choose one backup version, click the “Advanced” button (three-line icon) andthen choose “Restore” to enter the restore interface.3. In the restore interface, all backed up data is listed. You can choose the itemsyou want to restore and click the “Restore” button to continue.Note: Restore the backed up data to the device will not overwrite or clear the originalcontents on the device. If you restore the same contents to the device more thanonce, it will result in duplicate contents on the device. When the photos in the device are in synchronization state, please do notperform any restore operations of photos, which may cause restore failure.5
User ManualAOMEI MBackupper5 ToolsYou can transfer Photos, Music, Videos between iPhone and computers throughMBackupper.5.1 Transfer to iPhone1. Download and install MBackupper App in App Store to your iPhone.2. Connect the iPhone device to your computer through a USB cable, and startMBackupper on this computer.3. Click “Transfer to iPhone” under “Tools” on the Home interface.4. Click “ ” button to add Photos, Music, Videos on this computer. Or, you candirectly drag Photos, Music, Videos to the interface.Tips: Only the following file types are supported:Pictures:“.jpg .png .gif .heic .bmp .jpeg .tif .tiff .raf .crw .cr2 .cr3 .kdc .mrw .nef .orf .dng .ptx .pef .arw .x3f .rw2”.Videos: “.mov .mp4 .m4v”.Music: “ .mp3 .wav .m4r .m4a .m4b .m4p .m4b .aac .aif .aiff .flac”.5. Run MBackupper App on the iPhone. If you don’t install the App, it will promptyou to download and install it. You can download MBackupper App from the AppStore or scan the QR code in the prompt window to download or update theprogram.6. Click “Transfer” on the MBackupper of the computer to start the process.5.2 Transfer to Computer1. Connect the iPhone device to your computer through a USB cable, and startMBackupper.2. Click “Transfer to Computer” under “Tools” on the Home interface.3. Click “ ” button to add Photos, Music, Videos in your iPhone. You can select allPhotos, Music or Videos based on file types (such as,.jpg). Or, you can directlycustom select single files.4. Select a “Transfer to storage path” on this computer.5. Click “Transfer” to start the process.6
User ManualAOMEI MBackupper5.3 Erase iPhone1. Connect the iPhone device to your computer through a USB cable, and startMBackupper.2. Click “Erase iPhone” under “Tools” on the Home interface.3. Tick the option “I have understood the consequence of erasing data, and Iam sure to erase data” and there will be two options available:Automatically activate iPhone and ignore initial settings: Supports automaticactivation of iPhone after erasing data, without the complicated activationprocess of iPhone. This function does not currently support iOS systems aboveiOS 14.0 and will be supported in subsequent versions.Deeply erase data to prevent recovery: If you don’t tick the option,MBackupper will restore iPhone to factory settings, but there is no guarantee thatthe data will not be restored. If you tick the option, MBackupper will erase deeply,overwrite and erase the data multiple times to ensure that the privacy files iniPhone are not at risk of being restored.4. Click “Erase iPhone” to begin the process, you will see a warning message,click “Yes” to continue.Note: MBackupper does not support iPhones under iOS 8 at present, so it does notsupport backup, restore, transfer or erase of such iPhones. If the “Find My iPhone” function is enabled, you need to enter your current AppleID and password to erase the phone.5.4 HEIC Converter1. Click the "HEIC Converter" function in the Tools bar in AOMEI MBackupperHome interface.2. Click the "Add Photos" button to select the HEIC format pictures you want toconvert, or directly drag the picture to the interface.3. Choose "Photos Format" and "Photo Quality".Supported format for conversion: ".JPG .JPEG .PNG"Supported picture quality: medium (50%), high (70%), extremely high (100%)4. Choose "Conversion Speed". The faster the conversion speed is, the higher thesystem resources will be occupied. Please choose reasonably according to yourown needs.5. Choose "Storage Path", the converted image will be stored in that location.6. Click the "Start Converting" button to execute the conversion.7
User ManualAOMEI MBackupper6 Technical SupportIf further assistance is required, then please send an email tombackupper@aomeitech.com.To assist with a problem, please compress (zip) the “log” folder located in theMBackupper installation directory, and send it to mbackupper@aomeitech.com.Or, you click the three-line icon on the upper right side of the main window, thenclick “Feedback” to submit your feedback.Part FAQs are as follows:Q: Backup the Music and Music Videos downloaded from iTunes Store, andthen restore them to the device, but they cannot be played normally.A: Please check the following items:(1) Make sure your Apple ID purchases the Apple Music service.(2) Open Settings on your device, find iTunes & App Store and login to iTunes & AppStore with your Apple ID.(3) Restore the Music and Music Videos downloaded from iTunes Store to thedevice and then you can play them normally.Q: Backup the Movies and TV Shows downloaded from iTunes Store, and thenrestore them to the device, but they cannot be played normally:A: Please check the following items:(1) Make sure your Apple ID purchases the Movies or TV Shows service.(2) Open Settings on your device, find iTunes & App Store and login to iTunes & AppStore with your Apple ID.(3) Restore the Movies and TV Shows downloaded from iTunes Store to the deviceand then you can play them normally.Q: The reason why photos / videos can't be displayed or played normally afterbeing restored to devices below iOS 11:A: Apple has brought us two new media formats "HEVC and HEIF" in iOS 11. Invideo aspect, HEVC (H.265) is used to replace HEVC (H.264), while HEIF is used toreplace JPEG for pictures. Therefore, photos and videos in media format "HEVCand HEIF" are not supported for devices under iOS 11.8
User ManualAOMEI MBackupperQ: Why do you get the error "AMdeviceSecureStartService failed" when usingMBackupper?A: During the backup/restore/browse operation of the device, if the current operationis interrupted abnormally for many times and MBackupper has not yet closed theconnection with the device, you may encounter the "AMdeviceSecureStartServicefailed" error when a new operation is performed. To solve the problem, please tryrestarting MBackupper or the device, and then operate again.Q:Why can’t you delete some photos directly from iPhone?A: Generally, photos shoot via iPhone/iPad/iPod will be saved to Camera Roll ofPhotos app, which can be deleted directly via the iPhone. However, when syncingphotos from computer to iPhone via iTunes or third-party tools(such asMBackupper), they will be saved to Photo Library, which can’t be deleted directly onthe iPhone. If you want to delete photos from Photo Library, you can sync an emptyfolder from computer to the device via iTunes, so it will overwrite Photo Library withthe empty folder to indirectly delete all photos.Q: Does it support backup and restore of photos, videos, animoji and otherattachments in SMS?A: The current version does not support backup or restore of photos, videos, animojiand other attachments in SMS.Q: When you connect iPhone, iPad or iPod touch device to your PC through aUSB cable, MBackupper fails to correctly recognize the device.A: please try the following methods to solve the problem:1. Try to reconnect the device using the USB cable.2. Confirm that the USB cable is intact, or try to connect the device with anotherUSB cable.3. Confirm that the USB port of the PC can be connected normally, or try toconnect the device to another USB port.4. If the device connected to the PC is in locked screen state, please keep thedevice in unlocked state during the operation.5. If the connection between the device and PC is normal but the device is stillunrecognized, it may because the MBackupper service doesn't detect the devicein time, please try to restart MBackupper.6. After the device is connected to the PC via a USB cable, please check whetherthe driver of the device is installed on the PC. If the device cannot be recognized9
User ManualAOMEI MBackuppernormally after connecting, you can try to manually reinstall or update the devicedriver.7. If the device is connected normally but MBackupper still cannot recognize thedevice, please try MBackupper's repair driver function to check whether there isa problem with MBackupper's driver.10
User ManualAOMEI MBackupper8. If the device is connected normally and there is no problem with MBackupperdriver, but the device is still unrecognized, please check if the SecurityProtection or Anti-virus software blocks the program. You can add mBackup.exeto the whitelist of Protection or Anti-virus software.9. Check whether MBackupper is the latest version. The previous MBackupperversion may not support the new iOS system.Q: Why can't some of the videos be successfully restored to other devices?A: With the upgrade of hardware, the resolution of video has reached 4K. If yourestore a high-resolution video to an earlier phone model, such as restoring a 4Kvideo taken by iPhone 11 to iPhone 6, the video cannot be restored successfully orthe restored video cannot be played.Q: Does the old version of MBackupper support the backup created by thenew version of MBackupper?A: The old version MBackupper can't operation backups created by the new version,such as importing and restoring the backup created by the new version ofMBackupper.11
1. Download and install MBackupper App in App Store to your iPhone. 2. Connect the iPhone device to your computer through a USB cable, and start MBackupper on this computer. 3. Click "Transfer to iPhone" under "Tools" on the Home interface. 4. Click " " button to add Photos, Music, Videos on this computer. Or, you can