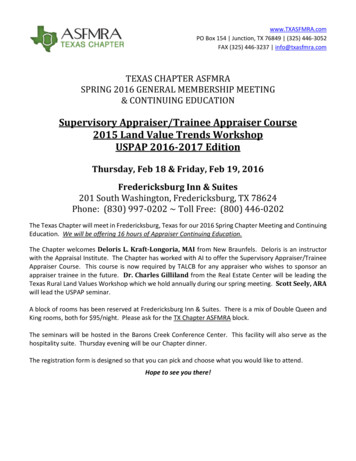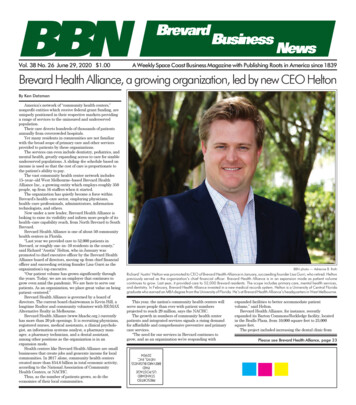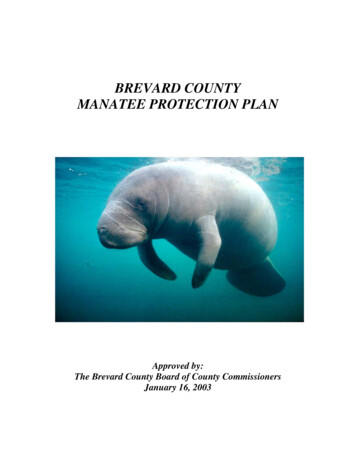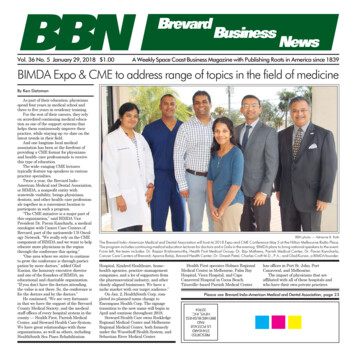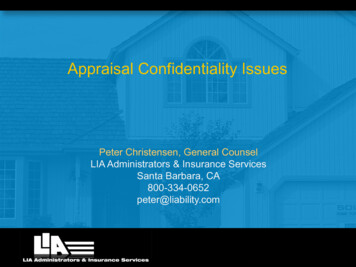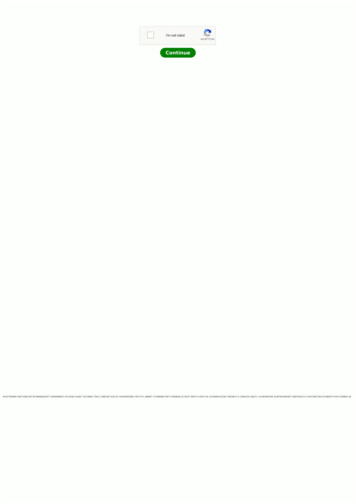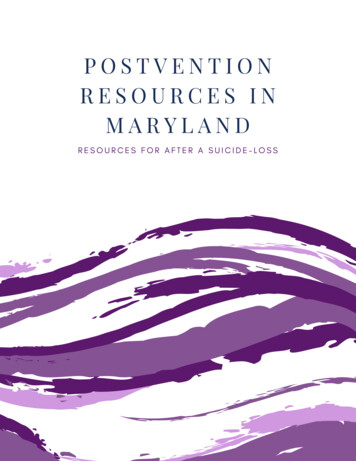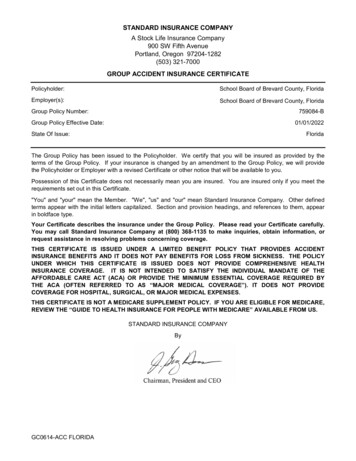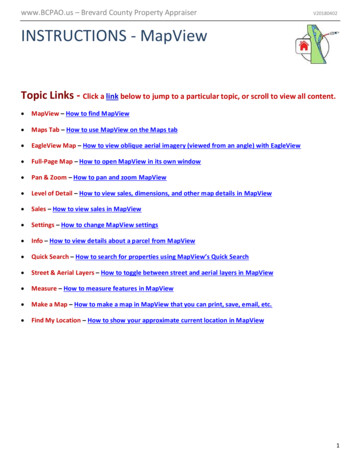
Transcription
www.BCPAO.us – Brevard County Property AppraiserV20180402INSTRUCTIONS - MapViewTopic Links - Click a link below to jump to a particular topic, or scroll to view all content. MapView – How to find MapView Maps Tab – How to use MapView on the Maps tab EagleView Map – How to view oblique aerial imagery (viewed from an angle) with EagleView Full-Page Map – How to open MapView in its own window Pan & Zoom – How to pan and zoom MapView Level of Detail – How to view sales, dimensions, and other map details in MapView Sales – How to view sales in MapView Settings – How to change MapView settings Info – How to view details about a parcel from MapView Quick Search – How to search for properties using MapView’s Quick Search Street & Aerial Layers – How to toggle between street and aerial layers in MapView Measure – How to measure features in MapView Make a Map – How to make a map in MapView that you can print, save, email, etc. Find My Location – How to show your approximate current location in MapView1
MapView: The interactive BCPAO map is accessible from the following places:Menu: The menu is available on every page and contains links to all website content.Slider: The navigation slider is available on every page and contains links to our most popular pages.Home Page (www.BCPAO.us):Footer: The Footer is available at the bottom of every page and provides links to a few of our common pages aswell as links to other websites including city, county, state, and federal agencies not affiliated with BCPAO:Real Property Search Details Tab: The Real Property Search Details tab is available after conducting a searchfor real property. TheMapView link is available above the property photo.2
Map InstructionsThere are two ways to view the MapView: INTEGRATED on the Maps tab, and FULL PAGE:Maps Tab: MapView is available on the Maps tab on the Property Search page:The Maps tab is primarily for showing the location of the subject property and its surroundings. The best wayto use the Maps tab is to first search for real property and view Details (see Real Property Search Instructions).From the Details tab, click theMapView link:NOTE: If you select a new parcel in MapView from the Maps tab, clicking back to the Details tab will NOTautomatically load details for the newly-mapped parcel (the parcel outlined in red). To show details for thenewly-mapped parcel, click the Details link in MapView:3
EagleView Map: From the Maps tab, you can view oblique aerial imagery by clickingEagleView:(previously known as “Picto”):You can also access EagleView from the Details tab (EagleView instructions):Integrated this way, you can click any of the other tabs (Search, Results, Details, Maps) without loading a newpage.Full-Page Map: The full page map is stand-alone and is not integrated with the Property Search tabs. It isaccessible from various places (see page 2) including the Maps tab by clicking Open Map in New Window:4
The remainder of these instructions shows how to use MapView whether it is in the Maps tabor full-page in its own window:Pan & Zoom: “Zoom In” means to view the map closer. “Zoom Out” means to view the map farther. Thereare several ways to zoom the map. If you have a mouse with a scroll wheel, with your mouse cursor over themap, roll the mouse wheel forward to zoom in, and backward to zoom out. If you are not using a mouse, or ifyour mouse does not have a scroll wheel, clickto zoom in, orto zoom out. Clickto zoom to BrevardCounty. If using a touch device, such as a phone or tablet, pinch two fingers together on the map to zoom in, orspread two fingers apart on the map to zoom out (please view your touch device’s user guide for moreinformation). “Pan” means to move the map to a new position in the view. If using a mouse, hold down yourmouse’s left button, drag the map to a new position in your browser window, and then release the mousebutton. If using a touch device, such as a phone or tablet, touch the map with one finger and slide your fingeracross the map in the direction you wish the map to go.Level of Detail: As you zoom in, the map shows more detail. As you zoom out, the map shows less detail toreduce clutter. For example, to view parcel dimensions, zoom in close to the parcel. Also, when aerial imageryis on, certain details are hidden so that the aerial imagery is not blocked by labels, etc. (se e MapView – Street &Aerial Layers below for how to toggle aerial imagery on/off.)Sales: By default, the most recent year’s sales are visible on the map. Check any of the sale year checkboxesto hide or show years of sales. Sales in MapView and on the map ‘Info’ panel are the most recent transfergreater than 100. (Not all transfers are sales, but transfers over 100 are typically sales. Sales typically take 48 weeks before they appear on our website due to multi-agency research and processing and complexity of theownership transfer.) The sales on the map are color-coded and shape-matched to match the Sales checkboxes:Clickto hide the layers panel, andto show the layers panel.5
Settings: Click theSettings button to open the Settings panel:The Settings panel options will remain in place until you change them, or until you clear your browser history.“When I click the map”:-Don’t move the map: The map will stay where it is when a parcel is clicked.-Pan the map to parcel: The map will center the parcel on the map but will not zoom in or out.-Zoom the map to parcel: The map will center the parcel on the map and zoom in or out to show the parcel’sfull extent. A drop-down list is available to choose how close or far to zoom the parcel.Show scalebar: Check this checkbox to display the map scalebar.Show Button Help Text: For desktop devices, the button help text panel opens when the mouse cursor ismoved over any of the map tools. Uncheck this checkbox to prevent the button help text panel from opening.Button Text Visible:Button Text Hidden:Hide/show button help text on mobile devices by clicking the Help button.6
Info: When the map is clicked, or when the map is loaded for a particular parcel (Real Property Search, QuickSearch, etc.) info appears at the bottom of the page with basic information about the selected parcel (the parceloutlined in red on the map), and five links:Details: When the map is in its own window, clicking the Details link opens a new window showing details forthe selected parcel. When the map is in the Maps tab of the Real Property Search panel, clicking the Detailslink loads the Details tab with property details for the selected parcel.Zoom: Zooms and centers the selected parcel on the map.Clear: Clears the selected parcel from the map.Hide: Temporarily hides the Map Info panel (useful for small-screen devices such as cell phones).Disclaimer: Displays a message with information about limitations with the map and its contents.Quick Search: Currently, the map’s Quick Search only allows searching by a single, seven-digit accountnumber. However, additional options are scheduled for inclusion winter 2018/2019. Enter an account numberand then click the Go! button. If a parcel is found, the map will zoom to it, outline it in red, and post basicinformation about the parcel at the bottom of the map.Street & Aerial View: Like Google, Bing, and other popular map sites, the street layers in MapView are onby default with the option to view aerial imagery. Click the Aerial/Street button to toggle between stree ts andaerials:Click the Show Aerial Map button to view aerial imagery on the map:7
Click the Show Street Map button to replace the aerial imagery with details including streets, dimensions, andother labels.Measure:MapView’s measure tools enable you to measure area and distance, and get geographiccoordinates. You can still pan and zoom the map while measuring without having to restart your measurement.IMPORTANT: Measurements are approximate and for general informational purposes only. Please view ourdisclaimer for more information.Click the Measure icon to open the Measure tool panel:TheDistance tool is selected by default. Click theone of those measurement tools.Area button or theCoordinate button to useInstructions for each tool are posted at the bottom of the Measure tool panel:8
Click theClear button to clear the measurement graphic from the map. Closing the Measurement panelautomatically clears the measurement graphic from the map.Measure Area: Click three or more points on the map to draw a polygon. Double-click the last point toend polygon.Click the dropdown list to change the measurement units:Click points to form a polygon. The result is shown in the measurement panel:9
Measure Distance: Click two or more points on map to draw a line. Double-click last point to end line.Click the dropdown list to change the measurement units:Click points to form a polyline. The result is shown in the measurement panel:10
Get Coordinate: Click a point on map to view geographic coordinate.Click the drop-down list to select a coordinate system:Click a point on the map to retrieve geographic coordinate. The result is shown in the measurement panel:11
Make a Map: Click the Printer button to open the Make a Map panel:Click the arrow button to choose a map size:IMPORTANT: You must allow pop-ups from BCPAO to make a map. If yourbrowser’s pop-up blocker is on, below shows some examples of how to allow popups from BCPAO in various browsers:12
BCPAO pop-up blocked by Chrome:Allow BCPAO pop-ups in Chrome:BCPAO pop-up blocked by Firefox:13
Allow BCPAO pop-ups in Firefox:BCPAO pop-up blocked by Internet Explorer:Allow BCPAO pop-ups in Internet Explorer:NOTE: Internet Explorer refreshes the page after pop-ups allowed. You’ll need to restart the map print. This isdefault Microsoft browser behavior that BCPAO has no control over. You should only need to do this once.14
BCPAO pop-up blocked by Opera:Allow BCPAO pop-ups in Opera:Allow BCPAO pop-ups in Safari mobile:NOTE: Some browsers require you to start the Make a Map process over after allowing BCPAO pop-ups.15
When BCPAO pop-ups are allowed, a new window should open containing the map image that you can save,print, copy, email, etc. If using a mouse, right click the map image and choose from your browser’s options.You can also use your browser’s menu options. Below shows an example in Chrome:Please contact us if to report any issues, or if you need further assistance with our website.View EagleView InstructionsView Real Property Search InstructionsView Tangible Property Search Instructions16
3 Map Instructions There are two ways to view the MapView: INTEGRATED on the Maps tab, and FULL PAGE: Maps Tab: MapView is available on the Maps tab on the Property Search page: The Maps tab is primarily for showing the location of the subject property and its surroundings. The best way to use the Maps tab is to first search for real property and view Details (see Real Property Search .