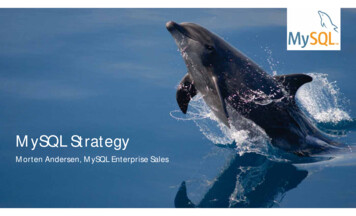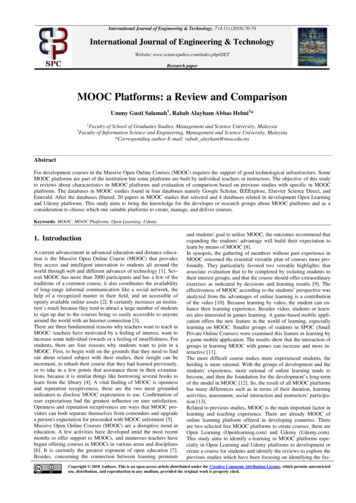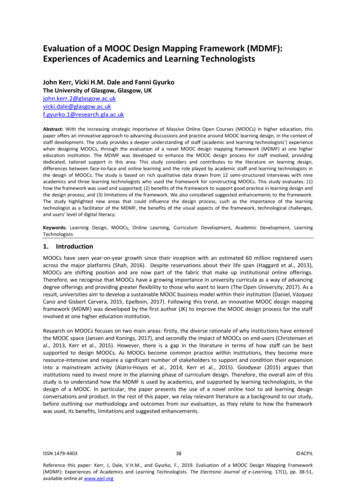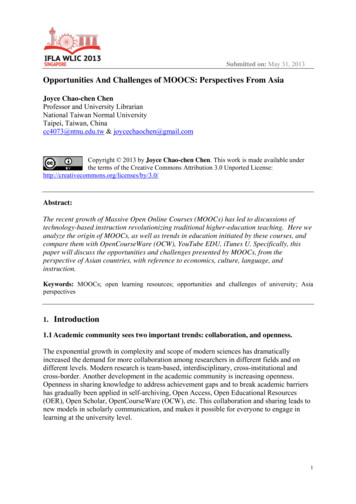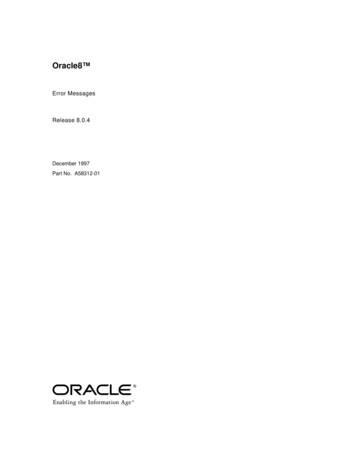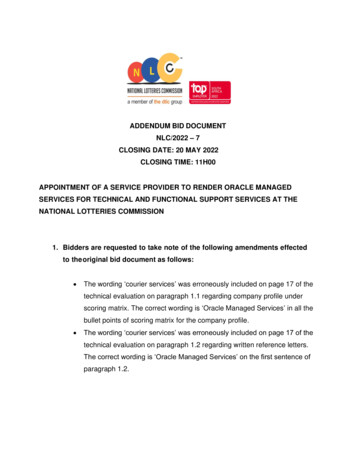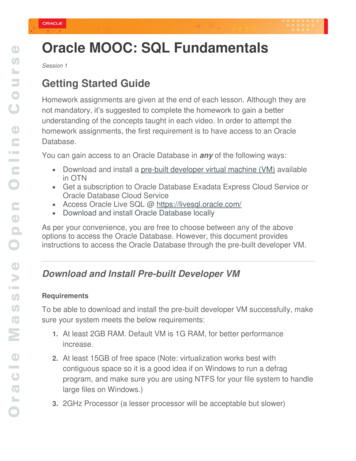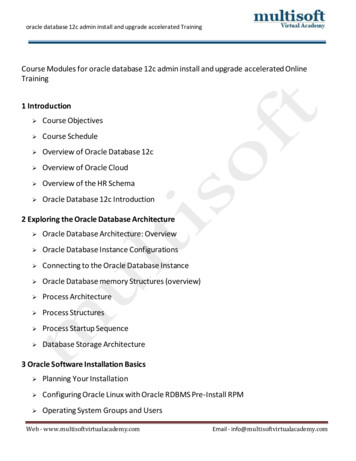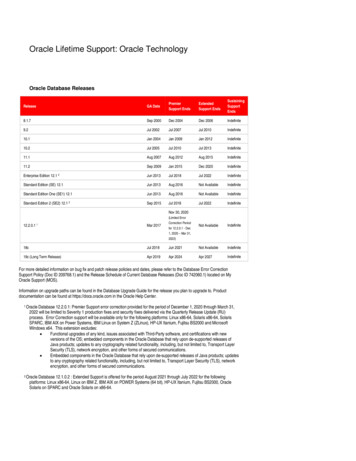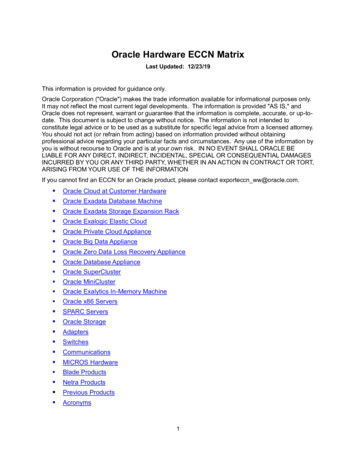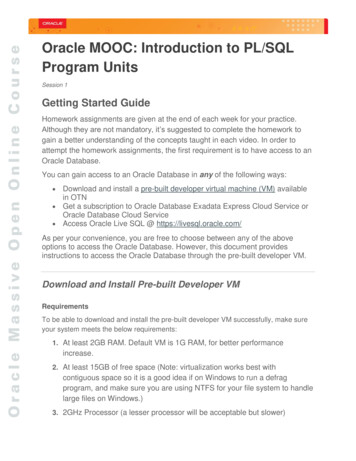
Transcription
Oracle MOOC: Introduction to PL/SQLProgram UnitsSession 1Getting Started GuideHomework assignments are given at the end of each week for your practice.Although they are not mandatory, it’s suggested to complete the homework togain a better understanding of the concepts taught in each video. In order toattempt the homework assignments, the first requirement is to have access to anOracle Database.You can gain access to an Oracle Database in any of the following ways: Download and install a pre-built developer virtual machine (VM) availablein OTN Get a subscription to Oracle Database Exadata Express Cloud Service orOracle Database Cloud Service Access Oracle Live SQL @ https://livesql.oracle.com/As per your convenience, you are free to choose between any of the aboveoptions to access the Oracle Database. However, this document providesinstructions to access the Oracle Database through the pre-built developer VM.Download and Install Pre-built Developer VMRequirementsTo be able to download and install the pre-built developer VM successfully, make sureyour system meets the below requirements:1. At least 2GB RAM. Default VM is 1G RAM, for better performanceincrease.2. At least 15GB of free space (Note: virtualization works best withcontiguous space so it is a good idea if on Windows to run a defragprogram, and make sure you are using NTFS for your file system to handlelarge files on Windows.)3. 2GHz Processor (a lesser processor will be acceptable but slower)
Oracle MOOC: Introduction to PL/SQLProgram Units4. Mozilla Firefox 2.0 or higher, Internet Explorer 7 or higher, Safari 3.0 andhigher or Google Chrome 1.0 or higher5. Adobe Acrobat reader6. Admin privileges on your virtual machine boxSetup1. Access Oracle Technology Network Developer Day VM priseedition/databaseappdev-vm-161299.html2. Under the Setup section, select Accept License Agreement3. Download and install Oracle VM VirtualBox on your host system (if notinstalled on your system alreadyHint: Click the download link provided for your platform, under Oracle VMVirtualBox Base Packages4. Click Oracle DB Developer VM to download the fileStart Oracle Virtual Box Manager and Import the Appliance1. Launch the Oracle Virtual Box Manager2. Select File Import Appliance3. In the Appliance to Import page, select DeveloperDaysVM2017-0613 01.ova appliance file, and click Next4. On the Appliance Settings page, make sure the location of the 2 virtualdisks is on the drive with sufficient disk space, and click Import5. The Software License Agreement dialog displays. Click Agree6. After the import, the DeveloperDaysVM2017-06-13 01 virtual machine isready to be powered on7. Double-click Oracle DB Developer VM to launch itCopyright 2017, Oracle and/or its affiliates. All rights reserved.2
Oracle MOOC: Introduction to PL/SQLProgram UnitsConnect to the database as SYS1. Start Oracle SQL Developer.2. Create a New Oracle SQL Developer Database Connectiona. In the Connections navigator, right-click Connections and selectNew Connection from the context menu.b. The New / Select Database Connection dialog box appearsc. Enter the following details for the new connection:i. Connection Name: setup moocii. Username: SYSiii. Password: oracleiv. Role: SYSDBAv. Hostname: localhostvi. Port: 1521vii. Service Name: orclEnsure that you select the Save Password check-box.Copyright 2017, Oracle and/or its affiliates. All rights reserved.3
Oracle MOOC: Introduction to PL/SQLProgram Unitsd. Click Test to test the new connectione. If the Status shows Success, click Connect to make the connectionf. Once the connection is made, a SQL worksheet opens upautomaticallyRun the setup scripts to create the required schemasAll the code examples used for demonstrating PL/SQL concepts in the videos use HR(Human Resources) schema. All the homework assignments are based on the AD(Academic) schema.To install the required schemas into the database:1. Download the setup.zip file into your VM, and extract the zip folderCopyright 2017, Oracle and/or its affiliates. All rights reserved.4
Oracle MOOC: Introduction to PL/SQLProgram Units2. Locate setup.sql from the extracted zip files, run it from the SQL DeveloperworksheetReview User AccountsAs a best practice, it is suggested that you don’t use the SYS connection to executecode examples or homework. Alternatively, you can use any one of the below useraccounts to create a new connection for practicing code examples or ra3ora4Validate SetupAfter connecting as a user (ora1 / ora2 / ora3 / ora4), validate the setup as:1. Verify the HR schema by executing the following queries in the SQL worksheet:SELECT count(*) FROM employees;Expected result: 107 rowsSELECT count(*) FROM tab;Expected result: 22 rowsSELECT count(*) FROM departments;Expected result: 27 rowsCopyright 2017, Oracle and/or its affiliates. All rights reserved.5
Oracle MOOC: Introduction to PL/SQLProgram UnitsNOTE: All the videos use HR schema to demonstrate the code examples.2. Verify the AD schema by executing the following queries in the SQL worksheet:SELECT count(*) FROM ad course details;Expected result: 15 rowsSELECT count(*) FROM ad departments;Expected result: 4 rowsNOTE: All the homework assignments are based on the Academic (AD)schema.Using LiveSQLIf you are unable to install and launch the VM for any specific reasons, you can useLiveSQL for trying the code examples and homework.Use the HR schema for trying out the code examples and AD schema for solvinghomework assignments.For further help on using LiveSQL, refer its help page @https://livesql.oracle.com/apex/f?p 590:HELP:23062221118048::NO:::Congratulations! You have successfully completed the setup required to practice thecode examples or homework assignments created for this MOOC.Copyright 2017, Oracle and/or its affiliates. All rights reserved.6
Create a New Oracle SQL Developer Database Connection a. In the Connections navigator, right-click Connections and select New Connection from the context menu. b. The New / Select Database Connection dialog box appears c. Enter the following details for the new connection: i. Connection Name: setup_mooc ii. Username: SYS