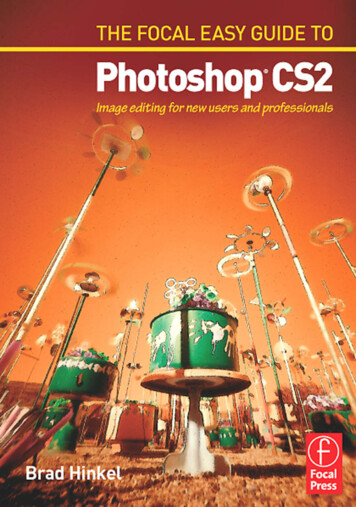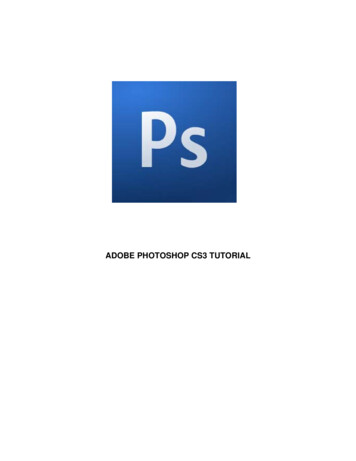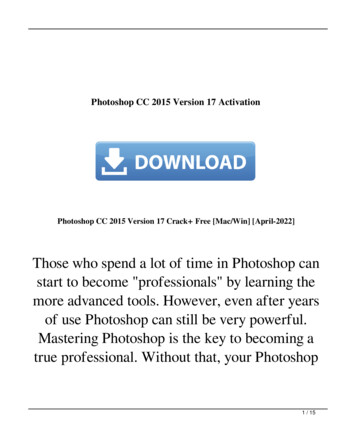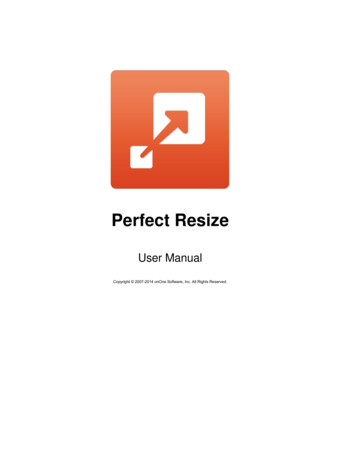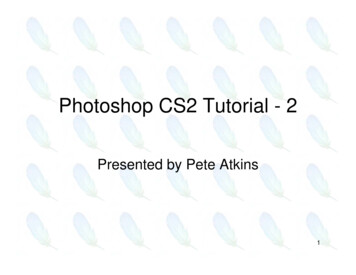
Transcription
Photoshop CS2 Tutorial - 2Presented by Pete Atkins1
Photoshop CS2 Tutorial 2The Toolbox2
Photoshop CS 2 Tutorial – 2Selection & Cropping Tools Rectangular Marquee ( M )– Used to select rect. shapes within an image; areas can be copied or cut & pastedinto new layers. Tool can be used to create bounding box for further work withinit’s confines. Elliptical & single column and row tools also available. Move Tool ( V )– Used to move selected layers around. Click and drag to adjust layer elements.Tool also used to set and move guides. Lasso Tool ( L )– Used to select parts of a layer for editing. Also Magnetic & Polygonal Lassoesavailable. Magic Wand ( W )– Used to select portions of image based on colour. Crop Tool ( C )– Used to adjust the size of the whole image. MUST BE USED CAREFULLY3
Photoshop CS2 Tutorial - 2Selection & Cropping Tools4
Photoshop CS 2 Tutorial – 2Retouching Tools Healing Tool ( J )– Used to remove dust marks, scratches and blemishes from images. The patchtool is used to repair areas of an image that are larger than a typical scratch. Ared-eye reduction tool is also available. Clone Tool ( S )– Used to copy portions of a layer from one area to another for repair work. Eraser ( E )– Used to remove portions of a layer. Can only be used in a destructive manner. Blur ( R )– Used to selectively blur areas of a layer; useful for blending colours or objects. Dodge / Burn ( O )– Used to lighten or darken areas of an image and are based on darkroomtechniques.5
Photoshop CS2 Tutorial – 2Retouching Tools6
Photoshop CS 2 Tutorial – 2Painting Tools Brush ( B )– Used to apply the current foreground colour onto an image; the brush can beadjusted in many way in the brush palette. The pencil tool gives a hard edgedline. History Brush ( Y )– Used to restore part of an image back to a previously saved state. The art historybrush works in a similar fashion but with stylised brush strokes which areadjustable. Gradient ( G )– Used to create a gradual blend of colours which can be applied to an image invarious ways; there are many preset gradients & specific gradients can becreated. The paint bucket is a tool used to fill a selected area with colour.7
Photoshop CS2 Tutorial – 2Painting Tools8
Photoshop CS 2 Tutorial – 2Drawing, Measuring & Navigation Tools Pen ( P )– Used to create straight lines and smooth flowing lines; a good tool to use formaking selections – the path created can be converted into a selection. Type ( T )– Used to add text to an image; size, colour and other attributes can be specifiedand adjusted. Eyedropper ( I )– Used to select colour; colour that is picked appears as the foreground colour. Ameasuring tool is also available which is very useful for sorting out verticals &horizontals. Hand ( H )– Used to view another area of an image. Holding down the spacebar whilst usinganother tool temporarily brings up the hand tool. Zoom ( Z )– Used to quickly zoom in or out of the image.9
Photoshop CS2 Tutorial – 2Drawing & Type Tools10
Photoshop CS2 Tutorial – 2Measuring & Navigation Tools11
Photoshop CS2 Tutorial – 2Options Bar Options Bar– Allows fine tuning of current tool being used.– Settings vary from tool to tool.– Tool tips appear when you hover the cursor over the tool icon.12
Photoshop CS2 Tutorial – 2Options Bar13
Photoshop CS2 Tutorial – 2Useful Keyboard wCtrl NDesaturateCtrl Shift UOpenCtrl OInvertCtrl ISaveCtrl SImage SizeCtrl Alt ISave AsCtrl Shift SCanvas SizeCtrl Alt CPrintCtrl PLayer via CopyCtrl JPrint with PreviewCtrl Alt PMerge LayersCtrl EExitCtrl QMerge VisibleCtrl Shift EMerge Into NewLayerCtrl Shift Alt EAllCtrl ADeselectCtrl DInverseCtrl Shift IFeatherCtrl Alt DHide SelectionCtrl HEditUndo/RedoCtrl ZStep BackCtrl Alt ZCutCtrl XCopyCtrl CPasteCtrl VPaste IntoCtrl Shift VFree TransformCtrl TSelect14
Photoshop CS2 Tutorial – 2Useful Keyboard ShortcutsCommandShortcutGeneralCommandShortcutTool SizeLast FilterCtrl FDecrease sizeCtrl [Gamut WarningCtrl Shift YIncrease sizeCtrl ]Zoom InCtrl Zoom OutCtrl -Decreasesoftness by 25%Ctrl Shift [Fit on ScreenCtrl 0Decreasesoftness by 25%Ctrl Shift ]Actual PixelsCtrl Alt 0GridCtrl ‘RulersCtrl RFill with B/groundCtrl BackspaceFill with F/groundAlt BackspaceReset b & f/groundDSwitch b & f/groundXHand ( move imagein window )Spacebar15
Photoshop CS2 Tutorial – 2Cropping & Resizing Cropping Tool––––Images are cropped using the Crop Tool.Options Bar allows the size to be preset.Caution – cropping can cause Interpolation which may affect image quality.Width, Height & Resolution can be set. Perspective– The perspective of the image can be altered with the cropping tool.16
Photoshop CS2 Tutorial – 2Cropping & Resizing17
Photoshop CS2 Tutorial – 2Cropping & Resizing Image Size– To adjust image size: Image Image Size.– Shortcut: Ctrl Alt I– Allows image to be resized in a number of ways with or without increase to filesize. Canvas Size– To adjust canvas size: Image Canvas Size.– Shortcut: Ctrl Alt C– Allows canvas size to be increased equally on all sides or selectively.18
Photoshop CS2 Tutorial – 2Cropping & Resizing19
Photoshop CS2 Tutorial – 2Canvas Size20
Photoshop CS2 Tutorial – 2Printing Print with Preview––––To set: File Print with Preview ( Ctrl Alt P )Make sure more options button is ticked.Adjust position & scale of image.Set colour management options. Page Setup– Allows correct paper size & orientation to be selected.21
Photoshop CS2 Tutorial – 2Printing22
Photoshop CS2 Tutorial – 2Printing23
Photoshop CS2 Tutorial – 2Printing24
Photoshop CS2 Tutorial – 2Printing25
Photoshop CS2 Tutorial – 2Printing26
Photoshop CS2 Tutorial - 2 Options Bar Options Bar - Allows fine tuning of current tool being used. - Settings vary from tool to tool. - Tool tips appear when you hover the cursor over the tool icon. 13 Photoshop CS2 Tutorial - 2 Options Bar. 14 Photoshop CS2 Tutorial - 2 Useful Keyboard Shortcuts
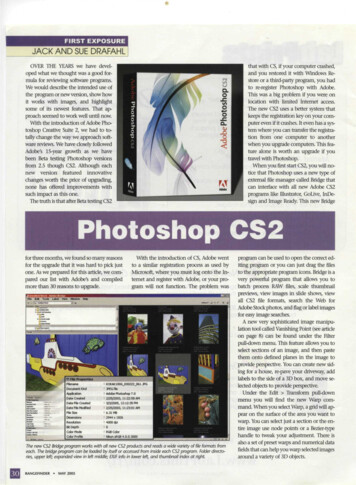
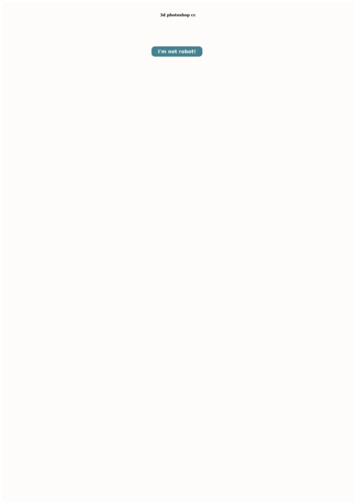
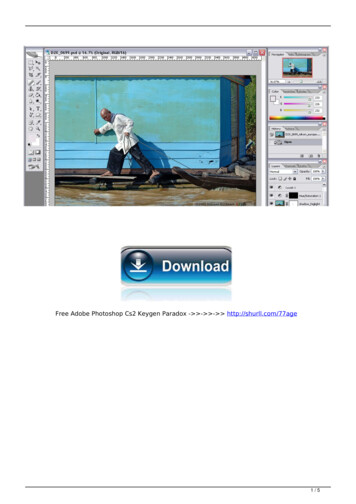
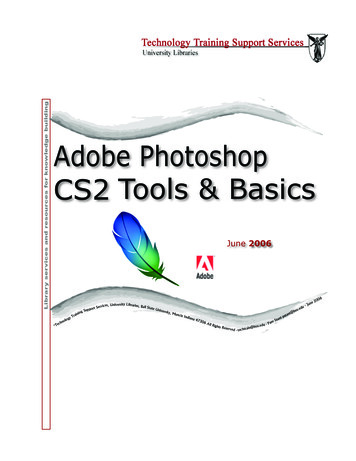
![Adobe Photoshop 2021 (Version 22.1.1) [32 64bit] [2022] - GWBC](/img/64/adobe-photoshop-2021-version-2211.jpg)