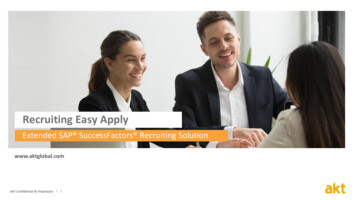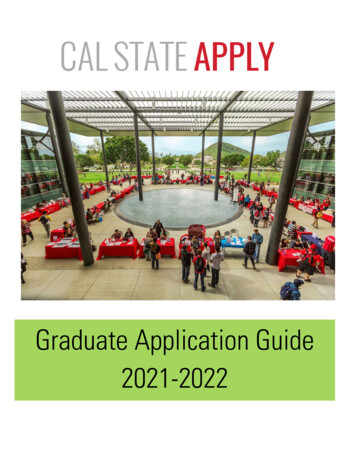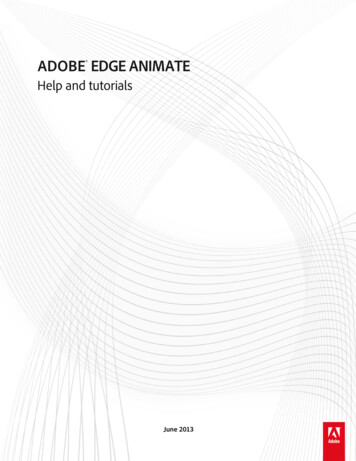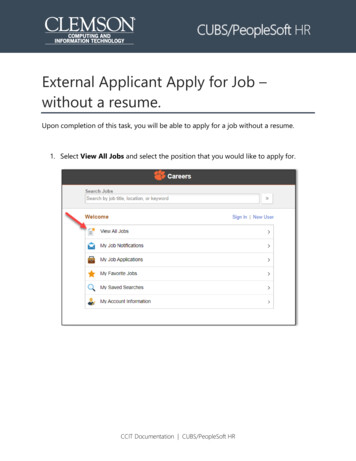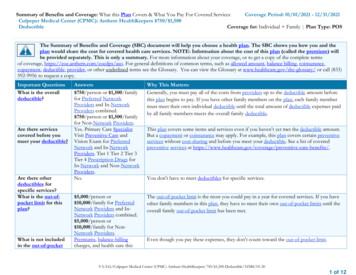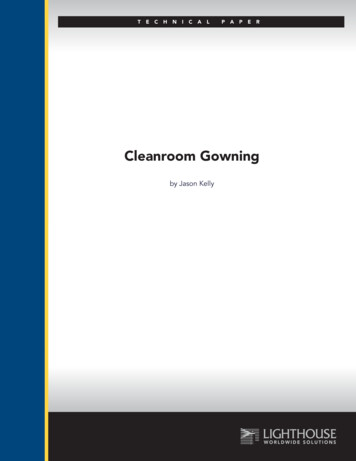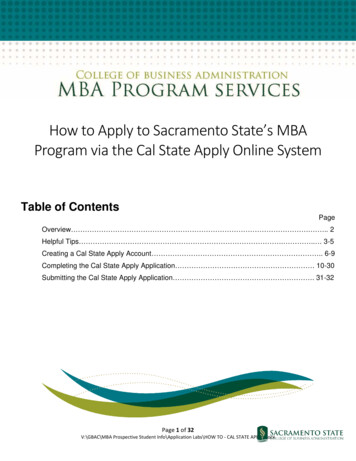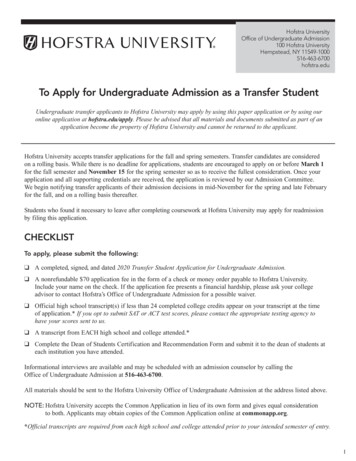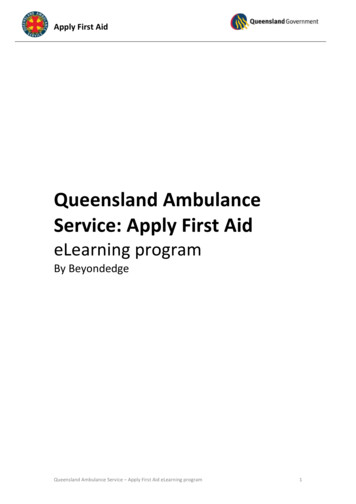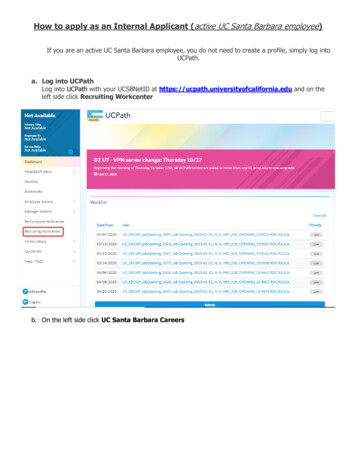
Transcription
How to apply as an Internal Applicant (active UC Santa Barbara employee)If you are an active UC Santa Barbara employee, you do not need to create a profile, simply log intoUCPath.a. Log into UCPathLog into UCPath with your UCSBNetID at https://ucpath.universityofcalifornia.edu and on theleft side click Recruiting Workcenterb. On the left side click UC Santa Barbara Careers
c. Review PostingsYou are now logged in and it should say Signed In As in the upper right hand corner. You can nowbegin a job search by browsing through open job postings (use the arrow keys to navigate to otherpages to see all postings), or use the Keywords search. Click the More Options link for a moretargeted search (e.g. only Career postings).d. Select and apply for a positionIf you see a posting you would like to review, click on the specific job to see the JobDescription/Position Information. If you are not interested in this particular job opening, click theReturn to Previous page link at the bottom of the page (or the Next Job link at the top if you arescrolling through a list of jobs).
e. Complete the ApplicationOnce you have selected the job opening that you want to apply to click Apply at the bottom of thepage and begin filling out the application. Please note that you will need to save your work every 20minutes or the system will time you out. Click Save as Draft located on each page if you will be idlefor a long period of time.
f. Application Step 1 - StartClick that you have Read and agree to the above terms and agreements and click Next. Pleasenote that on any page you can Save as Draft at any time and come back later. You can also return tothe last page by clicking Previous and you can Exit at any time.g. Application Step 2 - ResumeUpload your resume and attach a cover letter. You can Use Existing Resume, Copy & PasteResume or Attach Resume. Then Attach Cover Letter. When finished click Next.
h. Application Step 3 - PreferencesPlease select your employment preferences, such as what days and times you are willing to work,when you can begin work, the minimum pay that you require, etc. When finished click Next.
i.Application Step 4 - ExperienceUse the Add Work Experience button to add current and previous work experience. To add currentand previous references click the Add Reference button. You can also edit by clicking the edit iconsor delete by clicking the trash can. When finished click Next.j. Application Step 4 - EducationEnter your education history by clicking the dropdown Highest Education Level. You can also AddDegrees by clicking the button. When finished click Next.
k. Application Step 4 Questions - AccomplishmentsClick Add Job Training to add any relevant training you have had in your current or previous jobs.Click Add Licenses and Certifications if you have any. When finished click Next.l.Application Step 4 - QuestionsAnswer the required questions by clicking the button and click Next.
m. Application Step 5 - ReferralsClick the drop down boxes to answer the question of how you learned about the job you are applyingto and click Next.n. Application Step 7 Review/SubmitOn this page you can review your information, once your application is submitted, you will not be ableto edit it. To make changes, click the edit icons throughout each section or the previous button toreturn to earlier pages. You can Save as Draft, but remember to return later to My Activities locatedon your main account page to finish it. When satisfied, click Submit Application to apply. The nextscreen will pop up letting you know that you have successfully applied.
o. Checking your applicant statusOnce logged back in, click on My Activities at the top of the page to view your application status.
d. Select and apply for a position If you see a posting you would like to review, click on the specific job to see the Job Description/Position Information. If you are not interested in this particular job opening, click the Return to Previous page link at the bottom of the page (or the Next Job link at the top if you are