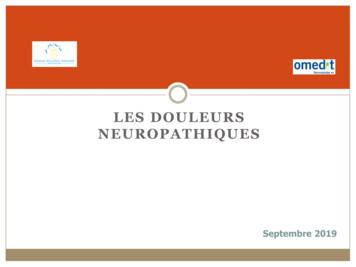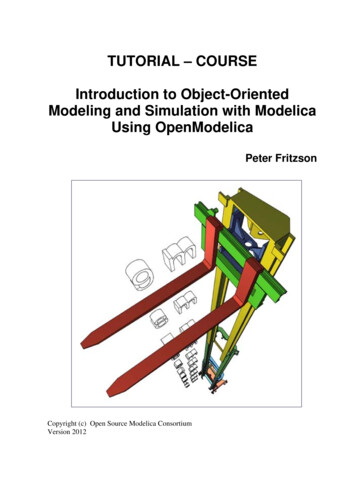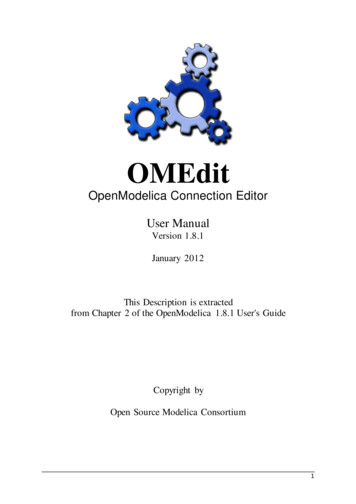
Transcription
OMEditOpenModelica Connection EditorUser ManualVersion 1.8.1January 2012This Description is extractedfrom Chapter 2 of the OpenModelica 1.8.1 User's GuideCopyright byOpen Source Modelica Consortium1
Table of ContentsTable of Contents. 2Chapter 1: Getting Started. 31.1About OMEdit. 41.2How to Start OMEdit? . 41.2.1 Windows. 41.2.2 Linux . 41.2.3 Mac OS X . 51.3Introductory Model in OMEdit. 51.3.1 Creating a New File . 51.3.2 Adding Component Models . 61.3.3 Making Connections . 61.3.4 Simulating the Model . 81.3.5 Plotting Variables from Simulated Models. 91.4How to Create User Defined Shapes – Icons . 10Chapter 2: OMEdit Views and Windows/Tabs . 122.1Views . 132.1.1 Modeling View. 132.1.2 Plotting View . 132.1.3 Interactive Simulation View. 132.2Windows. 132.2.1 Library Window . 132.2.1.1Viewing Models Description . 142.2.1.2Viewing Models Documentation. 142.2.1.3How to Open an Existing Model? . 142.2.1.4How to create a Copy of an Existing Model? . 142.2.1.5How to Check a Model?. 142.2.1.6How to Instantiate a Model? . 142.2.1.7How to Rename a Model? . 142.2.1.8How to Delete a Model?. 142.2.2 Designer Window . 152.2.3 Plot Variables Window . 152.2.4 Messages Window. 152.2.5 Documentation Window . 152.2.6 Model Browser Window. 162.3Dialogs . 172.3.1 New Dialog. 172.3.2 Simulation Dialog. 172.3.3 Model Properties Dialog. 172.3.4 Model Attributes Dialog . 18Chapter 33.13.23.3: Interactive Simulation in OMEdit . 19OpenModelica Interactive . 20Invoking Interactive Simulation. 20Interactive Simulation View. 202
Chapter 1 : Getting Started A brief introduction of OMEditHow to start OMEdit?How to create a DCmotor model in OMEdit?How to create user defined shapes in OMEdit?3
1.1About OMEditOMEdit - OpenModelica Connection Editor is the new Graphical User Interface for graphical modelediting in OpenModelica. It is implemented in C using the Qt 4.7 graphical user interface libraryand supports the Modelica Standard Library version 3.1 that is included in the latest OpenModelica(version 1.6.0) installation. This chapter gives a brief introduction to OMEdit and also demonstrateshow to create a DCmotor model in it.OMEdit provides user friendly features like; Modeling – Easy model creation for Modelica models.Pre-defined models – Browsing the Modelica Standard library to access the provided models.User defined models – Users can create their own models for immediate usage and laterreuse.Component interfaces – Smart connection editing for drawing and editing connectionsbetween model interfaces.Simulation – Subsystem for running simulations and specifying simulation parameters startand stop time, etc.Plotting – Interface to plot variables from simulated models.1.21.2.1OMEditHow to Start Edit.exe .Alternately, chooseOpenModelica Open Modelica Connection Editor from the start menu in Windows. A splashscreen similar to the one shown in Figure 1-1 will appear indicating that it is starting OMEdit. Afterthe splash screen the main OMEdit window will appear; see Figure 1-2.Figure 1-1: OMEdit Splash Screen.1.2.2Linux? fill in4
1.2.3Mac OS X? fill in1.3Introductory Model in OMEditIn this section we will demonstrate how one can create Modelica models in OMEdit, e.g. a DCmotor.Figure 1-2: OMEdit Main Window.1.3.1Creating a New FileCreating a new file/model in OMEdit is rather straightforward. In OMEdit the new file can be of typemodel, class, connector, record, block, function and package. User can create any of the filetypes mentioned above by selecting File New from the menu. Alternatively, you can also click onthe drop down button beside new icon shown in toolbar right below the File menu. See Figure 1-4.For this introductory example we will create a new model named DCmotor. By default the newlycreated model will open up in the tabbed view of OMEdit, also called Designer Window (seeChapter 2 section 2.2.2), and become visible. The models are created in the OMC global scope unlessyou specify the parent package for it.5
Figure 1-3: Modelica Standard Library.1.3.2Adding Component ModelsModelica standard library is loaded automatically and is available in the left dock window. The libraryis retrieved through the loadModel(Modelica) API call and is loaded in the OMC symbol table andworkspace after the command execution is completed. Component models available in the Modelicastandard library are added to the models by doing a drag and drop from the Library Window (seeChapter 2 section 2.2.1). Navigate to the component model in the library tree, click on it, drag it tothe model you are building while pressing the mouse left button, and drop the component whereyou want to place it in the model.Similarly, the component models present in the Modelica Tree View, i.e. the Custom ModelicaModels also can be added into some other custom modelica models by a similar drag and drop. Thedropped component keeps getting updated as soon as we make any changes in the original model.For this example we will add four components as instances of the models Ground, Resistor,Inductor and EMF from the Modelica.Electrical.Analog.Basic package, an instance of themodel SignalVoltage from the Modelica.Electrical.Analog.Sources package, one instanceof the model Inertia from the Modelica.Mechanics.Rotational.Components package and onelast instance of the model Step from the Modelica.Blocks.Sources package.1.3.3Making ConnectionsIn order to connect one component model to another the user simply clicks on any of the ports. Thenit will start displaying a connection line. Then move the mouse to the target component where youwant to finish the connection and click on the component port where the connection should end.You do not need to hold the mouse left button down for drawing connections.In order to have a functioning DCmotor model, connect the Resistor to the Inductor and theSignalVoltage, EMF to Inductor and Inertia, Ground to SignalVoltage and EMF, and finallyStep to SignalVoltage. Check Figure 1-7 to see how the DCmotor model looks like afterconnections.6
Figure 1-4: Creating a new model.In order to connect one component model to another the user first enables the connect mode fromthe toolbar to make the connect mode active. See Figure 1-5.Figure 1-5: Connect mode button.The different kinds of connections are: Connections for Models – If the connect mode is active then user then simply clicks on any ofthe ports.Connection for Connector Types – If the connect mode is active then we can also connect twocomponents of connector types to each other if they are of the same type. Since, it is aconnector type, to start or end a connection, you can just click anywhere on the componenticon and it will start.Connection for Connector Array Type – If any of the start port or the end port of theconnection is of an array type, the user also needs to add indices at which the connection is tobe made. For this a dialog box will pop up, as soon as the user clicks on the end port of theconnection asking the user for indices of the array for whichever port it is necessary. Forexample, let’s say, the user wants to connect, the x component instance Logic to the y Constant ooleanToLogic.x is a connector array, assoon as the user clicks on the end port for this connection, a dialog box appears asking userthe index of the start instance. See Figure 1-6.7
Figure 1-6: Connector Array Menu1.3.4Simulating the ModelThe OMEdit Simulation dialog (see Chapter 2 section 2.3.2) can be launched either from Simulation Simulate or by clicking the simulate icon from the toolbar. Once the user clicks on Simulate!button, OMEdit starts the simulation process, at the end of the simulation process the Plot VariablesWindow (see Chapter 2 section 2.2.3) useful for plotting will appear at the right side. Figure 1-8shows the simulation dialog.Figure 1-7: DCmotor model after connections.8
1.3.5Plotting Variables from Simulated ModelsThe instance variables that are candidate for plotting are shown in the right dock window. Thiswindow is automatically launched once the user simulates the model; the user can also launch thiswindow manually either from Simulation Plot Variables or by clicking on the plot iconfrom toolbar. It contains the list of variables that are possible to use in an OpenModelica plot. Theplot variables window contains a tree structure of variables; there is a checkbox beside each variable.The user can launch the plotted graph window by clicking the checkbox.Figure 1-8: Simulation Dialog.Figure 1-9 shows the complete DCmotor model along with the list of plot variables and an exampleplot window.Figure 1-9: Plotted variables.9
1.4How to Create User Defined Shapes – IconsUser can create shapes of their own by using the 6 types of shape tools available in OMEdit. Line Tool – Draws a line. A line is created with a minimum of two points. In order to create aline, the user first selects the line tool from the toolbar and then click on the DesignerWindow; this will start creating a line. If a user clicks again on the Designer Window a newline point is created. In order to finish the line creation, user has to double click on theDesigner Window.Polygon Tool – Draws a polygon. A polygon is created in a similar fashion as a line is created.The only difference between a line and a polygon is that, if a polygon contains two points itwill look like a line and if a polygon contains more than two points it will become a closedpolygon shape.Rectangle Tool – Draws a rectangle. The rectangle only contains two points where first pointindicates the starting point and the second point indicates the ending the point. In order tocreate rectangle, the user has to select the rectangle tool from the toolbar and then click onthe Designer Window, this click will become the first point of rectangle. In order to finish therectangle creation, the user has to click again on the Designer Window where he/she wantsto finish the rectangle. The second click will become the second point of rectangle.Ellipse Tool – Draws an ellipse. The ellipse is created in a similar way as a rectangle is created.Text Tool – Draws a text label.Bitmap Tool – Draws a bitmap container.The shape tools are located at the top in the toolbar. See Figure 1-10.Figure 1-10: User defined shapes.The user can select any of the shape tools and start drawing on the Designer Window. The shapescreated on the Diagram View of Designer Window are part of the diagram and the shapes createdon the Icon View will become the icon representative of the model.For example, if a user creates a model with name testModel and add a rectangle using the rectangletool and a polygon using the polygon tool, in the Icon View of the model. The model’s ModelicaText will look like,model testModelannotation(Icon(graphics {Rectangle(rotation 0, lineColor {0,0,255},fillColor {0,0,255}, pattern LinePattern.Solid, fillPattern FillPattern.None, lineThickness 0.25, extent {{ -64.5,88},{63, 22.5}}),Polygon(points {{ -47.5, -29.5},{52.5, -29.5},{4.5, -86},{ -47.5, 29.5}}, rotation 0, lineColor {0,0,255}, fillColor {0,0,255}, pattern LinePattern.Solid, fillPattern FillPattern.None, lineThickness 0.25)}));10
end testModel;In the above code snippet of testModel, the rectangle and a polygon are added to the iconannotation of the model. Similarly, any user defined shape drawn on a Diagram View of the modelwill be added to the diagram annotation of the model.11
Chapter 2 : OMEdit Views and Windows/Tabs Modeling, Plotting and Interactive Simulation Views.Library Window for Modelica Standard Library.Drawing interface in the form of Designer Window.Plot Variables Window contains the list of instance variables.Messages Window displays the informational, warning and errormessages.Documentation Window displays the Modelica annotations baseddocumentation in a QWebView.Model Browser Window displays the component hierarchy of the model.New Dialog for creating Modelica models.Simulation Dialog for simulating Modelica models.12
2.1ViewsOMEdit has three kinds of views.2.1.1Modeling ViewThis is the default view. This view shows the Designer Window and allows users to create theirmodels.2.1.2Plotting ViewThis view is used for showing plot graphs. The user can launch this view anytime by using the viewsbutton in the tool bar. This view also becomes active automatically when user simulates the modelsuccessfully.2.1.3Interactive Simulation ViewThis view is quite similar to Plotting View. One of the primary differences is that Plotting Viewis used to show graphs of pre-built models that cannot be changed. However, in the InteractiveSimulation View the user can change the values of variables and parameters of the model on theruntime.2.2WindowsOMEdit consists of number of windows that shows different views to users.2.2.1Library WindowThe Modelica Standard Library is automatically loaded in OMEdit and is located on the left dockwindow. Once a Modelica model has been created then the user can just drag and drop componentsinto the model from the MSL, the Library Window. The available libraries in the MSL are: unitsThermalUsersGuideUtilitiesLibrary Window consists of two tabs one shows the Modelica Standard Library and is selected bydefault the other tab shows the Modelica files that user creates in OMEdit.13
2.2.1.1Viewing Models DescriptionIn order to view the model details, double click the component and details will be opened inDesigner Window. Alternative way is to right click on the component and press Show Component,it will do the same.2.2.1.2Viewing Models DocumentationRight click the model in the Library Window and select View Documentation; it will launch theDocumentation Window. See Figure 2-1.2.2.1.3 How to Open an Existing Model?Go to File- Open. An Open Model Dialog Appears. The user can go to the required filelocation and click on it to open the model in OMEdit.The user can also drag any model from an outside window and drop it into the Main Windowof OMEdit to open that model.2.2.1.4How to create a Copy of an Existing Model?To copy a model, the user can simply right click on the model in the Library Window, and thenselect copy. To paste the copied model the user can click on any empty space in the LibraryWindow and click on the paste Option. A copy of the model will be created initialized with a newname.2.2.1.5How to Check a Model?Right click the component in the library window and select Check; it will launch the Check Dialog.See Figure 2-1.2.2.1.6How to Instantiate a Model?Right click the component in the library window and select Instantiate Model; it will launch theInstantiate Mode l Dialog. See Figure 2-1.2.2.1.7How to Rename a Model?Right click the model in the Library Window and select Rename; it will launch the Rename Dialog.See Figure 2-1.2.2.1.8How to Delete a Model?Right click the model in the library window and select Delete; a popup will appear asking “Areyou sure you want to delete?”14
Figure 2-1: Context menu to view component model details.2.2.2Designer WindowDesigner Window is the main window of OMEdit. It consists of three views, 2.2.3Icon View - Shows the model icon view.Diagram View - Shows the diagram of the model created by the user.Modelica Text View - Shows the Modelica text of the model.Plot Variables WindowThe right dock window represents the Plot Variables Window. It consists of a tree containing thelist of instance variables that are extracted from the simulation result. Each item of the tree has acheckbox beside it. The user can click on the check box to launch the plot graph window. The usercan add/remove the variables from the plot graph window by marking/unmarking the checkboxbeside the plot variable.2.2.4Messages WindowMessages Window is located at the bottom of the application. The Messages Window consists of 4types of messages, 2.2.5General Messages – Shown in black color.Informational Messages – Shown in green color.Warning Messages – Shown in orange color.Error Messages – Shown in red color.Documentation WindowThis window is shown when a user right clicks the component in the library window and selects ViewDocumentation. This shows the OpenModelica documentation of components in a web view. All15
externals links present in the documentation window are opened in the default browser of the user.All local links are opened in the same window. Figure 2-2 shows the Documentation Window view.Figure 2-2: Documentation Window.2.2.6Model Browser WindowThe Model Browser Window is located on the left bottom dock window below the Library Window. Itlays the outline of the currently opened model and show all the component heirarchy in a treeformat. See Figure 2-3Figure 2-3: Model Browser Window.16
2.3DialogsDialogs are the sub kind of windows that are not visible by default. The user has to launch them orthey will automatically appear due to some user action.2.3.1New DialogThe New Dialog can be launch from File New Model Type. Model type can be model,class, connector, record, function and package.2.3.2Simulation DialogSimulation Dialog can be launched either from Simulation Simulate or by clicking on theSimulate! button in the toolbar. Figure 1-8 shows a simulation dialog. The simulation dialogconsists of simulation variables. You can set the value of any variable, depending on the simulationrequirement. Simulation variables are, 2.3.3Simulation Interval Start Time Stop TimeOutput Interval Number of Intervals Output IntervalIntegration Method Tolerance Fixed Step Size File Name Compiler FlagsModel Properties DialogThe models that are placed in the Designer Window can be modified by changing the properties. Inorder to launch the Model Properties Dialog of a particular model right click the model andselect Properties. See Figure 2-4. The properties dialog contains the name of the model, classname the model belongs to and the list of parameters of the component.17
Figure 2-4: Properties Dialog.2.3.4Model Attributes DialogRight click the model placed in the Designer Window and select Attributes. It will launch theattributes dialog. Figure 2-5 shows the Model Attributes Dialog.Figure 2-5: Attributes Dialog.18
Chapter 3 : Interactive Simulation in OMEdit OpenModelica Interactive subsystem Starting Interactive Simulation. Interactive Simulation options.19
3.1OpenModelica InteractiveOMEdit uses the OpenModelica Interactive (OMI) subsystem to perform the interactive plotting. TheOMI uses the TCP/IP technique to transfer data back and forth. OMEdit connects with OMI throughTCP sockets.3.2Invoking Interactive SimulationInteractive Simulation Dialog can be launched either from Simulation InteractiveSimulation or by clicking on the Interactive Simulation! button in the toolbar. InteractiveSimulation Dialog looks similar to the Simulation Dialog but it differs in functionality, instead ofperforming normal pre-built simulation it performs online interactive simulation where simulationresponds in real-time to user input and changes to parameters.Figure 3-1: Interactive Simulation Dialog.3.3Interactive Simulation ViewOnce your model was successfully built using the Interactive Simulation Dialog, theInteractive Simulation View will become active automatically. Interactive SimulationView contains, Graph – It contains a graph which is used to display the values of selected variables over thetime.Parameters – The parameters of the model are shown on the right top section with thedefault values.Variables – The right bottom section contains the list of variables that user can select forinteractive plotting.Initialize Button – This button is used to send the information of changed parameters andchecked variables to the OpenModelica Interactive subsystem.Start Button – Once the parameters and variables are initialized and sent to the OMI. Thenthe user can click on start button and start the interactive plotting.20
Pause Button – This button pauses the running interactive plotting.Stop Button – Clears everything but does not remove the connection with OMI. After clickingstop button user has to reinitialize everything and start the interactive plotting again.Shut Down Button – Disconnects from OMI and closes the interactive simulation session.Show OMI Log Button – Pops up a log window which displays the messages exchangedbetween OMEdit and OMI.Figure 3-2: Interactive Simulation View.21
gic. to the y component instance of . Modelica.Blocks.Sources.BooleanConstant. Now since, gic.x. is a connector array, as soon as the user clicks on the end port for this connection, a dialog box appears asking user the index of the start instance.