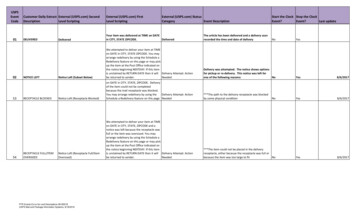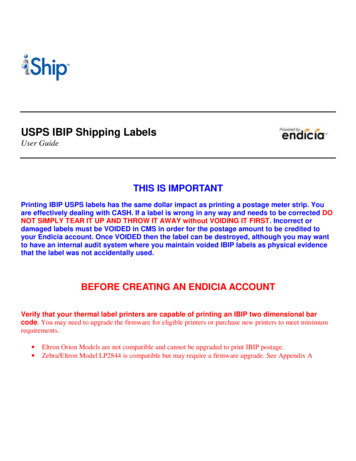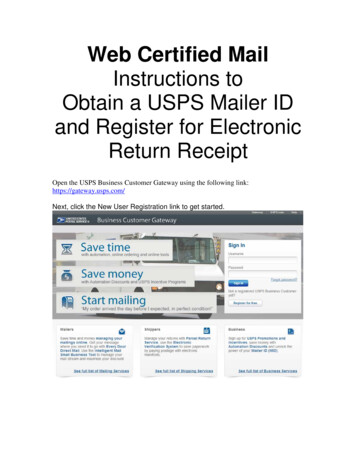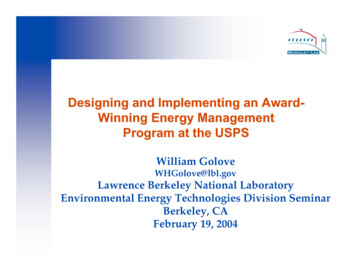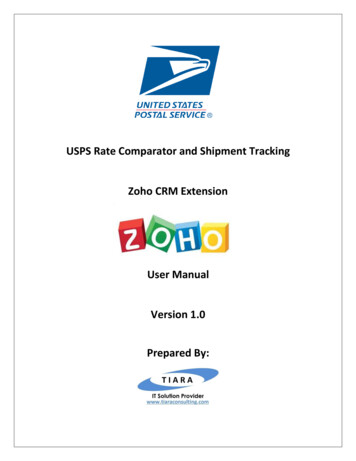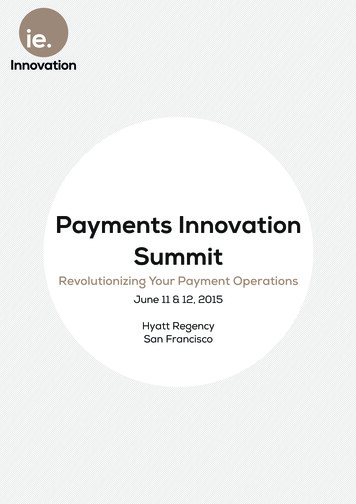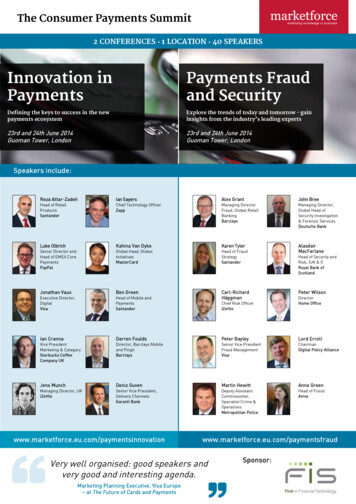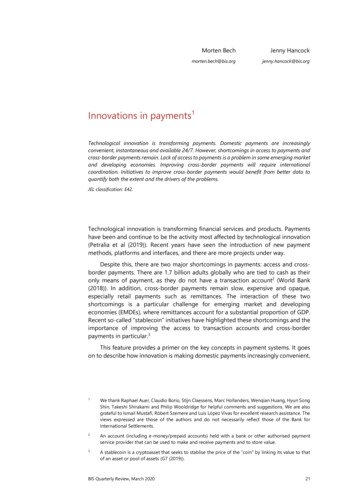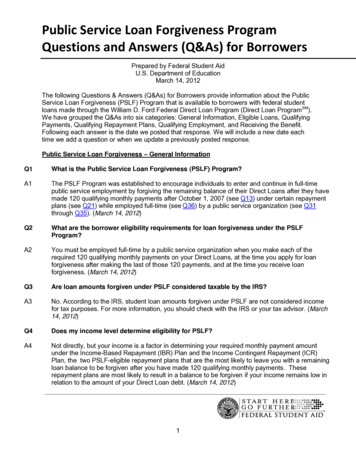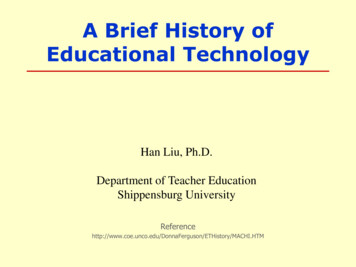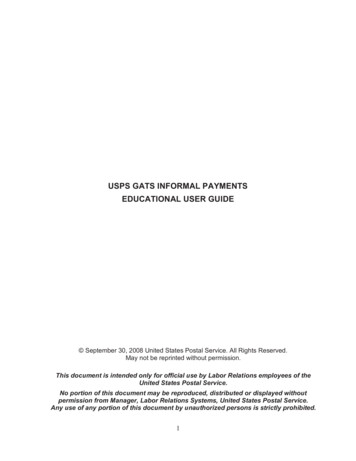
Transcription
USPS GATS INFORMAL PAYMENTSEDUCATIONAL USER GUIDE September 30, 2008 United States Postal Service. All Rights Reserved.May not be reprinted without permission.This document is intended only for official use by Labor Relations employees of theUnited States Postal Service.No portion of this document may be reproduced, distributed or displayed withoutpermission from Manager, Labor Relations Systems, United States Postal Service.Any use of any portion of this document by unauthorized persons is strictly prohibited.1
TABLE OF CONTENTS1BEFORE YOU BEGIN 31.12OVERVIEW 42.12.23CREATE PAY ADJUSTMENT AUTHORIZATION LETTER 27PAY ADJUSTMENT LETTER HISTORY 28REQUEST PAYOUT FOR ADJUSTMENT 29REQUEST SUCCESSFULLY SUBMITTED 31VIEWING & UPDATING PAYMENT HISTORY 327.18EMPLOYEE VERIFICATION SCREEN 18ENTER HOURS COMPENSATION SCREEN 20AUTHORIZE PAYMENT SCREEN 23PRE-AUTHORIZATION DECISION AND PAYMENT MEMORANDUM 25DECISION AND PAYMENT MEMORANDUM 25REQUEST SUCCESSFULLY SUBMITTED 25CREATING LUMP SUM ADJUSTMENTS 276.16.26.36.47GATS HOMEPAGE 10CREATE INFORMAL AUTHORIZATION SCREEN 11CONTINUE INFORMAL AUTHORIZATION SCREEN 14TYPE OF COMPENSATION 17CREATING HOURS-RELATED PAYMENTS 185.15.25.35.45.55.66ACCESS GATS 6LOG INTO GATS 7HOMEPAGE NAVIGATION 9CREATING INFORMAL PAYMENTS 104.14.24.34.45ROLES & RESPONSIBILITIES 4KEY TERMS 5ACCESSING GATS 63.13.23.34HOW TO USE THIS MANUAL 3CREATING GATS REPORTS 35FREQUENTLY ASKED QUESTIONS 382
1 Before You BeginThis document has been created to provide a practical guide to the Supervisors of CollectiveBargaining Units at the Postal Service who will authorize and pay informal grievance-related paymentsin the Grievance Arbitration and Tracking System (GATS).It provides step-by-step instructions and screen prints that will guide you through the process ofauthorizing and paying informal payments.1BEFORE YOU BEGIN1.123EMPLOYEE VERIFICATION SCREEN. 19ENTER HOURS COMPENSATION SCREEN . 21AUTHORIZE PAYMENT SCREEN . 24PRE-AUTHORIZATION DECISION AND PAYMENT MEMORANDUM . 26DECISION AND PAYMENT MEMORANDUM . 26REQUEST SUCCESSFULLY SUBMITTED . 26CREATE PAY ADJUSTMENT AUTHORIZATION LETTER . 28PAY ADJUSTMENT LETTER HISTORY . 29REQUEST PAYOUT FOR ADJUSTMENT . 30REQUEST SUCCESSFULLY SUBMITTED . 32VIEWING & UPDATING PAYMENT HISTORY . 337.18GATS HOMEPAGE . 11CREATE INFORMAL AUTHORIZATION SCREEN . 12CONTINUE INFORMAL AUTHORIZATION SCREEN . 15TYPE OF COMPENSATION . 18CREATING LUMP SUM ADJUSTMENTS . 286.16.26.36.47ACCESS GATS . 7LOG INTO GATS . 8HOMEPAGE NAVIGATION . 10CREATING HOURS-RELATED PAYMENTS . 195.15.25.35.45.55.667CREATING INFORMAL PAYMENTS . 114.14.24.34.455ROLES & RESPONSIBILITIES . 5KEY TERMS . 6ACCESSING GATS3.13.23.34HOW TO USE THIS MANUAL . 3OVERVIEW2.12.23CREATING GATS REPORTS . 36FREQUENTLY ASKED QUESTIONS . 391.1 How to Use This ManualIn order to guide you practically through the transaction steps, this end user manual will refer often toscreen windows and buttons. Below you will find examples of how these references are depicted:3
ReferenceScreen NamesFields andButtonCheckboxExplanationExampleScreen Names are depicted in italic font“Button” refers to a button displayed on thescreen. Click the button to initiate an action.Individual keys, buttons and fields that users areinstructed to use are italicized and highlighted inbold“Checkbox” refers to a square box displayed onthe screen next to a field. Click the checkbox toselect that field option or to clear an optionRadio Button“Radio Button” refers to a circle displayed on thescreen next to a field. Click the radio button toselect that field or to clear an option. Radiobuttons are usually used for “OR” type selections,i.e. either only field A or field B can be selectedLight BulbTips & Tricks that are useful during the learningprocess and can also help during your work (onlyin User Guide)Stop SignImportant remark or moment of reflection beforeproceeding (only in User Guide)4User NameClick the Next buttonField AField BField AField B- option not selected- option selected- option not selected- option selected
2 OverviewThe Grievance and Arbitration Tracking System (GATS) is used by the Postal Service’s management tolocally authorize and process the payment of informal and grievance payments. GATS handles lumpsum and hours-related payments for individual and class action settlements. GATS does this by:1. Storing information about employees and their job assignments2. Collecting information including adjustment/grievance type, incident date, issue description,involved parties, and settlement justification3. Collecting payroll processing information including pay period, pay week and payment amount(lump sum) or number of hours at relevant pay rate (hours-related)4. Capturing supervisor authorization of payment5. Transmitting the pay information to the Payroll System for Payroll to process and issue theemployee the correct amount of pay that they are dueGATS will also use all of this information to provide users with authorization and payment reports. Theavailable report information includes the reporting period, performance cluster/installation name, union,informal adjustment/grievance number, incident date, craft code, issue description, payment amount,authorizing manager, payee name and payment date. These reports will help users review, track andassess the authorizations and payments in their respective areas.In addition, GATS performs other related functions. GATS tracks the status of grievances through thegrievance process and the scheduling of arbitration cases. GATS also provides statistical informationrequired during collective bargaining.GATS is a web-based system. Individual users access GATS through the Postal Service’s Intranetusing a web browser (Internet Explorer).2.1 Roles & ResponsibilitiesRoleSupervisorResponsibilityThe Supervisor of the Collective Bargaining Unit who enters the informalp sum decisions within GATS for authorization andhours-related and lumppayment.GATS CoordinatorThe Specialists who provide GATS administrative support to units in theirdesignated areaAccounting ServiceCenter (ASC) PayrollProcessing StaffThe Payroll employees who oversee the payroll adjustment process at theAccounting Service CenterField Finance StaffThe Finance staff who provide oversight and guidance for payroll-relatedactivities, including supporting the resolution of payroll issues in theirdesignated area5
2.2Key TermsKey TermShort DescriptionGATSThe Postal Service’s national system for authorizing, paying and trackinginformal adjustments and grievances (Grievance and Arbitration TrackingSystem)APSThe Postal Service’s payroll system for processing and paying employees(Adjustment Processing System)Informal PaymentInformal settlement or initial step in the resolution procedure (e.g. Step 1,informal Step A). Settlement is the result of a resolution between theemployee and the employee’s immediate supervisor. The employee may beaccompanied or represented by the employee’s steward/union representativeSimple Hours-RelatedPaymentInformal payments paid at the relevant pay period hourly rate (50% premium,straight, overtime, penalty)Lump SumAdjustmentLump sum payments for settlements (already processed electronically usingGATS)Complex AdjustmentInformal and grievance payments requiring manual review and processing atthe ASC (i.e. Back Pay, Form 50 Change, Higher Level, Leave Change,Night Differential and Sunday Premium)6
3 Accessing GATS3.1 Access GATSYou may access GATS:1. Directly by entering the address in your web browser: https://gats.usps.gov/2. Through the intranet page http://blue.usps.gov/lrinfo/ where the link to GATS will be displayedin the lower right corner under ToolsThis is the GATSlogin screen thatwill appear whenyou access GATS7
3.2 Log into GATSTo accessGATS, click onthe Enter GATS2.5 ButtonLogon Popup Box willappear onscreen8
3. Enter your User Name by clicking on the User Name Text Field and typing your assigneduser name4. Enter your Password by clicking on the Password Text Field and typing your assignedpassword. The password will be displayed with asterisks to ensure privacy5. After entering your User Name and Password, click the OK Button to take you to the GATShome page. Please do not check Remember my Password Check Box because it will causesecurity authentication problemsFirst Time Users: The first time you log into GATS you will have to reset your password. You willuse the Postal Service’s ePasswordReset to reset your password. On the GATS Login Screen,click on the Click Here Link located at the bottom center of the screen to access ePassword ResetForgotten or Expired Passwords: You may use ePasswordReset to reset your password. Click onthe Click Here Link located at the bottom center of the screen to access ePasswordReset.Remember, the GATS Login Username and Password are case-sensitive9
3.3 Homepage NavigationMain MenuMain MenuDrop DownYou can use the Main Menu to access all of your GATS-related activities (e.g. Informal PayAdjustments, Reports and Help).1. Click on the Main Menu Drop-Down Menu. Click on your selected activity from the dropdown menu to go to the activity’s screen2. For many of the activities, a second sub menu box may appear to the right of the Main Menu.Click on the sub menu box, and then click on your selected sub-activity from the drop-downmenu to go to the sub-activity’s screen (see subsequent sections for the details of thesescreens)10
4 Creating Informal PaymentsThis section explains step-by-step how to create informal payments for individuals and groups. Onceyou complete this section and create your informal payment, you will then proceed to either Section 5pg. 19 for hours-related informal payments or Section 6 pg. 28 for lump sum informal payments.4.1 GATS Homepage2. Click on CreatePay Adjustment1. Click on InformalAdjustment1. On the GATS homepage screen, click on the Informal Pay Adj from the Main Menu2. The Informal Pay Adj Sub Menu will appear to the right of the Main Menu3. Click on the Informal Pay Adj Sub Menu4. Click on Create Pay Adjustment from the Informal Pay Adj Sub Menu and you will advanceto the Create Informal Authorization Screen11
4.2 Create Informal Authorization ScreenIncident DateIndividual or GroupStewardInvolvementIncident Date:Enter the Incident Date by clicking on the Incident Date Text Field and typing the incident dateThe incident date is the date of the complaint or alleged violation. The date must be in the formatmm/dd/yyyy (e.g. May 8, 2008 is entered 05/08/2008)Steward Involvement:Click on the appropriate radio button to answer the question “Is this Adjustment a result of a resolutionwith a Union Steward and/or an Employee at Step 1 or Informal Step A?”– Click Yes if the Union Steward was involved in the resolution of the informal payment– Click Yes if the Employee was involved in the resolution of the informal payment– Click No if neither the Union Steward or Employee were involved in the resolution of theinformal paymentIndividual or Group:Click on the appropriate radio button to answer the question “Is This Adjustment for an Individual or aGroup?”– Click Individual if you are creating an informal payment for one employee– Click Group if you are creating an informal payment for more than one employee (onecase that affects multiple employees)See the Individual or Group Adjustment Table below for instructions on how to precede with individualverses group payments12
Some of the information you will need to enter for Individual verses Group payments inGATS will be different. See the Individual or Group Payment Table in each sections of thisGuide for specific instructions on entering individual verses group paymentsIndividual or Group Payments?Employee Identification Number: If you have selected Individual, the EmployeeID Text Field will appear on the bottom of the screenIf you know the Employee Identification Number:1. Enter the Employee’s ID by clicking on the Employee ID Text Field and typingthe Employee ID2. Click on the Continue Button to advance to the next screenIf youselectedIndividualIf you do not know the employee’s Identification Number:1. Click on Search Button2. Enter the employee’s finance number in the Fin No Text Field.– If you do not know the finance number, you may search for the financenumber by entering the employee’s state (mandatory), city and/or officein the appropriate text fields and clicking the Find Finance No. Button. Alist of finance numbers will appear on the bottom of the screen. Click onthe radio button of the correct finance number.3. Enter the first and/or last name of the Employee in the Last Name and FirstName Text Fields4. Click on the Find Employee ID Button5. A list of employees names will appear on the bottom of the screen6. Click on the radio button of the correct employee7. The employee’s Identification Number will now be listed in the Employee IDText Field8. Click on the Continue Button to advance to the next screenEnter or Searchfor Employee IDSearch for Employee ID byFinance Number (mandatory)and/or Employee Name01010101FranklinAdamsSelect correctemployee usingradio buttonJohnFranklinBenMadisonDollyBen13
Finance Number: If you have selected Group, the Finance No. Text Field willappear on the bottom of the screen1. Enter the finance number by clicking on the Finance No. Text Field and typingthe Finance Number– If you do not know the finance number, you may search for the financenumber by clicking on the Search for Finance Number Button– Enter the state (mandatory), city and/or office in the appropriate text fieldsand click Find Finance No. Button– A list of finance numbers will appear on the bottom of the screen– Click on the radio button of the correct finance number2. Click on the Continue Button to advance to the next screenIf youselectedGroupEnter or Searchfor Finance IDSearch for Finance ID01010101by State(mandatory),City and OfficeSelect correctFinance ID usingradio button14
4.3 Continue Informal Authorization ScreenIndividual or Group Payments?If youselectedIndividualNo additional steps for individual adjustmentsProceed to the Local Pay Adjustment Identification instructions belowCraft Code:Enter the Craft by clicking on the Craft Drop Down Menu and selecting the correct craftcode. The Union Text Box will be automatically populated with the correct Union CodeIf youselectedGroupSelect Craft Code fromdrop down menuProceed to the Local Pay Adjustment Identification instructions below15
Enter Local PayAdjustment ID(local uniontracking #)Enter orSearch forStewardEnter 1-2 wordsdescribing the issueand then click FindIssue CodeLocal Pay Adjustment Identification:Enter the Local Pay Adjustment Identification by clicking on the Local Pay Adj ID Text Field and typingthe identification numbers/charactersThe Local Pay Adjustment ID is the number as assigned by the union. If this number is notavailable, create a unique adjustment ID by using your initials and today’s date (do not use theincident/violation date). For example: vlb072308Steward:Enter the Union Steward’s Name by clicking on the Last Name, First Name and MI Text Fields andtyping the Steward’s last name, first name and middle initial in the correct fieldsIf you do not know the complete Steward’s name, you can use the Find Steward Search Button. Youmay search by last name, first name, city and/or stateSupervisor Name:Your name will be automatically populated in the Supv Text Fields because you are the Supervisorauthorizing the resolution and payment of the informal paymentIssue Description and Code:The issue is the employee’s/union steward’s complaint or alleged violation which initiated the inf ormalpayment1. Search for the correct Issue Description and Issue Code by entering a keyword in the IssueDescription Text Box and clicking on the Find Issue Code Button– The issue Keyword is 1-2 words that describe the type of issue i.e. Overtime, Attendance,Vacation2. A Large Pop-Up Box will appear on the screen with a list of relevant Issue Codes andDescriptions16
3. Click on the radio button of the Issue Description that best describes the informal paymentissue4. The Issue Description and Code you selected will be stored within GATSClick on the radiobutton of the issuethat best describesthe complaint/allegedviolationContinue:Verify all of the information listed on the screen is correct, and if so, click on the Continue Button toadvance to the next screen17
4.4 Type of CompensationClick the appropriate radio button to enter the adjustment type– You will select the Lump Sum Button to process lump sum informal payments– You will select the Hours Button to process hours-related informal paymentsComplex informal payments require completion of external payment processes. Complexinformal payments include Higher Level, Night Differential, Sunday Premium, Leave, Salaryor Job Category Change, Backpay and Rural Employee CompensationLump SumSimple HoursComplex AdjustmentsUpon completion of this section, you will proceed to either Section 5 pg. 19 for hours-relatedinformal payments or Section 6 pg. 28 for lump sum informal payments18
5 Creating Hours-Related PaymentsThis section explains step-by-step how to authorize and pay informal hours-related payments forindividuals and groups. Hours-related payments are settlements paid at the relevant pay period hourlyrate(s). For example, as the Supervisor, you may agree to pay your employee two hours at his/herovertime pay rate to resolve an overtime assignment issue at the informal step of the resolutionprocess.5.1 Employee Verification ScreenIndividual or Group Payments?Employee Verification for individual payments:If youselectedIndividualClick on the I Verify that this is the correct payee Check Box to verify the EmployeeName and Employee ID displayed on the screen is correct– If the Employee Name and/or Employee ID is not correct, click on theBack Button to return to the previous screenProceed to the Verification of Pay Date instructions belowEmployee IDs for Group payments:Enter or Searchfor Employee IDIf youselectedGroup1. Enter the Employee ID for the first employee you will pay by clicking on theEmployee ID Text Field and typing the Employee’s ID– If you do not know the employee’s ID, you may search for the employee’sID by clicking on the Search Button2. Click on the Confirm ButtonAfter you complete entering hours for this first employee on the next screen, you willthen have the option to add additional(s) employees and their respective hours to thegroup adjustment (instructions to follow)Proceed to the Verification of Pay Date instructions below19
Ben Franklinxxxx01010101Click on theCheckbox to verifythe correct payeeVerification of Pay Date:Verify the Pay Year, Pay Period and PP Week (pay period week) displayed on the screen is correct,and if so, click on the checkbox– The Pay Year, Pay Period and PP Week are automatically populated based on theincident date you entered on the Create Informal Authorization Screen– You will have the ability to enter additional hours for a different Pay Period Week and/orfor a different employee (Group adjustment) on a subsequent screenContinue:Verify all of the information listed on the screen is correct, and if so, click on the Continue Button toadvance to the next screen20
5.2 Enter Hours Compensation ScreenBefore You BeginYou will enter the number of hours for the applicable payment day(s) and applicablepayment rate(s) in the orange-colored table displayed on the screenThe hours must be entered as whole hours and hundredths of units (HH.HH)Two hours should be entered as 2.00One hour and 45 minutes should be entered as 1.7515 minutes should be entered as 0.25You will select the following pay rates based on the informal settlement. The Pay Rates arelisted vertically in the first column and the Pay Dates are listed horizontally in the first row of thetable50% Premium - Half of employee’s basic hourly rate (50%)Straight Time - Employee’s basic hourly rate (100%)Overtime - Time and a half employee’s basic hourly rate (150%)Penalty Overtime - Two times employee’s basic hourly rate (200%) (no contractual provision inMail Handler craft for Penalty OT)You will only be able to enter hour amounts in the orange-shaded cells. The gray cells willautomatically populate based on the information you enter in the orange cells.Pay DaysTotalWeeklyHours byPay RatePay RatesHours entered as HH.HHThe number of hours you entered in the orange cells may not enter the Hours Code 38 and 39 inthe gray cells. Hours Codes are used by Finance to categorize an employee’s work and leavetime for Payroll processing. Hours Code 38 equals extra 50% and Hours Code 39 equals extrastraight time.For example:1 Hour of 50% Premium I unit of Hours Code 381 Hour of Straight Time 1 unit of Hours Code 391 Hour of Overtime 1 unit of Hours Code 39 and 1 unit of Hours Code 381 Hour of Penalty Overtime 2 units of Hours Code 3921
Payroll Processing InformationHours Amount:1. Enter the hour amount by clicking on the orange cell for the applicable pay rate and pay day.Type the hour amount as whole hours and hundredths of units (HH.HH)2. You may add additional hours for different pay rates and/or pay dates by clicking on theapplicable orange cell(s) and enter the correct hour amount in the cell(s)3. Once you have completed entering in all the hours for the relevant pay week, verify theinformation is correct on the screen4. The total weekly hours for each applicable rate will be automatically populated in the HoursTotal Column5. The gray summary table at the bottom of the screen will be automatically populated with thepayment amounts by applicable hour reason codes for Payroll processing. The number ofhours you entered in the orange table may not equal the number of Hours Code 38 and39 in the gray table at the bottom of the screen. This is okay!22
XXXXXX Ben FranklinEnter HourAmount(s)(HH.HH)Continue:Verify all of the information listed on the screen is correct, and if so, click on the Continue Button toadvance to the next screen. You will have the ability to enter additional hours for a different Pay PeriodWeek or an additional employee (Group adjustment) on the next screen23
5.3 Authorize Payment ScreenEnterHours forNew PayPeriod********List ofPayoutsBen FranklinBen FranklinWrittenRationaleSubmitEnter Hours for a New Pay Week or an Additional Employee:If you need to enter additional hours for a different Pay Period Week or for an additional employee(Group adjustment), refer to How to Enter Hours for a New Pay Week or an Additional Employee tableat the end of this section. If you have completed entering all hours for this adjustment, proceed to Listof Employee Payouts Instructions belowList of Employee Payouts:Ben FranklinBen FranklinCheck the boxes of all thepayouts you want to payClick to view, editor remove checkedpayouts1. All of the Payouts you have entered for this informal adjustment will be displayed by PayPeriod Week in the Employee Payouts Table on the middle of the screen2. Click on the check boxes of all the Employee Payouts you would like to approve for paymentYou may click on the View/Edit Button to view or edit the payouts by pay period week. You mayremove Employee Payout(s) by clicking on the appropriate Payout check box and then clicking theRemove Button. The selected payout will be eliminated from the informal payment record.24
Written Rationale for AdjustmentClick on the Large Text Field to enter your reason for submitting the selected adjustments. See theWhat Should I Include in My Written Rationale Statement Table below an explanation of the rationalestatement.What Should I Include in My Written Rationale Statement?The Rationale Statement is the justification for the informal payment. You must include adetailed statement of the issue/dispute and resulting decision including:–––––WhoWhatWhyWhenType of Payment (i.e. Hours, Lump Sum)Example:Ben Franklin will receive an hours payment for six hours of overtime, management neglectedto solicit Ben Franklin for overtime on 6/6/2008.Continue:Verify all of the information listed on the screen is correct, and if so, click on the Continue Button toadvance to the next screenAdding Additional Hours to the AdjustmentAdding Hours for New Pay WeekIf you needto addhours for adifferent payweek(Individual orGroup)1. Click on the I Verify that this is the correct payee Check Box on the top ofthe screen2. Enter the new Year, Pay Period and Week in the Year, Pay Period and PayWeek text fields.3. Click on the Enter Hours For a New Pay Week Button4. You will be taken to the Enter Hours Compensation screen with a new PayWeek Table for your to complete for the new pay week5. Repeat the Enter Hours Compensation screen instructions listed in Section 5.2pg. 21You will continue to repeat these stepsuntil all of the applicable pay weeks have been entered for the paymentHours for an additional employee (Group only)If you need Adding1. Click on the Enter Hours for Different Employee Buttonto add2. You will be taken to the Employee Verification Screen for you to complete forthe additional employee (i.e. enter employee ID).hours for an3. Repeat the Request Hours Adjustment screen instructions listed in Section 4.4additionalof this User Guide for the additional employee. You will also need to completeemployeethe Enter Hours Adjustment Screen (Section 4.5) for the additional employee(Group)You will continue to repeat these stepsuntil all of the applicable pay weeks have been entered for the adjustment25
5.4 Pre-authorization Decision and Payment Memorandum1. The Pre-Authorization Decision and Payment Memorandum will appear on the screen. Thisdocument summarizes all of the information you have provided for this hours-related paymenton all the preceding GATS screens.2. Verify all the information displayed in the Memorandum is correct.– Upon submitting the adjustment for payment, GATS will retain an electronic record of theAuthorized Decision and Payment Memorandum for documentation (see Section 5.5 pg.2633 for more information).– You may click on the Cancel Button if you need to amend any of the information and/oryou are not ready to authorize the adjustment for payment3. Click the Submit Button to certify all of the information and authorize all of the listed payoutsfor payment.By clicking OK, you are certifying that all of the information you have entered for thisinformal payment is accurately and appropriately reported to the best of your knowledge.All requests for payment are recorded as a permanent record including the date, time andauthorizer of the payment request. Only approved payments are to be authorized in GATS5.5 Decision and Payment MemorandumUpon submitting the adjustment for payment, the Decision and Payment Memorandum will appear onthe screen as a PDF document. This document will be retained electronically in GATS as the decisionand payment authorization record. If desired, you have the ability to:1. Review Document: Use the Scroll Bar on the right side of the screen to scroll through theentire document2. Print Document: On the File Menu, click the Print Tab3. Save Document: On the File Menu, click the Save As Tab. Remember to save yourdocument to a folder you can locate on your computer (e.g. My Documents
2 table of contents 1 before you begin 3 1.1 how to use this manual 3 2 overview 4 2.1 roles & responsibilities 4 2.2 key terms 5 3 accessing gats 6 3.1 access gats 6 3.2 log into gats 7 3.3 homepage navigation 9 4 creating informal payments 10