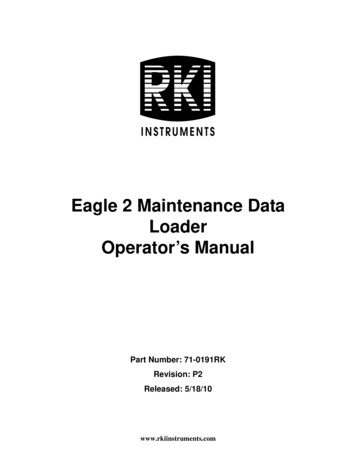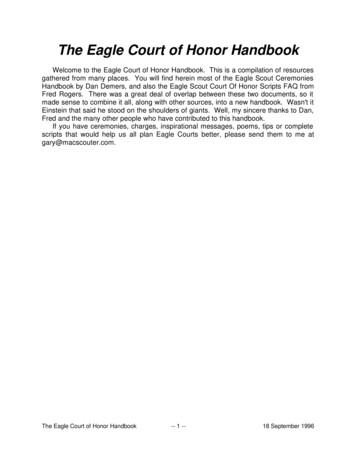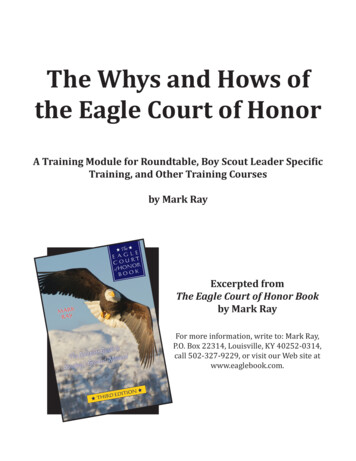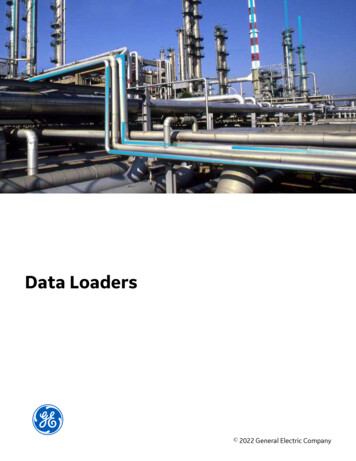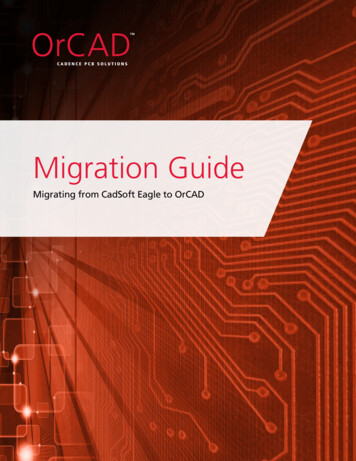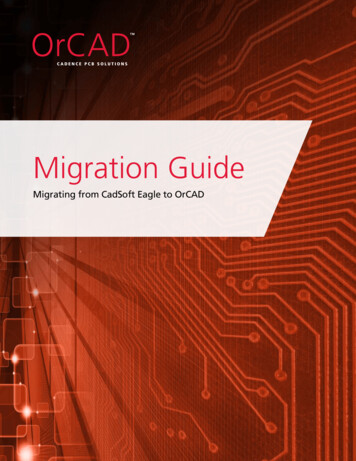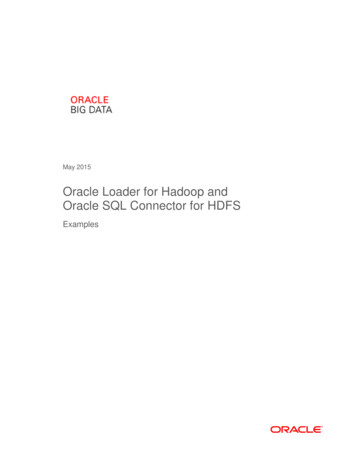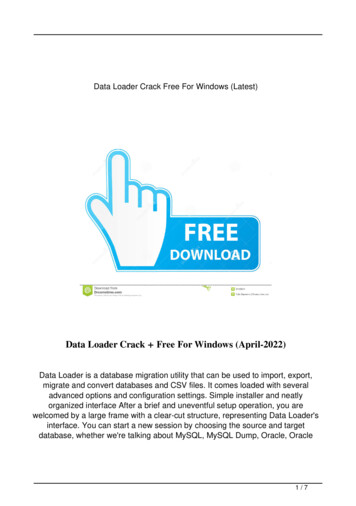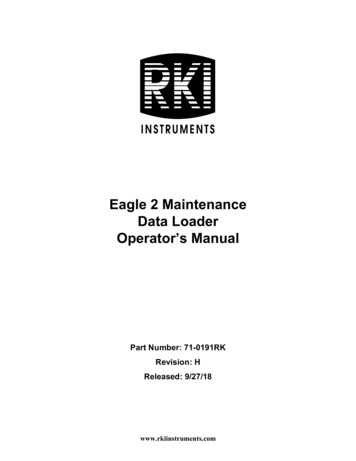
Transcription
Eagle 2 MaintenanceData LoaderOperator’s ManualPart Number: 71-0191RKRevision: HReleased: 9/27/18www.rkiinstruments.com
WarrantyRKI Instruments, Inc. warrants gas alarm equipment sold by us to be free fromdefects in materials and workmanship, and performance for a period of one yearfrom date of shipment from RKI Instruments, Inc. Any parts found defectivewithin that period will be repaired or replaced, at our option, free of charge. Thiswarranty does not apply to those items which by their nature are subject todeterioration or consumption in normal service, and which must be cleaned,repaired, or replaced on a routine basis. Examples of such items are:Absorbent cartridgesBatteriesPump diaphragms and valvesFilter elementsFusesWarranty is voided by abuse including mechanical damage, alteration, roughhandling, or repairs procedures not in accordance with the instruction manual. Thiswarranty indicates the full extent of our liability, and we are not responsible forremoval or replacement costs, local repair costs, transportation costs, or contingentexpenses incurred without our prior approval.This warranty is expressly in lieu of any and all other warranties andrepresentations, expressed or implied, and all other obligations or liabilities on thepart of RKI Instruments, Inc. including but not limited to the warranty ofmerchantability or fitness for a particular purpose. In no event shall RKIInstruments, Inc. be liable for indirect, incidental, or consequential loss or damageof any kind connected with the use of its products or failure of its products tofunction or operate properly.This warranty covers instruments and parts sold to users only by authorizeddistributors, dealers, and representatives as appointed by RKI Instruments, Inc.We do not assume indemnification for any accident or damage caused by theoperation of this gas monitor and our warranty is limited to replacement of parts orour complete goods.Warranty
Table of ContentsIntroduction . . . . . . . . . . . . . . . . . . . . . . . . . . . . . . . . . . . . . . . . . . . . . . . . . . . . . . . . . . . . . . . . . 4System Requirements . . . . . . . . . . . . . . . . . . . . . . . . . . . . . . . . . . . . . . . . . . . . . . . . . . . . . . . . . 5Installing the Eagle 2 Maintenance Data Loader Program . . . . . . . . . . . . . . . . . . . . . . . . . . . 6IrDA Downloading Cable . . . . . . . . . . . . . . . . . . . . . . . . . . . . . . . . . . . . . . . . . . . . . . . . . . . . . . 7Installing an IrDA Adapter Cable . . . . . . . . . . . . . . . . . . . . . . . . . . . . . . . . . . . . . . . . . . . 7Windows Infrared Operation Note . . . . . . . . . . . . . . . . . . . . . . . . . . . . . . . . . . . . . . . . . . 7Launching the Program . . . . . . . . . . . . . . . . . . . . . . . . . . . . . . . . . . . . . . . . . . . . . . . . . . . . . . . 9Connecting an Eagle 2 to the Maintenance Data Loader Program . . . . . . . . . . . . . . . . . . . 10Control Buttons . . . . . . . . . . . . . . . . . . . . . . . . . . . . . . . . . . . . . . . . . . . . . . . . . . . . . . . . . . . . . 12Get Current Eagle 2 Data . . . . . . . . . . . . . . . . . . . . . . . . . . . . . . . . . . . . . . . . . . . . . . . . . 12Select Distributed File . . . . . . . . . . . . . . . . . . . . . . . . . . . . . . . . . . . . . . . . . . . . . . . . . . . 13Transmit New Data . . . . . . . . . . . . . . . . . . . . . . . . . . . . . . . . . . . . . . . . . . . . . . . . . . . . . . 13Power OFF . . . . . . . . . . . . . . . . . . . . . . . . . . . . . . . . . . . . . . . . . . . . . . . . . . . . . . . . . . . . 13Exit . . . . . . . . . . . . . . . . . . . . . . . . . . . . . . . . . . . . . . . . . . . . . . . . . . . . . . . . . . . . . . . . . . 13Station and User Tab . . . . . . . . . . . . . . . . . . . . . . . . . . . . . . . . . . . . . . . . . . . . . . . . . . . . . . . . . 14Conversion Table Tab . . . . . . . . . . . . . . . . . . . . . . . . . . . . . . . . . . . . . . . . . . . . . . . . . . . . . . . . . 18PID Sensor Tab . . . . . . . . . . . . . . . . . . . . . . . . . . . . . . . . . . . . . . . . . . . . . . . . . . . . . . . . . . . . . . 22Obtaining a Relative Response Factor . . . . . . . . . . . . . . . . . . . . . . . . . . . . . . . . . . . . . . . . . . . 28Spare Parts List. . . . . . . . . . . . . . . . . . . . . . . . . . . . . . . . . . . . . . . . . . . . . . . . . . . . . . . . . . . . . . 40Table of Contents
IntroductionCAUTION:Read and understand this manual before using the Eagle 2Maintenance Data Loader Program. Also read and understandthe Eagle 2 Operator’s Manual included with the Eagle 2 portablegas monitor.Using an advanced detection system consisting of up to six gas sensors, the Eagle2 Personal Gas Monitor detects the presence of combustible gases, oxygen (O2),carbon monoxide (CO), and hydrogen sulfide (H2S) simultaneously. The Eagle 2’scompact size and easy-to-use design make it ideally suited for a wide range ofapplications as described in the Eagle 2 Operator’s Manual. Please read the Eagle2 Operator’s Manual first before using the Eagle 2 Maintenance Data LoaderProgram.The Eagle 2 Maintenance Data Loader Program allows you to change variousinstrument parameters not accessible in the Eagle 2’s user interface. It also allowsyou to save parameter configuration files based on instruments’ parameter settingsthat can be viewed or used to update another instrument’s parameter settings.The purpose of this manual is to explain how to use the Eagle 2 Maintenance DataLoader Program. You will learn how to: install and launch the program install the downloading cable (if needed) connect to the Eagle 2 with the program change parameters in the Eagle 2 save parameter configuration files that can be opened, viewed, and edited in aword processing program save parameter configuration files that can be uploaded to an instrument tochange its parameter settings upload parameter configuration files to an instrument to change its parametersettingsBefore you get started, be sure to review system requirements in the next section.CAUTION:4 IntroductionThe Eagle 2 detects oxygen deficiency and elevated levels ofoxygen, combustible gases, carbon monoxide, and hydrogensulfide, all of which can be dangerous or life threatening. Whenusing the Eagle 2, you must follow the instructions and warningsin the Eagle 2 Operator’s Manual to assure proper and safeoperation of the unit and to minimize the risk of personal injury.
CAUTION:The operator of this instrument is advised that if the equipment isused in a manner not specified in this manual, the protectionprovided by the equipment may be impaired.System RequirementsTo use the Eagle 2 Maintenance Data Loader Program, your personal computermust meet the following requirements: Operating Systems: Windows 7, Windows 8, or Windows 10. Processor: IBM compatible PC running Pentium 2 or higher. Memory: 32 MB RAM minimum Available Hard Disk Space: 32 MB minimum Infrared port or USB port and a USB/IrDA adapter cableSystem Requirements 5
Installing the Eagle 2 Maintenance DataLoader Program1. Launch Windows .2. Exit from all applications and open windows.3. Go to www.rkiinstruments.com/eagle2.4. Click on the Download tab.5. Click the Eagle 2 Maintenance Data Loader link.6. A .zip file will begin to download. Select whether you want to open or savethe .zip file.7. Extract the contents of the .zip file.8. Double click the setup.exe file.9. After a few seconds, a screen appears indicating that the InstallShield Wizardis preparing to install the E2 Maintenance Setup, then the E2 MaintenanceInstallShield Wizard window appears to guide you through installation.Figure 1: Eagle 2 User Setup Installation Program10. Follow the on-screen instructions in the InstallShield Wizard Window toinstall the program.11. If the InstallShield Wizard finds versions of Windows files on yourcomputer newer than those in the downloaded .zip file, it will ask you if youwant to keep these newer files. Click Yes.12. When the InstallShield Wizard indicates that installation is complete, click theFinish button.6 Installing the Eagle 2 Maintenance Data Loader Program
IrDA Downloading CableThe Eagle 2 communicates with a computer via an on-board infraredcommunication port that complies with IrDA protocol standards.NOTE:If your computer has a built-in infrared port, you do not need an adaptercable to download data.If your computer does not have an infrared port, you will need to install an IrDA/USB adapter cable on your computer to use the Eagle 2 Maintenance Data LoaderProgram with your Eagle 2. The IrDA/USB cable is available from RKIInstruments, Inc. See the Spare Parts List at the end of this manual for the RKI partnumber.Some versions of Windows already have several infrared device drivers loaded inWindows and will automatically recognize a cable during the installation processand guide you in installing the drivers. Other versions of Windows will requireyou to load device drivers provided by the manufacturer of the cable during theinstallation process. RKI makes no warranty for the operation or compatibility ofthe drivers with any particular device.Installing an IrDA Adapter CableAfter installing the Eagle 2 Maintenance Data Loader Program, connect the IrDA/USB cable to your computer and follow the manufacturer’s instructions forinstalling the cable on your computer. Make sure the cable is compatible with yourWindows operating system.If you do not have instructions from the cable manufacturer for installing yourcable, see your Windows documentation. In general, you must go to the ControlPanel and use the Add Hardware Wizard to install the cable drivers.Windows Infrared Operation NoteWhen using an IrDA adapter cable and the Eagle 2 Maintenance Data LoaderProgram on a Windows computer, it is necessary to make a special setting in theInfrared Configuration window for proper communication between the Eagle 2and the Eagle 2 Maintenance Data Loader Program. This must be done beforeattempting to use the program.NOTE:If you have a Windows 7 computer, the Infrared Configuration windowmay not appear. If the Infrared Configuration window does not appear,disregard the directions below.Follow these steps to make this setting:1. Click Start on the Windows Icon Tray.IrDA Downloading Cable 7
2. If Control Panel is available to select in the Start menu, select it. The ControlPanel will appear.If Control Panel is not selectable in the Start menu but Settings is, selectSettings, then select Control Panel. The Control Panel will appear.3. If the Control Panel is viewed by category, open the Hardware and Soundfolder then click “Send or Receive a File” under the Infrared section. TheInfrared Configuration window will appear.If the Control Panel is viewed by icon, click the Infrared icon. The InfraredConfiguration window will appear.4. Click on the Image Transfer tab.5. Deselect the selection box for “Allow digital cameras to use infrared totransfer images directly to my computer”.DeselectFigure 2: Image Transfer Tab6. Click OK.7. Close the Control Panel window.8 IrDA Downloading Cable
Launching the Program1. For Windows 7 computers, click the Start icon in the Windows Icon Tray,then select Programs, then select E2 Maintenance. Your operating systemmay also have a shortcut installed in the Start menu.For Windows 8 and Windows 10 computers, click the Start icon in theWindows Icon Tray, then click the downward-pointing arrow icon in thelower left corner of the screen, then select E2 Maintenance from the list ofapps.2. The Main Window will appear.Figure 3: The Main Window3. For convenience, make a shortcut of the Eagle 2 Maintenance Data LoaderProgram and place it on the Windows desktop. See your Windows documentation for information about making shortcuts.Launching the Program 9
Connecting an Eagle 2 tothe Maintenance DataLoader ProgramFollow these steps to connect an Eagle 2 to the Maintenance Data LoaderProgram:1. Launch the Eagle 2 Maintenance Data Loader Program as described in“Launching the Program” on page 9. The Main Window displays.Figure 4: The Main Window2. Place the Eagle 2 within an inch or two of the infrared port on your computeraligning the infrared port on the front of the Eagle 2 with the infrared port onyour computer.If your computer does not have a built in infrared port, place the Eagle 2within an inch or two of the infrared port on the IrDA adapter cable as shownin Figure 5 below, aligning the infrared port on the front of the Eagle 2 withthe infrared port on the cable.10 Connecting an Eagle 2 to the Maintenance Data Loader Program
Figure 5: Aligning the Eagle 2 with the Cable Infrared Port3. Press and hold the POWERENTER RESET button on theEagle 2 until you hear a beep,then release it. The Eagle 2 willbegin it’s power up sequence. If asuccessful connection betweenthe Eagle 2 and the computeroccurs, the Get Current EAGLE2 Data control button becomesactive.Figure 6: Connection MessageYou can now retrieve the connectedinstrument’s configurationinformation using the Get CurrentEAGLE 2 Data command button.You must retrieve the connected instrument’s configuration information beforeyou can perform operations such as saving the instrument’s user and station IDs,catalytic combustible user defined relative response gas list, or PID user definedrelative response gas list parameter configuration to a file and changing theinstrument’s parameter configuration.Connecting an Eagle 2 to the Maintenance Data Loader Program 11
Control ButtonsThere are 5 control buttons on the main screen: Get Current EAGLE 2 Data,Select Distributed File, Transmit New Data, Power OFF, and Exit. Thesebuttons are used for communication between the Eagle 2 and the Eagle 2Maintenance Data Loader Program.Get Current EAGLE 2 DataUse Get Current EAGLE 2 Data to load a connected instrument’s user andstation IDs, catalytic combustible user defined gases, and PID user defined gasparameter configuration into the Maintenance Data Loader Program so they can beupdated if desired. Follow these steps to retrieve a connected instrument’sparameter configuration and update parameters that are available in the Eagle 2Status area:1. Launch the Eagle 2 Maintenance Data Loader Program as described in“Launching the Program” on page 9.2. Connect the Eagle 2 to the Maintenance Data Loader Program as described in“Connecting an Eagle 2 to the Maintenance Data Loader Program” onpage 10.3. Click Get Current EAGLE 2 Data to retrieve the instrument’s user andstation ID, catalytic combustible user defined gases, and PID user defined gasparameter configuration. The program indicates that it is downloadinginformation from the instrument.Figure 7: Instrument Information Downloading12 Control Buttons
4. The instrument’s user and station ID, catalytic combustible user defined gases,and PID user defined gas parameter configuration are now loaded in theMaintenance Data Loader Program and the parameters are available forupdating.Select Distributed FileThis control button only becomes active after data has been downloaded to theMaintenance Data Loader Program. The function controlled by this button is notneeded for normal field use of the program. This function and the text field belowit are for use by field service personnel with a factory program at their disposal togenerate a distributed file.Transmit New DataAfter information has been updated in the parameter tabs, this button is used toupload that data to the Eagle 2.NOTE:The Transmit New Data button transfers data from all tabs at once. Toprevent the transmitting of empty parameter fields, it is advisable thatyou download data from the instrument before pressing the TransmitNew Data button.Power OFFThis button is used to turn off the Eagle 2 after all desired updates have been made.ExitThis button closes the Eagle 2 Maintenance Data Loader Program. Be sure to turnoff the Eagle 2 instrument before closing the Maintenance Data Loader Program toprevent the Eagle 2 from remaining on and draining battery voltage.Control Buttons 13
Station & User TabThe Station & User tab displays a list of Station IDs and User IDs. The first timethe Eagle 2 is connected to the Maintenance Data Loader Program, this list will beblank. No Station IDs or User IDs are loaded into the Eagle 2 at the factory. Theseare user-defined parameters that may only be configured using the MaintenanceData Loader Program. Up to 128 Station IDs and up to 32 User IDs may bedefined.Figure 8: Station & User Tab14 Station & User Tab
CSV FilesTo edit the Station ID or User ID list, you will need to import a csv (commaseparated values) file into the program. A Station csv file and a User csv file areprovided with the program. In addition, you can generate csv files for editing fromthe program. To access them, you must press the “Export csv file” button for theStation and User IDs in the Station and User tab.Press to generate Station csv filePress to generate User csv fileFigure 9: Station csv FileStation & User Tab 15
The csv files can be opened, edited, and saved using a word processing programsuch as Word, WordPad, or Notepad. The Station and User csv files consist of theStation or User ID number and its associated name. Below is an example of aStation csv file opened in WordPad.Figure 10: Station csv FileAny existing Station or User IDs will be displayed. Undefined Station or User IDswill appear as dashes. To edit a Station or User ID, delete either the existing nameor the dashes and replace them with the desired name. The name may consist ofany letter, number, or character. If desired, you can save multiple Station and UserID files.Loading User and Station IDsTo load new User and Station IDs, do the following:1. Launch the Eagle 2 Maintenance Data Loader Program and connect andinstrument as described in “Connecting an Eagle 2 to the Maintenance DataLoader Program” on page 10.2. Download the instrument data to the program by pressing Get CurrentEAGLE 2 Data.3. Locate an existing Station or User csv file or generate a new one for editing.To generate a new one, press “Export csv file” in the Station and User tab forboth the Station ID and User ID lists and save the files in a convenient place.4. Open the saved files in Word, WordPad, or Notepad, enter new Station or UserIDs, and save the files.16 Station & User Tab
5. In the Station and User tab, press “Import csv file” for both the Station ID andUser ID and select the respective newly edited csv file for each.Press to import Station csv filePress to import User csv fileFigure 11: Import csv File6. Once the Station ID and User ID lists have been generated, select the Stationor User ID that will be loaded in the Eagle 2 as the current one by clicking onit. A check mark will appear next to the appropriate Station or User ID.7. To upload the new information from the Management Data Loader Program tothe Eagle 2, press Transmit New Data.8. Turn off the Eagle 2 by pressing the Power OFF buttonStation & User Tab 17
Conversion Table TabThe Conversion Table tab is used to view the pre-defined relative response gasesfor the catalytic combustible channel and to edit or add user-defined gases. Thepre-defined gases can be found in thePre-Defined Table tab while the user-defined gases can be found under the UserDefined Table tab.Figure 12: Conversion TableThere are 8 columns in both the Pre-Defined Table tab and the User-Defined Tabletab: NoThis column represents the gas number. The gas numbers are 1-30. NameThis is what will appear in the Relative Response list of gases. The name canbe up to 3 characters long and the characters must be upper case letters ornumbers. No special characters may be used in the Name column. Long NameThe Long Name column is used to better describe the target gas. It may containany character in upper- or lower-case.18 Conversion Table Tab
FactorThis value is the response factor for the listed gas relative to methane. Thefactor for each pre-defined gas is factory defined. The factor for any userdefined gases must be obtained through testing as described in “Obtaining aRelative Response Factor” on page 28. Even if not all of the user-definedcatalytic combustible channels are being defined, the Factor column must havea valid number entered. A valid number for the Factor is a value between 0.01and 25.00. 1stThis column is for the low alarm point of each gas in ppm units. 2ndThis column is for the high alarm point of each gas in ppm units. RatioThe ratio is the ppm value of the LEL for each gas. This value is specific toeach gas and can be easily determined. The maximum value it may be set to is150,000 ppm. If an invalid number is entered, the box will turn red when thecsv file is imported back into the Maintenance Data Loader Program.NOTE: If you define a gas whose LEL is above 50,000 ppm, the %LEL readingin Measuring Mode will reflect the defined ppm ratio, but the ppmreading in Measuring Mode will not indicate above 50,000 ppm. Forexample, if you set the ratio to be 150,000 ppm and set the catalyticcombustible channel to display the reading in ppm, the gas reading willnot indicate higher than 50,000 ppm, the equivalent of 33 %LEL and5% volume for this ratio, but will continue to indicate %LEL readingsup to 100 %LEL and %volume readings up to 15 %volume, theequivalent of 150,000 ppm, if the display units are changed to %LEL or%volume. In addition, all adjustable ppm parameters cannot be sethigher than 50,000 ppm.VoltThis value determines the sensor voltage for the catalytic combustible sensor.It can be set to 1.3 or 2.4. When set to 1.3, the sensor is in methane eliminationmode. When set to 2.4, the sensor is reading at full response. Even if not all ofthe user-defined catalytic combustible channels are being defined, the Voltcolumn must have a valid number entered. A valid number for the Volt columnis either 1.3 or 2.4.Conversion Table Tab 19
While the pre-defined gases may not be edited, the 5 user-defined gases may beedited by doing the following:1. With the Maintenance Data Loader Program running, click on the ConversionData tab and then click on the User-Defined Table tab.Figure 13: User-Defined TableNOTE:Make sure you have downloaded the data from the EAGLE 2 to avoiderasing its data when updating the instrument using the Transmit NewData button.2. If no user-defined gases have been previously defined for the connectedinstrument, the columns in User-Defined Table will be blank. Any previouslydefined gases will appear.3. Export the current data by pressing the “Export csv file” button. Choose thefile path you wish to save the file in.20 Conversion Table Tab
4. Open the csv file using Notepad, Word, or WordPad. The example belowshows a csv file opened in WordPad. The list of gases are associated with thenumbers 1-5.Figure 14: CSV FileIf there were no previously defined gases, the csv file will appear as thefollowing:Figure 15: Blank CSV File5. The values in the csv file are all separated by commas. These values are in thesame order as the columns in the Maintenance Data Loader Program. The firstvalue is the gas number, the second is the gas name, etc.6. Edit the values you wish to change and save and close the file.7. Return to the Maintenance Data Loader Program with the User-Defined Tabletab still up and press “Import csv file”.8. Choose the file you just edited and press “Open”.9. The values you entered in the csv file will appear in the User-Defined Table.Conversion Table Tab 21
10. If the program finds anything wrong with the values that were entered, the boxcontaining those values will turn red. Make sure that you have entered validcharacters for each field.11. Once all of the data you wish to enter has been entered and is correct, transmitthe new data to the connected instrument by pressing Transmit New Data.PID Sensor TabThe PID Sensor tab is used to view the pre-defined relative response gases and toview or define the 1 user-defined relative response gas. Every gas has a low andhigh range which are displayed in the Low Range tab and High Range tab,respectively.Figure 16: PID SensorThere are 13 columns in both the High and Low Range tabs: NoThis column represents the gas number. They are numbered 1-17. NameThis is what will appear in the Relative Response list of gases. The name canbe up to 3 characters long and the characters must be upper case letters ornumbers. No special characters may be used in the Name column. Long NameThe Long Name column is used to better describe the target gas. It may containany character in upper- or lower-case.22 PID Sensor Tab
Full ScaleThis is the full scale value for the target gas. PointThe point value indicates to what decimal place the gas readings are shown. Avalue of 1/1 indicates a reading to the “ones” place while a value of 1/100indicates a reading to the “hundredths” place. UnitThe unit describes what units the gas reading is provided in. All units are inppm. While this parameter may be changed in the csv file, units of ppm are theonly acceptable units and changing this parameter to %LEL or %vol willchange the unit box to red. DigitThe digit is the increment of the gas readings. 1stThis column is for the low alarm point of each gas in ppm units. 2ndThis column is for the high alarm point of each gas in ppm units. STELThe STEL column displays the STEL values for each gas. TWAThe TWA column displays the TWA values for each gas. AutoCalThe AutoCal values are those that come up during the auto calibrationprocedure. They are default values that may be changed if the gasconcentration in the calibration cylinder is different. FactorThis value is the Relative Response Factor for the PID channel. The factor foreach pre-defined gas is factory defined. The factor for the user defined gasmust be obtained from Table 4 on page 29 or through testing as described in“Obtaining a Relative Response Factor” on page 28. A valid character for theFactor is a value between 0.01 and 25.00.PID Sensor Tab 23
There are limitations for the full scale and increment values that depend on thefactor for both the high range and the low range. Table 2 and Table 3 below listthese limitations.Table 1: High Range PIDFactorFull 25.005000020Table 2: Low Range PID24 PID Sensor TabFactorFull 2.99100.00.13.00-3.99150.00.1
Table 2: Low Range PIDFactorFull 0.28.00-9.99400.00.210.00500.00.2While the pre-defined gases may not be edited, the 1 user-defined gas may beedited by doing the following:1. With Maintenance Data Loader Program running, click on the PID Sensor taband then click on the High Range tab.Figure 17: High Range TabNOTE:Make sure you have downloaded the data from the EAGLE 2 to avoiderasing its data when updating the instrument using the Transmit NewData button.PID Sensor Tab 25
2. If no user-defined PID gas has been previously defined for the connectedinstrument, the name and long name will both appear as PID for the HighRange and Low Range tabs. The full scale, digit, and factor values will appearas shown in Table 4 below. The rest of the fields will contain asterisks(*****).Table 3: Default Values for User Defined PID GasFull Scale (ppm)DigitFactorHigh Range200021.00Low Range50.000.021.003. Export the current data by pressing the “Export csv file” button. Choose thefile path you wish to save the file in.Figure 18: Save As26 PID Sensor Tab
4. Open the csv file using Notepad, Word, or WordPad. The example belowshows a csv file opened in WordPad. The user defined PID gas is number 17.Figure 19: CSV File5. The values in the csv file are all separated by commas. These values are in thesame order as the columns in the Maintenance Data Loader Program. The firstvalue is the gas number, the second is the gas name, etc.6. Edit the values you wish to change and save the file.7. Return to the Maintenance Data Loader Program with the High Range tab stillup and press “Import csv file”.8. Choose the file you just edited and press “Open”.9. The values you entered in the csv file will appear in the High Range tab.10. If the program finds anything wrong with the values that were entered, the boxcontaining those values will turn red. Make sure that you have entered validcharacters for each field.NOTE:The Name and Long Name for the Low Range and High Range tabsmust agree. If they do not, the program will keep the Low Range Nameand Long Name and change the High Range to agree with it.11. Repeat step 1-step 10 for the Low Range tab.12. Once all of the data you wish to enter has been entered and is correct, transmitthe new data to the connected instrument by pressing “Transmit New Data”.PID Sensor Tab 27
Obtaining a RelativeResponse FactorIf the gas that you want to monitor on the catalytic combustible or PID channel isnot included in the catalytic or PID relative response lists, you may define up to 5gases for the catalytic combustible channel using the Conversion Table tab and 1gas for the PID channel using the PID Sensor tab. Testing must be done using thedesired target gas in order to obtain the response factor value for the catalyticcombustible channel. To determine the relative response factor value for the PIDchannel, first look in Table 4 for the desired gas. If the desired gas does not appearin the table, you must obtain the response factor through the testing proceduredescribed below.To determine the relative response factor value for the catalytic or PID channels,do the followin
10 Connecting an Eagle 2 to the Maintenance Data Loader Program Connecting an Eagle 2 to the Maintenance Data Loader Program Follow these steps to connect an Eagle 2 to the Maintenance Data Loader Program: 1. Launch the Eagle 2 Maintenance Data Loader Program as described in "Launching the Program" on page9. The Main Window displays. 2.