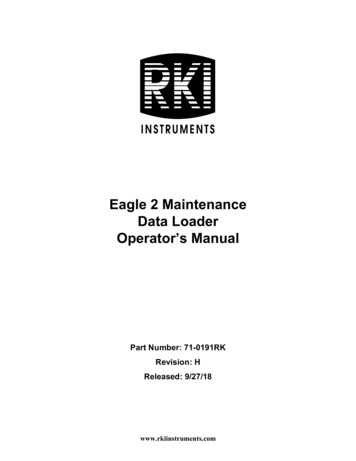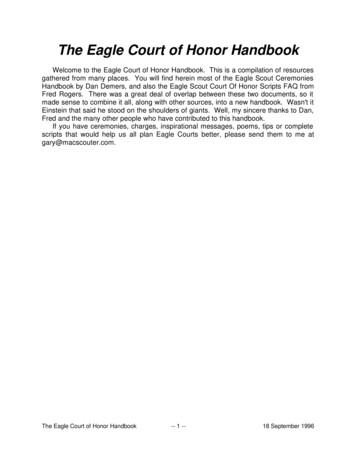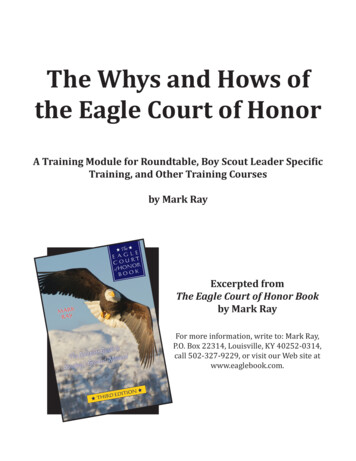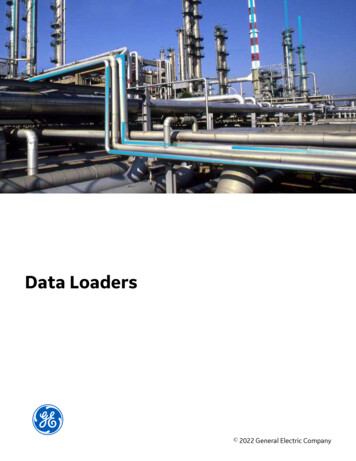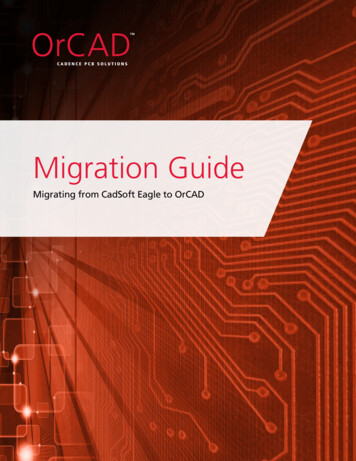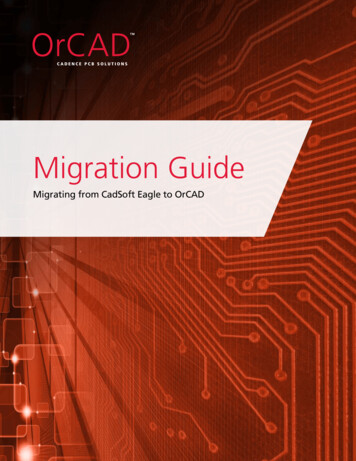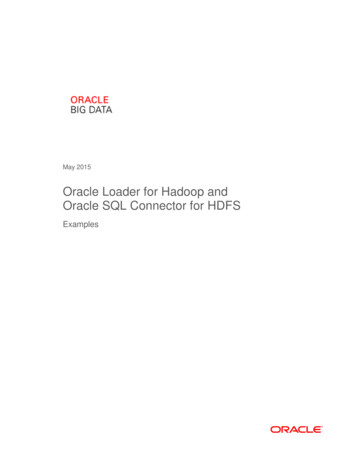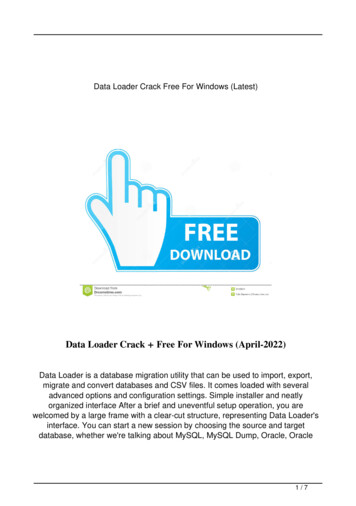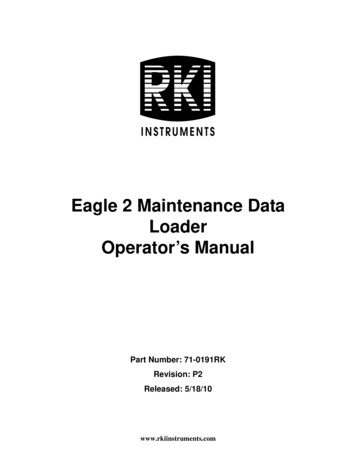
Transcription
Eagle 2 Maintenance DataLoaderOperator’s ManualPart Number: 71-0191RKRevision: P2Released: 5/18/10www.rkiinstruments.com
WarrantyRKI Instruments, Inc. warrants gas alarm equipment sold by us to befree from defects in materials and workmanship, and performance for aperiod of one year from date of shipment from RKI Instruments, Inc.Any parts found defective within that period will be repaired orreplaced, at our option, free of charge. This warranty does not apply tothose items which by their nature are subject to deterioration orconsumption in normal service, and which must be cleaned, repaired,or replaced on a routine basis. Examples of such items are:Absorbent cartridgesBatteriesPump diaphragms and valvesFilter elementsFusesWarranty is voided by abuse including mechanical damage, alteration,rough handling, or repairs procedures not in accordance with theinstruction manual. This warranty indicates the full extent of ourliability, and we are not responsible for removal or replacement costs,local repair costs, transportation costs, or contingent expenses incurredwithout our prior approval.This warranty is expressly in lieu of any and all other warranties andrepresentations, expressed or implied, and all other obligations orliabilities on the part of RKI Instruments, Inc. including but not limitedto the warranty of merchantability or fitness for a particular purpose. Inno event shall RKI Instruments, Inc. be liable for indirect, incidental,or consequential loss or damage of any kind connected with the use ofits products or failure of its products to function or operate properly.This warranty covers instruments and parts sold to users only byauthorized distributors, dealers, and representatives as appointed byRKI Instruments, Inc.We do not assume indemnification for any accident or damage causedby the operation of this gas monitor and our warranty is limited toreplacement of parts or our complete goods.Warranty
Table of ContentsIntroduction . . . . . . . . . . . . . . . . . . . . . . . . . . . . . . . . . . . . . . . . . . . . . . . . . . . . . . 1System Requirements . . . . . . . . . . . . . . . . . . . . . . . . . . . . . . . . . . . . . . . . . . . . . . 2Installing the Eagle 2 Maintenance Data Loader Program . . . . . . . . . . . . . . . . 3IrDA Downloading Cable . . . . . . . . . . . . . . . . . . . . . . . . . . . . . . . . . . . . . . . . . . . 4Installing an IrDA Adapter Cable . . . . . . . . . . . . . . . . . . . . . . . . . . . . . . . . . 5Windows Wireless Link Operation Note. . . . . . . . . . . . . . . . . . . . . . . . . . . 5Launching the Program . . . . . . . . . . . . . . . . . . . . . . . . . . . . . . . . . . . . . . . . . . . . 7Connecting an Eagle 2 to the Maintenance Data Loader Program . . . . . . . . . 8Control Buttons . . . . . . . . . . . . . . . . . . . . . . . . . . . . . . . . . . . . . . . . . . . . . . . . . . 10Get Current Eagle 2 Data . . . . . . . . . . . . . . . . . . . . . . . . . . . . . . . . . . . . . . 10Select Distributed File . . . . . . . . . . . . . . . . . . . . . . . . . . . . . . . . . . . . . . . . . 11Transmit New Data . . . . . . . . . . . . . . . . . . . . . . . . . . . . . . . . . . . . . . . . . . . 12Power OFF . . . . . . . . . . . . . . . . . . . . . . . . . . . . . . . . . . . . . . . . . . . . . . . . . . 12Exit . . . . . . . . . . . . . . . . . . . . . . . . . . . . . . . . . . . . . . . . . . . . . . . . . . . . . . . . 12Station and User Tab . . . . . . . . . . . . . . . . . . . . . . . . . . . . . . . . . . . . . . . . . . . . . . 13Obtaining Relative Response Factor . . . . . . . . . . . . . . . . . . . . . . . . . . . . . . . . . 17Conversion Table Tab . . . . . . . . . . . . . . . . . . . . . . . . . . . . . . . . . . . . . . . . . . . . . 18PID Sensor Tab . . . . . . . . . . . . . . . . . . . . . . . . . . . . . . . . . . . . . . . . . . . . . . . . . . . 22Spare Parts List . . . . . . . . . . . . . . . . . . . . . . . . . . . . . . . . . . . . . . . . . . . . . . . . . . 28Table of Contents
IntroductionCAUTION: Read and understand this manual before using the Eagle2 Maintenance Data Loader Program. Also read andunderstand the Eagle 2 Operator’s Manual includedwith the Eagle 2 portable gas monitor.Using an advanced detection system consisting of up to six gassensors, the Eagle 2 Personal Gas Monitor detects the presence ofcombustible gases, oxygen (O2), carbon monoxide (CO), andhydrogen sulfide (H2S) simultaneously. The Eagle 2’s compact sizeand easy-to-use design make it ideally suited for a wide range ofapplications as described in the Eagle 2 Operator’s Manual. Pleaseread the Eagle 2 Operator’s Manual first before using the Eagle 2Maintenance Data Loader Program.The Eagle 2 Maintenance Data Loader Program allows you to changevarious instrument parameters not accessible in the Eagle 2’s userinterface. It also allows you to save parameter configuration files basedon instruments’ parameter settings that can be viewed or used toupdate another instrument’s parameter settings.The purpose of this manual is to explain how to use the Eagle 2Maintenance Data Loader Program. You will learn how to: install and launch the program install the downloading cable (if needed) connect to the Eagle 2 with the program change parameters in the Eagle 2 save parameter configuration files that can be opened, viewed, andedited in a word processing program save parameter configuration files that can be uploaded to aninstrument to change its parameter settings upload parameter configuration files to an instrument to change itsparameter settingsBefore you get started, be sure to review system requirements in the1 Introduction
next section.CAUTION: The Eagle 2 detects oxygen deficiency and elevatedlevels of oxygen, combustible gases, carbon monoxide,and hydrogen sulfide, all of which can be dangerous orlife threatening. When using the Eagle 2, you mustfollow the instructions and warnings in the Eagle 2Operator’s Manual to assure proper and safe operationof the unit and to minimize the risk of personal injury.CAUTION: The operator of this instrument is advised that if theequipment is used in a manner not specified in thismanual, the protection provided by the equipment maybe impaired.System RequirementsTo use the Eagle 2 Maintenance Data Loader Program, your personalcomputer must meet the following requirements: Operating Systems: Windows 2000, Windows XP, orWindows Vista. Processor: IBM compatible PC running Pentium 2 or higher. Memory: 32 MB RAM minimum Available Hard Disk Space: 32 MB minimum CD-ROM Drive Infrared port or USB port and a USB/IrDA adapter cableSystem Requirements 2
Installing the Eagle 2 Maintenance DataLoader Program1. Launch Windows .2. Exit from all applications and open windows.3. Insert the Eagle 2 Maintenance Data Loader Program InstallationCD in your computer’s CD-ROM drive.NOTE: If you have an Eagle 2 Product CD instead of an Eagle 2Maintenance Data Loader Program Installation CD, insert theProduct CD and navigate to the Maintenance Program folder.When you open the folder, double click on setup.exe, thencontinue with step 4.4. After a few seconds, a screen appears indicating that theInstallShield Wizard is preparing to install the E2 MaintenanceSetup, then the E2 Maintenance InstallShield Wizard windowappears to guide you through installation.Figure 1: Eagle 2 User Setup Installation Program3 Installing the Eagle 2 Maintenance Data Loader Program
5. Follow the on-screen instructions in the InstallShield WizardWindow to install the program.6. If the InstallShield Wizard finds versions of Windows files onyour computer newer than those in the installation CD, it will askyou if you want to keep these newer files. Click Yes.7. When the InstallShield Wizard indicates that installation iscomplete, click the Finish button.8. Eject the installation CD from the CD-ROM drive and store it in asafe place.IrDA Downloading CableThe Eagle 2 communicates with a computer via an on-board infraredcommunication port that complies with IrDA protocol standards.NOTE: If your computer has a built-in infrared port, you do not needan adapter cable to download data.If your computer does not have an infrared port, you will need toinstall an IrDA/USB adapter cable on your computer to use the Eagle 2Maintenance Data Loader Program with your Eagle 2. The IrDA/USBcable is available from RKI Instruments, Inc. See the Spare Parts Listat the end of this manual for the RKI part number. This cable can alsobe found on many electronic supply websites.Some versions of Windows already have several infrared devicedrivers loaded in Windows and will automatically recognize a cableduring the installation process and guide you in installing the drivers.Other versions of Windows will require you to load device driversprovided by the manufacturer of the cable during the installationprocess. RKI makes no warranty for the operation or compatibility ofthe drivers with any particular device.IrDA Downloading Cable 4
Installing an IrDA Adapter CableAfter installing the Eagle 2 Maintenance Data Loader Program,connect the IrDA/USB cable to your computer and follow themanufacturer’s instructions for installing the cable on your computer.Make sure the cable is compatible with your Windows operatingsystem.If you do not have instructions from the cable manufacturer forinstalling your cable, see your Windows documentation. In general,you must go to the Control Panel and use the Add Hardware Wizard toinstall the cable drivers.Windows Wireless Link Operation NoteWhen using an IrDA adapter cable and the Eagle 2 Maintenance DataLoader Program on a Windows computer, it is necessary to make aspecial setting in the Wireless Link Configuration window for propercommunication between the Eagle 2 and the Eagle 2 Maintenance DataLoader Program. This must be done before attempting to use theprogram. Follow these steps to make this setting:1. Click Start on the Windows Icon Tray.2. If Control Panel is available to select in the Start menu, select it.The Control Panel will appear.If Control Panel is not selectable in the Start menu but Settings is,select Settings, then select Control Panel. The Control Panel willappear.3. Double click on Wireless Link. The Wireless Link Configurationwindow will appear.4. Click on the Image Transfer tab.5. Deselect the selection box for “Use Wireless Link to transferimages from a digital camera to your computer.”5 IrDA Downloading Cable
Figure 2: Image Transfer Tab6. Click OK.7. Close the Control Panel window.IrDA Downloading Cable 6
Launching the Program1. Click Start in the Windows Icon Tray, then select Programs,then select Eagle 2 Maintenance Data Loader. Your operatingsystem may also have a shortcut installed in the Start menu.2. The Main Window will appear.Figure 3: The Main Window3. For convenience, make a shortcut of the Eagle 2 Maintenance DataLoader Program and place it on the Windows desktop. See yourWindows documentation for information about making shortcuts.7 Launching the Program
Connecting an Eagle 2 tothe Maintenance DataLoader ProgramFollow these steps to connect an Eagle 2 to the Maintenance DataLoader Program:1. Launch the Eagle 2 Maintenance Data Loader Program asdescribed in “Launching the Program” on page 7. The MainWindow displays.Figure 4: The Main Window2. Place the Eagle 2 within an inch or two of the infrared port on yourcomputer aligning the infrared port on the front of the Eagle 2 withthe infrared port on your computer.If your computer does not have a built in infrared port, place theEagle 2 within an inch or two of the infrared port on the IrDAadapter cable as shown in Figure 5 below, aligning the infraredport on the front of the Eagle 2 with the infrared port on the cable.Connecting an Eagle 2 to the Maintenance Data Loader Program 8
Figure 5: Aligning the Eagle 2 with the Cable Infrared Port3. Press and hold the POWERENTER RESET button onthe Eagle 2 until you hear abeep, then release it. TheEagle 2 will begin it’s powerup sequence. If a successfulconnection between theEagle 2 and the computeroccurs, the Get CurrentEAGLE 2 Data controlbutton becomes active.Figure 6: Connection MessageYou can now retrieve the connected instrument’s configurationinformation using the Get Current EAGLE 2 Data command button.You must retrieve the connected instrument’s configurationinformation before you can perform operations such as saving theinstrument’s user and station IDs, catalytic combustible user definedrelative response gas list, or PID user defined relative response gas listparameter configuration to a file and changing the instrument’sparameter configuration.9 Connecting an Eagle 2 to the Maintenance Data Loader Program
Control ButtonsThere are 5 control buttons on the main screen: Get Current EAGLE2 Data, Select Distributed File, Transmit New Data, Power OFF,and Exit. These buttons are used for communication between theEagle 2 and the Eagle 2 Maintenance Data Loader Program.Get Current EAGLE 2 DataUse Get Current EAGLE 2 Data to load a connected instrument’suser and station IDs, catalytic combustible user defined gases, and PIDuser defined gas parameter configuration into the Maintenance DataLoader Program so they can be updated if desired. Follow these stepsto retrieve a connected instrument’s parameter configuration andupdate parameters that are available in the Eagle 2 Status area:1. Launch the Eagle 2 Maintenance Data Loader Program asdescribed in “Launching the Program” on page 7.2. Connect the Eagle 2 to the Maintenance Data Loader Program asdescribed in “Connecting an Eagle 2 to the Maintenance DataLoader Program” on page 8.Control Buttons 10
3. Click Get Current EAGLE 2 Data to retrieve the instrument’suser and station ID, catalytic combustible user defined gases, andPID user defined gas parameter configuration. The programindicates that it is downloading information from the instrument.Figure 7: Instrument Information Downloading4. The instrument’s user and station ID, catalytic combustible userdefined gases, and PID user defined gas parameter configurationare now loaded in the Maintenance Data Loader Program and theparameters are available for updating.Select Distributed FileThis control button only becomes active after data has beendownloaded to the Maintenance Data Loader Program. The functioncontrolled by this button is not needed for normal field use of theprogram. It is for use by field service personnel with a factory programat their disposal to generate a distributed file.11 Control Buttons
Transmit New DataAfter information has been updated in the parameter tabs, this button isused to upload that data to the Eagle 2.NOTE: The Transmit New Data button transfers data from all tabs atonce. To prevent the transmitting of empty parameter fields, itis advisable that you download data from the instrumentbefore pressing the Transmit New Data button.Power OFFThis button is used to turn off the Eagle 2 after all desired updates havebeen made.ExitThis button closes the Eagle 2 Maintenance Data Loader Program. Besure to turn off the Eagle 2 instrument before closing the MaintenanceData Loader Program to prevent the Eagle 2 from remaining on anddraining battery voltage.Control Buttons 12
Station & User TabThe Station & User tab displays a list of Station IDs and User IDs. Thefirst time the Eagle 2 is connected to the Maintenance Data LoaderProgram, this list will be blank. No Station IDs or User IDs are loadedinto the Eagle 2 at the factory. These are user-defined parameters thatmay only be configured using the Maintenance Data Loader Program.Up to 128 Station IDs and up to 32 User IDs may be defined.Figure 8: Station & User Tab13 Station & User Tab
CSV FilesTo edit the Station ID or User ID list, you will need to import a csv(comma separated values) file into the program. A Station csv file anda User csv file are provided with the program. In addition, you cangenerate csv files for editing from the program. To access them, youmust press the “Export csv file” button for the Station and User IDs inthe Station and User tab.Press to generate User csv filePress to generate Station csv fileFigure 9: Station csv FileStation & User Tab 14
The csv files can be opened, edited, and saved using a word processingprogram such as Word, WordPad, or Notepad. The Station and Usercsv files consist of the Station or User ID number and its associatedname. Below is an example of a Station csv file opened in WordPad.Figure 10: Station csv FileAny existing Station or User IDs will be displayed. Undefined Stationor User IDs will appear as dashes. To edit a Station or User ID, deleteeither the existing name or the dashes and replace them with thedesired name. The name may consist of any letter, number, orcharacter. If desired, you can save multiple Station and User ID files.Loading User and Station IDsTo load new User and Station IDs, do the following:1. Launch the Eagle 2 Maintenance Data Loader Program andconnect and instrument as described in “Connecting an Eagle 2 tothe Maintenance Data Loader Program” on page 8.2. Download the instrument data to the program by pressing GetCurrent EAGLE 2 Data.3. Locate an existing Station or User csv file or generate a new onefor editing. To generate a new one, press “Export csv file” in theStation and User tab for both the Station ID and User ID lists andsave the files in a convenient place.15 Station & User Tab
4. Open the saved files in Word, WordPad, or Notepad, enter newStation or User IDs, and save the files.5. In the Station and User tab, press “Import csv file” for both theStation ID and User ID and select the respective newly edited csvfile for each.Press to import User csv filePress to import Station csv fileFigure 11: Import csv File6. Once the Station ID and User ID lists have been generated, selectthe Station or User ID that will be loaded in the Eagle 2 as thecurrent one by clicking on it. A check mark will appear next to theappropriate Station or User ID.7. To upload the new information from the Management Data LoaderProgram to the Eagle 2, press Transmit New Data.8. Turn off the Eagle 2 by pressing the Power OFF button.Station & User Tab 16
Obtaining RelativeResponse FactorYou may define 5 gases for the catalytic combustible channel using theConversion Table tab and 1 gas for the PID channel using the PIDSensor tab. Testing must be done using the desired target gas in orderto obtain the factor value for that gas.To determine the relative response factor value for the catalytic or PIDchannels, do the following:1. For determining the catalytic combustible channel relativeresponse factor, calibrate the catalytic combustible channel tomethane. For determining the PID channel relative response factor,calibrate the PID channel to isobutylene.2. Obtain a gas sample of known concentration for the target gas youwish to define. The sample needs to be at least 10% of the fullscale but RKI Instruments, Inc. recommends using 50% of the fullscale. If the concentration tested results in an overscale reading,test a lower concentration.3. Apply the gas sample to the EAGLE 2 and take note of the reading.If the gas sample is of 50 %LEL concentration and the EAGLE 2display shows a reading of 25 %LEL, then the factor for that gas is2. Conversely, if the gas sample is of 50 %LEL concentration andthe EAGLE 2 display shows a reading of 100 %LEL, then thefactor for that gas is 0.5. This conversion factor value is what youwill enter in the Factor column of the gas you are defining.17 Obtaining Relative Response Factor
Conversion Table TabThe Conversion Table tab is used to view the pre-defined relativeresponse gases for the catalytic combustible channel and to edit or adduser-defined gases. The pre-defined gases can be found in thePre-Defined Table tab while the user-defined gases can be found underthe User-Defined Table tab.Figure 12: Conversion TableThere are 8 columns in both the Pre-Defined Table tab and the UserDefined Table tab: NoThis column represents the gas number. The gas numbers are 1-30. NameThis is what will appear in the Relative Response list of gases. Thename can be up to 3 characters long and the characters must beupper case letters or numbers. No special characters may be used inthe Name column. Long NameThe Long Name column is used to better describe the target gas. ItConversion Table Tab 18
may contain any character in upper- or lower-case. FactorThis value is the Relative Response Factor for the catalyticcombustible channel. It must be obtained through testing asdescribed in “Obtaining Relative Response Factor” on page 17.Even if not all of the user-defined catalytic combustible channelsare being defined, the Factor column must have a valid numberentered. A valid number for the Factor is a value between 0.01 and25.00. 1stThis column is for the low alarm point of each gas in ppm units. 2ndThis column is for the high alarm point of each gas in ppm units. RatioThe ratio is the ppm value of the LEL for each gas. This value isspecific to each gas and can be easily determined. The maximumvalue it may be set to is 150,000 ppm. If an invalid number isentered, the box will turn red when the csv file is imported backinto the Maintenance Data Loader Program.NOTE: If you define a gas whose LEL is above 50,000 ppm, the%LEL reading in Measuring Mode will reflect the definedppm ratio, but the ppm reading in Measuring Mode will notindicate above 50,000 ppm. For example, if you set the ratioto be 150,000 ppm and set the catalytic combustible channelto display the reading in ppm, the gas reading will notindicate higher than 50,000 ppm, the equivalent of 33 %LELand 5% volume for this ratio, but will continue to indicate%LEL readings up to 100 %LEL and %volume readings up to15 %volume, the equivalent of 150,000 ppm, if the displayunits are changed to %LEL or %volume. In addition, alladjustable ppm parameters cannot be set higher than 50,000ppm. VoltThis value determines the sensor voltage for the catalytic19 Conversion Table Tab
combustible sensor. It can be set to 1.3 or 2.4. When set to 1.3, thesensor is in methane elimination mode. When set to 2.4, the sensoris reading at full response. Even if not all of the user-definedcatalytic combustible channels are being defined, the Volt columnmust have a valid number entered. A valid number for the Voltcolumn is either 1.3 or 2.4.While the pre-defined gases may not be edited, the 5 user-definedgases may be edited by doing the following:1. With Maintenance Data Loader Program running, click on theConversion Data tab and then click on the User-Defined Table tab.Figure 13: User-Defined TableNOTE: Make sure you have downloaded the data from the EAGLE 2to avoid erasing its data when updating the instrument usingthe Transmit New Data button.2. If no user-defined gases have been previously defined for theconnected instrument, the columns in User-Defined Table will beblank. Any previously defined gases will appear.Conversion Table Tab 20
3. Export the current data by pressing the “Export csv file” button.Choose the file path you wish to save the file in.4. Open the csv file using Notepad, Word, or WordPad. The examplebelow shows a csv file opened in WordPad. The list of gases areassociated with the numbers 1-5.Figure 14: CSV File5. The values in the csv file are all separated by commas. Thesevalues are in the same order as the columns in the MaintenanceData Loader Program. The first value is the gas number, the secondis the gas name, etc.6. Edit the values you wish to change and save and close the file.7. Return to the Maintenance Data Loader Program with the UserDefined Table tab still up and press “Import csv file”.8. Choose the file you just edited and press “Open”.9. The values you entered in the csv file will appear in the UserDefined Table.10.If the program finds anything wrong with the values that wereentered, the box containing those values will turn red. Make surethat you have entered valid characters for each field.11.Once all of the data you wish to enter has been entered and iscorrect, transmit the new data to the connected instrument bypressing Transmit New Data.21 Conversion Table Tab
PID Sensor TabThe PID Sensor tab is used to view the pre-defined relative responsegases and to view or define the 1 user-defined relative response gas.Every gas has a low and high range which are displayed in the LowRange tab and High Range tab, respectively.Figure 15: PID SensorThere are 13 columns in both the High and Low Range tabs: NoThis column represents the gas number. They are numbered 1-17. NameThis is what will appear in the Relative Response list of gases. Thename can be up to 3 characters long and the characters must beupper case letters or numbers. No special characters may be used inthe Name column. Long NameThe Long Name column is used to better describe the target gas. Itmay contain any character in upper- or lower-case.PID Sensor Tab 22
Full ScaleThis is the full scale value for the target gas. PointThe point value indicates to what decimal place the gas readings areshown. A value of 1/1 indicates a reading to the “ones” place whilea value of 1/100 indicates a reading to the “hundredths” place. UnitThe unit describes what units the gas reading is provided in. Allunits are in ppm. While this parameter may be changed in the csvfile, units of ppm are the only acceptable units and changing thisparameter to %LEL or %vol will change the unit box to red. DigitThe digit is the increment of the gas readings. 1stThis column is for the low alarm point of each gas in ppm units. 2ndThis column is for the high alarm point of each gas in ppm units. STELThe STEL column displays the STEL values for each gas. TWAThe TWA column displays the TWA values for each gas. AutoCalThe AutoCal values are those that come up during the autocalibration procedure. They are default values that may be changedif the gas concentration in the calibration cylinder is different. FactorThis value is the Relative Response Factor for the PID channel. Itmust be obtained through testing as described in “ObtainingRelative Response Factor” on page 17. A valid character for theFactor is a value between 0.01 and 25.00.There are limitations for the full scale and increment values thatdepend on the factor for both the high range and the low range. Table 1and Table 2 below list these limitations.23 PID Sensor Tab
Table 1: High Range PIDFactorFull 2.50500002500Table 2: Low Range PIDFactorFull 30.000.020.80-0.9940.000.02PID Sensor Tab 24
Table 2: Low Range PIDFactorFull .00.28.00-9.99400.00.210.00500.00.2While the pre-defined gases may not be edited, the 1 user-defined gasmay be edited by doing the following:1. With Maintenance Data Loader Program running, click on the PIDSensor tab and then click on the High Range tab.Figure 16: High Range Tab25 PID Sensor Tab
NOTE: Make sure you have downloaded the data from the EAGLE 2to avoid erasing its data when updating the instrument usingthe Transmit New Data button.2. If no user-defined PID gas has been previously defined for theconnected instrument, the name and long name will both appear asPID for the High Range and Low Range tabs. The full scale, digit,and factor values will appear as shown in Table 3 below. The restof the fields will contain asterisks (*****).Table 3: Default Values for User Defined PID GasFull Scale (ppm)DigitFactorHigh Range400021.00Low Range50.000.021.003. Export the current data by pressing the “Export csv file” button.Choose the file path you wish to save the file in.Figure 17: Save AsPID Sensor Tab 26
4. Open the csv file using Notepad, Word, or WordPad. The examplebelow shows a csv file opened in WordPad. The user defined PIDgas is number 17.Figure 18: CSV File5. The values in the csv file are all separated by commas. Thesevalues are in the same order as the columns in the MaintenanceData Loader Program. The first value is the gas number, the secondis the gas name, etc.6. Edit the values you wish to change and save the file.7. Return to the Maintenance Data Loader Program with the HighRange tab still up and press “Import csv file”.8. Choose the file you just edited and press “Open”.9. The values you entered in the csv file will appear in the HighRange tab.10.If the program finds anything wrong with the values that wereentered, the box containing those values will turn red. Make surethat you have entered valid characters for each field.NOTE: The Name and Long Name for the Low Range and HighRange tabs must agree. If they do not, the program will keepthe Low Range Name and Long Name and change the HighRange to agree with it.11.Repeat step 1-step 10 for the Low Range tab.12.Once all of the data you wish to enter has been entered and is27 PID Sensor Tab
correct, transmit the new data to the connected instrument bypressing “Transmit New Data”.Spare Parts ListTable 4: Spare Parts ListPart NumberDescription49-5027RKCable, USB/IrDA adapter71-0154RKEAGLE 2 Operator’s Manual71-0191RKEAGLE 2 Maintenance Data Loader Program Operator’sManual (this document)71-8003RKEagle 2 Product CD, Includes the Eagle 2 Data LoggerManagement Program, the Eagle 2 Maintenance Program,and Operator’s Manuals for EachSpare Parts List 28
Installing the Eagle 2 Maintenance Data Loader Program 1. Launch Windows . 2. Exit from all applications and open windows. 3. Insert the Eagle 2 Maintenance Data Loader Program Installation CD in your computer's CD-ROM drive. NOTE: If you have an Eagle 2 Product CD instead of an Eagle 2 Maintenance Data Loader Program Installation CD, insert the