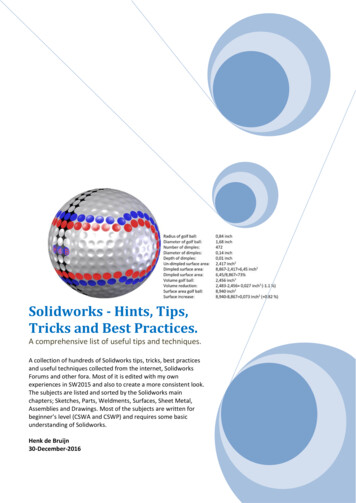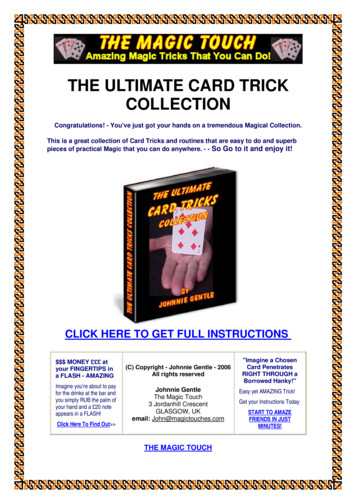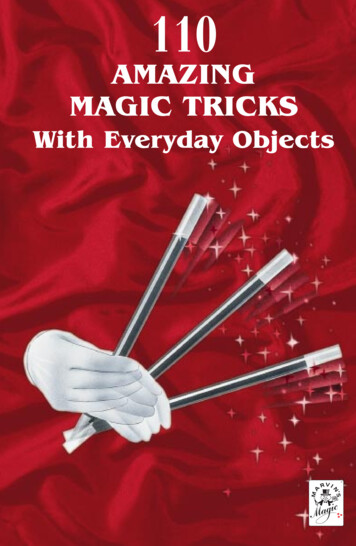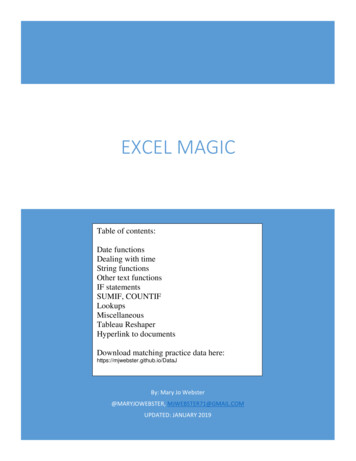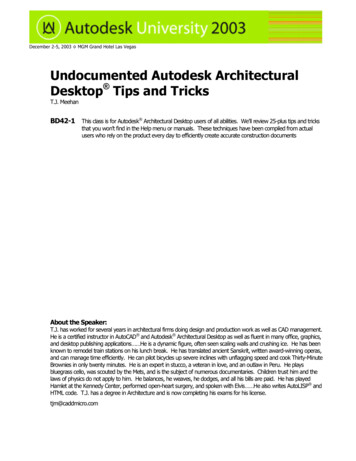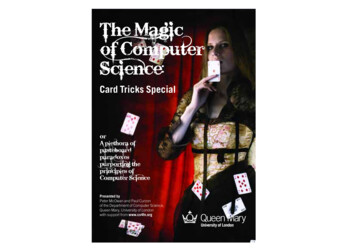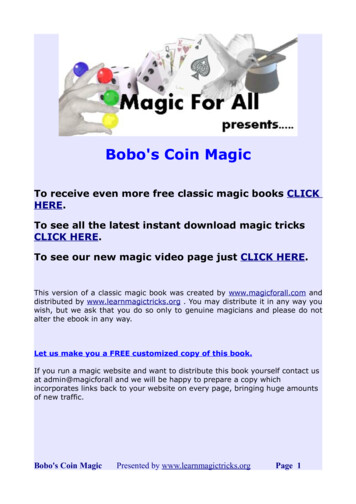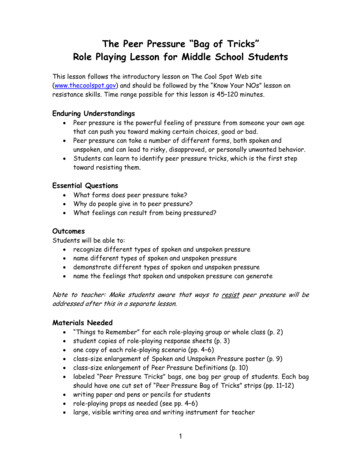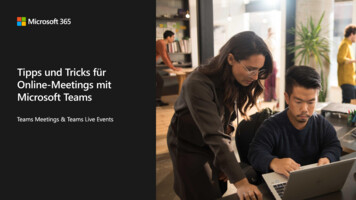
Transcription
Tipps und Tricks fürOnline-Meetings mitMicrosoft Teams
Das richtige FormatDer Wechsel von On-Site auf Online ist relativ einfach, wenn man ein paar Grundregeln beachtet. Dabei ist die Technik wenigerherausfordernd als die Konzentration der Teilnehmer*innen! Man kann reine Online-Events sehr spannend gestalten, aber brauchteine entsprechende Vorbereitung und ordentlich Gehirnschmalz, um kreative Elemente gut umzusetzen.Kürzere Sessions und PausenInteraktive ElementeÜbung macht den Meister!Online-Events und Workshops sind anstrengend,auch vom heimischen Sofa aus. Kürzere Sessions,Spannende Events leben von Abwechslung undInteraktion. Gerade auf Interaktion sollte man beiSpielen Sie Abläufe besser einmal durch – obinteraktive Elemente oder die Moderation. Auch alsz. B. 30–45 min. oder weniger, sind besser geeignet,um die Motivation der Teilnehmer*innen hochzuhalten.reinen Online-Formaten besonders achten, sonstschalten Teilnehmer*innen schnell innerlich ab.Sprecher*in sollte man sich vorbereiten. Nichtjede*r ist ein geborener Entertainer, und online mitdem Publikum zu interagieren, braucht Übung.Planen Sie gleichzeitig genug Pausen ein und sorgenSie für Abwechslung im Ablauf der Veranstaltung.Denken Sie auch darüber nach, die offizielle Agendakürzer zu halten. 2–3 Stunden plus optionalesProgramm im Anschluss sind vielleicht besser als einkomplett durchgetakteter Tag.Gut funktionieren beispielsweise Quizze odergemeinsame Aktivitäten. Hier kann man denZusammen-Modus in Microsoft Teams nutzen! AlsoZeit um kreativ zu werden – sehr kreative Ideenaber besser zuerst in kleiner Runde ausprobieren Nicht zuletzt sollte man auch einen Technik-Checkeinplanen. Schlechter Ton, nicht funktionierendeKamera und Ähnliches können das besteProgramm sabotieren. Hierzu gibt es eine guteCheckliste im Virtual Event Guidebook.Semi-Live – Frisches aus der KonserveEine Mischung aus Live-Inhalten und aufgezeichneten Videos kann Ihr Online-Event auf die nächste Stufe heben! Gerade beigrößeren Formaten – oder wenn sogar verschiedene Zeitzonen involviert sind – bieten sich aufgezeichnete Inhalte an. Dasverringert den Stress am Veranstaltungstag und gibt auch dem Organisationsteam Zeit zum Durchatmen. Microsoft CorporationWichtige Grundsatzentscheidung für jedes Format: Teilnehmerzahl vs. EngagementMicrosoft 365
Die Kombination machtsTeams Meetings oder Live-Events? Beide haben ihre starken Seiten, die Mischung machts! Kombinieren Sie beideFormate nach Bedarf. So gelingt es auch, große Veranstaltungen interaktiv zu gestalten.Live-EventsTeams MeetingsBreakoutsKeynotes Feste Sprecherrollen, optionale Q&A-Funktionfür Teilnehmer*innen Hervorragend für große Teilnehmergruppen Untertitelung und Übersetzungsfunktion fürmehrere Sprachen Bis zu 10.000 Teilnehmer*innen (bald: 20.000)Mit parallel organisierten Teams Meetingseinfach unbegrenzt viele Breakouts schaffen! Ideal für interaktive Elemente inKleingruppen Parallele Meetings nach Themen/Interessen Best Practice: Ein*e Moderator*in proBreakout, um Interaktionen zu fördernWählen Sie je nach Gruppengröße undgeplantem Inhalt das richtige Format!Interaktive Meetings Beidseitige Kommunikation, verbal und perChat Interaktive Inhalte Teilnehmer*innen sind für alle sichtbar, gerneauch per Video. 350 Teilnehmer*innen pro Einzel-Meeting(bald: 1000)Tipps für ein erfolgreiches Event: Sorgen Sie für Orientierung! Beispielsweise durch eine Agenda oder eine Übersichtsseite, über die Teilnehmer*innen direkt zu einzelnen Meetings „gehen” (navigieren)können. Falls noch nicht alle Kolleg*innen Microsoft Teams-Profis sind: Zeigen Sie vor Beginn des Live-Events oder Meetings eine Überblicksfolie mit wichtigen Funktionen zurOrientierung.
Use Case Guide - ÜbersichtKlicken Sie auf die einzelnen Felder, um mehr über die jeweiligen Themen zu erfahrenAn einemMeetingteilnehmenEin MeetingvorbereitenEin MeetingveranstaltenSpontan was erarbeitenInteraktiveBausteineeinsetzen
An einem Meeting teilnehmenKlicken Sie auf die einzelnen Felder, um mehr über die jeweiligen Themen zu erfahrenZurück zurUse CaseÜbersicht1ALLGEMEINE TIPPS& REGELN26BESPRECHUNG MITEINEM EXTERNEN71112DAS ZUBEHÖREINRICHTENMICH IN DIEDISKUSSIONEINBRINGEN3EINEM MEETINGBEITRETEN48NICHT GESTÖRTWERDEN91314MICH N51015MICH MOBILEINWÄHLEN
GUT ZU WISSENDie Teilnahme an einem remote-Meeting ist mit Herausforderungen verbunden, die es ineinem Präsenzmeeting nicht gibt. Durch die folgenden Tipps soll eine interaktive undproduktive Meeting-Kultur geschaffen werden. So können Sie gemeinsam Ergebnisseerarbeiten und eine offene Kommunikation realisieren.FOKUS AUF DAS MEETINGMIKROFON STUMMSCHALTENKAMERA AKTIVIERENFokussieren Sie sich wie beieiner Präsenzveranstaltungganz auf das Meeting.Schließen Sie nicht benötigteFenster und nutzen Sie den„Nichtstören“Modus.Weitere Infos Um Stör- oder Hintergrundgeräuscheauszublenden,sollten Sie Ihr Mikrofonstumm schalten, wenn Siegerade nicht aktiv an derDiskussion teilnehmen.GebenSiedenTeilnehmer*innen des Meetingsauch bei dem RemoteMeeting die Chance, denTeilnehmerkreis zu sehen.AN EINEM MEETING TEILNEHMEN5 MIN Allgemeine Tipps & RegelnLEVEL 1DAS BENÖTIGEN SIEAKTIV EINBRINGENFEEDBACK GEBEN &FRAGEN STELLENNOTIZEN FESTHALTENBringen Sie sich auch virtuellin das Meeting und dieDiskussionenein.DasMeeting lebt von IhrerMitwirkung. Weitere Tippsfindest du hier Anders als vor Ort kann g im Blick halten.Bringen Sie Ihr Feedbackund Ihre Fragen daher nochproaktiver ein.WährenddesMeetingskönnen Sie Ihre Gedanken,Fragen und Notizen in einemdigitalen Notizbuch festhalten. Hierfür eignet sichz.B. OneNote. Eine ruhige Arbeitsumgebung Aktivierte Kamera „Nicht stören“ Modus in TeamsHOME-OFFICE-TIPPStellen Sie vor demMeeting sicher, dass Siewährend des Meetingsmöglichst von keinemMitbewohner des Haushaltes gestört werden.ZUR ÜBERSICHT
GUT ZU WISSENBrauche ich das Video überhaupt? Im Gegensatz zum Telefonat überträgt das Video auchReaktionen und Emotionen. So werden die persönliche Ebene gestärkt und dieZusammenarbeit erleichtert.1EINSTELLUNGENÖFFNENKlicken Sie auf Ihr Profilbildoben rechts und wählendann „Einstellungen“ aus.2GERÄTE ANZEIGENKlicken Sie in der linken Navigationsleiste auf „Geräte“.Nun werden die aktuellenAudioundVideoeinstellungen angezeigt.3AN EINEM MEETING TEILNEHMEN3 Min Das Zubehör einrichtenLEVEL 1AUDIO EINRICHTENUnter „Audiogeräte“ könnenSie ein Gerät einstellen. BeiBedarf können unterschiedliche Geräte als LautsprecherundMikrofonhinterlegt werden.DAS BENÖTIGEN SIE4KAMERA EINRICHTENUnterderÜberschrift„Kamera“ können Sie die Einstellungen bezüglich IhrerKamera vornehmen.56HOME-OFFICE-TIPP PC / Laptop Ggf. externe Kamera Ggf. externe Lautsprecherexternes Headset/Externe Headsets sindmeist besser darin,Störgeräusche im Hintergrund auszublenden.ZUR ÜBERSICHT
GUT ZU WISSENNeben dem Zugang über den Teams Kalender gibt es noch weitere Möglichkeiten einemMeeting beizutreten. Zum Beispiel über das Pop-Up Fenster, welches erscheint, wenn einMeeting gestartet wird.1TEAMS KALENDERAUFRUFENNavigieren Sie zu IhremTeams Kalender. Klicken Siedazu in der linken Navigationsleiste auf „Kalender“.2BESPRECHUNGANWÄHLENSuchen Sie die Besprechungin Ihrem Kalender, an der Sieteilnehmen möchten undklicken Sie auf diese.3AN EINEM MEETING TEILNEHMEN3 Min Einem Meeting beitretenLEVEL 1AN BESPRECHUNGTEILNEHMENEs öffnet sich ein kleinesFenster, klicken Sie hier auf„Teilnehmen“.DAS BENÖTIGEN SIE4BESPRECHUNGEINSTELLUNGENIn dem nun geöffnetenFenster können Sie diegewünschten Einstellungenfür den Beitritt zu dem Meeting vornehmen.5TEILNEHMENWenn Sie die gewünschtenEinstellungen vorgenommenhaben, klicken Sie auf „JetztTeilnehmen“, um an demMeeting teilzunehmen.6 PC / Laptop Alternativ: mobiles Endgerät mitinstallierter Microsoft Teams AppHOME-OFFICE-TIPPAls Video-Hintergrundkönnen Standard-Fotosvon Microsoft ausgewählt oder eigene Fotoshochgeladen werden.ZUR ÜBERSICHT
GUT ZU WISSENDurch eine telefonische Einwahl können ggf. zusätzliche Gebühren anfallen. Erkundigen Sie sicham besten vor dem Anruf, ob dies für Sie zutrifft.AN EINEM MEETING TEILNEHMEN3 MinDie telefonische Einwahl ist nur dann wirklich sinnhaft, wenn Sie über eine schlechteInternetverbindung verfügen. Die mobile Teams App bietet insgesamt mehr Funktionalitäten. Mich telefonisch einwählenLEVEL 11TEAMS KALENDERAUFRUFENNavigieren Sie zu IhremTeams Kalender. Klicken Siedazu in der linken Navigationsleiste auf „Kalender“.2BESPRECHUNGANWÄHLENSuchen Sie die Besprechungin Ihrem Kalender, an der Sieteilnehmen möchten undklicken Sie doppelt aufdiese.3TELEFONNUMMERUND KONFERENZ-IDIm unteren Bereich des neugeöffneten Fensters findenSie die benötigte Telefonnummer und Konferenz ID.DAS BENÖTIGEN SIE4ANRUFENWählen Sie die Telefonnummer auf Ihrem Telefon.5ANWEISUNGENFOLGENFolgen Sie den Anweisungender virtuellen Assistentin amTelefon.6 stumm,wenngerade zuhören.dasaufSieZUR ÜBERSICHT
GUT ZU WISSENBei einer eingeschränkten Datenverbindung können Sie die eingehenden Videosdeaktivieren und sehen weiterhin die geteilten Inhalte.Auch bei einer Meeting-Teilnahme über Ihr Smartphone können Sie die Videos deranderen Teilnehmer*innen oder geteilte Inhalte sehen.1STARTEN SIE DIETEAMS APPStarten Sie auf Ihremmobilen Endgerät die TeamsApp.2KALENDERAUFRUFENRufen Sie den Kalender auf,indem Sie auf der unterenNavigationsleiste auf „Kalender“ klicken.3AN EINEM MEETING TEILNEHMEN3 Min Mich mobil einwählenLEVEL 1AM MEETINGTEILNEHMENSuchen Sie nach IhremMeeting und drücken Sie auf„teilnehmen“.DAS BENÖTIGEN SIE4EINSTELLUNGENANPASSENTreffen Sie die gewünschtenEinstellungen und drückenSie auf „Jetzt teilnehmen“,um an der Besprechungteilzunehmen.56 Mobiles Endgerät mit installierterMicrosoft Teams AppHOME-OFFICE-TIPPSchnappen Sie frischeLuft und nehmen beieinem Spaziergang andem Meeting teil –sofern dies bei demMeeting möglich ist.ZUR ÜBERSICHT
GUT ZU WISSENExterne Personen können keinem Team beigefügt werden. Es ist aber möglich, diese zueiner Besprechung einzuladen. Somit können die Audio- und Videofunktion desvirtuellen Meetings sowie das Teilen von Inhalten genutzt werden.1KALENDER ÖFFNENÖffnen Sie Ihren Kalender inTeams. Wählen Sie dazu inder linken Navigationsleiste„Kalender“ aus.2NEUE BESPRECHUNGWählen Sie entweder in deroberen rechten Ecke „NeueBesprechung“ oder klickenSie im Kalender direkt aufden Zeitraum, in dem die Besprechung stattfinden soll.3AN EINEM MEETING TEILNEHMEN3 Min Besprechung mit einem ExternenLEVEL 1EMAIL EINGEBENGeben Sie die Emailadresseder externen Person in das„Teilnehmerhinzufügen“Eingabefeld ein und klickenSieauf„(EmailadresseTeilnehmer) einladen“DAS BENÖTIGEN SIE4EINLADUNG SENDENKlicken Sie in der oberenrechten Ecke auf „Senden“,um die Einladung an dieTeilnehmer*innen zu versenden. Diese werden TENStarten Sie die Besprechungpünktlich zur angegebenenUhrzeit, indem Sie auf„Teilnehmen“ klicken.6BEITRITT ZULASSENExterneTeilnehmer*innenwerden zunächst in einenWartebereich geleitet, wennsie an der Besprechungteilnehmen. Klicken Sie auf„Zulassen“, um sie derBesprechung hinzuzufügen. Emailadresse der ufigervirtuelle Meetings mitExternenplanen,können Sie den Wartebereich in den Meetingeinstellungendeaktivieren.ZUR ÜBERSICHT
GUT ZU WISSENEine geregelte Diskussion ist sehr wichtig. In einem Online Meeting kann immer nur einePerson gleichzeitig sprechen, da sich die Tonübertragung ansonsten überlagert. NutzenSie den Chat oder das „Hand heben“, um sich in die Diskussion einzubringen ohneandere Teilnehmer*innen zu unterbrechen.IM CHAT SCHREIBENHAND HEBENZu jedemSie einenchat, inwährendschriftlichkönnen.Mit dem „Hand heben“signalisieren Sie dem Gesprächsleiter, dass Sie sichzu Wort melden möchten.Meeting findenBesprechungsdem Sie sichdes MeetingsaustauschenAN EINEM MEETING TEILNEHMEN3 Min Mich in die Diskussion einbringenLEVEL 1REAKTIONEN PERKAMERAEin zustimmendes Nickenoder ein „Daumen hoch“in die Kamera kann inkleineren Gruppen dieKommunikationverbessern.DAS BENÖTIGEN SIEPERSONEN IM CHATERWÄHNENNutzen Sie die @-Erwähnung, um Personen im Chatdirekt anzusprechen. Sokönnen Sie Fragen stellenoder Inhalte zielführendaustauschen. PC / Laptop Alternativ: mobiles Endgerät mitinstallierter Microsoft Teams AppHOME-OFFICE-TIPPSchaltenSieIhreWebcam an. Es isteinfacher ein Gesprächzu führen, wenn dieReaktionen des Gegenübers sichtbar sind.ZUR ÜBERSICHT
GUT ZU WISSENDer Status „Nicht Stören“ verhindert jegliche Pop Up Benachrichtigungen undBenachrichtigungssounds. Auch werden eingehende Anrufe blockiert.Nach Bedarf können Sie spezifische Ausnahmen festlegen.1STATUSAUSWAHLKlicken Sie auf Ihr Profilbild.Gehen Sie danach mit derMaus zu Ihrem Status(Verfügbar,Beschäftigt,Nicht Stören, etc.).2STATUS AUF „NICHTSTÖREN“ ÄNDERNÄndern Sie Ihren Status auf„Nicht Stören“, indem Sie inder linksseitigen Liste auf„Nicht Stören“ klicken.3AN EINEM MEETING TEILNEHMEN3 Min Nicht gestört werdenLEVEL 1OPTIONAL:AUSNAHMENSie haben die Möglichkeit,Ausnahmen für einzelneKontakte hinzuzufügen, überderen Nachrichten Sie weiterhin benachrichtigt werden möchten.DAS BENÖTIGEN SIE4EINSTELLUNGENÖFFNENKlicken Sie dazu auf IhrProfilbild und wählen NIn der linken Navigationsleiste wählen Sie „Datenschutz“. Unter der Überschrift „Nicht Stören“ klickenSie auf „Prioritätszugriff verwalten“.6KONTAKTEFESTLEGENHier können Sie nun dieKontakte hinzufügen, überderen Nachrichten Sie weiterhin benachrichtigt werden möchten. PC / Laptop Alternativ: mobiles Endgerät mitinstallierter Microsoft Teams rIhreStatusmeldungwissen, ab wann Siewieder erreichbar sind.ZUR ÜBERSICHT
GUT ZU WISSENWährend eines Teams Meetings können verschiedene Inhalte geteilt werden. MöchtenSie beispielsweise abwechselnd mit einer anderen Person eine PowerPoint-Präsentationvorstellen, können Sie die Steuerung von dem Veranstalter des Termins anfordern. Sokönnen Sie eigenständig festlegen, welche Folie gerade gezeigt wird.1PRÄSENTATIONAUSWÄHLENÖffnen Sie in dem laufendenTeams Meeting das Fenster,in dem gerade von eineranderen Person eine Präsentation geteilt wird.2STEUERUNGANFORDERNUm die Bildschirmsteuerungvon der aktuell präsentierendenPersonanzufordern , klicken Sie oben indem Meeting Fenster auf„Steuerung anfordern“.3AN EINEM MEETING TEILNEHMEN3 Min Bildschirmpräsentation steuernLEVEL 1STEUERUNGZULASSENDie präsentierende Personbekommt nun die Meldung,dass Sie die Steuerungübernehmenmöchten.Dieser Anfrage muss diePerson zustimmen.DAS BENÖTIGEN SIE4SICHTBARKEIT DERCURSORAuf dem Bildschirm sind nunmehrere Cursor sichtbar. DerCursor mit Ihrem Profil stehtfür Ihren eigenen Mauszeiger.5PRÄSENTATIONSTEUERNDurch einen Klick auf diePräsentation können Sie dieFolie wechseln. Dies dauertmeist ein paar Sekunden.6VORSCHAU DERPRÄSENTATIONWenn gerade eine anderePerson den Bildschirm steuert, erhält der Organisatoreine Vorschau der gezeigtenPräsentation und kann dieseunabhängig von der aktuellen Folie durchklicken. PC / LaptopHOME-OFFICE-TIPPDer Organisator kanndie Steuerung auchselbst an einen derTeilnehmer*innen übergeben.DieOptionbefindetsichamoberen Bildschirmrand.ZUR ÜBERSICHT
Ein Meeting vorbereitenKlicken Sie auf die einzelnen Felder, um mehr über die jeweiligen Themen zu erfahrenZurück zurUse SCHEUMGEBUNGSCHAFFEN3AGENDAGESTALTEN4ZU MEETINGEINLADEN5678910111213141515
GUT ZU WISSENBei der Wahl des Meetingformats sollten Sie insbesondere auf drei Kriterien achten:Erstens den Inhalt des Meetings (informieren oder etwas erarbeiten), zweitens die Anzahlder Teilnehmer*innen und drittens das gewünschte Interaktionslevel (nur zuhören oderauch diskutieren). Wählen Sie auf dieser Basis unten das richtige Meetingformat aus.INFORMIEREN MITINTERAKTIONINFORMIEREN OHNEINTERAKTIONETWAS ERARBEITEN MIT 10 PERSONEN1-2 Personen übernehmendie Moderation. Die Teilnehmer*innen bringen sich indas Thema ein. Je nachInhalt kann die Dauervariieren. Mehr Infos 1-2 Personen informieren,die Teilnehmer*innen hörenzuundkönnenVerständnisfragen stellen. Jenach Inhalt kann die Dauervariieren. Mehr Infos In einer Gruppe sollen gemeinsam Ergebnisse erarbeitet werden. Der Organisatorstellt hierfür verschiedeneTools und Methoden zurVerfügung. Mehr Infos EIN MEETING VORBEREITEN10 Min Richtiges Meetingformat findenLEVEL 1DAS BENÖTIGEN SIEETWAS ERARBEITEN MIT 10 PERSONEN10 MIN10 MINDie große Gruppe wird inkleinereArbeitsgruppenunterteilt, um gemeinsamErgebnisse zu erarbeiten.Der Organisator stellt hierfürTools und Methoden zurVerfügung. Mehr Infos einMEETINGvorbereitenein MEETING vorbereitenInformationen zu: Inhalt des Meetings Anzahl der Teilnehmer*innen Gewünschtes InteraktionslevelHOME-OFFICE-TIPPDamit das Meetingauch virtuell erfolgreichwird, finden Sie unterden Links auf der linkenSeite Tipps zur Gestaltung der vier Meetingformate.ZUR ÜBERSICHT
GUT ZU WISSENFür Ihr Meeting Format können Sie sich aus dem IT-Toolbaukasten die richtigenWerkzeuge zusammenstellen. Hier finden Sie eine Empfehlung, wie die verschiedenenTools kombiniert werden können und so eine gute technische Umgebung für dasMeeting geschaffen wird.TEAMS FÜR DASVIRTUELLE MEETINGONENOTE FÜRPROTOKOLLESHAREPOINT ONLINE FÜRDATEIENNutzen Sie Teams, um dieTeilnehmer*innen zu einemvirtuellen Meeting einzuladen. So können Sie perAudio und Video zusammenfinden. Zur Anleitung Nutzen Sie OneNote, um dieAgendamitdenTeilnehmern*innen zu teilenund während des Meetingsein Protokoll zu führen. ZurAnleitung Durch SharePoint onlinekönnen Sie während desMeetings gemeinsam anDokumentenzusammenarbeiten und Ergebnissegenerieren. Zur Anleitung EIN MEETING VORBEREITEN15 MIN Technische Umgebung schaffenLEVEL 2DAS BENÖTIGEN SIEDIGITALES WHITEBOARDFÜR KREATIVESMICROSOFT STREAM ZURAUFZEICHNUNG15 MINNutzen Sie das Whiteboardim Teams, eine leere PowerPoint Folie oder das OneNote zur kreativen Zusammenarbeit. Zur Anleitung Microsoft Stream bietet dieMöglichkeit, das Meetingaufzuzeichnen und den Teilnehmern*innen im Nachgang bereitzustellen.einremoteTrainingvorbereiten Grobe Zielsetzung des Meetings Grobe Methodenauswahl desMeetingsHOME-OFFICE-TIPPUm das Meeting virtuellzu steuern, ist die Wahlder richtigen Toolsbesonderswichtig.Tauschen Sie sich mitAnderen aus, welcheTools verfügbar sind.ZUR ÜBERSICHT
GUT ZU WISSENDie Dauer und das Ziel des Meetings sollten bei der Gestaltung der Agendaberücksichtigt werden. Eine gute Meeting-Agenda unterstützt Sie dabei, den roten Fadenzu erhalten und produktiv auf das Ziel hinzuarbeiten.CHECK IN UND CHECKOUT EINPLANENPUFFER FÜR TECHNISCHEPROBLEME VORSEHENAUF VERHALTENSREGELNEINIGENDer Check-In dient dem Kennenlernen und Erwartungsaustausch. Das Check outbildet einen gemeinsamenAbschluss für Feedback,Fragen und nächste Schritte.Die Einwahl in das virtuelleMeeting und die Einstellungvon Audio und Videokönnen Zeit in Anspruchnehmen. Planen Sie Pufferein und stellen Sie ggf. eineAnleitung bereit.Ein virtuelles Meeting birgtmehr Ablenkungen als einPräsenzmeeting abseits desBüros. Einigen Sie sich aufgemeinsameVerhaltensregeln. Mehr Tipps EIN MEETING VORBEREITEN30 MIN Agenda gestaltenLEVEL 2DAS BENÖTIGEN SIEZEIT FÜR G AKTIVEINPLANENPlanen Sie nach 60 Min konzentrierter Arbeit eine 2 bis5-minütige Pause ein. Sobleiben dieAufmerksamkeits-, Konzentrations- undLeistungsfähigkeit erhalten.Wechselnde Methoden helfen dabei, die Aufmerksamkeit und Aktivität der Teilnehmer*innen zu erhalten.Kombinieren Sie verschiedene Methoden.Versuchen Sie auch auf demdigitalen Weg eine persönliche Ebene unter denTeilnehmern*innen zu schaffen.DiessteigertdieProduktivität. Mehr Tipps Informationen zur Verfügung derTeilnehmer*innen (wie viel Zeithaben wir?) Informationen dazu, ob sich dieTeilnehmer*innen untereinanderschon kennenHOME-OFFICE-TIPPManche Best Practicesaus vor-Ort-Meetingskönnen übernommenwerden, andere sindnicht für virtuelle Meetings geeignet. TestenSie für sich, was passt.ZUR ÜBERSICHT
GUT ZU WISSENEinladungen zu Meetings können sowohl aus Teams heraus als auch im Mail-System (z.B.Outlook) erstellt werden. Die Kalender des Mail-Systems sind mit Teams synchronisiert,so haben Sie Ihre Termine immer im Blick. Falls erforderlich können Sie ein Regelmeetingerstellen, indem Sie unterhalb des Datums eine Wiederholung eintragen.1KALENDER ÖFFNENKlickenSieaufdas„Kalender“-Symbol auf derlinken Seite.2NEUE BESPRECHUNGERSTELLENWählen Sie auf der linkenSeite unter „Neue Besprechung“ die Funktion „Besprechung planen“ aus.3EIN MEETING VERANSTALTEN10 MIN Zu Meeting einladenLEVEL 1BETREFF UND TEILNEHMER EINFÜGENFügen Sie der Besprechungeinen Betreff hinzu undtragen Sie die Namen derTeilnehmer*innen ein. NachBedarf können Personenoptional eingeladen und einRaum gebucht werden.DAS BENÖTIGEN SIE4TERMINPLANUNGSASSISTENT ÖFFNENÖffnen Sie den Terminplanungs-Assistent, um dieVerfügbarkeit der Teilnehmer*innen zu prüfen. PassenSie ggf. das Datum und denZeitraum des Termins an.5KANAL HINZUFÜGENFalls sich das Meeting aufeinen bestehenden TeamsRaum bezieht, können Sieden Kanal hinzufügen undsomit die Standard-EinwahlDaten des Kanals nutzen.6BESPRECHUNGVERSENDENKlicken Sie auf „Senden“, umdie Einladung zu versenden.Die Teilnehmer*innen erhalten eine Einladung per Mail. Liste der Teilnehmer*innen Ggf. Meeting-RaumHOME-OFFICE-TIPPPlanen Sie zwischenIhren Terminen einenPuffer von 5 Minutenein, um ausreichendZeit für die Einwahl indas Meeting zu haben.ZUR ÜBERSICHT
Ein Meeting veranstaltenKlicken Sie auf die einzelnen Felder, um mehr über die jeweiligen Themen zu erfahrenZurück zurUse CaseÜbersicht1MEETINGEINSTELLUNGEN ANPASSEN26DATEN NEHMER*INNENAN DAS RM TEILEN20
GUT ZU WISSENTeams Besprechungen besitzen einen virtuellen Wartebereich. Dieser kann genutztwerden, um den unkontrollierten Beitritt von Teilnehmer*innen zu steuern. Nach Bedarfkönnen Freigaben für den Beitritt in Besprechungen definiert werden.1UNTERTITEL UNDAUFZEICHNUNGStarten Sie das TeamsMeeting und öffnen Sie dieOptionen unter den dreiPunkten. Während des Meetings können Sie Liveuntertitel oder eine Aufzeichnungaktivieren.2BESPRECHUNGSOPTIONEN ÖFFNENÖffnen Sie die Besprechungsoptionen, um weitereEinstellungen vorzunehmen.3EIN MEETING VERANSTALTEN10 MIN Meetingeinstellungen anpassenLEVEL 1WARTEBEREICHKONFIGURIERENLegen Sie fest, welchePersonendemMeetingdirekt oder über den Wartebereich beitreten dürfen.AuchkönnenSiedieBenachrichtigung festlegen.DAS BENÖTIGEN SIE4PRÄSENTATIONKONFIGURIERENSie können nach Bedarffestlegen,welcheTeilnehmer*innen der Besprechung Inhalte teilen dürfen.5STUMMSCHALTUNGKONFIGURIERENAuch können Sie festlegen,ob Teilnehmer*innen eigenständig ihre Stummschaltung deaktivieren können.So stellen Sie z.B. sicher, dassein Vortrag nicht unterbrochen wird.6 PC / LaptopHOME-OFFICE-TIPPInformieren Sie dieTeilnehmer*innen, dassSie die Stummschaltungzentraleingestellthaben und die Funktiondes Handhebens besteht.ZUR ÜBERSICHT
GUT ZU WISSENIn Teams haben Sie die Möglichkeit, eine Liste über die an dem Meetingteilgenommenen Personen herunterzuladen. Bedenken Sie, dass diese Funktion nurwährend des Meetings zur Verfügung steht, laden Sie also die Liste herunter, bevor Siedie Besprechung verlassen.1MEETING STARTENNur als Organisator desMeetings steht Ihnen dieFunktion der Teilnehmerlistezur Verfügung. Starten Siedie von Ihnen icken Sie in der oberenrechten Symbolleiste imBesprechungsfensterauf„Teilnehmer anzeigen“.3EIN MEETING VERANSTALTEN5 Min Teilnehmerliste erstellenLEVEL 1ANWESENHEITSLISTEHERUNTERLADENKlicken Sie nun im rechtsseitig geöffneten Teilnehmer-Menü auf die dreiPunkte. Wählen Sie imnächsten Schritt „Anwesenheitsliste herunterladen“.DAS BENÖTIGEN SIE4HERUNTERGELADENEANWESENHEITSLISTEDie Teilnehmerliste wurdeheruntergeladen und inIhrem lokalen „DownloadOrdner“ gespeichert.56 Ein Tool, mit dem dieheruntergeladene .csv Dateigeöffnet werden kann (z.B. MSExcel)HOME-OFFICE-TIPPEineTeilnehmerlistekann z.B. bei Schulungen oder wichtigen TeamMeetings zum ZweckderProtokollierungsinnvoll sein.ZUR ÜBERSICHT
GUT ZU WISSENPrüfen Sie rechtzeitig vor Beginn des Meetings, ob Sie von den erforderlichenTeilnehmern*innen eine Zu- oder Absage erhalten haben. So stellen Sie sicher, dass dienotwendigen Personen zusammenfinden und das Ziel des Meetings erreicht werdenkann. Erinnern Sie die Teilnehmer*innen ggf. an die ausstehende Rückmeldung.1MEETING STARTENStarten Sie das Meeting odertreten Sie einem Meetingbei.2TEILNEHME*INNENANZEIGENKlicken Sie auf „Teilnehmeranzeigen“amoberenrechten Rand des MeetingFensters.3EIN MEETING VERANSTALTEN3 min Teilnehmer*innen an das Meeting erinnernLEVEL 1TEILNEHMERANFRAGE VERSENDENGehen Sie mit der Maus zuder gewünschten PersonundklickenSieauf„Teilnehmeranfrage“, um diePerson auf das Meetingaufmerksam zu machen.DAS BENÖTIGEN SIE4ANFRAGE DIREKTANNEHMENDie eingeladene Personerhält nun die Nachricht,dass sie zur Teilnahme ander Besprechung aufgerufenwirdundkanndieseannehmen oder ablehnen.56 PC / Laptop Alternativ: mobiles Endgerät mitinstallierter Teams AppHOME-OFFICE-TIPPAchten Sie darauf, IhrenTeams-Status zu aktualisieren. So könnenandere Personen Sie beiBedarf kurzfristig zueinem Meeting dazuholen.ZUR ÜBERSICHT
GUT ZU WISSENOneNote ist der zentrale Ablagepunkt jeglicher Notizen und ermöglicht die simultaneBearbeitung dieser gemeinsam mit weiteren Personen. MS Teams bietet zusätzlich dieFunktion, Besprechungsnotizen unabhängig von OneNote zu erstellen. Diese werdenjedoch im Besprechungschat gespeichert, daher ist OneNote die bessere Option.1MEETING ÖFFNENNavigieren Sie zu Ihrem MSTeams Kalender und öffnenSiedasentsprechendeMeeting.2NEUE REGISTERKARTE ANLEGENKlicken Sie auf das „Plus“ inder Registerleiste. SuchenSie nach „OneNote“ undklicken Sie darauf.3EIN MEETING VERANSTALTEN5 min Meetingprotokoll erstellenLEVEL 1NOTIZBUCH SEITEERSTELLENEs öffnet sich ein neuesFenster. Hier können Sie nunein neues Notizbuch anlegenoder eine Seite zu einembereits bestehenden Notizbuch hinzufügen.DAS BENÖTIGEN SIE4NOTIZENBEARBEITENDie neue Notizbuch Seitewurde an die Registerleisteangehängt.AlleTeilnehmer*innen können nunüber diese Registerkarte andem Notizbuch arbeiten.5ALTERNATIV:ONENOTE ÖFFNENAlternativ kann das Notizbuch auch direkt im OneNote erstellt und von allenTeilnehmer*innen dort bearbeitet werden.6LINK TEILENNeben dem Anlegen einerRegisterkarte kann auch derLink zu der Notizbuchseite(OneNote - „Teilen“) imBesprechungschat gepostetwerden. Geplantes oder gestartetesTeams-MeetingHOME-OFFICE-TIPPGerade durch die starkeVerteilung der Teams istein Protokoll besondershilfreich. Teilen Sie diesim Anschluss mit denTeilnehmern*innen.ZUR ÜBERSICHT
GUT ZU WISSENTeilen Sie nur den Inhalt, den Sie freigeben möchten (z.B. ein Dokument oder einePowerPoint Datei). So bleiben Benachrichtigungen auf Ihrem Bildschirm unsichtbar. Derrote Rahmen zeigt Ihnen, was gerade geteilt wird.1INHALTE FREIGEBENKlicken Sie innerhalb einesMeetings in der oberenrechten Ecke auf das Feld„Inhalte freigeben“.2INHALT AUSWÄHLENIm nächsten Schritt wählenSie den Inhalt, den Sie teilenmöchten. Sie können sowohlden Bildschirm, als auchandere Inhalte wie z.B. Dokumente freigeben.3EIN MEETING VERANSTALTEN3 Min Bildschirm teilenLEVEL 1COMPUTER SOUNDAKTIVIERENWenn Sie Ihren Inhalt mitTon übertragen möchten,z.B. beim Abspielen einesVideos, stellen Sie zunächstsicher, dass Sie „ComputerSound einschließen“ aktivierthaben.DAS BENÖTIGEN SIE4GETEILTE INHALTEERKENNENWenn ein Inhalt freigegebenwird, legt sich ein roterRahmen um Ihren Bildschirm, bzw. um die Inhalte,die von Ihnen geteilt werden.5INHALTPRÄSENTIERENDie Teilnehmer*innen sehennun genau die Inhalte, dievonIhnenfreigegebenwurden. Auch die Veränderungen, die Sie live anInhalten vornehmen.6FREIGABE BEENDENUm die Freigabe zu beenden, navigieren Sie zurückzu Ihrem Teams MeetingFenster und klicken in deroberen rechten Ecke auf„Freigabe beenden“. PC / Laptop Ggf. einen zweiten BildschirmHOME-OFFICE-TIPPEs ist oft einfacheretwas zu verstehen,wenn Sie Ihre Erklärung durch die Freigabevon Inhalten visuell unterstützen.ZUR ÜBERSICHT
GUT ZU WISSENDer Zugriff auf die Dateien wird immer durch den Chat oder Teams-Kanal bestimmt.Beispiel: Wer Zugriff auf den Teams-Kanal hat, hat auch Zugriff auf die Datei in diesemKanal. Häufig verwendete Dateien können in Form einer Registerkarte als Schnellzugriffhinterlegt werden.1SPEICHERORTWÄHLENWählen Sie den Speicherortaus, an welchem die Datengeteilt werden sollen. Z.B. einTeams-Kanal,Einzelchatoder Gruppenchat.2DATEIBEREICHÖFFNENKlicken Sie auf „Dateien“, umden Dateibereich des Kanalsoder Chats zu öffnen.3EIN MEETING VERANSTALTEN10 MIN Daten teilenLEVEL 2NEUE DATEI TEILENWählen Sie „Neu“, um eineneueDateiandemSpeicherort zu erstellen. Esstehen verschiedene Formate wie z.B. Word oderExcel zur Verfügung.DAS BENÖTIGEN SIE4EXISTIERENDE DATEITEILENAlternativ können Sie aucheine bereits existierendeDatei hochladen. NavigierenSie zu dem aktuellen Speicherort der Datei, wählen Siediesen aus und klicken auf„öffnen“.5DATEILISTEANZEIGENDie neue oder hochgeladeneDatei wird nun in derDateiliste aufgeführt.6DATEI TEILENDurch einen Klick auf diedrei Punkte können Sie denLink zu der Datei kopierenundanderenPersonenbereitstellen. Einstufung der Vertraulichkeit derDatei, um den richtigenSpeicherort auszuwählenHOME-OFFICE-TIPPAchtenSiedarauf,Daten an einem Speicherortmiteinerautomatischen Sicherung abzulegen (z.B.SharePoint).ZUR ÜBERSICHT
Interaktive Bausteine einsetzenKlicken Sie auf die einzelne
DAS BENÖTIGEN SIE HOME-OFFICE-TIPP LEVEL Die Teilnahme an einem remote-Meeting ist mit Herausforderungen verbunden, die es in einem Präsenzmeeting nicht gibt. Durch die folgenden Tipps soll eine interaktive und produktive Meeting-Kultur geschaffen werden. So können Sie gemeinsam Ergebni