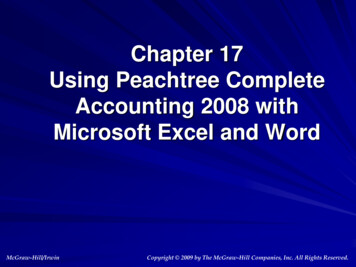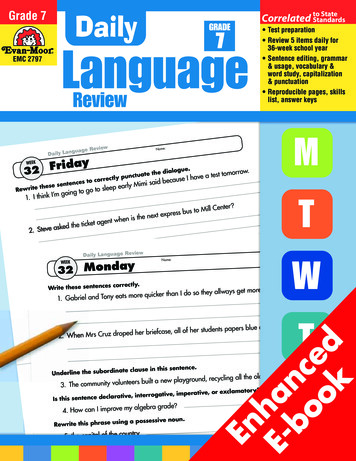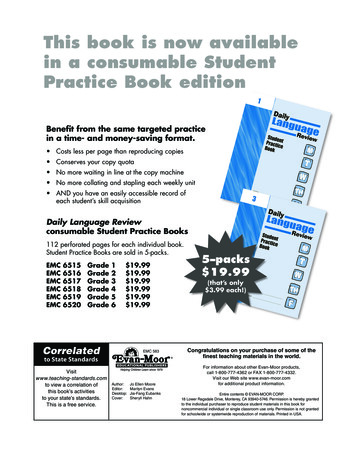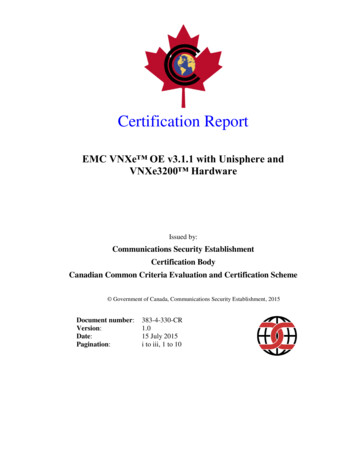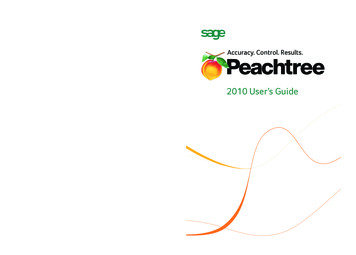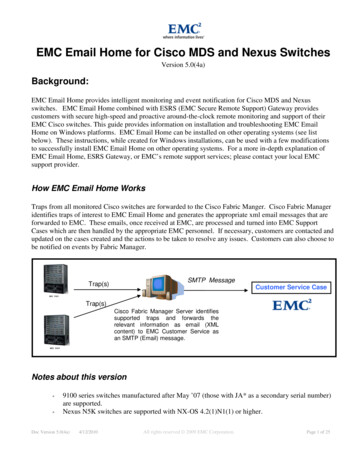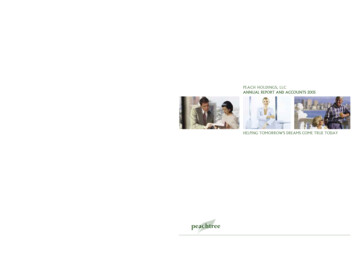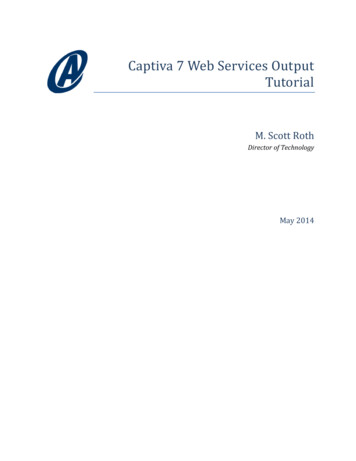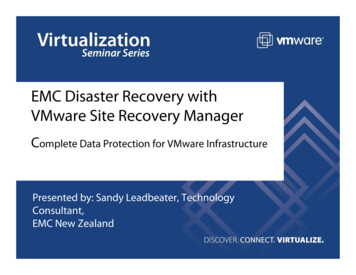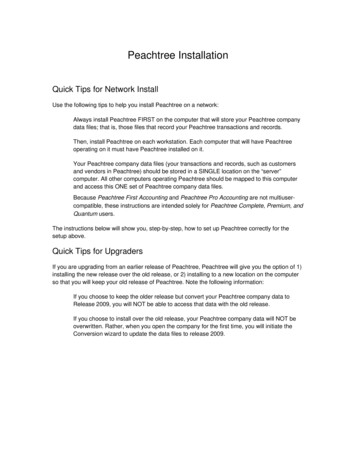
Transcription
Peachtree InstallationQuick Tips for Network InstallUse the following tips to help you install Peachtree on a network:Always install Peachtree FIRST on the computer that will store your Peachtree companydata files; that is, those files that record your Peachtree transactions and records.Then, install Peachtree on each workstation. Each computer that will have Peachtreeoperating on it must have Peachtree installed on it.Your Peachtree company data files (your transactions and records, such as customersand vendors in Peachtree) should be stored in a SINGLE location on the “server”computer. All other computers operating Peachtree should be mapped to this computerand access this ONE set of Peachtree company data files.Because Peachtree First Accounting and Peachtree Pro Accounting are not multiusercompatible, these instructions are intended solely for Peachtree Complete, Premium, andQuantum users.The instructions below will show you, step-by-step, how to set up Peachtree correctly for thesetup above.Quick Tips for UpgradersIf you are upgrading from an earlier release of Peachtree, Peachtree will give you the option of 1)installing the new release over the old release, or 2) installing to a new location on the computerso that you will keep your old release of Peachtree. Note the following information:If you choose to keep the older release but convert your Peachtree company data toRelease 2009, you will NOT be able to access that data with the old release.If you choose to install over the old release, your Peachtree company data will NOT beoverwritten. Rather, when you open the company for the first time, you will initiate theConversion wizard to update the data files to release 2009.
Which Setup Do I Choose?You can install Peachtree in one of three ways (Click the underlined heading to go to the step-bystep instructions for each particular installation method):I.Install on a single/stand-alone computer.Use these instructions if you will install Peachtree on only one computer and thePeachtree company data will reside on that computer and be accessed only from thatone computer.II.Install on a network, and the computer that has thePeachtree company data will be used as a workstationUse these instructions ifMore than one computer will be networked so that multiple users mayaccess your Peachtree company data at once.The computer that you put your Peachtree company data on will be usedto access the data.This is usually called a Peer-to-Peer network.III.Install on a network, but the computer that has thePeachtree company data will NOT be used as aworkstation.Use these instructions ifMore than one computer will be networked so that multiple users mayaccess your Peachtree company data at once.The computer that you put your Peachtree company data on will NOT beused to access the data.This is usually called a Client/Server network.
I. Installing Peachtree on a Single/Stand-Alone ComputerThis section is for users who are installing Peachtree on only one computer and that computer will holdboth the Peachtree program files and the Peachtree company data files. For help as you go, click theHelp button on any of the windows you see during installation.Be sure to follow directions for any notifications regarding your firewall or anti-virus programs. CertainPeachtree files may trigger an alert message but you must allow those files to run.1.Insert the Peachtree disc in the drive. The Peachtree Autorun window automatically appears.If it does not start automatically:Microsoft Vista Users select Start/All Programs/Accessories/RunOther Users select Start/RunOn the command line, type D:AUTORUN (substitute the appropriate drive letter if you areinstalling from a drive other than D), and then select OK.2. Click the Peachtree Accounting install option.3. Read the information and instructions on the window, and then select Next.4. Read the License Agreement and, if you accept the terms, select the Agree option. SelectNext.(If you select Disagree, you will exit the setup program when you click Next.)5. If you receive a warning that theMicrosoft Windows firewall has beendetected, we recommend that you selectYes. This will help to ensure thatPeachtree installs and runs correctly onyour computer.6. If you have any firewall softwareinstalled on your computer, you willreceive a notice that it is running. Pleaseread the information on this screencarefully and follow any directions. If youneed detailed, step-by-step, help formodifying your firewall setup, seehttp://www.peachtree.com/support/firewall install tips.cfm.Click OK when you have finished withany modifications to your firewall.
7. If you have any anti-virus softwarerunning on your computer, you willreceive a message informing you of thename of that software. Read thiswarning carefully and follow anydirections. This will ensure thatPeachtree installs and runs correctly onyour computer.Click OK when you have completed theinstructions.8. Enter the serial number found on your CD sleeve and click Next.9. Select Yes at the Standalone or Network window. This will ensure that you install correctly forsingle user setup. Click Next.10. Select Yes to the question “Will you store Peachtree company data on this computer?” ClickNext.11. The Set Peachtree Program FilesLocation window appears, asking youto specify where you want to put thePeachtree program files. Enter theappropriate path here or leave it set tothe default.The path MUST point to a local drive.Click Next to continue.12. You can accept the default location foryour Peachtree company data files oryou can click Browse and select adifferent location.Click Next to continue.Note: if your computer does not meet the minimumsystem requirements, you will receive a notificationof this at this point.Note: If you are installing Peachtree Premium - Accountants Edition, the Components windowappears. It lets you select certain Peachtree components for installation. Follow theonscreen instructions, then select Next to continue.13. Review the locations of your programand company data files. Make sure thatthese paths are correct. Click Back tochange them.Click Install to install Peachtree.
Warning: During the install process, you will see a list of programs and files that you must allowto run for Peachtree to run properly. If you receive any warnings from your firewallsoftware, be sure to select Allow or Unblock for these programs.14. When the installation is complete, the Installation Completed window appears. It gives youtwo options. Check or uncheck these boxes as desired; then select the Finish button tocomplete installation.II. Install on a network and the computer that has the Peachtreecompany data will be used as a workstation.Use these instructions ifMore than one computer will be networked so that multiple users mayaccess your Peachtree company data at once.The computer that you put your Peachtree company data on will be usedto access the data.Important Note: You must first install the Peachtree program files on the computer wherethe Peachtree company data files will be stored. Then, install Peachtree on eachworkstation. When you install on these workstations, specify 1) the networked, “server,”computer where the Peachtree company data is stored as the location for data files, and 2)a local drive (usually C:) on the workstation for the program files.A. Installing on the computer where the Peachtree company data files willbe storedBe sure to follow directions for any notifications regarding your firewall or anti-virus programs. CertainPeachtree files may trigger an alert message but you must allow them to run.1. Insert the Peachtree disc in the drive. The Peachtree Autorun window automatically appears.If it does not start automatically:Microsoft Vista Users select Start/All Programs/Accessories/RunOther Users select Start/RunOn the command line, type D:AUTORUN (substitute the appropriate drive letter if you areinstalling from a drive other than D), and then select OK.2. Click the Peachtree Accounting install option.3. Read the information and instructions on the window, and then select Next.4. Read the License Agreement and, if you accept the terms, select the Agree option. SelectNext.(If you select Disagree, you will exit the setup program when you click Next.)
5. If you receive a warning that the MicrosoftWindows firewall has been detected, werecommend that you select Yes. This willhelp to ensure that Peachtree installs andruns correctly on your computer.6. IF you have any firewall software installedon your computer, you will receive a noticethat it is running. Please read theinformation on this screen carefully andfollow any directions. If you need detailed,step-by-step help for modifying yourfirewall setup, l tips.cfm.Click OK when you have finished with anymodifications to your firewall.7. If you have any anti-virus software running on your computer, you will receive a messageinforming you of the name of that software. Read this warning carefully and follow anydirections. This will ensure that Peachtree installs and runs correctly on your computer.Click OK when you have turned off your antivirus software.8. Enter the serial number found on your CD sleeve and click Next.9. Next, the Standalone or Network window appears. Select No. This will ensure that you installcorrectly for multi-user setup. Click Next.10. Select Yes to the question “Will you store Peachtree company data on this computer?” ClickNext.If you are installing Peachtree Quantum, you will NOT see this screen.11. Select Yes to the question “After installation, will anyone work at this computer?” Thisensures that the complete Peachtree program will be installed on this computer, enabling youto operate Peachtree here.If you are installing Peachtree Quantum, you will NOT see this screen.12. The Set Peachtree Program FilesLocation window appears, asking you tospecify where you want to put thePeachtree program file. Enter theappropriate path here or leave it set tothe default.Note: The path MUST point to a localdrive.Click Next to continue.
13. Now, you can accept the default locationfor your Peachtree company data files oryou can click Browse and select adifferent location. They should be storedon THIS computer’s hard drive, however.Note: if your computer does not meet theminimum system requirements, you will receive anotification of this at this point.Click Next to continue.14. On the Program Settings window, indicate whether or not all of your Peachtree company datafiles will be stored on this computer. If you have only one company, select Yes.Note: If you are installing Peachtree Premium - Accountants Edition or Peachtree Quantum –Accountants Edition, the Components window appears. It lets you select certain Peachtreecomponents for installation. Follow the onscreen instructions, then select Next to continue.15. Review the locations of your programand company data files. Make sure thatthese paths are correct. Click Back tochange them.Click Install to install Peachtree.Warning: During the install process, you will see a list of programs and files that you must allowto run for Peachtree to run properly. If you receive any warnings from your firewall software, besure to select Allow or Unblock for these programs.16. Next, Peachtree will display the SharingPeachtree Company Data window. Youwill need to share the folder where thePeachtree company data is stored onthis computer.Write down this path so that you will know whereto point your other computers when you installPeachtree on them. Or click Network setup tipsand print.17. Click Share the Folder to open Windows Explorer with the Peachtree folder highlighted.18. Right-click the Peachtree folder and select Properties. Click the Sharing tab.
19. Select Share this folder and note theShare name. This is where you will needto point the other computers when youinstall Peachtree on them.20. Click Permissions.a. Click Add and type in SYSTEM. Then,click OK.b. Highlight SYSTEM and click FullControl in the Allow column. You canspecify which features and screens ofPeachtree that users can see and usefrom within Peachtree itself.c. Click OK to save the changes.We recommend that you remove theEveryone group. From a securityperspective, it’s not sound practice.21. Click OK on the sharing window.22. Note the shared folder name and click Network setup tips to view and print the tip sheet.You will need this to set up your workstations.23. Click Next. When the installation is complete, the Installation Completed window appears. Itgives you three options. Check or uncheck these boxes as desired; then select the Finishbutton to complete installation.B. Installing on WorkstationsFollow these steps to install Peachtree on each workstation. Make sure you know the drive anddirectory of the Peachtree company data files located on the “server” computer before you begininstallation.Be sure to follow directions for any notifications regarding your firewall or anti-virus programs. CertainPeachtree files may trigger an alert message but you must allow them to run.1. Insert the Peachtree disc in the drive. The Peachtree Autorun window automatically appears.If it does not start automatically:Microsoft Vista Users select Start/All Programs/Accessories/RunOther Users select Start/RunOn the command line, type D:AUTORUN (substitute the appropriate drive letter if you are
installing from a drive other than D), and then select OK.2. Click the Peachtree Accounting install option.3. Read the information and instructions on the window, and then select Next.4. Read the License Agreement and, if you accept the terms, select the Agree option. SelectNext.5. At this time, you may receive a warning that the Microsoft Windows firewall has been detected.If so, we recommend that you select Yes. This will help to ensure that Peachtree installs andruns correctly on your computer.6. Next, if you have any firewall software installed on your computer, you will receive a notice thatit is running. Please read the information on this screen carefully and follow any directions. Ifyou need detailed, step-by-step help for modifying your firewall setup, seehttp://www.peachtree.com/support/firewall install tips.cfm. Click OK when you have finishedwith any modifications to your firewall7. If you have any anti-virus software running on your computer, you will receive a messageinforming you of the name of that software. Read this warning carefully and follow anydirections. This will ensure that Peachtree installs and runs correctly on your computer. ClickOK when you have turned off your antivirus software.8. Enter the serial number found on your CD sleeve and click Next.9. Next, the Standalone or Network window appears. Select No. This will ensure Peachtreeknows you are installing in a network environment. Click Next.10. Select No to the question “Will you store Peachtree company data on this computer?” ClickNext.11. Select Yes on this window, since youinstalled Peachtree on the computerwhere the Peachtree company data willbe stored in the steps above.12. The Set Peachtree Program FilesLocation window appears, asking you tospecify where you want to put thePeachtree program file. Enter theappropriate path here or leave it set tothe default.Note: The path MUST point to a localdrive.Click Next to continue.
13. Click the drop-down arrow to display alist of shared folders on your network. Ifyou shared the Peachtree folder on your‘server’ computer correctly (as in theinstructions above), you will see theappropriate folder here. Click on it toselect it.Note: If it is not in this list, you can clickFind a computer and search for itmanually.Note: if your computer does not meet theminimum system requirements, you will receive anotification of this at this point.Click Next to continue.Note: If you are installing Peachtree Premium - Accountants Edition, the Components windowappears. It lets you select certain Peachtree components for installation. Follow theonscreen instructions, then select Next to continue.14. Finally, you can review the locations ofyour program and company data files.Make sure that these paths are correct.Click Back to change them.Click Install to install Peachtree.Warning: During the install process, you will see a list of programs and files that you must allowto run for Peachtree to run properly. If you receive any warnings from your firewallsoftware, be sure to select Allow or Unblock for these programs.15. When the installation is complete, the Installation Completed window appears. It gives youthree options. Check or uncheck these boxes as desired; then select the Finish button tocomplete installation.16. Repeat these instructions for each workstation.
III. Install on a network and the computer that has the companydata will NOT be used as a workstationUse these instructions ifMore than one computer will be networked so that multiple users mayaccess your company data at once.The computer that you put your company on will NOT be used to accessthe data.Peachtree Quantum users! You must install all Peachtree Program files on the server computer.Do NOT follow the instructions below. Instead, go to page 5 and follow the instructions there!A. Server InstallationBegin on the SERVER first. This is the computer that will store the Peachtree company data files.Be sure to follow directions for any notifications regarding your firewall or anti-virus programs. CertainPeachtree files may trigger an alert message but you must allow these files to run.1. Insert the Peachtree disc in the drive. The Peachtree Autorun window automatically appears.If it does not start automatically:Microsoft Vista Users select Start/All Programs/Accessories/RunOther Users select Start/RunOn the command line, type D:AUTORUN (substitute the appropriate drive letter if you areinstalling from a drive other than D), and then select OK.2. Click the Peachtree Accounting install option.3. Read the information and instructions on the window, and then select Next.4. Read the License Agreement and, if you accept the terms, select the Agree option. SelectNext.(If you select Disagree, you will exit the setup program when you click Next.)5. At this time, you may receive a warning that the Microsoft Windows firewall has been detected.If so, we recommend that you select Yes. This will help to ensure that Peachtree installs andruns correctly on your computer.6. Next, if you have any firewall softwareinstalled on your computer, you will receivea notice that it is running. Please read theinformation on this screen carefully andfollow any directions. If you need detailed,step-by-step help for modifying yourfirewall setup, l tips.cfm. Click OK when you have
finished with any modifications to yourfirewall.7. If you have any anti-virus software running on your computer, you will receive a messageinforming you of the name of that software. Read this warning carefully and follow anydirections. This will ensure that Peachtree installs and runs correctly on your computer. ClickOK when you have turned off your antivirus software.8. Enter the serial number found on your CD sleeve and click Next.9. Next, the Standalone or Network window appears. Select No. This will ensure that you installcorrectly for multi-user setup. Click Next.10. Select Yes to the question “Will you store Peachtree company data on this computer?” ClickNext.11. Select No to the question “After installation, will anyone work at this computer?” This ensuresthat only files necessary to access the Peachtree company files are stored on this computer.12. Now, you can accept the default locationfor your Peachtree company data files oryou can click Browse and select adifferent location.Click Next to continue.Note: if your computer does not meet theminimum system requirements, you will receive anotification of this at this point.13. On the Program Settings window, indicate whether or not all of your Peachtree company datafiles will be stored on this computer. If you have only one company, select Yes.14. Review the locations of your databaseengine and company data files.Click Install to install Peachtree.Warning: During the install process, you will see a list of programs and files that you must allowto run for Peachtree to run properly. If you receive any warnings from your firewallsoftware, be sure to select Allow or Unblock for these programs.15. Next, Peachtree will display the SharingPeachtree Company Data window. Youwill need to share the folder where thePeachtree company data is stored onthis computer.Write down this path so that you will know whereto point your other computers when you installPeachtree on them. Or click Network setup tipsand print.16. Click Share the Folder to open Window Explorer with the Peachtree folder highlighted.
17. Right-click the folder and select Properties. Click the Sharing tab.18. Select Share this folder and note theShare name. This is where you will needto point the other computers when youinstall Peachtree on them.19. Click Permissions.a. Click Add and type in SYSTEM. Then,click OK.b. Highlight SYSTEM and click FullControl in the Allow column. You canspecify which features and screens ofPeachtree that users can see and usefrom within Peachtree itself.c. Click OK to save the changes.We recommend that you remove theEveryone group. From a securityperspective, it’s not sound practice.20. Click OK on the Sharing window.21. Note the shared folder name and click Network setup tips to view and print the tip sheet.You will need this to set up your workstations. Click Next.22. When the installation is complete, the Installation Completed window appears. It gives youthree options. Check or uncheck these boxes as desired; then select the Finish button tocomplete installation.B. Installing on WorkstationsFollow these steps to install Peachtree on each workstation. Make sure you know the drive anddirectory of the Peachtree company data files located on the “server” computer before you begininstallation.Be sure to follow directions for any notifications regarding your firewall or anti-virus programs. CertainPeachtree files may trigger an alert message but you must allow them to run.1. Insert the Peachtree disc in the drive. The Peachtree Autorun window automatically appears.If it does not start automatically:Microsoft Vista users select Start/All Programs/Accessories/RunOther users select Start/RunOn the command line, type D:AUTORUN (substitute the appropriate drive letter if you areinstalling from a drive other than D), and then select OK.
2. Click the Peachtree Accounting install option.3. Read the information and instructions on the window, and then select Next.4. Read the License Agreement and, if you accept the terms, select the Agree option. SelectNext.5. If you receive a warning that the Microsoft Windows firewall has been detected, werecommend that you select Yes. This will help to ensure that Peachtree installs and runscorrectly on your computer.6. If you have any firewall software installed on your computer, you will receive a notice that it isrunning. Please read the information on this screen carefully and follow any directions. If youneed detailed, step-by-step help for modifying your firewall setup, seehttp://www.peachtree.com/support/firewall install tips.cfm.Click OK when you have finished with any modifications to your firewall.7. If you have any anti-virus software running on your computer, you will receive a messageinforming you of the name of that software. Read this warning carefully and follow anydirections. This will ensure that Peachtree installs and runs correctly on your computer.Click OK when you have turned off your antivirus software.8. Enter the serial number found on your CD sleeve and click Next.9. Next, the Standalone or Network window appears. Select No. This will ensure Peachtreeknows you are installing in a network environment. Click Next.10. Select No to the question “Will you store Peachtree company data on this computer?” ClickNext.11. Select Yes on this window, since youinstalled Peachtree on the computerwhere the company data will be storedin the steps above.12. The Set Peachtree Program FilesLocation window appears, asking you tospecify where you want to put thePeachtree program file. Enter theappropriate path here or leave it set tothe default. If you are upgrading, thepath of the current installation shouldappear here automatically.Note: The path MUST point to a localdrive.Click Next to continue.
13. Click the drop-down arrow to display alist of shared folders on your network. Ifyou shared the Peachtree folder on your‘server’ computer correctly (as in theinstructions above), you will see theappropriate folder here. Click on it toselect it.Note: If it is not in this list, you can clickFind a computer and search for itmanually.Note: if your computer does not meet theminimum system requirements, you will receive anotification of this at this point.Click Next to continue.Note: If you are installing Peachtree Premium - Accountants Edition, the Components windowappears. It lets you select certain Peachtree components for installation. Follow theonscreen instructions; then select Next to continue.14. Review the locations of your programand company data files. Make sure thatthese paths are correct. Click Back tochange them.Click Install to install Peachtree.Warning: During the install process, you will see a list of programs and files that you must allowto run for Peachtree to run properly. If you receive any warnings from your firewallsoftware, be sure to select Allow or Unblock for these programs.15. When the installation is complete, the Installation Completed window appears. It gives youthree options. Check or uncheck these boxes as desired; then select the Finish button tocomplete installation.16. Repeat the Workstation instructions for each workstation.Mapping a Drive to the Server ComputerIf you cannot find the correct shared folder for your Peachtree company data files, it is most likelybecause your workstation is not mapped to the server computer that stores the Peachtreecompany data files. Below are general steps for mapping a drive.1. To map the drive where the Peachtree company data files are stored, click Find a Computer.This will open the Microsoft Windows Map Network Drive window.
2. Select the drive and folder on the serverthat you shared when you installedPeachtree’s company data files on it.3. Make sure that Reconnect at logon is checked! If it is unchecked, you will lose yourconnection to the data files whenever you reboot this computer.4. Click Finish.
Peachtree Installation Quick Tips for Network Install Use the following tips to help you install Peachtree on a network: Always install Peachtree FIRST on the computer that will store your Peachtree company data files; that is, those files that record your Peachtree transactions and records. Then, install Peachtree on each workstation.