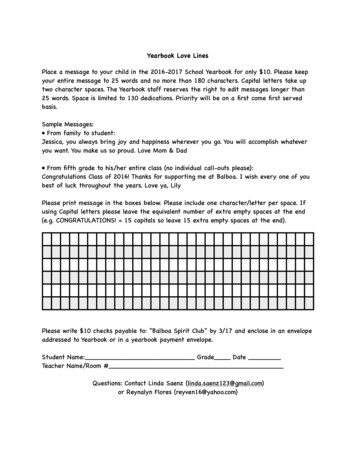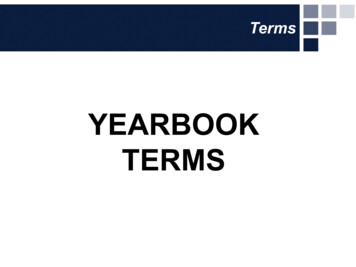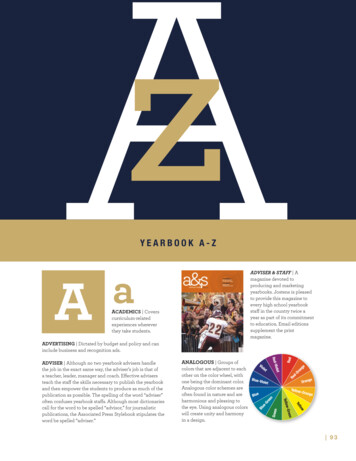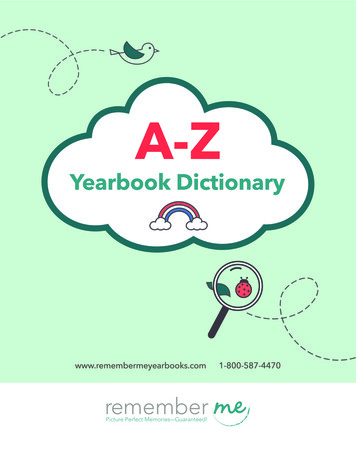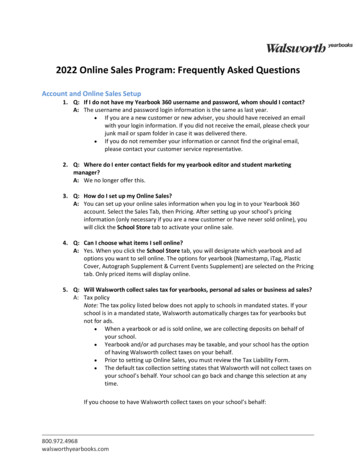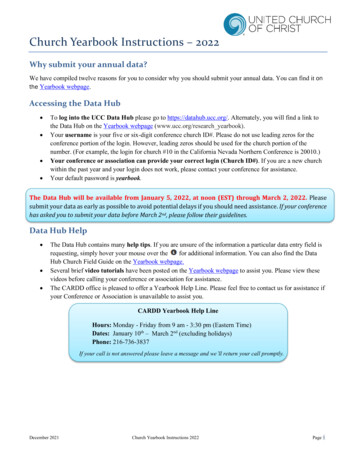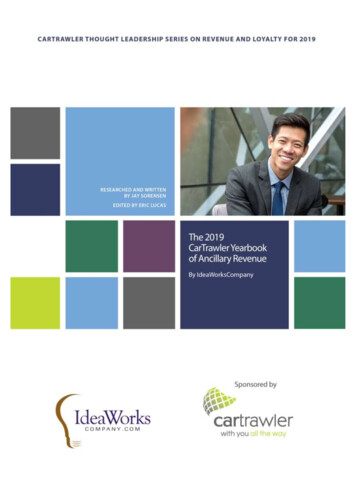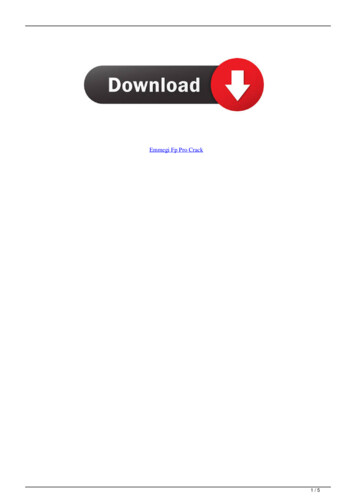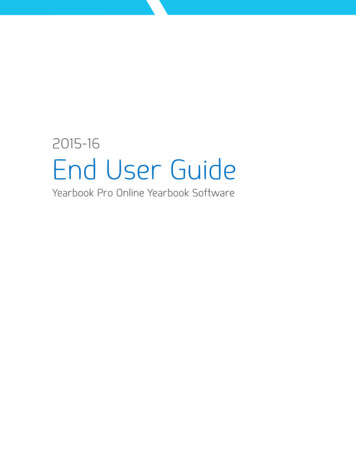
Transcription
20152015 - 16End UseUs e r GuideYearbook Pro Online Yearbook Software
Yearbook Pro End User Guide 2Table of Contents1234567Introduction .51.1What’s new for the 2015-16 School Year? .51.2Configuration and Preparation .61.3Software and System Requirements .61.4The Basic Steps .7Using the Software .82.1User Login .82.2Main Dashboard .82.3Help and Navigation .9The Manage Users Page . 103.1Adding Users. 103.2Assigning Roles . 103.3Deactivating Users and Modifying Passwords . 11The Manage Sections Page . 124.1Setting Up and Organizing Your Yearbook Using the Yearbook Ladder . 124.2Adding Sections . 124.3Creating Customizable Pages . 134.4Section Status . 134.5Editing a Section and Assigning Users . 144.6Deleting a Section . 154.7Arranging Pages and Sections . 154.8Previewing a Section . 15The Manage Photos Page . 165.1Organization of the Manage Photos Page . 165.2Working with Photos on the Photos Tab. 165.2.1Adding Photos for Use in Your Yearbook . 175.2.2Editing Your Photos . 185.3Working with Portraits on the Portraits Tab . 185.4Working with Clip Art on the Clip Art Tab . 19The Edit Sections Page. 216.1Understanding Section Status . 216.2Editing Yearbook Sections . 22Designing Your Yearbook. 237.1Organization of the Advanced Design Page . 23
Yearbook Pro End User Guide 37.2Getting Started . 237.3Using the Main Toolbar . 247.4Adding Layouts and Backgrounds. 257.5Adding Photos to Your Pages . 267.6Adding Clip Art to Your Pages. 277.7Adding Elements to Your Pages. 287.8Editing Photos. 307.8.1Cropping Using the Crop Tool. 307.8.2Applying Borders Using the Border Tool . 307.8.3Adding Custom Colors to the Color Picker . 317.8.4Rotating and Flipping Using the Rotate Tool . 317.8.5Applying Effects Using the Effects Tool . 327.8.6Deleting a Photo or Frame Using the Delete Tool . 327.8.7Advanced Photo Editing . 337.97.9.1Adding and Editing Text Using the Text Edit Tool . 337.9.2Applying Color and Borders Using the Borders Tool . 347.9.3Rotating Text Using the Rotate Tool . 347.9.4Deleting Text or a Text Frame Using the Delete Tool. 357.9.5Advanced Text Editing . 357.10Selecting and Editing Multiple Frames Together . 357.10.1Duplicating Multiple Frames Using the Duplicate Tool . 367.10.2Aligning Multiple Frames Using the Align Tool . 367.10.3Deleting Multiple Frames Using the Delete Tool . 377.118Adding and Editing Text. 33Creating your Portrait Panel Page Layouts . 377.11.1Selecting Your Photos . 377.11.2Using the Portrait Wizard . 387.11.3Editing Your Panel Pages . 407.12Adding Page Numbers . 407.13Building an Index . 417.13.1Adding Student Names to your Photos . 417.13.2Creating an Index Section . 427.13.3Editing an Index Section with the Index Wizard . 42The Review Sections Page . 448.1Submitting Your Yearbook for Print . 458.2The Order Proof Option. 46
Yearbook Pro End User Guide 48.39The Publish Option . 46Customer Support . 489.1Diagnostics. 48
Yearbook Pro End User Guide 51IntroductionWelcome to Pixami’s Yearbook Pro software!This software uses the latest web-based application technology to make creating your school yearbookfun and easy, while also offering a broad selection of features and creative tools. And since it’scompletely online, you can login and work on your yearbook from anywhere!The basic process for creating your yearbook will involve defining the book using a planning ladder andthen designing individual sections using a robust set of page design tools. You’ll be able to combinetemplates, photos, text, clip art and other elements into custom-designed, finished sections.Multiple users can collaborate on the yearbook simultaneously, each working on their own sections.Finished sections will be checked into an adviser for review. The adviser will then have the opportunityto approve or reject each section, with online comments and interaction.Once all sections of your yearbook have been created and approved, the yearbook will be ready forprint! Sale of the finished book can be accomplished traditionally in the classroom, or online with aShopping Cart.This User Guide describes the process for creating your yearbook. You can also click the Help and VideoHelp links in the software for additional information or quick assistance with a particular feature.1.1What’s new for the 20152015-16 School Year?Year?Below is a summary of new features you will see in the Pixami Yearbook Pro online yearbook softwarefor the 2015-16 school year! Enhanced page editing capabilities. New HTML5 toolbars allow you to edit text and photosdirectly on the page, without opening a separate editing dialog. In addition there are severalother improvements and enhancements to photo and text editing:o You can view all fonts in the font menu, and add a border and background color to anytext box.o New advanced tools include the ability to select a color from an image using aneyedropper, and apply it to borders.o You can drag photos from the photos tab directly onto the page as a floating frame.o You can make a photo the background in one step.New advanced multi-select capabilities. You can select multiple photo and text framestogether, and then perform several group actions including delete, duplicate, align, and resize tothe same height or width. In addition, you can nudge a frame or selection of frames to the leftor right using the arrows on your keyboard.We now have Undo! Five levels of Undo/Redo are now available for all page editing actions.Enhanced Portrait Wizard. There are several new features in the portrait wizard, including thefollowing:o You can auto-fill panel pages from multiple folders in a single section. This gives you theability to flow multiple classes onto a page, or even all grades into a single section.o You can save the settings for your favorite portrait layouts and then reuse them onother pages.o You can change the font and style, and make other design changes, from within thePortrait Wizard dialog.o There are several other minor enhancements designed to make the creation of panelpages faster and more intuitive.
Yearbook Pro End User Guide 6 1.2Enhanced online discussion. The ‘Info’ section on Edit Sections has been expanded to allowusers to communicate with each other with comments. Comments are saved as part of eachsections history.More flexibility in page arrangement. Enhanced page arrangement capability on the ManageSections page allows you to organize and delete pages within a section, add pages to a section,and split a section into two separate sections.A lot more content. The new release contains a large selection of new content, including:o 400 new Backgrounds in 6 new themes.o 75 new layouts including a more Collage designs, set of ‘Pro Spread’ layouts, plusSuperlatives, and Year in Reviewo 600 new pieces of clip art, in multiple categorieso A new ‘Elements’ feature with over 1500 new design elements that can be incorporatedinto your page designso Over 50 new fontsConfiguration and PreparationBefore you start, your software should have been configured with a blank book, in the appropriate styleand number of pages. If you have any questions about this configuration please contact your yearbookprovider.Once this has been accomplished, you are ready to begin creating your yearbook. In preparation youshould have a plan for the organization of the sections in your yearbook, and the expected number ofpages per section. It is also helpful to have your candid photos organized for each section.Finally, if multiple people will work together to create your book, such as in a Yearbook Class, you shouldhave a list with the names and e-mail addresses of each person that will be involved, along with an ideaof their individual responsibility. This planning will help to assure that the creation process goessmoothly.1.3Software and System RequirementsPlease be sure that you are using a compatible computer/device and a supported browser to createyour yearbook. The Pixami Yearbook Edition software is certified to run reliably on the following systemsand browsers:Operating SystemApple MacintoshDeviceLaptop computersDesktop computersWindowsLaptop computersDesktop computersApple iOSAndroidChrome OSiPad tabletTablet computersChromebookBrowserApple SafariMozilla FirefoxGoogle ChromeMozilla FirefoxGoogle ChromeMicrosoft Internet ExplorerMicrosoft EdgeSafariGoogle ChromeGoogle Chrome
Yearbook Pro End User Guide 7Note that new operating systems, browser versions and devices are constantly being made available andPixami is working consistently to provide compatibility with the most popular platforms. If you have anyquestions about a specific device or operating environment, please contact your representative.IMPORTANT NOTE: For the best software performance you should also have a reliable high-speedInternet connection.1.4The Basic StepsBelow are the basic steps for creating your yearbook using the software. Each step is described in detailin the User Guide. Add users to the softwareUpload and organize photos for use in your yearbookAdd the sections for your book, and assign sections to individual users (if applicable)Edit the sections of your bookSubmit sections for review and approval processSubmit the final book for print!Now, let’s get started!
Yearbook Pro End User Guide 82 Using the SoftwareYour yearbook software has its own web site. You should have been given a link to your yearbook site byyour adviser or administrator, along with a user name and password. Each time you use the softwareyou will go to this site and login on the home page.2.1User LoginOn the home page of your site, you will see the User Login feature. To login, enter your username andpassword then click the Login button. If you do not have login information, please contact your adviseror administrator.Login to your account to get started.2.2Main DashboardWhen you login to the site, the main dashboard will appear. This is your starting point for accessing all ofthe major features of the yearbook application.The main dashboard of the site provides access to all major features.Features are organized into five major functional areas, which will be available to you based on thepermissions granted by your adviser or administrator. Depending on your permissions you may seebuttons for some or all of the major functions, each of which is described below. Manage Users allows you to add users to the site and modify their permissions
Yearbook Pro End User Guide 9 Manage Sections allows you to set up and organize your yearbook using a planning ladder, tocreate and arrange individual sections, and to assign sections to different usersManage Photos allows you to add and organize photos and clip art for your yearbookEdit Sections allows you to design the pages in your yearbook, adding photos and text,templates, clip art and moreReview Sections allows you to review and approve finished sections, and to submit the finalyearbook for printYou can click on the button to access the features for any available function.The Manage Users section of this document describes the permission levels required to view each of themain features.2.3Help and NavigationThe header at the top of each page contains features for navigating through the software, and foraccessing the available help features.Navigation and help features are available at the top of each page. You can navigate directly to each page of the software using the Go to: dropdown located at thetop of each page. Click Video help to view a video tutorial for the current page of the software. These videos arehelpful in describing how to navigate through and use the features of the software. Click Help to bring up a quick-reference guide for the current page. Click Home page to go back to the main dashboard. Click Log out to exit the software.The following chapters describe each of the main features organized by function.
Yearbook Pro End User Guide 103 The Manage Users PageIn order to login and work on the yearbook, a user must first be added to the site. On the Manage Userspage you can add new users, and give them roles based on their individual responsibilities.This feature is only available to users with Adviser or Editor privileges. If you don’t see this feature onyour dashboard, you have not been provided access.3.1Adding UsersTo add a new user click New User, and then enter the users e-mail address, name, and password. ClickOK when finished.Enter the requested information to add a new user.3.2Assigning RolesOnce you’ve added a user, you will need to assign them a role. Check the appropriate box (es) next tothe users name according to their role in the creation of the yearbook. Different functionality will bemade available to each user based on these settings. A single user can have multiple roles.Manage Users is where you set up all users and assign roles.Definitions of each unique role are listed on the page, and also below: Viewer: Users with this role can only view the book from the Manage Sections page. They willhave no ability to edit or otherwise modify the yearbook. This role should be applied to anyonewho would like to oversee progress of the book, but is not an active participant.
Yearbook Pro End User Guide 11 3.3Photographer: Users with this role can upload and manage all photos and clip art from theManage Photos page. This role should be applied to those responsible for taking and/ororganizing photos for the sections of the yearbook.Staff: Users with this role can perform all of the above, plus edit the yearbook for the sectionswhich they were assigned, on the Edit Sections page. This role should be applied to thoseresponsible for creating and designing individual sections of the yearbook, such as designers andcopywriters.Editor: Users with this role can perform all of the above plus create sections and organize theyearbook on the Manage Sections page, edit any section on the Edit Sections page, and modifyuser access levels on the Manage Users page. This role should be applied to those responsiblefor organizing the yearbook and determining who is responsible for each section.Adviser: This role provides full access to the software. Users with this role can perform all of theabove plus modify user accounts and access levels on the Manage Users page, and review andapprove or reject sections, and submit the final yearbook for printing on the Review Sectionspage. An administrator or teacher would typically be assigned to this role. Click Submit to applyany changes that you have made to user roles.Deactivating Users and Modifying PasswordsIf you uncheck all of the roles for a user, they will no longer be able to login to the site.If you double-click on an existing users name you can modify their name or password.Click Show All to view all active and inactive users of the site.
Yearbook Pro End User Guide 124 The Manage Sections PageOn the Manage Sections page, you can use a yearbook planning ladder to set up and organize theyearbook, create and arrange individual sections, and assign sections to different users.This feature is only available to users with Adviser or Editor privileges. If you don’t see this feature onyour dashboard, you have not been provided access.4.1Setting Up and Organizing Your Yearbook Using thet he Yearbook LadderThe yearbook planning ladder is a valuable tool that graphically illustrates all of the pages of youryearbook, arranged into sections as they will appear in the finished book, with page numbers. Theladder helps you organize the book and determine the overall number of pages needed. In the case of acollaborative effort, the planning ladder can also be used to make user assignments for the differentsections of the book.It would be helpful to plan and organize your yearbook ‘off-line’ before you get started with thesoftware. You can then use the yearbook ladder in the software to easily set up your yearbook. You willalso see the ladder used as a common reference for the book throughout the software.On the Manage Sections page you will configure your yearbook, section by section. Each section will becolor coded so that you can distinguish them from one another on the yearbook ladder.The Manage Sections page is where you will configure your yearbook. The yearbook ladder format allows you to organizesections according to color code.4.2Adding SectionsSectionsYou can start configuring your yearbook in the software by adding a new section. Click New Section toadd a new section to your yearbook. Then enter the Section Name, Section Type, Color Code, number ofPages for the section, and choose a Background Theme.
Yearbook Pro End User Guide 13Create sections using the New Section dialog.The Section Name will be referenced in the Section Name column and should represent the subject ofthe section. Note that you can also change the section name later at any time.For Section Type, select Pages for all main sections of your book. If your book will include CustomizablePages, you may see a Custom option in the menu. See Creating Customizable Pages, below, for moreinformation.The Color Code will be used to identify the new section in the yearbook ladder. The software will select anew color automatically, or you can click on the color swatch and choose a different color from the colorpicker.Enter the number of Pages for the section. You can change this any time later.Finally, choose a Background Theme for the section from the dropdown menu. The theme will beautomatically applied to pages in your section, giving you a great head start on the design. You can thenmake any changes that you’d like. If you don’t want to start with a theme, choose None from the menu.When you’re finished configuring your new section, click OK. The section will now appear in the SectionName list and on the yearbook ladder. Page numbers will be added automatically. You can drag-anddrop the sections on the ladder to rearrange your yearbook.Repeat this process for each new section in your yearbook.4.3Creating Customizable PagesIf this feature has been made available to your school, you can add the ability for individual students tocreate their own custom pages in their yearbook. In the Section Type menu, Pages indicate regular pagesof the yearbook, and Custom Pages indicates pages that can be customized. To add custom pages to theyearbook, create a new section, designate the number of pages, and then set the Section Type toCustom. This section will be now made available to each student for customization with his or her ownphotos and text.Rules regarding availability of custom pages, content and pricing are to be determined by your school.Please check with an adviser or administrator for more information regarding the implementation ofcustom pages.4.4Section StatusThe Status column next to a section shows the current editing status for that section. There are fourdifferent section statuses. For more information, refer to the Understanding Section Status section ofthis User Guide.IMPORTANT NOTE: Only sections that show a status of In Progress can be modified on the ManageSections page.
Yearbook Pro End User Guide 14A status of In Progress means the section has been started but not completed. If a section shows thisstatus it is ok to make changes to the section.A status of Checked Out means the section is currently being edited by someone. You will not be able tomake any changes to the section until it has been checked back in and shows a status of In Progress.A status of Complete means the section has been submitted and is waiting for Adviser approval. You willnot be able to make any changes to the section until it has been Rejected and shows a status of InProgress.A status of Reviewed means the section has been reviewed and approved by an adviser, and is ready tobe printed when the other sections are complete. You will not be able to make any changes to thesection until it has been Rejected and shows a status of In Progress.A yellow caution icon next to a section name indicates a comment has been posted concerning thatsection. Click Info to view the comment.4.5Editing a Section and Assigning UsersIn the Actions column next to each section, you can click Info to view a complete history of the section atany time. You can also Add a Comment that will be available to anyone who can view the section. To adda comment, type your comment into the text field, then click the Comment button. Click OK whenfinished.The Section Info dialog.Click Edit to make changes to the number of pages or the color code for that section, and to assign usersto work on the section. Users that have been given Staff permissions on the Manage Users page will beallowed to edit any section that has been assigned to them. Multiple users can be assigned to the samesection. Check the box next to the name of the user(s) to give them permission to edit the section. ClickOK when finished.The Modify Section dialog.
Yearbook Pro End User Guide 154.6Deleting a SectionTo delete a section, click Edit, and then change the number of pages to 0. Then click OK, and the sectionwill be deleted.4.7Arranging Pages and SectionsIn the Actions column next to each section, you can click Arrange Pages to rearrange the pages within asection. In the Arrange Pages dialog, click to drag a page, then drop it in the desired location. Click OKwhen complete. The section will be updated with the new page order.The Arrange Pages dialog.Click Split to split a section into two unique sections. In the Split Section dialog, click on the page thatwill become the first page of the new section. Click OK when complete. The new section will appear inthe Section Name column. You can click on Edit for that section to rename it.4.8 PreviewingPreviewing a SectionSectionClick Preview next to any section to view progress for that section with an animated on-screen preview.You can turn the pages of the preview, and navigate through the entire yearbook.The Preview dialog.
Yearbook Pro End User Guide 165 The Manage PhotosPhotos PageOn the Manage Photos page you can add and organize photos and clip art for your yearbook.This feature is only available to users with Adviser, Editor, Staff, or Photographer privileges. If you don’tsee this feature on your dashboard, you have not been provided access.The Manage Photos page contains functionality for organizing and editing your photos and clip art.5.1Organization of the Manage Photos PageThe Photos, Portraits and Clip Art tabs across the top of the page contain the three main types of imagesthat can be managed on this page.The Folders section on the left side of the page allows you to navigate between folders, and providesfunctionality for organization. Note that the available features may be different based on the selectedtab and your user permissions.5.2Working with Photos on the Photos TabThe Photos tab contains all non-portrait photos to be used in you
Below is a summary of new features you will see in the Pixami Yearbook Pro online yearbook software for the 2015-16 school year! Enhanced page editing capabilities. New HTML5 toolbars allow you to edit text and photos directly on the page, without opening a separate editing dialog. In addition there are several