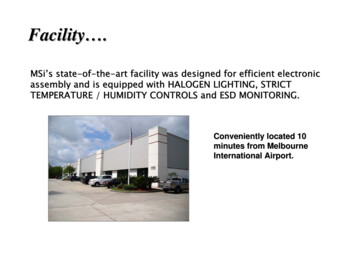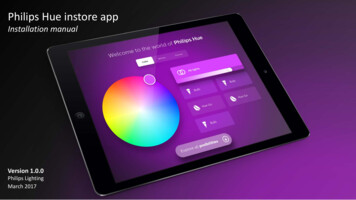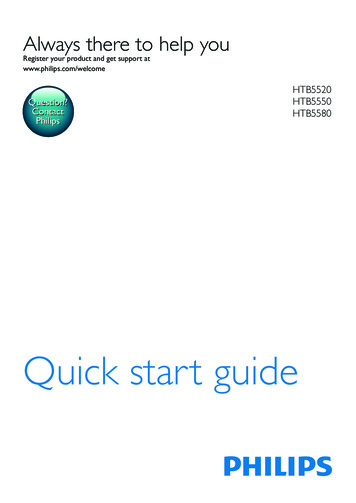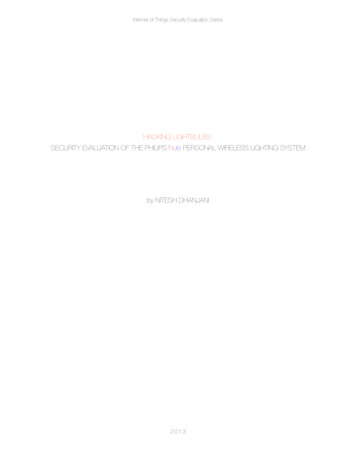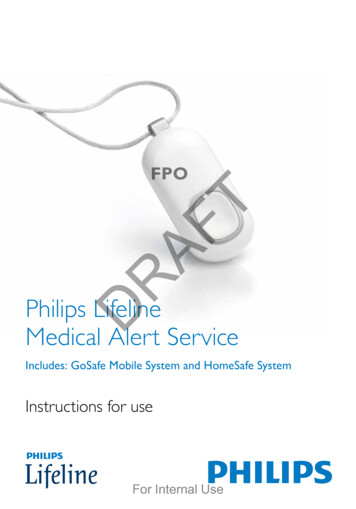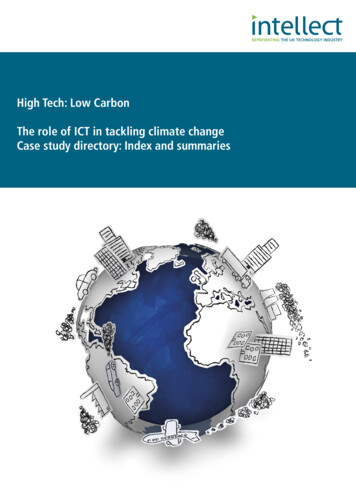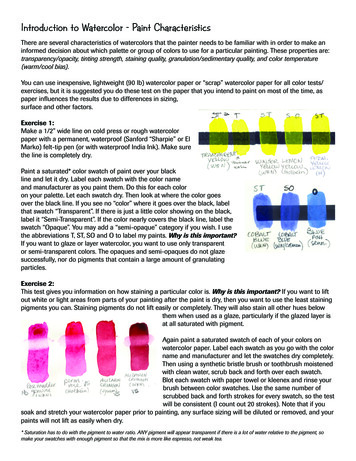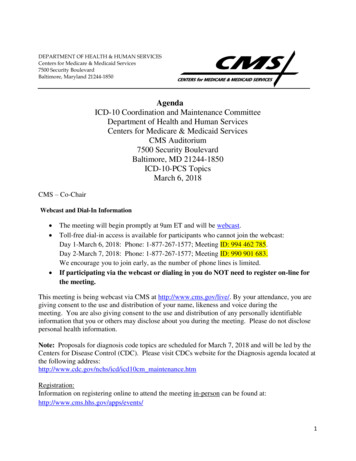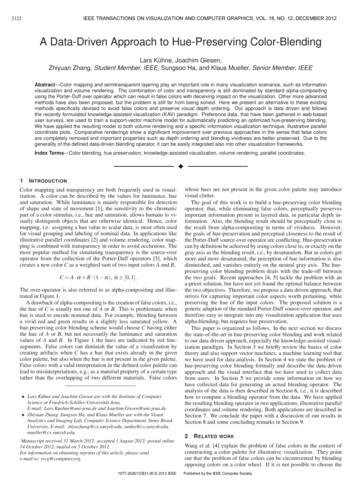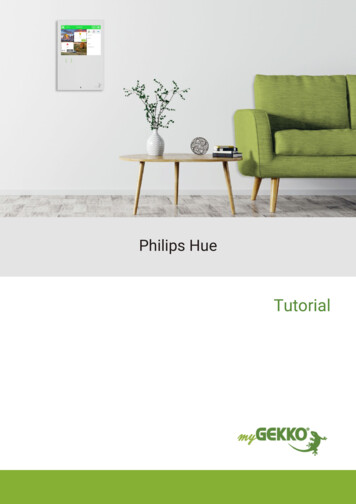
Transcription
Philips HueTutorial
Inhaltsverzeichnis1Allgemeines. 31.11.22Konfiguration Philips Hue.42.13Hue-Lampen ein- und ausschalten. 6Rückmeldung Hue-Lampe. 8Hue-Lampe dimmen.10Expertenmodus. 124.14.24.34.42API-Benutzer anlegen.4Konfiguration myGEKKO.53.13.23.34Aufbau. 3Erklärung der Variablen. 3Szenen aufrufen. 12Status Lampengruppe. 14Konfiguration im System Licht.15Weitere Funktionen. 16
1AllgemeinesMit myGEKKO haben Sie die Möglichkeit ihre Philips Hue-Lampen steuern. DiePhilips Hue-Familie bietet Ihnen ein komplettes Sortiment an Lampen, Leuchten, sowie passendes Zubehör. So habe Sie immer das perfekte Licht für IhrWohnzimmer, die Küche, das Bad oder den Garten.Folgende Funktionen werden in diesem Tutorial beschrieben:nHue-Lampen ein- und ausschaltennRückmeldung Hue LampenHue-Lampe dimmenExpertenmodus:1.1nSzenen aufrufennStatus LampengruppenKonfiguration Szene im System LichtAufbauVoraussetzung für die Verwendung der Philips Hue ist, dass sich Ihr myGEKKOim selben Netzwerk befindet wie die Hue Bridge. Außerdem muss das HueSystem korrekt eingerichtet sein und über die Smartphone-App gesteuert werden können.1.2Erklärung der VariablenPlatzhalterVariable ZAHL:@VALUE@Der Platzhalter @VALUE@ wird verwendet bei:nnPlatzhalterVariable WORT:@VALUE:0[false],1[true]@AO:Die Variable hierbei durch eine ganze Zahl ersetzt (0,1,2,3,4, .)DO:Die Variable wird durch 0 oder 1 ersetzt (bei 1 wird eine 1 ausgegeben)Dieser Platzhalter wird verwendet bei:nWörtern: {"on":@VALUE:0[false],1[true]@}Die Variable wird mit dem übergebenen Wert als AO oder DO als TextersetztBsp.: Bei einer 0 wird false eingesetztBei einer 1 wird true eingesetzt3
2Konfiguration Philips HueIn dieser Anleitung beträgt die IP-Adresse der Bridge 192.168.2.49.In den folgenden Schritten muss dies entsprechend auf die IP-Adresse ihrerBridge angepasst werden.2.1API-Benutzer anlegenEs muss ein API-Benutzer angelegt werden, über welchen myGEKKO zugreifenkann. Hierfür muss die IP-Adresse der Hue Bridge bekannt sein. Diese findetman in der Smartphone-App der Hue oder mithilfe eines IP-Scanners heraus.Um einen Benutzer anzulegen, folgen Sie den nun beschriebenen Schritten:1. Öffnen Sie den Browser am Laptop/PC und geben folgenden Link ein:http://192.168.2.49/debug/clip.html2. Geben Sie im Eingabefeld URL: http://192.168.2.49/api3. Im Feld "Message Body" geben Sie folgenden Text ein: {"devicetype":"mygekko"}.Dies bedeutet, dass ein Benutzer mit dem Namen mygekko angelegt wird.4. Anschließend tippen Sie auf den "POST"-Button5. Im "Command Response" erscheint eine Aufforderung den Link-Button derHue Bridge zu drücken.6. Anschließend betätigen Sie den Link-Button an der Bridge7. Anschließend tippen Sie erneut auf den "POST"-Button8. Nun wird Ihr Benutzername angezeigt neben: username9. Kopieren Sie nun Ihren Benutzernamen.12473584
3Konfiguration myGEKKO1. Melden Sie sich am myGEKKO als Konfigurator an und wechseln in dasMenü Zahnrad Einstellungen IO-Station (Zwei rotierende Pfeile)2. In einer freien IOStation tippen Sie auf "NC" und wählen den Stationstyp"HTTP" aus3. Über "Konfiguration " können Sie die verschiedenen http-Befehle definieren. Dabei können Sie zwischen den folgenden http-Typen UT4. Wenn Werte in der Konfiguration gelesen werden sollen, kann hier der Leseintervall eingegeben werden. Dieser kann zwischen 1 Sekunde und 65 Sekunden eingestellt werden.5
3.1Hue-Lampen ein- und ausschalten1. Melden Sie sich am myGEKKO als Konfigurator an und wechseln in dasMenü Zahnrad Einstellungen IO-Station (Zwei rotierende Pfeile).2. Wählen Sie den http-Typ für das Ein- und Ausschalten aus (PUT-OUTPUT)3. Geben Sie den Request ON ein. Der Request ist gerätespezifisch und mussauf Ihr Gerät angepasst werden. Der Befehl gliedert sich wie folgt (Begriffein FETT austauschen):http://IP-Adresse Hue ie Lampennummer finden Sie in der App eine Übersicht der Lampen.4. Geben Sie den Request OFF/Parameter ein5. Damit die Änderungen gespeichert werden, tippen Sie auf das Feld "Speichern" mit einer anschließenden Bestätigung des Popup-Fensters.6. Wechseln Sie in das System Licht.7. Tippen Sie auf ein entsprechendes Element oder erstellen Sie ein neuesLicht.8. Um in die IO-Konfiguration zu wechseln, tippen Sie auf Zahnrad IO-Konfiguration9. Tippen nun im nun angezeigten Menü auf den Punkt "Ausgänge/Ansteuerungen".6
10. Klicken Sie auf einen Schaltausgang und wählen hierbei den entsprechenden PUT-Befehl aus, welcher zuvor einkonfiguriert wurde.P Nun ist es möglich Ihre Hue-Lampen ein- und auszuschalten.HINWEISLichtfarben können nicht ausgewählt werden.7
3.2Rückmeldung Hue-Lampe1. Melden Sie sich am myGEKKO als Konfigurator an und wechseln in dasMenü Zahnrad Einstellungen IO-Station (Zwei rotierende Pfeile).2. Wechseln Sie in die IO-Station, in welcher Sie die http-Station konfigurierthaben und tippen auf "Konfiguration "3. Vergeben Sie dem Befehl einen entsprechenden Namen4. Wählen Sie den http-Typ für die Rückmeldung aus (GET-INPUT)5. Geben Sie den Request ON ein. Der Request ist gerätespezifisch und mussauf Ihr Gerät angepasst werden. Der Befehl sieht folgendermaßen aus (Begriffe in FETT müssen ausgetauscht werden):http://IP-Adresse Hue Bridge/api/Benutzername/lights/LampennummerDie Lampennummer finden Sie in der App für die Übersicht der Lampen6. Geben Sie den Request OFF/Parameter ein7. Damit die Änderungen gespeichert werden, tippen Sie auf das Feld "Speichern" und bestätigen anschließend das Popup-Fensters.8. Wechseln Sie in das System Licht und tippen auf das entsprechende Element.9. Tippen Sie auf Zahnrad IO-Konfiguration, um in die IO-Konfiguration desElements zu gelangen8
10. Klicken Sie auf eine Schalt-Rückmeldung und wählen schließlich den entsprechenden Befehl der http-Station aus, welcher zuvor einkonfiguriertwurde.P Sie erhalten nun eine Schaltrückmeldung der Hue-Lampe/n. DieDimmrückmeldung wird in unserem Beispiel nicht übermittelt, bei anschließendem Dimmbefehl stimmt die Dimmanzeige wieder.9
3.3Hue-Lampe dimmen1. Melden Sie sich am myGEKKO als Konfigurator an und wechseln in dasMenü Zahnrad Einstellungen IO-Station (Zwei rotierende Pfeile).2. Klicken Sie auf Ihre http-IO-Station und tippen auf "Konfiguration "3. Vergeben Sie dem Befehl einen Namen4. Wählen Sie den http-Typ für die Rückmeldung aus (PUT-OUTPUT)5. Geben Sie den Request ON ein. Der Request ist gerätespezifisch und mussauf Ihre Gerät angepasst werden. Der Befehl gliedert sich wie folgt (Begriffe in FETT müssen ausgetauscht werden):http://IP-Adresse Hue ie Lampennummer finden Sie in der Übersicht der Smartphone-App.6. Geben Sie den Request OFF/Parameter ein7. Damit die Änderungen gespeichert werden, tippen Sie auf das Feld "Speichern" mit einer anschließenden Bestätigung des Popup-Fensters.8. Wechseln Sie in das System Licht und tippen auf das entsprechende Element.9. Klicken Sie auf Zahnrad IO-Konfiguration "Ausgänge/Ansteuerungen",um in die Konfiguration der Ausgänge zu gelangen.10. Vergeben Sie dem Dim-Ausgang 1 (R) einen freien Merker.10
11. Legen Sie im System Logik eine neue Logik an.12. Wechseln Sie in die IO-Konfiguration (Zahnrad IO-Konfiguration) der erstellten Logik.13. Richten Sie den zuvor gesetzten Merker (Dim-Ausgang 1) als analogen Eingang. Vergeben Sie diesem einen entsprechenden Namen.14. Geben Sie unter "Max" 255 ein, damit die Dimmstufe richtig konvertiertwird.15. Wählen Sie als analogen Ausgang Ihren konfigurierten HTTP-Befehl mitdem entsprechenden Namen aus und schreiben den PUT-OUTPUT-Befehl.16. In der Übersicht der Logik sehen Sie die aktuell umgerechnete Dimmstufe.P Nun haben Sie die Möglichkeit Ihre Hue-Lampen zu dimmenHINWEISnDie Lichtfarben können nicht ausgewählt werden.nDie Dimmrückmeldung wird nicht übermittelt, bei anschließendemDimmbefehl stimmt die Dimmanzeige wieder.11
4ExpertenmodusIn dem folgenden Teil des Tutorials werden Funktionen der Philips Hue beschrieben für die sehr gute Vorkenntnisse im Bereich http des myGEKKO Voraussetzung sind.Außerdem müssen für alle Einstellungen die Konfigurator-Rechte vorhandensein.4.1Szenen aufrufenIn diesem Kapitel wird beschrieben, welcher Befehl benötigt wird, um Szenenaufzurufen.Die verschiedenen Szenen können in der Hue-Smartphone-App konfiguriertund auf Ihre Bedürfnisse angepasst werden. Außerdem können auch neueSzenen angelegt werden.1. Rufen Sie die Übersicht der Szenen auf der Hue Bridge ab durch folgendenBefehl (Begriffe in FETT müssen ausgetauscht werden):http://IP-Adresse Hue Bridge/api/Benutzername/scenes2. Die Szene, die mit myGEKKO abgerufen werden soll, heißt "Hue Lila Szene".Diese hat eine bestimmte Szenenbezeichnung, die für den Abruf wichtigist.In unserem Beispiel heißt die Szene "Hue Lila Szene": YLOZf0-dL9V3Nee3. Wechseln Sie in die Einstellungen der IO-Station und wählen Ihre http-IOStation aus.4. Tippen Sie anschließend auf "Konfiguration "5. Vergeben Sie dem Befehl einen entsprechenden Namen6. Geben Sie den Request ON-Befehl ein. Der Request ist gerätespezifischund muss auf Ihr Gerät angepasst werden. Der Befehl sieht folgendermaßen aus (Begriffe in FETT müssen ausgetauscht werden):http://IP-Adresse Hue nDie Gruppennummer wird in dem Abrufbefehl aus Schritt 1 angezeigt.12
7. Geben Sie den Request OFF/Parameter ein. Der Request muss auf IhreSzenenbezeichnung angepasst werden, die in dem Abrufbefehl aus Schritt1 angezeigt wird.8. Damit die Änderungen gespeichert werden, tippen Sie auf das Feld "Speichern" und eine anschließende Bestätigung des Popup-Fensters.13
4.2Status LampengruppeIn diesem Kapitel wird beschrieben mit welchem Befehl der Status einer Lampengruppe ausgelesen wird.1. Wechseln Sie in die Einstellungen der IO-Station und wählen Ihre http-IOStation aus. (Zahnrad Einstellungen zwei rotierende Pfeile)2. Tippen Sie auf "Konfiguration "3. Vergeben Sie dem Befehl einen entsprechenden Namen4. Wählen Sie den http-Typ, um die Gruppe auszuschalten (GET-INPUT)5. Geben Sie den Request ON ein. Der Request ist gerätespezifisch und mussauf Ihre Gerät angepasst werden. Der Befehl sieht folgendermaßen aus(Begriffe in FETT müssen ausgetauscht werden):http://IP-Adresse Hue Bridge/api/Benutzername/groups/Gruppennummer6. Geben Sie den Request OFF/Parameter ein. Hier kann unterschieden werden zwischen:nnall on:Alle Lampen sind eingeschaltet (UND)any on:Mindestens 1 Lampe ist eingeschaltet (ODER)7. Damit die Änderungen gespeichert werden, tippen Sie auf "Speichern" undbestätigen Sie das anschließende Popup-Fensters.14
4.3Konfiguration im System LichtEine Möglichkeit die HUE-Lampen zu schalten ist im System Licht, hier kannaußerdem auch die Rückmeldung hinzugefügt werden.HINWEISWenn Szenen im System Licht geschalten werden, dann dürfen die Lampen aus dieser Szene nicht einzeln geschalten/gedimmt werden, da sonstbei Aufruf der Szene der Szenendimmwert von den einzelnen Lampen überschrieben wird.1. Wechseln Sie in das System Licht und erstellen Sie ein neues Element.2. Tippen Sie anschließen im System auf Zahnrad IO-Konfiguration "Ausgänge/Ansteuerungen", um in die Konfiguration der Ausgänge zu wechseln.3. Vergeben Sie einen Schalt-Ausgang und tippen anschließend auf den konfigurierten Befehl der Szene (siehe Kapitel 4.1) und senden diesen anhanddes PUT-Befehls.4. Damit Sie eine Rückmeldung erhalten tippen Sie auf "Schalt-Rückmeldung"und wählen anschließend den konfigurierten Befehl des Status (sieheKapitel 4.2) aus.Sie haben nun die Möglichkeit eine konfigurierte Szene der Hue-Lampen einund auszuschalten. Sie erhalten zusätzlich eine Rückmeldung, ob mind. 1 Lampe oder alle Lampen eingeschaltet sind.15
4.4Weitere FunktionenLicht ein/ausBlau mit 100 %HelligkeitRequest ON:http://IP-Adresse Hue equest OFF:{"on":@VALUE:1[true, "bri":254, "sat":254, "hue":46920],0[false]@}Brightness (Helligkeit):Saturation (Sättigung):Hue-Farben (0 bis 65535):1 bis 254 (1 dunkel, 254 hell)0 bis 254 (0 weiß, 254 volle Farbe)0 rot10000 orange15000 gelb20000 hellgrün25000 dunkelgrün30000 hellblau35000 weiß40000 lila45000 blau50000 pinkDie aktuelle Helligkeit, Farbe, Sättigung kann am Browser aus folgendem Befehl abgelesen werden:http://IP-Adresse Hue ruppe ein/aus Blau mit 100% HelligkeitRequest ON:http://IP-Adresse Hue nRequest OFF:{"on":@VALUE:1[true, "bri":254, "sat": 254, "hue": 46920], 0[false]@}16
TutorialPhilips HueMRK.TUT.SYS.0003 - Version 1.0 - Stand 2020-01-28myGEKKO Ekon GmbHSt. Lorenznerstr. 2I-39031 Bruneck (BZ)Tel. 039 0474 551820info@my.gekko.comwww.my-gekko.comEkon Vertriebs GmbHFürstenrieder Str. 279a, D-81377 MünchenVertriebsbüro EislingenSchillerstr. 21, D-73054 Eislingen
Folgende Funktionen werden in diesem Tutorial beschrieben: n Hue-Lampen ein- und ausschalten n Rückmeldung Hue Lampe n Hue-Lampe dimmen Expertenmodus: n Szenen aufrufen n Status Lampengruppe n Konfiguration Szene im System Licht 1.1 Aufbau Voraussetzung für die Verwendung der Philips Hue ist, dass sich Ihr myGEKKO im selben Netzwerk befindet .