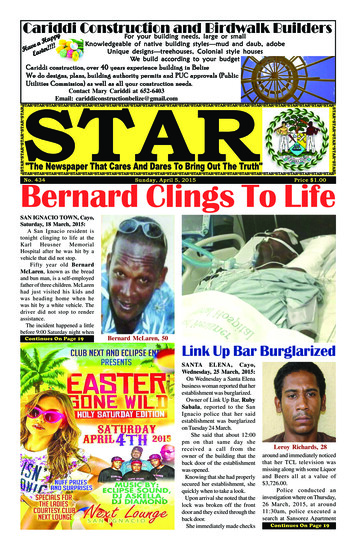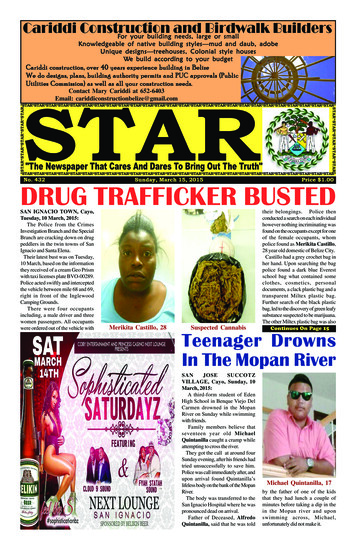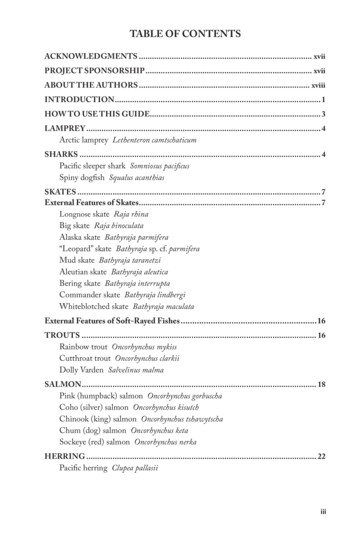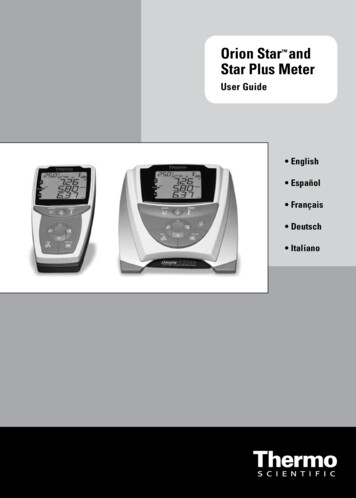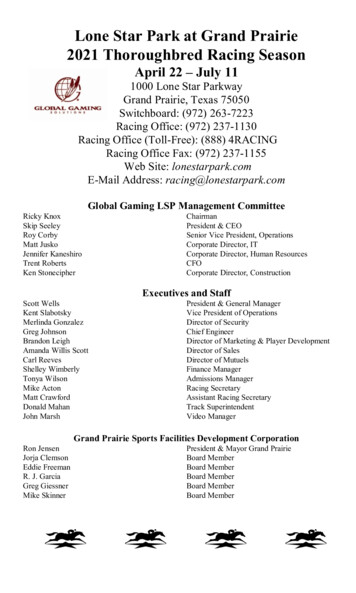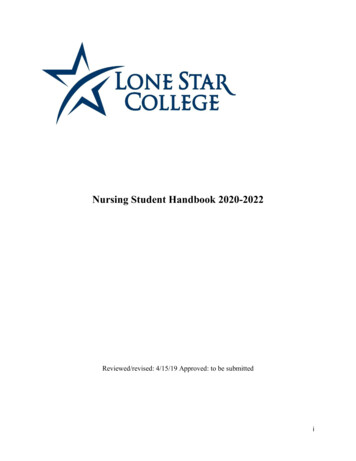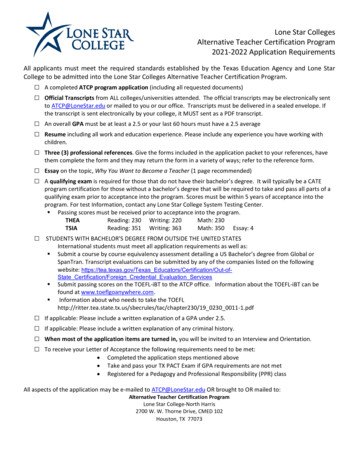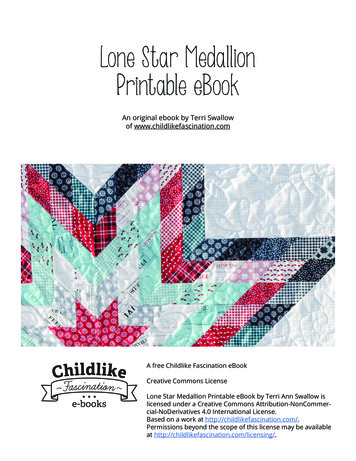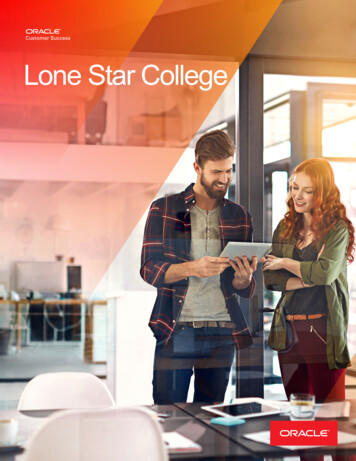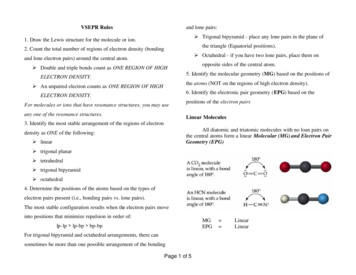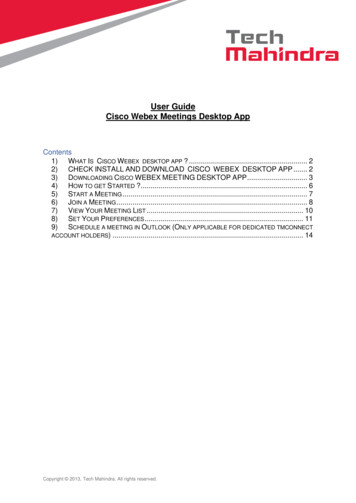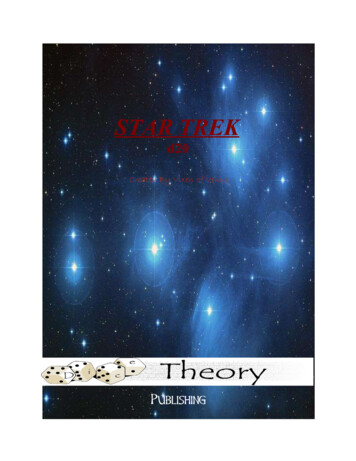Transcription
Successful Web MeetingsContentsSetting up a meeting About this guide. 1For meeting hosts Setting up a meeting. 1 Starting and conducting a meeting . 5 Presenting information . 6 Recording meetings . 12 Hosting a large meeting. 13 Solving common problems . 14 Contacting WebEx . 15This section provides tips and techniques that can help you to set up ascheduled or instant meeting effectively.Choosing a schedulerTo schedule a meeting, you can choose either of the followingschedulers: Advanced Scheduler: Lets you set all options for your meeting. TheseAbout this guideSuccessful WebEx Meetings provides tips and techniques that you canuse to conduct more effective meetings on the Web. This guide assumesthat you are already familiar with the basics of Meeting Center, andthus it does not provide detailed instructions for using Meeting Center.options including basic meeting information, recurrence,teleconferencing, the attendee list, registration, agenda, attendeeprivileges, security options, and other meeting details. Quick Scheduler: Lets you set a smaller number of options for yourmeeting. These options include basic meeting information,teleconferencing, and the attendee list.Securing your meetingNoteTo obtain detailed instructions for using the options andfeatures that this guide describes, refer to the online Help on yourMeeting Center Web site.You can provide security for your meeting by doing any of thefollowing in the Advanced Scheduler: Require a password: If you specify a password for the meeting, attendeesmust provide this password to join the meeting.Many of the tips and techniques in this guide were provided by meetingservice users like yourself. If you have a tip that you want to share withother users, please send a detailed description of your tip todocs@webex.com. Schedule an unlisted meeting: An unlisted meeting does not appear on themeeting calendar on your Meeting Center Web site. To join an unlistedmeeting, attendees must click the Unlisted link under Attend a Meeting onthe navigation bar, then provide a unique meeting number.Meeting Center 8
2 of 15Successful Web Meetings Exclude the meeting password from email invitations: If you havespecified a meeting password, you can prevent the password fromappearing in the email invitations that your Meeting Center Web siteautomatically sends to attendees. Require attendees to log in: You can require that attendees have a useraccount on your Meeting Center Web site. Thus, attendees must log in toyour site before they can attend a meeting. Require attendees to register for the meeting: You can require eachattendee to fill out a registration request that includes his or her name,email address, and other information that you require, and then send therequest to you. You can then accept or reject each registration request.The level of security that you choose depends on the meeting'spurpose. For example, if you schedule a meeting to discuss yourcompany picnic, you might specify only a simple password for themeeting. On the other hand, if you schedule a meeting in which youwill discuss sensitive financial information, you may want to specifythat the meeting is unlisted and require attendees to log in to your siteto attend.NoteOnce you start a meeting, you can provide additionalsecurity by “locking” the meeting. For details, see Preventingunauthorized access to a meeting in progress on page 6.To set up a recurring meeting, specify recurrence options on the Date& Time page in the Advanced Scheduler.Including a teleconferenceWhen scheduling a meeting, you can select one of the followingteleconferencing options in either the Quick Scheduler or AdvancedScheduler. To access these options in the Advanced Scheduler, clickTeleconference on the right; in the Quick Scheduler, click Changeaudio option. None: Select this option if you do not need to set up a formalteleconference or use a teleconferencing service—for example, if you wantto meet with only one other attendee.ImportantIf you schedule a meeting without using ateleconferencing service, it is recommended that you clearly specifyin your email invitation how you plan to provide audio for themeeting; otherwise, attendees may not realize that your meetingincludes audio. For example, you can inform attendees that you will call themonce the meeting starts. To specify this information, you can create a customemail invitation. For details, see Creating a custom email invitation forattendees on page 4. WebEx teleconferencing service: The meeting includes an integratedteleconference. If you select this option, select one of the following typesof teleconferences:Scheduling a recurring meetingIf you want to host a meeting on a regular basis, you can specify one ofthe following recurrence patterns when scheduling a meeting using theAdvanced Scheduler: Daily recurrence Weekly recurrence Monthly recurrence Yearly recurrence Attendees call in: Select this option to have attendees call a phonenumber to join a teleconference. Attendees receive a call back: Select this option to have theteleconferencing service call attendees to connect them to theteleconference.
Successful Web MeetingsImportantIn a call-back teleconference, only meetingattendees who have direct phone lines can receive a call back from theteleconferencing service. If a receptionist answers the call from theservice, or the attendee's phone system uses a recorded greeting for incomingcalls, the attendee cannot receive a call back. However, an optional call-inphone number for the teleconferene is always available in the Meetingwindow.3 of 15NoteAn Integrated VoIP conference does not start automaticallyonce you start a meeting. You must start the Integrated VoIPconference as follows: On the Tools menu, point to Integrated VoIP,and then choose Start Conference.Note Personal Conference Number: Available only if your user accountincludes the Personal Conference Number option. Select this option to useyour Personal Conference Number account for the teleconference. With aPCN account, you can use the same conferencing numbers for all yourmeetings and set the access codes that you want to use to start theteleconference, and the access codes that you want attendees to use to jointhe teleconference. Other teleconferencing service: Select this option if you want to useanother teleconferencing service provider or an internal teleconferencingservice. If you type instructions for joining the teleconference in the boxthat appears, the instructions automatically appear in a message box oncean attendee joins the meeting.Including an Integrated VoIP conferenceWhen scheduling a meeting, you can choose to use Integrated VoIP inaddition to or instead of a teleconference. This option allows attendeesto speak to each other using voice over IP (V0IP)—an Internet-basedtelephony service—rather than the traditional telephone system.Integrated VoIP can be useful in the following cases: Your meeting includes remote attendees who do not want to be chargedfor long-distance phone calls. Your meeting will not involve much interaction—for example, attendeeswill listen to a presentation instead of engage in a discussion.For more information about using Integrated VoIP,including system requirements, refer to the online Help on yourMeeting Center Web site.Granting privileges to attendeesWhen scheduling a meeting using the Advanced Scheduler, you cangrant privileges to or remove them from attendees, using the optionson the Attendee Privileges page. The privileges that you selectdetermine whether all attendees can share documents, view shareddocuments independently, annotate shared documents, and so on.For most meetings, it is recommended that you accept the defaultprivileges, and then grant additional privileges as needed to allattendees or individual attendees during the meeting. That way, youcan maintain more control over the meeting. For example, if you aregiving a presentation and want to ensure that attendees follow alongwith your slides, you probably do not want to grant them the View anypage privilege, which lets them navigate your presentationindependently.Letting attendees join a meeting before its scheduledstarting timeIf you use the Advanced Scheduler, you can let attendees join a meetingbefore you actually start it. For example, you can specify that attendeescan join a meeting up to 10 minutes before its scheduled starting time.This option, which is available on the Date & Time page in theAdvanced Scheduler, helps to prevent attendees from having to wait foryou to start the meeting before they can join it.
4 of 15If you do let attendees join a meeting early, you can automatically sharea presentation or document once an attendee joins the meeting. Fordetails, see Sharing a presentation automatically on page 4.Sharing a presentation automaticallyIf you let attendees join a meeting before its scheduled starting timeusing the Advanced Scheduler, you can share a presentation ordocument automatically. The presentation or document can inform orentertain attendees while they are waiting for you to start the meeting.To share a presentation or document automatically, you must select itwhen scheduling a meeting. The presentation or document must be inthe WebEx Universal Communications Format (UCF). To save anydocument or presentation as UCF, use the WebEx UniversalCommunications Toolkit or the WebEx Document Manager, which areavailable on the Support page on your Meeting Center Web site.Successful Web MeetingsCreating a custom email invitation for attendeesIf you invite attendees to a meeting when scheduling it, Meeting Centerautomatically sends invitation email messages to the attendees.However, you can modify the automatic email message, as follows:Initially invite only yourself to the meeting. Once you receive theinvitation email message, you can modify it as needed, and thenforward it to attendees. In your custom invitation email message,ensure that you include all necessary meeting information that theoriginal message contained, such as the date and time for the meeting,the meeting agenda, the URL for joining the meeting, and voiceconferencing information.NoteDo not modify the meeting confirmation email messagethat you receive. This message contains information and URLs thatyou need to host the meeting.Using meeting templatesTo save time when scheduling a meeting, you can set up a meetingtemplate. A meeting template automatically sets all the options yourmeeting, except the password and date and time options.To set up a meeting template, use the Advanced Scheduler or QuickScheduler top set the options you want to use for your meetings, andthen click Save As Template at the bottom of the scheduling page. Thenext time you want to schedule a meeting, simply choose the templatefrom the Set options using template drop-down list at the top of theAdvanced Scheduler or Quick Scheduler page. Before you schedule themeeting, you can change any of the options that the template appliedto your meeting.Updating information about a scheduled meetingYou can update any information about a meeting, including its startingtime, recurrence pattern, or list of invited attendees. Once you modifya meeting, you can choose to send attendees a new invitation emailmessage that informs them that you have modified information aboutthe meeting. Attendees whom you removed from the attendee listreceive an email message informing them that you have retracted theirinvitations.Letting another user schedule a meeting on yourbehalfYou can grant permission to one or more meeting service users toschedule meetings on your behalf. Once another user schedules ameeting for you, the meeting appears in your list of meetings on theMy WebEx Meetings page. You can then start the meeting and host itas you normally can when you schedule meetings yourself.
Successful Web MeetingsTo let another user schedule a meeting for you, specify that user in youruser profile on your Meeting Center Web site. You can select only a userwho has an account on your Meeting Center Web site.Using Microsoft Outlook to schedule a meetingIf you use Microsoft Outlook 2000 or later, and your Meeting Centerconfiguration includes the WebEx Integration to Outlook option, youcan schedule, start, and join online meetings using Microsoft Outlook.For instructions on using Integration to Outlook, refer to the guideWebEx Integration to Outlook User's Guide. This guide is available onthe Support page on your Meeting Center Web site.Using One-Click MeetingsIf you often meet with others to spontaneously collaborate ondocuments, spreadsheets, and so on, you can set up One-Click Meetingshortcuts for your Microsoft Office applications. Then, while workingin a Microsoft Office application, you can instantly start a meeting andshare the document that is open in that application.Similarly, you can set up a One-Click Meeting shortcut for yourWindows shortcut menu. This shortcut lets you right-click anydocument or application on your computer to instantly start a meetingand share that application or document in the meeting.To set up One-Click Meeting shortcuts, do either of the following onyour Meeting Center Web site Click My WebEx My Meetings One-Click Setup On the navigation bar, click Host a Meeting One-Click Meeting.5 of 15Starting a scheduled meetingMeetings do not start automatically at their scheduled times. As themeeting host, you must first start a meeting before attendees can joinit. Thus, it is recommended that you start a meeting about 10 minutesbefore its scheduled starting time, to accommodate any attendees whowant to join a few minutes early.Alternatively, you can let attendees join a meeting before you actuallystart it. In this case, the meeting automatically becomes “open” at atime that you specify when scheduling it. For more information, seeLetting attendees join a meeting before its scheduled starting time onpage 3.Helping attendees to find your Meeting Center WebsiteIf attendees have trouble finding your Meeting Center Web site to joina meeting, verify that they are using the correct URL. Some commonmistakes that users make: Typing www in the URL. Meeting Center Web sites do not include thewww server name. Instead, these sites include your organization's name,in the following format:http:// your organization name .webex.com Typing webx instead of webex in the URL. Typing http instead of https, if your site is secured with SSL (SecureSockets Layer). A secure site's URL uses this format:https:// your organization name .webex.comHelping attendees to join a meetingStarting and conducting a meetingFor meeting hostsThis section provides tips and techniques for starting and conductinga meeting.If attendees have trouble joining a meeting, they may be attempting tojoin a meeting that you have not yet started. On the meeting calendaron your Meeting Center Web site, under Status, the text Join Now anda green indicator appear only after you start the meeting. Otherwise,the text Not started appears
Successful Web Meetings.Because a meeting’s status can change at any time, an attendee canperiodically click the Refresh button on the page to determine whetheryou have started the meeting.You can help to avoid the need for attendees to refresh the meetingcalendar by letting them join the meeting before you actually start it.For details, see Letting attendees join a meeting before its scheduledstarting time on page 3.6 of 15On the Communicate menu, point to Integrated VoIP, then chooseStart Conference.Before starting or joining an Integrated VoIP conference, you can usethe Audio Setup Wizard—which is available on the Communicatemenu—to ensure that your microphone and speakers are set to theiroptimal levels.NoteFor more information about using Integrated VoIP and theAudio Setup Wizard, refer to the online Help on your Meeting CenterWeb site.Preventing unauthorized access to a meeting inprogressOnce all required or invited attendees have joined a meeting, you can“lock” the meeting by restricting access to it. Restricting access to ameeting prevents anyone else from joining it. To lock a meeting, chooseRestrict Access on the Meeting menu.Presenting informationFor presentersThis section provides tips and techniques for sharing presentationsand applications, polling attendees, and recording meetings.Helping attendees to join a teleconferenceIf your meeting includes an integrated call-in or call-backteleconference, or a third-party teleconferencing service, instructionsfor joining the teleconference automatically appear in a message boxon an attendee’s screen once that attendee joins the meeting. Attendeescan also obtain instructions for joining a teleconference at any timeduring the meeting, by choosing Join Teleconference on theParticipant menu. If your meeting includes an integrated call-inteleconference, the call-in number also appears on the Info tab in thecontent viewer.Preparing for your meetingThese tips can help you to avoid problems and ensure that yourmeeting runs smoothly: Before you start a meeting, ensure that your computer and network areworking properly to avoid any unexpected problems during the meeting. Place all the files that you intend to share in a single folder, so you canquickly locate them during the meeting Start your meeting early, and practice sharing the documents andUsing Integrated VoIPIf, when scheduling or starting an instant meeting, you included anIntegrated VoIP conference, you must start the conference after youstart the meeting:applications that you intend to share with attendees. That way, you cantroubleshoot any problems before attendees join the meeting. Ensure that you have the URL for your backup meeting site handy, in caseyour primary site is unavailable. If you do not know the URL for yourbackup site, ask your Meeting Center site administrator.
Successful Web Meetings Once you start a meeting, write down the meeting number, host key, and,7 of 15Then click the Take Snapshot button:if you are using the integrated teleconferencing service, the teleconferencenumber. These numbers appear on the Info tab in the content viewerUsing an assistant presenterIf you want to focus on speaking during a meeting, or want to viewyour presentation from an attendee's perspective, you can assign thepresenter role to another attendee. This attendee can “drive” thepresentation, by advancing slides and sharing applications as you needthem.Personalizing your meeting with videoIf you attach a video camera to your computer, you can use video tointroduce yourself at the beginning of a meeting. To send live video toparticipants, simply open the Video panel in the Meeting window.Taking a snapshot of videoIf you want participants to see your image during a meeting, you cantake a snapshot of your video image, and then paste it on a whiteboardin the content viewer. That way, you can close the Video panel, therebysaving bandwidth and improving the performance of MeetingManager. To take a snapshot of video, on the Video panel, click theView Floating Video Window button:Take Snapshot buttonUsing annotation toolsWhen sharing a presentation or application, use the annotation toolsto highlight text or graphics, emphasize points, and draw and writenotes. If you are conducting a meeting with few attendees, you mightwant to allow attendees to annotate your shared presentation orapplication. Attendees can use annotation tools, for example, to pointto areas on a slide about which they want to comment or ask aquestion.When you share a presentation, annotation tools appear above thecontent viewer:Annotation toolsView Floating Video PanelbuttonTo access annotation tools while sharing an application, in the title barof the shared application, click the Sharing button, and then chooseStart Annotation.
8 of 15Successful Web MeetingsThe Tools panel appears:Choosing an option for sharing Web pagesDuring a meeting, you can display Web pages to attendees in one ofthree ways: Web browser sharing: Web browser sharing allows you to take attendeesChoosing an option for sharing presentations ordocumentsMeeting Center provides the following options for sharing apresentation or document: Sharing a presentation or document in the content viewer: ThePresentation or Document command on the Share menu displays apresentation or document in the content viewer. If you used MicrosoftPowerPoint to create your slides, the content viewer also displays anyanimations and transitions on the slides. This sharing option provides a setof annotation tools that both you and attendees with annotation privilegescan use; viewing options, such as thumbnails and full-screen view; andsimultaneous use of the entire Meeting window, including the participantlist and chat. Sharing a presentation as an application: Instead of displaying apresentation or document in the content viewer, you can open thepresentation or document in the application with which it was created,and then share the application. Sharing a presentation or document as an“application” lets you or an attendee edit the slides or pages during themeeting. Sharing a presentation or document by sharing your desktop: Sharingyour desktop provides the same benefits as sharing your presentation as anapplication. However, desktop sharing lets you show any part of yourdesktop to attendees and quickly share additional applications.on a “Web tour.” Attendees can view each Web page that you access, eitheron the Internet or on your organization’s private intranet. You canoptionally allow attendees to control your Web browser. This option usesmore bandwidth than the following two options. Web content sharing: To share a Web page on the Internet that includesmultimedia effects, such as sound and animation, you can use Webcontent sharing. This option lets you specify a URL for a Web page, video,audio file, flash file, or WebEx Recording, and display the content in thecontent viewer on each attendee’s screen. Attendees can hear sounds andinteract with other multimedia effects independently in their contentviewers. This option also lets you share a single Web page more quicklythan you can using the Web browser sharing option; however, it does notallow you to guide attendees to other Web pages. Presentation sharing: Using the WebEx Universal CommunicationsToolkit, you can insert a link to a Web page directly in a MicrosoftPowerPoint presentation. When you share the presentation in the contentviewer during a meeting, using the Presentation or Document commandon the Share menu, the Web page automatically appears on the slide onwhich you inserted its link. This option is useful if you want to include aWeb page in your presentation but do not want to stop your presentationto use either Web browser sharing or Web content sharing. For moreinformation about creating and sharing presentations in which you insertmedia objects, see Using UCF multimedia to enhance your presentation onpage 10.
Successful Web MeetingsProviding handouts to attendeesYou can let attendees print handouts at any time during a meeting, asfollows:9 of 15 Not including more than 20 to 30 slides in one presentation file. If youwant to share more slides, create a separate presentation file for each set of20 to 30 slides. Keep the size of the presentation file to a maximum of 5 MB.1 Share the handout by choosing Presentation or Document on the Sharemenu, and then selecting the handout document.The handout appears inthe content viewer.2 On the Participant menu, choose Privileges.3 In the Attendee Privileges dialog box, select the Print check box, and thenclick Assign.Attendees can now print the shared handout by pointing to Print onthe File menu, and then choosing Document.Displaying Slide Animations and TransitionsWhen sharing a Microsoft PowerPoint slide presentation in thecontent viewer, you can display animations on the slides and slidetransitions.After you begin sharing a presentation, you can perform slidetransitions or animations:1 Click anywhere in the content viewer to set the input focus. A blue borderaround the shared slide indicates that the viewer has input focus.Synchronizing displaysWhen you share a document or presentation in the content viewer,some attendees may not be able to view the entire page or slide that youare sharing, because their viewers are set to different magnifications. Toresolve this problem, simply click the Sync Displays for All button onthe toolbar at the bottom left corner of the Meeting window.2 Do either of the following: To perform the next slide transition or animation, click the Next Pagebutton on the toolbarNext Page button To perform the previous slide transition or animation, click theAll attendees’ content viewers then display the page or slide at the samemagnification that you set in your viewer.Improving the performance of document orpresentation sharingYou can improve the speed at which shared pages or slides appear toattendees using these techniques: Limiting the number of animations and slide transitions that you add toMicrosoft PowerPoint slides. Minimizing the number of screen captures that you add to slides,especially if they are bitmap graphics. Such graphics do not compress well.Previous Page button on the toolbar.Previous Page buttonNoteIf you are unable to display animations or slide transitions,ensure that you import the presentation using the UniversalCommunications Format (UCF) import mode: On the Meetingmenu, choose Options, and then click the Import Mode tab.
10 of 15Successful Web MeetingsUsing UCF multimedia to enhance your presentationSharing graphics quicklyYou can make an online meeting more engaging by sharing these typesof media files in the content viewer:You can quickly share a graphics file with attendees by copying it toyour computer's clipboard, and then pasting it in the content viewer.To copy an image, do one of the following: WebEx Recording Format (WRF) files Video files Audio files Flash movie and interactive Flash files Web pagesTo share a media file, you must use a Universal CommunicationsFormat (UCF) media object. A media object links to the media file andprovides a window in which the file appears. An object also containsoptions and controls for displaying or manipulating the file.You can share media files in either of two ways: In a Microsoft PowerPoint presentation: Using the WebEx UniversalCommunications Toolkit, a plug-in for Microsoft PowerPoint, you caninsert UCF objects into your slides. You can then share the presentationduring a meeting.You can download the Universal CommunicationsToolkit from the Support page on your Meeting Center Web site. As a standalone file: You can share a media file directly in the contentviewer. Meeting Manager creates a UCF object for the file automatically,which appears in the content viewer.NoteFor more information about creating UCF multimediapresentations, refer to the guide Getting Started with WebEx UniversalCommunications Toolkit. For more information about sharing eithera UCF multimedia presentation or a standalone media file, refer to the onlineHelp on your Meeting Center Web site. Right-click an image on a Web page or in a document, and then chooseCopy. Capture the active window on your desktop to an image by pressing thePrtScn (Print Screen) key. Capture your entire desktop to an image by pressing the PrtScn (PrintScreen) key.After you copy an image to your computer's clipboard, on the Editmenu in the Meeting window, choose Paste as New Page.You can paste any bitmap image in the content viewer, such as a GIF,JPEG, BMP, or TIF image. However, you cannot paste other types ofimages—such as EPS or Adobe Photoshop (PSD) images—in thecontent viewer.Optimizing attendees' shared viewsThese tips can help you to avoid common problems with application,desktop, or Web browser sharing: Differences in screen resolution settings between your computer and anattendee's computer may prevent that attendee from viewing the entireapplication, desktop, or Web browser that you are sharing. To help avoidthis problem, you can do any of the following: Ask attendees to reduce the image of the shared software, by clickingthe Sharing button in the upper-right corner of the sharing window,pointing to View, and then selecting an option. Ask all attendees to set their monitors to the same screen resolution asyour screen. Set your monitor to a lower screen resolution, such as 800 by 600pixels.
Successful Web Meetings11 of 15 Ensure that the Meeting Manager display mode is set optimally for theNoteFor instructions on setting screen resolution, refer toWindows online help. You can also resolve some problems with screen resolution by choosingthe View Show Full-Screen View for Attendees command on the Sharingmenu, which appears in the title bar of the application or Web browserthat you are sharing. To improve the quality of attendees' views of a shared application, ensurethat your screen display and attendees' screen displays are set to the samecolor depth—for example, 16-bit color.NoteFor instructions on setting screen color depth, refer toWindows online Help.Running applications before a meeting startsTo save time during a meeting, begin run any applications that youintend to share before the meeting's starting time, and then minimizetheir windows. At the appropriate time during the meeting, you canquick
the WebEx Universal Communications Format (UCF). To save any document or presentation as UCF, use the WebEx Universal Communications Toolkit or the WebEx Document Manager, which are available on the Support page on your Meeting Center Web site. Using meeting templates. To save time when scheduling a meeting, you can set up a meeting template.