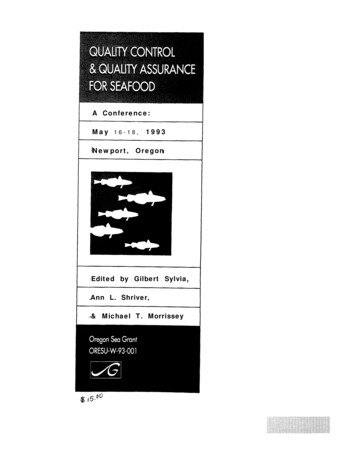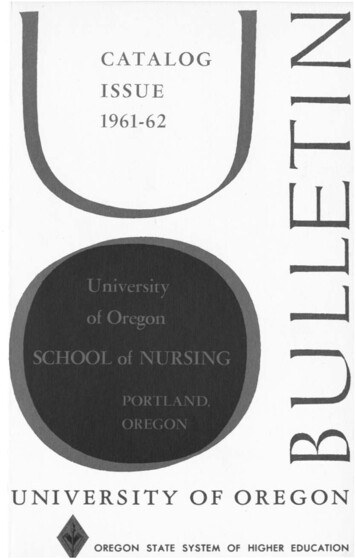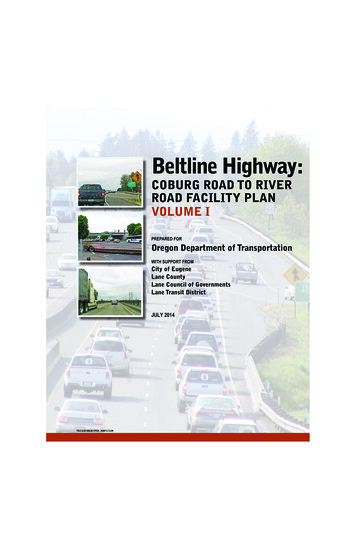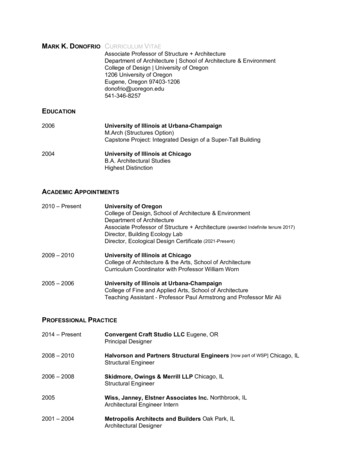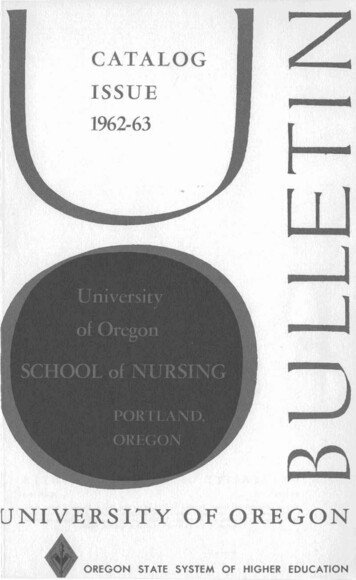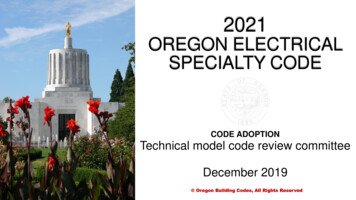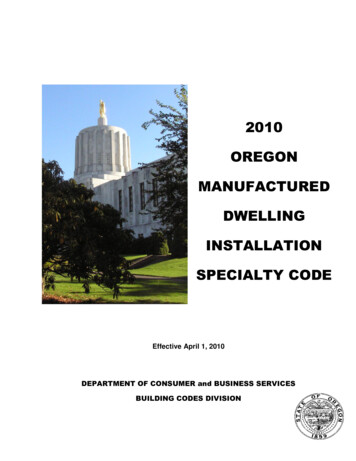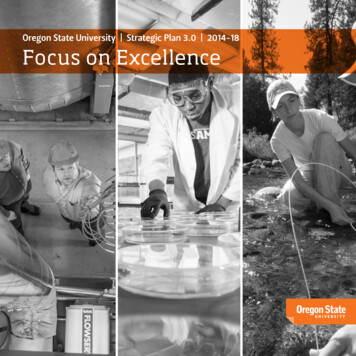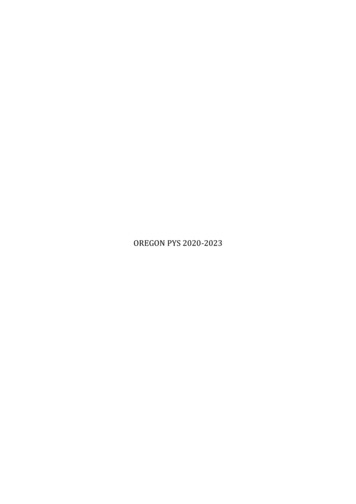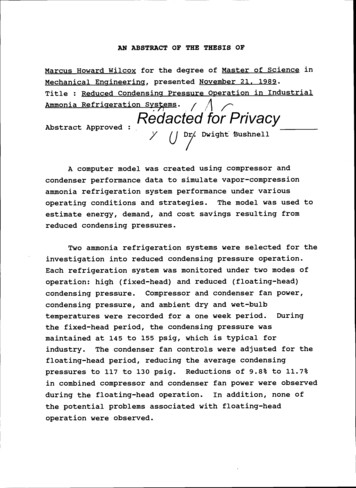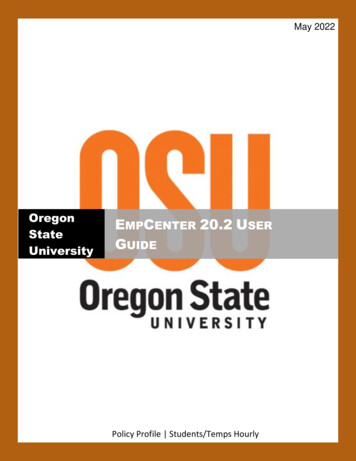
Transcription
May 2022OregonStateUniversityEMPCENTER 20.2 USERGUIDEPolicy Profile Students/Temps Hourly
Table of ContentsEmpCenter Overview . 3Accessing EmpCenter . 3Employee Dashboard . 4Employee Timesheet (My Timesheet) . 5Timesheet Top . 5Timesheet Middle . 6Timesheet Bottom . 7Using the Web Clock . 7Web Clock Overview . 8Selecting Assignment . 9Clocking . 9Adjusting Clock Entries . 10Adjust Clock Time . 11Missing In/Out Punch . 12Using the Timesheet . 13Selecting an Assignment . 13Changing the Pay Period . 14Basic Time Entry. 15Timesheet Row Options . 17Add a Row . 17Delete a Row . 17Copy/Cut an Entry . 18Change Work Date . 19Exceptions Tab . 20Results Tab . 21Schedule Tab . 22Timesheet Comments Tab . 22Oregon Sick Leave Tab . 23Submitting Your Timesheet . 24Recalling a Submitted Timesheet . 26Amending Timesheets . 26Viewing Past Assignments . 281
Time Off Requests . 30Basic Time Off Request . 30Using Multiple Leave Types/Request Detail Changes . 35Adding an Attachment . 37Exceptions (Errors) on Time Off Requests . 38Not Enough Leave . 38Hours Entered . 39Not Enough Hours – Future Leave Request. 39Viewing a Time Off Request . 40Cancelling a Time Off Request . 41Reports . 43Viewing Reports. 43Appendix A: Create Favorites . 47Employee Dashboard . 47Reports . 48Appendix B: Timesheet Views . 49List View . 49Table View . 50Day View . 50Appendix C: My Time Entry Print Preferences . 512
EmpCenter OverviewAccessing EmpCenterEmpCenter is Oregon State University’s online time and attendance system.To access EmpCenter, click the Login to EmpCenter button at https://mytime.oregonstate.edu/:At the OSU Single Sign On (SSO) page, login with your ONID username and password thenauthenticate with Duo Multi-Factor Authentication (MFA):If you are on a shared computer, please be sure to check the “This is a public kiosk” box to ensureyou are logged out properly when you leave EmpCenter.3
Employee DashboardThe home screen in EmpCenter is called the Dashboard. From the Dashboard you can access timeentry, time off requests, and report options.Main Navigation LinksAt the top of the Dashboard are several links; you will see these same links throughout EmpCenter: Home: use this link to return to the Dashboard from anywhere in the system. Help: use this link to open the MyTime website or to contact EmpCenter support directly. Log Out: use this link to close EmpCenter; logging out of EmpCenter does NOT log you out of SSO.Time Entry links: My Timesheet: access your timesheet to enter hours, correct entries, and submit your timesheet toyour supervisor for approval. Go to Web Clock: access the web clock to clock in or out. The web clock functions like a traditionaltime clock. View Past Assignments: access timesheets from previous jobs and/or previous pay periods.Reporting link: View Reports: access employee reports such as Absence History, Time Sheet Audit, and TimeSheet Approval.Schedules link: My Time Off: access time off requests for pre-planned Oregon Sick leave use. You can submitrequests, track the status of requests, and view past requests.4
Employee Timesheet (My Timesheet)Access your timesheet by clicking on My Timesheet on the Dashboard.Timesheet TopA. Timesheet date range: the date range will always default to the current open pay period. You canchange the dates using the arrow keys or the calendar icon.B. Save: save any changes to your timesheet. EmpCenter will warn you if you try to navigate awayfrom the page before saving your changes.C. Submit: certify your timesheet is correct and send it to your supervisor for review and approval.Once submitted, the button changes tountil the timesheet has been processed. You canrecall your timesheet to make changes any time prior to your supervisor approving it.D. More: options to print your timesheet and set your print preferences. If you print the timesheetwithout changing the preferences the entire timesheet will be printed including exceptions andresults. See Appendix C for details on changing your print preferences.E. List View: the drop down menu allows you to change the timesheet view. Options are List, Tableor Day view. The system will remember your selection. See Appendix B for more information onview options.F. Switch Assignments: if you have more than one job, or assignment, this option will appear. Clickto change the timesheet to a different assignment.5
Timesheet MiddleNote: this is the List View of the Timesheet; Table and Day views have slightly different organizations.See Appendix B.A. Calendar bar/ pay period dates: the date range for the pay period you are viewing. You can clickon any day to quickly navigate to that day’s row. Bold dates indicate there is data recorded forthat day.B. Date you are currently editing or viewing. This date will also be highlighted in the date list (A).C. Show All Weeks: uncheck the box to view only the week you are editing, check the box to view allweeks in the pay period.D. To quickly add a row for the day, click the plus sign. The drop down menu options allow you tocut, copy, paste, duplicate, or delete the row.E. Pay Code: select the pay code you are using from the drop down menu.F. Hours: enter the hours worked for the pay code selected. Hours are entered using in and outtimes for Work In/Out (e.g. 8am, 5pm) or elapsed times for Oregon Sick Leave (e.g., 2).G. Leave Case: This column is not used for the Students/Temps Hourly policy profile.H. Clock Location: if you use the web clock or a physical time clock to enter your time, the IP addressfor the clock used will be listed. This field is view only and cannot be modified.I. Comments: type comments for your supervisor, if needed, about the time slice. Work In/Outalways requires comments.J. Total: total hours recorded for the day. This field is view only and cannot be modified.K. Total hours recorded for the week. This field is view only and cannot be modified.You can change the width of the columns (except date) by clicking between any two columns anddragging to resize:6
Timesheet BottomDrag the arrow at the top of the section (circled) up or down to expand or collapse the bottom section.A. Exceptions: information, warning, or errors on your timesheet. Errors must be corrected beforesubmitting your timesheet for approval.B. Results: totals by pay code for each day time was recorded for the pay period for all timesheets.C. Schedule: if you have an assigned schedule, the details for the pay period are listed here.D. Timesheet Comments: comments can be added by anyone with access to the timesheet.E. Oregon Sick Leave: Oregon Sick Leave and Grad Sick Leave (if applicable) balances available.Using the Web ClockAccess the Web Clock by selecting Go to Web Clock from the Employee Dashboard:7
Web Clock OverviewA.B.C.D.E.Current date and time: the time that will be recorded when either clocking option is selected.Timesheet: select to go directly to your timesheet for the current pay period.Logout: select to log off EmpCenter.In: select this option when you are starting your shift.Out: select this option when you are ending your shift.For security, the Web Clock times out after 30 seconds of inactivity; you receive a warning at 15seconds:Choose Continue to remain on the Web Clock screen or Logout to close EmpCenter. If you donothing, the system will automatically log you out.8
Selecting AssignmentIf you have only one job, or “assignment”, you will be directed to the Web Clock without any extrasteps. If you have more than one assignment, you must first select the assignment you are clockingfor before being directed to the Web Clock:Select the assignment you want to clock in or out of to access the Web Clock.ClockingStudent employees and OSU temps are expected to clock in and out for the work day and lunch (ifyou work 6 or more hours in a day). Clocking allows for the appropriate calculation of overtime.1. From the Employee Dashboard, select Go to Web Clock:9
2. To record your time, simply select the appropriate clock option:3. You’ll receive a confirmation that the “swipe” was successful:4. Choose Logout to close EmpCenter or Timesheet to view your entry.Adjusting Clock EntriesValid reasons for adjusting clock time include: Computer issues preventing use of the web clock. Assisting students and/or customers at start of shift and unable to clock. Missed in or out punch. Beginning or ending your shift away from a computer. EmpCenter unavailable.Running late or being out of the office are not valid reasons for adjusting clock time. Any changes toclocked time will be recorded in the system.If you need to adjust a clock entry, the change is made on your timesheet. Select My Timesheet fromthe Employee Dashboard to access your timesheet:10
Adjust Clock Time1. Enter the correct time on the Clock time slice for the day:Add a comment to let your supervisor know why you adjusted the clock time:2. Save your changes:You’ll receive confirmation that your changes were saved:11
Missing In/Out Punch1. Enter the time you arrived or left to the appropriate line on the Clock time slice for the day:Note: If you missed an in punch, enter the time in the first line of the Hours column.2. Add a comment to let your supervisor know why you adjusted the clock time and Save yourchanges:12
Using the TimesheetGeneral Timesheet rules: The work week is Sunday through Saturday. The work day is midnight to midnight. For shifts that cross over midnight, the time will be recorded on the day the shift started. Salaried employees’ timesheets run from the first of the month through the end of the month; hourlyemployees’ timesheets run from the 16th of the month to the 15th of the next month. All employees are paid on the last day of the month.Select My Timesheet on the Employee Dashboard to access your timesheet:Selecting an AssignmentIf you have only one job, or “assignment”, you will be directed to the timesheet without any extrasteps. If you have more than one assignment, you must first select the assignment you are enteringtime for before being directed to the timesheet:13
Changing the Pay PeriodThe timesheet will default to the current open pay period; once you have submitted your timesheet, itwill default to the next pay period. However, you can change the period to view past or futuretimesheets. You can view timesheets up to one year in the past from the current date, unless you have changedassignments (jobs).o For previous assignment timesheets, see Viewing Past Assignments for more details. You can view timesheets up to one year in the future from the current date. You can make changes to future timesheets up to 12 weeks from the current date to allow forprotected leave tracking.To change the pay period, click on the arrows to the right (for future dates) or left (for past dates) ofthe pay period:.You can also use the calendar icon to select a date:Note: The Default Period button will return you to the current open pay period.14
Basic Time EntryStudent employees and OSU temps are expected to clock in and out for the work day and mealsusing the Web Clock and use the time off request process for planned sick leave (e.g., doctorappointments).The time entry process is used for times when clocking is unavailable or to record sick leave that wasunplanned.1. Select the day you need to enter time for; the Pay Code field will be highlighted:2. Select the pay code from the Pay Code drop down list:3. Enter the time worked or leave used in the Hours column:Work In/Out requires in and out times. Enter the start time on the first row and the end time on thesecond row:Time entry notes: Each row entry is called a time slice. For in and out times, you do not need to enter 8:00 am or 5:00 pm; you can enter 8 for the starttime and 5p – or 17 if you prefer military time – for the end time. EmpCenter assumes the am forany number between 1-11 and 24, and the pm for any number between 12-23. If the out time is past midnight, add a sign before entering the time.In addition, when entering Work In/Out on the timesheet, you must enter comments:Note: you will receive a red exception (error) if you try to save your timesheet without enteringcomments for Work In/Out and you will not be able to save.15
Oregon Sick Leave (and Grad Sick Leave, if applicable) are entered in elapsed time and must beentered in whole hour increments (e.g., 1, 2, 8):Note: you will receive a red exception (error) if you try to use Oregon Sick Leave or Grad SickLeave in anything other than whole hour increments or if you do not have enough time to cover thehours entered.4. Click Save at the top of the timesheet to save your changes:You’ll receive confirmation that your changes have been saved:If you try to navigate away from the timesheet before saving any changes, you’ll receive a warning:or16
Timesheet Row OptionsAdd a Row1. Click on the plus sign for the date you would like to add an additional row to:Note: you can add as many rows as needed for the day.Delete a Row1. Click on the down arrow next to the plus sign then select Delete Row:Note: you can only delete rows with data.17
Copy/Cut an Entry1. Click on the down arrow next to the plus sign for the date you would like to copy or cut. Select aCopy or Cut option:Copy/Cut options: Copy Row/Cut Row: copies or cuts the selected row. Copy Entire Day/Cut Entire Day: copies or cuts all rows for the selected day. Copy Entire Week/Cut Entire Week: copies or cuts all rows for the week selected.Note: Duplicate Row will only add the same row to the selected date.2. To paste the selection, click on the down arrow next to the plus sign for the date you would like toadd the copied time to then select Paste 1 Entry:Note: the number of entries to paste will change depending on the number of rows copied or cut.18
Change Work Date1. If you entered time on the wrong day, you can easily change the work date. Click on the downarrow next to the plus sign then select Change Work Date:Note: you can only change to a date within the timesheet pay period.2. Select the date the entry should be moved to then save your changes.19
Exceptions TabAn exception occurs when there is a conflict between the time entered on your timesheet and therules in the system.All exceptions on the timesheet are listed in the exceptions tab with the date, exception message, theseverity of the exception, and any action needed. There are three levels of exceptions:1. Informational – these exceptions are color coded white. They are informational only. Examplesinclude definitions of pay codes and rules. You do not need to do anything with these exceptions.2. Warning – these exceptions are color coded yellow. They are warnings about something on yourtimesheet. They may or may not need to be addressed.3. Error (not paid) – these exceptions are color coded red. Error (not paid) must be fixed beforepayroll processing.Note: some red level exceptions will not allow you to save the timesheet – you must correct theerror before you can continue. One example is the Comments required for Work In/Out exception;you will not be able to save your changes until you have entered comments.The pin color on the exceptions tab and on the timesheet corresponds to the highest severity level ofthe exception(s).20
Results TabThe Results tab lists the calculated results for all time entered on the timesheet for all of yourassignments (jobs).You can change the sorting by clicking any header column to display the sorting arrow and changethe column size by clicking between on the edge of the column to display the drag bar.To add or remove columns from the display, click on the down arrow to the far right. Check the boxto add the column, uncheck to remove:21
Schedule TabThe Schedule tab displays any assigned schedule; even if you do not have an assigned schedule,you will still see the Schedule tab. Schedules are not usually set up for students/temps, but yoursupervisor may choose to manually enter schedule hours in EmpCenter. Employees cannot edit theschedule, only supervisors can assign or change schedules.Timesheet Comments TabThe Timesheet Comments tab can be used for any additional comments you may need to add to yourtimesheet for the pay period. The space allows for more information than what can easily be seen inthe Comments column on the timesheet. It is also used by the Business Center and Central Payrolland HR offices if someone other than the employee makes a change to the timesheet.22
Oregon Sick Leave TabReminder: sick leave is accrued at the rate of 1 hour for every 30 hours worked, excluding hoursworked on Federal Work Study jobs. EmpCenter is programmed to automatically accrue leave basedon the hours entered on your timesheet.You can view the number of sick leave hours you have available on the Oregon Sick Leave tab:You will see the Grad Sick Leave bank but will only accrue Grad Sick Leave hours if you also have aGraduate Student position.To see additional information about the sick leave earned and used, click on the Show Details link:23
Submitting Your TimesheetAt the end of the pay period you are responsible for verifying the information on your timesheet andsubmitting it to your supervisor for review. EmpCenter will send an email reminder to submit yourtimesheet as the pay period end nears and again on the last day of the pay period if the timesheet stillneeds to be submitted.1. Select My Timesheet under Time Entry on the Employee Dashboard:Or click on the link in the email:2. After reviewing your timesheet, click Submit at the top of the screen:24
3. Check the box to certify the timesheet is accurate and activate the Submit Time Sheet button:Note: any red-level Error (not paid) exceptions listed must be corrected before submitting yourtimesheet; yellow Warning exceptions may need to be corrected as well. If you are unsure, askyour supervisor for assistance.4. Click Submit to send the timesheet to your supervisor for approval:Note: the submit button is greyed out until you certify your timesheet (step 3).5. You’ll receive confirmation that the timesheet was submitted:Note: once your timesheet is submitted, the Time Entry window will default to the next pay period.25
Recalling a Submitted TimesheetIf your submitted timesheet has not been approved, you can recall it to make changes.You’ll are now able to make changes and resubmit your timesheet.If your supervisor has already approved the timesheet, you will not be able to recall and makechanges. It will be noted on the timesheet:If you cannot recall your timesheet and changes are needed, contact your supervisor. For closedtimesheets see the Amending Timesheet process.Amending TimesheetsAfter a timesheet has been processed, any changes must go through the amended timesheetprocedure.You will only amend your timesheet to correct misreported time or leave.1. Select My Timesheet from the Employee Dashboard:2. Change the pay period to the period that needs to be corrected:26
3. Click on the More button then Print to print the timesheet. You may need to first change the printpreferences to only print the timesheet, see Appendix C for more details:Note: if you cannot access the timesheet, see the Viewing Past Assignments process for detailson viewing timesheets from previous jobs.4. On the printed timesheet, write in the changes that need to be made then sign the timesheet andgive it to your supervisor for further processing:Your supervisor will submit the timesheet to your Business Center. If additional pay is required, youmay receive a manual check.Please note, it may take several weeks before the changes are reflected in EmpCenter.27
Viewing Past AssignmentsIf you have changed assignments (jobs), you will not see your timesheets from past assignmentsusing the pay period navigation on the My Time Entry screen. Timesheets from previousassignments are found under View Past Assignments.1. Select View Past Assignments from the Employee Dashboard:2. Enter the date you would like to view and click view to see your timesheet:Note: you can either type in the date or use the calendar icon.3. If you had more than one assignment for the time period selected, choose the assignment youwould like to view:Note: if you only had one assignment for the time period selected, you will be directed immediatelyto the timesheet.28
4. The timesheet for the period selected will open:5. You can navigate to other timesheets for the assignment using the arrows or calendar icon:If you select a date that you weren’t on that assignment you will receive an error message:29
Time Off RequestsBasic Time Off RequestEmpCenter allows time off requests to be made up to 365 days from the current date. The systemwill show your balance as of the current date, but you are responsible for ensuring you still have thetime available when the leave occurs.When a time off request is approved, EmpCenter will add the leave to your timesheet for the datesrequested.1. Select My Time Off under Schedules on the Employee Dashboard:2. On the My Time Off screen, select Create New Request:Note: any upcoming time off requests will be listed on the Current tab; past requests can beviewed on the Past tab.30
3. Select Continue under Absences for Vacation, Sick, and Other:Note: student and temp employees are not currently eligible for FMLA or OFLA.4. If you have more than one assignment, or job, you will first need to select the assignment you arerequesting time off for. The time off request will be sent to the supervisor for that assignment:Note: if you only have one assignment, you will be immediately directed to the time off requestpage (step 5) and you will not see assignment listed on the request list page.31
5. Select the Pay Code from the drop down list:Note: you can only select one pay code at this step; if you need to use more than one pay codeyou can make changes at step 8. You can also add an attachment at this step or step 8.Reminder: you will see Grad Sick Leave in the drop down, but will only be able to use it if youhave a grad student job.6. Select the start and end dates for your request – either type in the dates or use the calendar icon;if you are taking a partial day you can change the number of hours on the next screen:Note: the time off request will always default to the current date; you can request leave up to 365days in the future from the current date.32
7. Enter any comments, if needed, then click Next:Note: if taking a partial day, be sure to include the time in the comments (e.g. “Doctorappointment, will be out 1pm-2pm.”) – you will still need to change the hours in the next step.8. On the Request Details page, make any changes to pay codes or hours and add additionalcomments or an attachment (if needed):Note: EmpCenter will default the hours based on your FTE, rounded to the nearest hour.33
9. Once you have made all changes (if needed), click Submit to send the request to your supervisorfor review:10. Click OK to return to the Request List page:11. On the Request list page, you’ll see confirmation that the request was submitted. The request willbe listed with a Status of Pending until your supervisor approves or rejects the request:Note: you will receive an email from EmpCenter once your supervisor reviews the request.34
Using Multiple Leave Types/Request Detail ChangesIf you need to use multiple leave types for a time off request – or other changes such as hours used –you can make changes on the Request Detail page prior to submitting the request.After creating the initial request (through step 7 above):1. To change the leave type, click in the Pay Code column and select the appropriate leave from thedrop down list:Reminder: you will only have Grad Sick Leave available if you also have a grad student job.2. To apply more than one type of leave to a
Select My Timesheet on the Employee Dashboard to access your timesheet: Selecting an Assignment If you have only one job, or "assignment", you will be directed to the timesheet without any extra steps. If you have more than one assignment, you must first select the assignment you are entering time for before being directed to the timesheet: