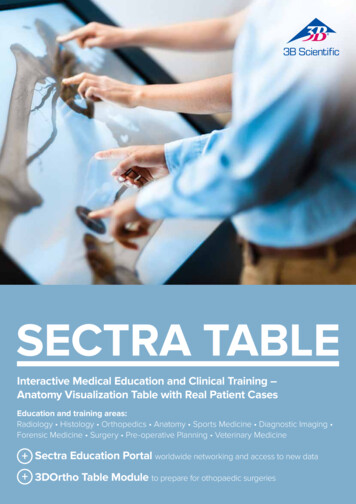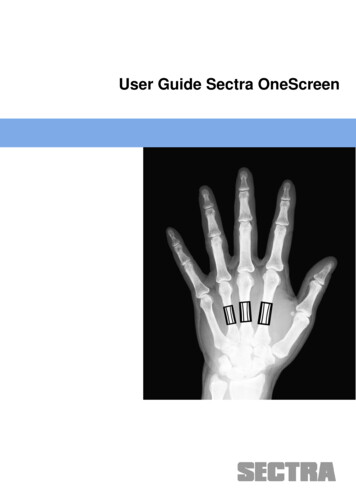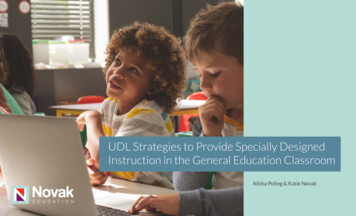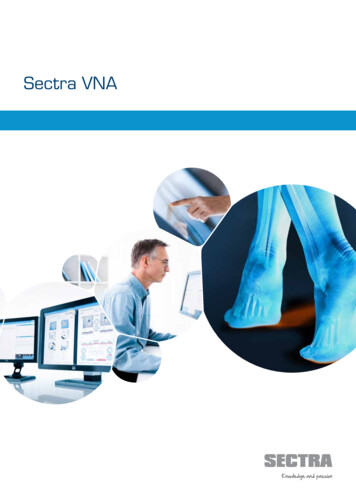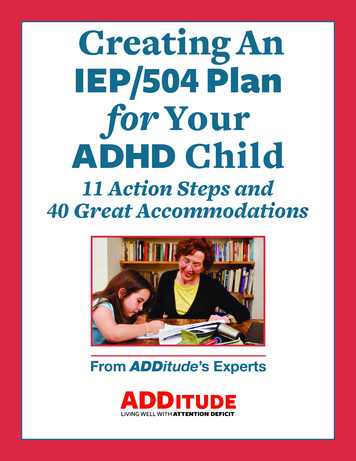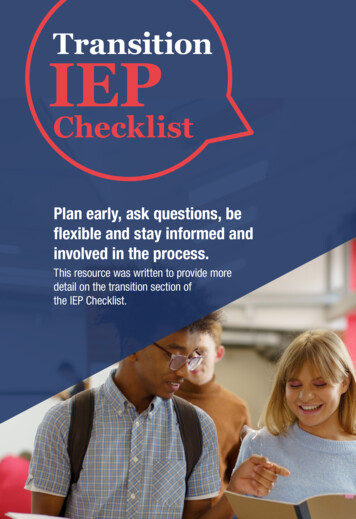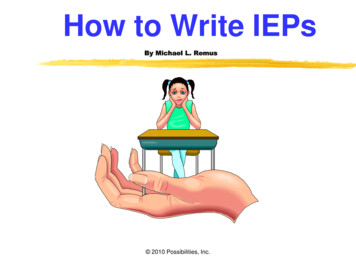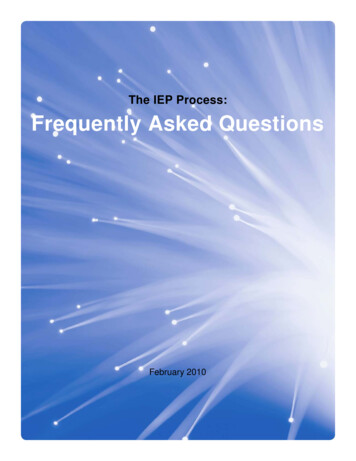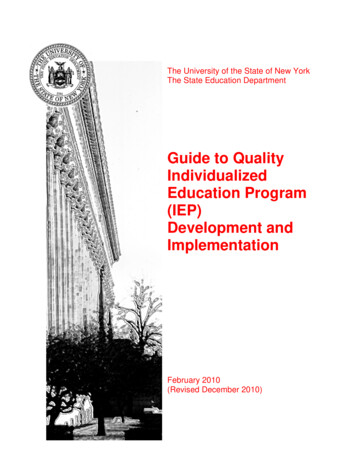Transcription
User’s GuideSectra IEPIndividual User guideIntroductionThis document is designed to give you an understanding of how to access packages of images anddocuments sent to you by your hospital or upload images that you have on CD/DVD etc.When requesting images from your hospital you will be asked to provide either a mobile phonenumber or another e-mail address where a onetime passcode can be sent.Once the images are available you will receive an e-mail, click on the link in the e-mail to be sent aonetime passcode. Once logged in you will be able to view images online, forward them to anotherrecipient or download a copy if you wish to retain them.1 Accessing the systemClick on the link to be sent a OneTime Passcode (OTP).You must retain the e-mail if youwant to access the system again asyou need to click on the link to besent a new OTP each time. The codescan be used only once and are timelimited.Contact details for your hospital incase of any queries
User’s Guide2 Logging inWhen you click on the link it will launch the login page as well as send the One Time Passcode(OTP). There are FAQs on the login page if you have queries.Enter the onetime passcode to login.3 The DashboardThere is online access to the help guides by clicking on the Help menu tab.The web page is made up of two folders. Click the Home button to be taken back to the main page,the Action required folder.Action Required; This contains all your new transactions.All which contains all the transactions you have received in the last 28 days, regardless of their status.
User’s GuideAs a recipient you can download a copy of the package to keep for your own use, forward a copy onto other recipients e.g. clinicians, legal representatives etc.Click on a transaction line to expand it and see further details such as the hospital contact details.4 Viewing images onlineClick the View button to launch Sectra UniView to see your images. It will open the oldest study first;you can then select any of the studies you have been sent.Click on the study you wish to view. You can find more information about the viewer by clicking inthe top right of the screen, that gives you access to the Help option.
User’s Guide5 Viewing reports onlineReports that have been added are available to view as a pdf via the DashboardClick to open the summary of the transaction, then on the arrow at the study level to view the Report.
User’s Guide6 Downloading your packageYou can download a zip file containing the images and reports if added.*Please note, you cannot download the files to an I-PadIf you need to store the data long term, it is probably best to store the zip file. That zip file can then bepassword protected and sent on to a recipient either via e-mail or it could be copied to a CD to be sentout.To download the package to your desktop, click the Download to Desktop button.The download display will vary depending on the browser that you are using.Note - if you are downloading the files in a work environment and use Citrix within youroffice you may need to speak to your local IT provider to check where the files can bestored.Click on the Download buttonYou will then be asked if you want to Open or Save the file.If you select to save the file, it will download to your default download folderYou can access the files easily using the View Downloads button.
User’s Guide6.16.1.1Accessing the downloaded Images and ReportsFinding the fileIf you have not made a note of where the file was downloaded to it is probably in the downloadsfolder on your PC.You can find this by clicking on the folder icon at the bottom of the screen* Note - if you are downloading thefiles in a work environment and useCitrix within your office you mayneed to speak to your local ITprovider to check where the files canbe stored.6.1.2Unzipping files – *Windows PC onlyOnce you have downloaded the zip file, if you are using a Windows PC, right click and select Extract.You can choose where you extract the file to.Selecting the destination:Note if you use Citrix withinyour office you may need tospeak to your local ITprovider to check where thefiles can be stored.It defaults to the folder you are in, but you can choose another location to extract to.
User’s GuideOpening the fileThe package contains a viewer that can be used on Windows machines.The IMAGES folder containsboth the DICOM images andthe DICOM DIR.7 Viewing Images once downloadedWarning: The image viewer provided or referenced as part of the package is for reviewonly. It is NOT for diagnostic or clinical use.7.1Windows 64 bit computers onlyTo view the images, double-click on the Viewer-Windows icon. The image viewer will then open.Where there are multiple series in the study you can select by double clicking on the thumbnail toselect that series. Right click within the image window to access the viewer tools. There are alsooptions to alter the display along the top of the window.7.2Unable to launch the viewer?If you are unable to launch the included viewer, the package you downloaded includes aDICOM DIR file, which you can point a third-party viewer towards to view the images,along with a DICOM Folder that contains the DICOM files.
User’s GuideIf you are accessing the images as a company rather than as a patient, please contact yourlocal IT department to discuss any issues that you have launching the viewer.You can use DICOM DIR file to import the images to another PACS system if required.7.3Viewing images on a MAC/ Windows 32 Bit or Linux computer7.3.1Download the Weasis Image Viewer SoftwareNavigate to the following #try-weasis-nowClick on the installer for the relevant system e.g. Mac OS7.3.2Installing the Weasis Image Viewer SoftwareFollow the on-screen instructions to install the software7.3.3Using the Weasis Image Viewer SoftwareFollow the steps below to view the images you’ve downloaded from IEP:Open the Weasis ViewerClick on theiconSelect Local Device then click on the ‘ ’ button and browse to the package you downloaded andselect the folder and click ‘Import’The images will be imported into Weasis and will be viewable
User’s Guide8 Forwarding your dataIf you wish to send the images and reports you receive, on to another person e.g. for a second opinionor for review by a medico-legal expert you can forward the transaction from within IEP. You canforward the package you have received a maximum of three times. The recipient can download thepackage, but they do not have the option to forward.To forward the package select Forward from the dropdown listA pop-up box now appears. Follow the prompts, entering the e-mail address of the person you wish tosend the link to. If you have not sent to that person before you will be asked to create them as arecipient.Entering their name, address andcontact phone number and either amobile phone number or another e-mailaddress to which the passcode can besent.Click Next to progress to the nextscreen
User’s GuideYou can add a message to thetransaction if you wish to passon some additional informationto the recipient.A note advises how long the imageswill be available for the recipient.The last thing you must do before thetransaction is created is tick thedisclaimer box.The Finish button then becomes available to click.Once you click Send the new package will be created and the recipient will be invited to sign up toIEP following the same process that you did to access the original package.
User’s Guide9 FAQ9.1I have an iPad – am I able to use this with IEP with Anyone?You will be able to view the images within the website for 10 days. You will not be able to downloadthe package for long term storage. You will require either a PC or MAC to download the zip file to,that functionality is not supported on iPads or Mobile phones.9.2I’m unable to launch the viewerIf you are unable to launch the included viewer, the package you downloaded includes a DICOM DIRfile, which you can point a third-party viewer towards to view the images, and a DICOM Folder thatcontains the DICOM files.If you are accessing the images as a company rather than as a patient, please contact your local ITdepartment to discuss any issues that you have launching the viewer.You can use DICOM DIR file to import the images to another PACS system if required.9.3Queries related to the packageIf you have any queries regards the contents of the package, please contact the hospital directly.You can access contact details for the site by expanding the transaction and hovering over the Contactname. That may be a person or a department name. If you click on the link it will open an e-mailusing your default client if you have one installed.
User’s Guide10 Uploading images to a HospitalIf your hospital has requested images from you i.e. some that you have at home on a CD/DVD youwill see a request with a status of New in the Action Required tab within IEP.Click the Open button to start the upload process. You are taken to the upload screen.If you hover over the Contact at the top of the screen it displays the contact details for the hospital.
User’s Guide10.1 Confirming the Patient detailsThe next section is where you enter the patient’s details; last name and first name, their date of birthand gender.10.2 Uploading ImagesIn the Documents and Images section you can either drag individual files or browse to select from afolder.You can select one or multiple files at a time, but you cannot select entire folders.10.3 Zipping filesIf you have one or more folders that you would like to upload you need to create a zip file.You can do that by selecting the folders you wish to upload, right clicking and selecting 7-Zip, Add to‘filename’.zip. It may be Desktop as in the example below, but it may call it something elsedepending on where you are picking the files up from. You can always rename the zip file beforesending if you wish to.
User’s GuideIt will then create a file on your desktopwhich you can drag onto the web page.Once you have selected the files to upload a progress bar is displayed as they are uploaded.10.4 Adding a MessageYou have the option to send a message back to the Requesting site.Once all the files are uploaded click Send Images.
User’s Guide10.5 Confirming the uploadYou will be asked to confirm that you havecompleted the correct patient details andselected the correct image files to uploadYou will receive and e-mail confirmation once the files have been uploadedIf you have any issues or queries regards the uploading of data, please contact the Institution/Hospitalthat has requested them. Their contact details will be on the e-mail you receive.11 SupportAny queries that you have regards the package and images should be dealt with by the sendinghospital. Their contact details are on the e-mail and transaction that you have been sent.
User’s GuideLABELProductSectra Image Exchange Portal Version7.4Classification ofMedical DeviceClass 1GMDN CodeManufacturerContact44085Sectra ABTeknikringen 20SE-583 30 al/contact/support/2460Copyright and Legal Sectra AB, Sweden, 2020All rights are reserved. Reproduction or transmission in whole or part, in any form or by anymeans, electronic, mechanical or otherwise, is prohibited without written consent of thecopyright owner.Copyrights and all other proprietary rights in any software and related documentation("Software") made available to you rest exclusively with Sectra AB. No title or ownership in theSoftware is conferred to you. Use of the Software is subject to the end user license conditions asare available on request.To the maximum extent permitted by law, you shall not decompile and/or reverse engineer thesoftware or any part thereof.Regulatory ClearanceThe quality system of Sectra AB [Sectra] conforms to ISO 9001, ISO 13485 and ISO 27001. AllSectra medical devices have obtained regulatory clearance for those markets where Sectra sellsand deploys its devices, e.g. EEA, USA, Canada, Australia. For further regulatory information,please contact Sectra.Trademarks and PatentsSectra, Sectra Imtec and the Sectra logotype, are registered trademarks of Sectra AB.Image Exchange Portal is a registered trademark of Burnbank Systems Ltd in the UK.IDS7, Sectra BizTrack, Sectra CloudFlex, Sectra DoseTrack, Sectra IEP, Sectra ImageCentral, Sectra Image Lab, Sectra LiteView, Sectra UniView, Sectra One Connect,Sectra Open Archive, Sectra VNA, Sectra UserInfluence, and WISE are trademarks ofSectra Imaging IT Solutions AB. Sectra Preop Online and Sectra OneScreen aretrademarks of Sectra AB. RxEye is a registered trademark of RxEye AB.
User’s GuideWindows is a registered trademark of Microsoft Corporation in the United States andother countries. Mac, Safari, and iPad are registered trademarks of Apple Inc. in theUnited States and other countries.All other names/products by or are registered trademarks of the respectivemanufacturer.The intellectual property of Sectra includes a number of patents, for full informationrefer to: https://sectra.com/medical/about-sectra/patents/
You can use DICOM DIR file to import the images to another PACS system if required. 9.3 Queries related to the package If you have any queries regards the contents of the package, please contact the hospital directly. You can access contact details for the site by expanding the transaction and hovering over the Contact name.