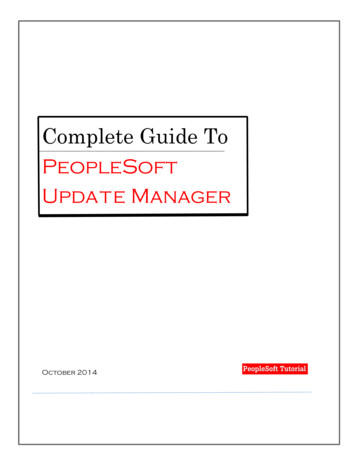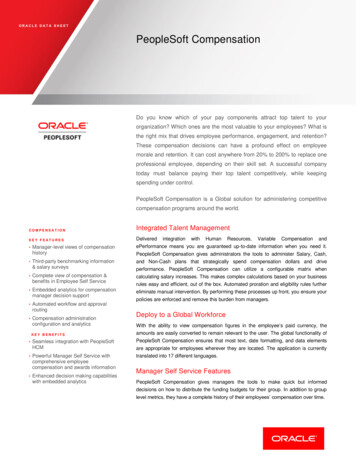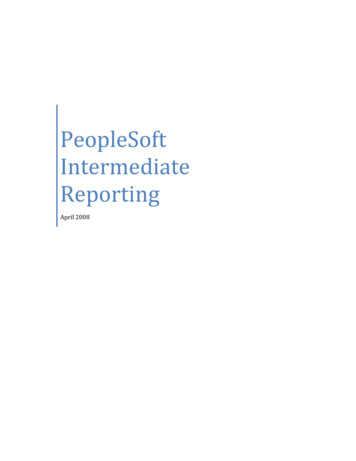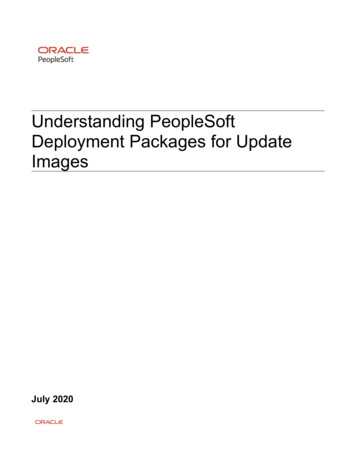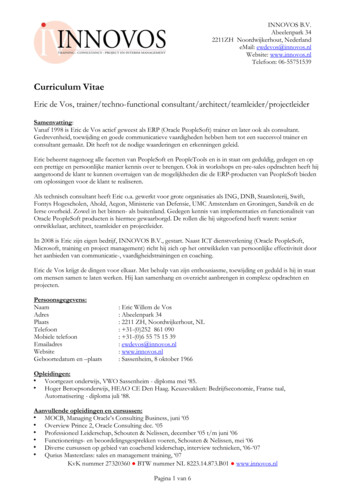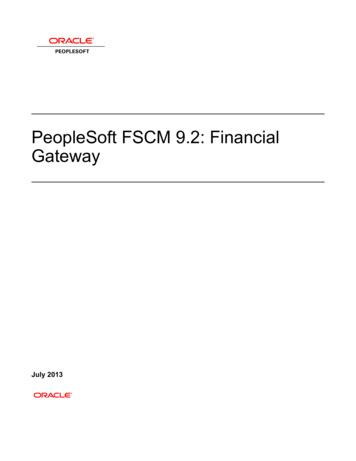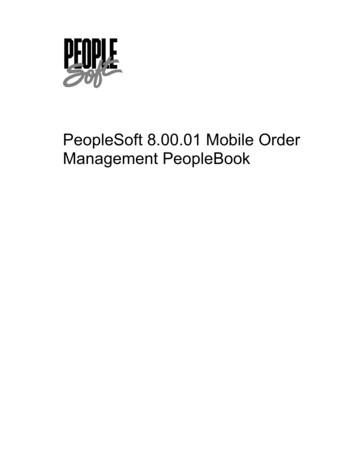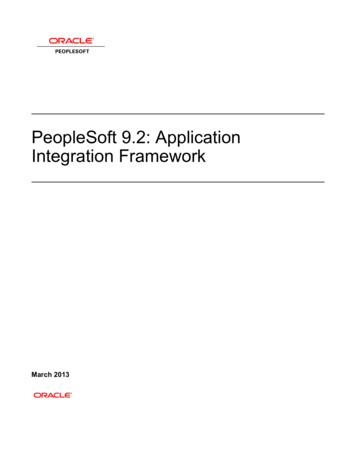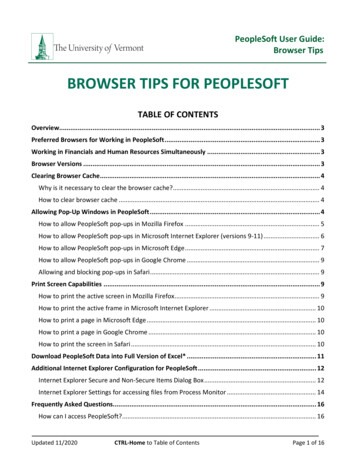
Transcription
PeopleSoft User Guide:Browser TipsBROWSER TIPS FOR PEOPLESOFTTABLE OF CONTENTSOverview. 3Preferred Browsers for Working in PeopleSoft . 3Working in Financials and Human Resources Simultaneously . 3Browser Versions . 3Clearing Browser Cache . 4Why is it necessary to clear the browser cache?. 4How to clear browser cache . 4Allowing Pop-Up Windows in PeopleSoft . 4How to allow PeopleSoft pop-ups in Mozilla Firefox . 5How to allow PeopleSoft pop-ups in Microsoft Internet Explorer (versions 9-11) . 6How to allow PeopleSoft pop-ups in Microsoft Edge . 7How to allow PeopleSoft pop-ups in Google Chrome . 9Allowing and blocking pop-ups in Safari . 9Print Screen Capabilities . 9How to print the active screen in Mozilla Firefox. 9How to print the active frame in Microsoft Internet Explorer . 10How to print a page in Microsoft Edge . 10How to print a page in Google Chrome . 10How to print the screen in Safari . 10Download PeopleSoft Data into Full Version of Excel* . 11Additional Internet Explorer Configuration for PeopleSoft . 12Internet Explorer Secure and Non-Secure Items Dialog Box . 12Internet Explorer Settings for accessing files from Process Monitor . 14Frequently Asked Questions. 16How can I access PeopleSoft? . 16Updated 11/2020CTRL-Home to Table of ContentsPage 1 of 16
PeopleSoft User Guide:Browser TipsWhat if I am unable to access PeopleSoft? . 16Do I need special software to access PeopleSoft when I’m off campus? (And do I need to use a VPN?). 16Resources/Help . 16Help/Footprints. 16Relevant UVM Departments . 16Suggestions? Updates? . 16Updated 11/2020CTRL-Home to Table of ContentsPage 2 of 16
PeopleSoft User Guide:Browser TipsOverviewThis document describes various browser issues that may be encountered while working inPeopleSoft and the solutions to these issues. If you encounter additional web browser issuesrelated to working in PeopleSoft, please submit a PeopleSoft help desk ticket in Footprints.Preferred Browsers for Working in PeopleSoftAs of February 2020, Mozilla Firefox versions 60 and higher, Microsoft Internet Explorer version 11and higher, Microsoft Edge versions 42 and higher, Google Chrome for Windows versions 69 andhigher, Google Chrome for Android versions 7 and higher, Apple Safari OS X versions 12 andhigher, and Apple Safari iOS versions 11 and higher are certified for use with UVM’s currentPeopleTools release (8.57). These browsers are recommended for the most consistent and reliableuser experience with using PeopleSoft whether on a PC or a Mac.Working in Financials and Human Resources SimultaneouslyUsers may switch between PeopleSoft Financials and PeopleSoft HR within the same web browserby navigating as follows:1. Click on the NavBaricon2. Click the “Link to Human Resources” or the “Link to Financials” as appropriate.Browser VersionsBrowser versions are referenced throughout this document. Use the steps below to find yourbrowser’s version.Mozilla Firefox1. Open Firefox.2. From the menu bar or button, click Help and then click About Firefox. The browser versionwill be displayed in the information screen.Microsoft Internet Explorer1. Open Internet Explorer.2. From the menu bar, click Help and then click About Internet Explorer. The browser versionwill be displayed in the information screen.Microsoft Edge1. Open Edge.2. From the menu button, click Settings and scroll to the bottom of the pane. The browserversion will be displayed under the heading “About this app.”Updated 11/2020CTRL-Home to Table of ContentsPage 3 of 16
PeopleSoft User Guide:Browser TipsApple Safari1. Open Safari.2. Click Display a menu of general Safari settings (the gear icon) and then select About Safari.The browser version will be displayed in the information screen.Google Chrome1. Open Chrome.2. Click Customize and control Google Chrome (the menu button).3. Click Help, then click About Google Chrome. The browser version will be displayed in theinformation screen.Clearing Browser CacheWhy is it necessary to clear the browser cache?Internet browsers save copies of the pages you visit (in cache) so that they will load more quicklythe next time they are visited. You should clear your cache regularly for two reasons:1. Having a page in cache sometimes causes a conflict with a page you are trying to view. (Ifyou suspect this may be the case, go to your browser options, clear the cache, close thebrowser, then re-open the browser and try again to view the page.)2. Having a large number of files in your cache will slow down your browser and take up spaceon your hard drive.Clear your cache anytime you are assigned new security access in PeopleSoft. Log out ofPeopleSoft, clear the browser cache via the steps below, then log back into PeopleSoft.How to clear browser cachePlease see the UVM Computing Helpline guide to clearing your browser cache.Allowing Pop-Up Windows in PeopleSoftPeopleSoft often uses pop-up windows to display requested information. Most browsers are set toblock pop-up windows by default. If your browser is set to block pop-up windows, then somefunctions in PeopleSoft will not work properly.If you click on a button or a link and nothing happens, you will need to adjust your pop-up blockersettings. It is possible to allow pop-ups in PeopleSoft, while blocking them in other websites.The steps that follow illustrate how to allow pop-ups in PeopleSoft for the more commonly usedinternet browsers.Updated 11/2020CTRL-Home to Table of ContentsPage 4 of 16
PeopleSoft User Guide:Browser TipsHow to allow PeopleSoft pop-ups in Mozilla Firefox1. Open the Firefox browser.2. Click the menu button in the top-right corner of Firefox.3. Click Options.4. Click on Privacy & Security on the left.5. Ensure that the checkbox for Block pop-up windows is checked.6. Click on the Exceptions button for Block pop-up windows.7. In the Address of website field, type uvm.edu.8. Click the Allow button.Updated 11/2020CTRL-Home to Table of ContentsPage 5 of 16
PeopleSoft User Guide:Browser Tips9. Repeat steps 6 and 7 for catalyst.uvm.edu.10. Click the Save Changes button to close the window.How to allow PeopleSoft pop-ups in Microsoft Internet Explorer (versions 9-11)1. Launch Internet Explorer.2. Click gear icon for Tools in the menu at the top of the page.3. Click Internet Options.4. Click the Privacy tab.5. In the Pop-Up Blocker section, click Settings.Updated 11/2020CTRL-Home to Table of ContentsPage 6 of 16
PeopleSoft User Guide:Browser Tips6. In the box marked Address of website to allow, type uvm.edu and click the Add button.7. Repeat step 6 for catalyst.uvm.edu.8. Click Close.9. Click OK.How to allow PeopleSoft pop-ups in Microsoft EdgeEdge does not allow single website control over blocking pop-ups windows. Pop-ups are either blockedor allowed. To control pop-ups:1. Launch Edge.2. On the toolbar, click on the menu button in the top-right corner, and choose Settings.3. Scroll to the bottom of the list and click View advanced settings.Updated 11/2020CTRL-Home to Table of ContentsPage 7 of 16
PeopleSoft User Guide:Browser Tips4. In the advanced settings, set the Block pop-ups slider to Off.Updated 11/2020CTRL-Home to Table of ContentsPage 8 of 16
PeopleSoft User Guide:Browser TipsHow to allow PeopleSoft pop-ups in Google ChromePlease click this link for instructions on how to block or allow pop-ups in Google Chrome.Allowing and blocking pop-ups in SafariSafari does not allow single website control over blocking pop-ups windows. Pop-ups are eitherblocked or allowed.To control pop-ups:1. From the Safari menu, check the Block Pop-Up Windows option to block all pop-ups. Unchecking this option will allow pop-ups.Print Screen CapabilitiesIf your page is not printing the way you need it to, you may need to adjust your printer settings.Typically, you can do that via the Properties tab in the window that opens when you click on Print.How to print the active screen in Mozilla FirefoxTwo suggestions for printing the active screen are as follows:Print:1. Click on the menu button in the top-right of the browser window.2. Select Print.3. Adjust the page settings if necessary, then click on the Print button.Updated 11/2020CTRL-Home to Table of ContentsPage 9 of 16
PeopleSoft User Guide:Browser TipsPrint Frame:1. Right-click somewhere in the desired frame.2. Select This Frame.3. Select Print Frame.4. The data portion of the screen should print.5. Close this tab after printing.How to print the active frame in Microsoft Internet Explorer1. Right-click inside the desired frame.2. Choose Select All.3. Right-click a highlighted area and select Print Preview.4. In the Print Preview window, select Landscape mode.5. Under the As laid out on the screen drop-down, select As selected on the screen.6. Choose Shrink To Fit or 80% to show all of the desired fields.7. Click on the Print button.How to print a page in Microsoft EdgeOn the toolbar, click on the menu button in the top-right corner, and choose Print OR type CTRL-P. Thiswill open up a Print dialog box.How to print a page in Google ChromeInstructions on how to print a page in Google Chrome.How to print the screen in SafariInstructions on how to take screenshots in Safari for Mac.Updated 11/2020CTRL-Home to Table of ContentsPage 10 of 16
PeopleSoft User Guide:Browser TipsDownload PeopleSoft Data into Full Version of Excel**Not necessary for Windows 7 and higher versions.This section describes how to configure a computer using Windows versions earlier than Windows7 to download PeopleSoft data into the full version of Excel. The Web/Browser Excel program doesnot have all the functionality of the full version.All steps performed are specific to that computer. If you use more than one computer (e.g., a laptop and adesktop) these steps will need to be repeated for all of the computers.1. From the Start/Windows menu, click My Computer.2. Under the Tools Menu Choose Folder Options.Updated 11/2020CTRL-Home to Table of ContentsPage 11 of 16
PeopleSoft User Guide:Browser Tips3. Choose File Types XLS Microsoft Excel Worksheet.4. Click the Advanced button.5. Uncheck the Browse in Same Window box.6. Click OK.Additional Internet Explorer Configuration for PeopleSoftInternet Explorer Secure and Non-Secure Items Dialog BoxWhen using Internet Explorer, after clicking on a link in PeopleSoft, you may encounter a messagebox asking if you want to display the non-secure items.Updated 11/2020CTRL-Home to Table of ContentsPage 12 of 16
PeopleSoft User Guide:Browser TipsThis notice often results from one of following scenarios: A page in a secure environment contains links to pages in a non-secure environment. A page in a secure environment is drawing items (often images or cascading style sheets) froma non-secure server.A number of solutions are available. Three options are detailed below.1. Continue to click “Yes” when the dialogue box appears in Internet Explorer browserIf an extra mouse click now and again isn’t too inconvenient, simply click on Yes and the pagethat opens will be a secure page, even though it may draw items from a non-secure server. Seethe next two options below for alternative ways of dealing with this issue.2. Switch BrowsersSwitch to the Mozilla Firefox browser, as this browser will recognize the page as being secureand will not open a dialogue box.3. Allow Mixed Content in the Internet Explorer browserContinue using Internet Explorer, but change the settings to keep this dialogue box fromdisplaying.1. In Internet Explorer 7 - 11, click on gear icon for Tools in the menu at the top of the page.2. Select Internet Options, then click on the Security tab at the top of the window.3. Select Internet from the Select a zone to view or change security settings box. Click theCustom Level button. Scroll halfway down the list and choose Enable under the option toDisplay mixed content.Updated 11/2020CTRL-Home to Table of ContentsPage 13 of 16
PeopleSoft User Guide:Browser Tips4. Click on OK to close the window, and Yes to confirm the selection.5. When you browse to a secure web site after making this change, you may be confrontedwith a message saying “You are about to view pages over a secure connection . . . .”6. Click the checkbox beside In the future, do not show this warning. Click OK.Internet Explorer Settings for accessing files from Process MonitorFollowing are some additional settings that help Internet Explorer’s behaviors with accessing filesfrom within the Process Monitor.1. Click on gear icon for Tools in the menu at the top of the page.2. Select Internet Options.3. On the General tab, make sure that the Delete browsing history on exit box is checked.Updated 11/2020CTRL-Home to Table of ContentsPage 14 of 16
PeopleSoft User Guide:Browser Tips4. In the Security tab, click on Trusted Sites, the click on the Sites button. Make sure thatuvm.edu and catalyst.uvm.edu are entered as trusted websites.Updated 11/2020CTRL-Home to Table of ContentsPage 15 of 16
PeopleSoft User Guide:Browser TipsFrequently Asked QuestionsHow can I access PeopleSoft?For access to the login page, bookmark the following link: https://www.uvm.edu/ erp/portal/What if I am unable to access PeopleSoft?If you are unable to log into PeopleSoft, please submit a help desk ticket in Footprints.Do I need special software to access PeopleSoft when I’m off campus? (And do I needto use a VPN?)Since PeopleSoft is a web-based system, you do not need any special software to access theapplication when you are off campus. You can access PeopleSoft from any computer that isconnected to the internet, and you do not need to use a VPN (virtual private network).Resources/HelpHelp/FootprintsIf you have questions about information in this document, or, if after reading it, you cannot find theinformation you need, please submit a help desk ticket in Footprints.Relevant UVM Departments Enterprise Technology ServicesSuggestions? Updates?Send an e-mail to PS9-1Upgrade@uvm.edu.Updated 11/2020CTRL-Home to Table of ContentsPage 16 of 16
How to allow PeopleSoft pop-ups in Microsoft Edge . Edge does not allow single website control over blocking pop-ups windows. Pop-ups are either blocked or allowed. To control pop-ups: 1. Launch Edge. 2. On the toolbar, click on the menu button in the top-right corner, and choose . Settings. 3. Scroll to the bottom of the list and click