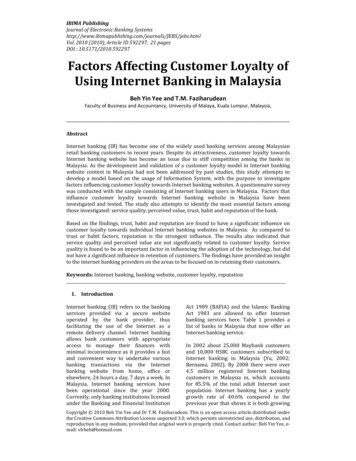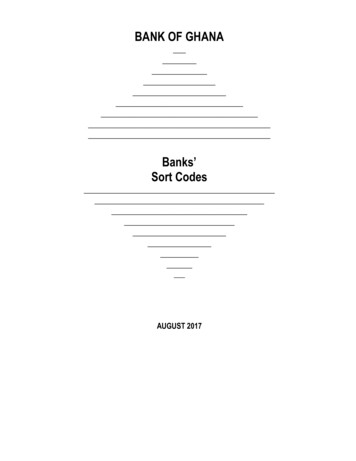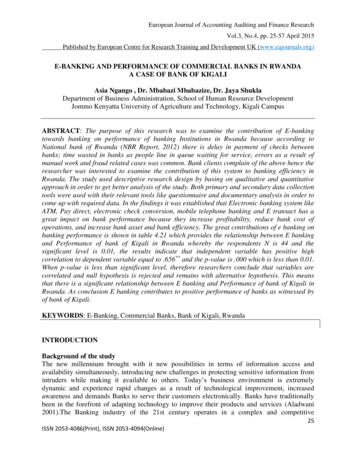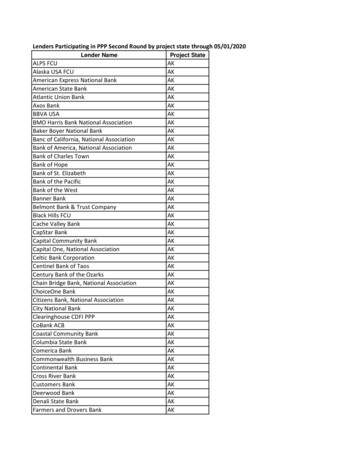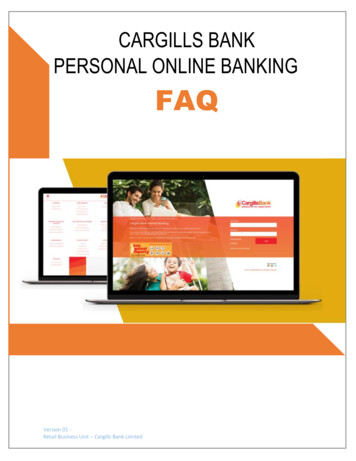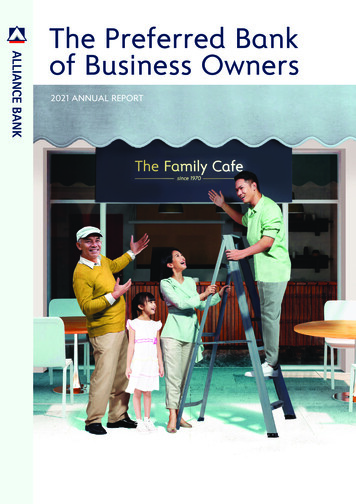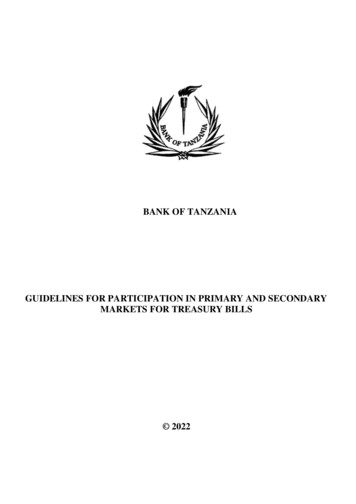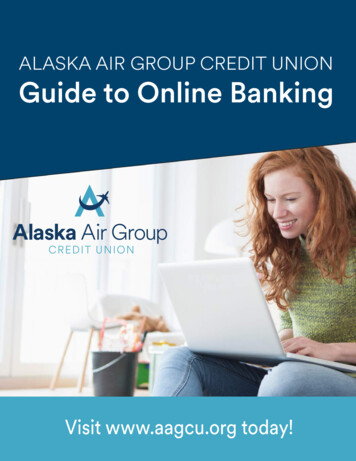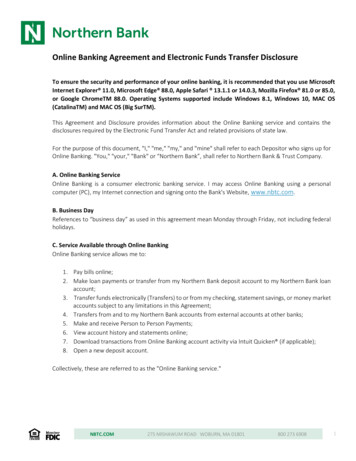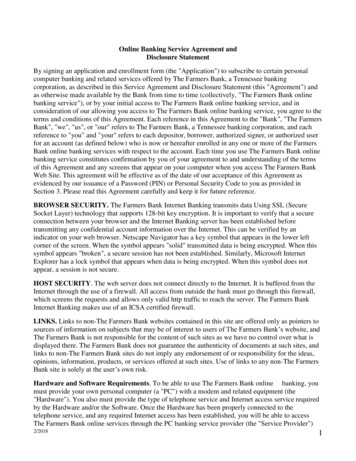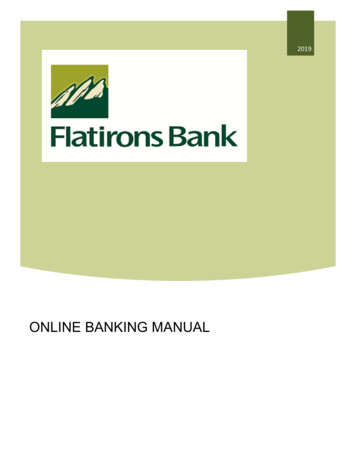
Transcription
2019ONLINE BANKING MANUAL
1Flatirons BankContentsLOGIN . 2NEW USERS . 2ACCOUNTS . 5ACCOUNTS SUMMARY . 5TRANSACTION HISTORY . 5TRANSACTION SEARCH . 7ACCOUNT ALERTS . 8TRANSFERS . 10FUNDS TRANSFER ACCOUNTS. 10TRANSFER FUNDS . 12TRANSFERS . 14BILL PAYMENTS . 16BILLPAY PERSONSAL INFO . 16UPDATE BILLPAY ACCOUNTS . 16TEXT BANKING . 18TEXT BANKING SETUP . 18INSTRUCTIONS . 20MOBILE BANKING HELP . 20TEXT BANKING UNSUBSCRIBE . 21PREFERENCES . 22SECURITY OPTIONS . 22CUSTOMER PREFERENCES . 22CONTACT/AUTHORIZATION METHOD . 22EDIT LOGIN NAME . 24CHANGE PASSWORD . 24INTERNET OPTIONS . 25EDIT EMAIL INFO . 25ACCOUNT NAMES . 26SECONDARY USERS . 27OPT-IN AGREEMENTS/POLICIES . 31CORRESPONDENCE . 32RECENT MESSAGES . 32COMPOSE MESSAGE . 32FORMS . 33STATEMENTS . 34INTER@CT INTEGRATED STATEMENTS/NOTICES . 34REGISTRATION . 36NOTIFICATION EMAILS . 40
2Online Banking ManualNew UsersLoginIf this is your first time accessing Flatirons Bank’s upgraded Online Banking website,complete the following steps:1. Navigate to the Online Banking system via https://flatirons.bank/.2. If you were an existing Online Banking user prior to conversion:a. Use your previous login name to access the system.b. Enter your assigned temporary password (the last six of your SSN / TIN).3. Click Submit.4. If prompted, create a new login name.
3Flatirons Bank5. Click Submit.6. Provide a method for contact. This information will be used to send aconfirmation code prior to login.a. Enter a name for the contact method.b. Select the type of contact method. Options are: SMS/Text or Email.c. Enter the mobile phone number or the email address.d. Click Submit.7. Enter the confirmation code received via SMS/Text or email. If needed, clickResend to receive a code again.8. Click Submit.9. If prompted, edit the password.a. Enter the current password in the Current Password text box.b. Enter a new password in the Password text box.c. Enter the same password in the Confirm text box.
4Online Banking Manual10. Click Submit.
5Flatirons BankAccountsAccounts SummaryAccounts Accounts SummaryThe account summary screen displays a general overview of your accounts as well asNotifications, Account Summary Options, and Financial Tools. This screen is also thelanding page for the Online Banking system.NOTES: Accounts that are dormant or inactive will not display.TIP: Use the icons to switchbetween the tile and list viewTIP: Click the account tonavigate to the AccountDetails screen.Transaction HistoryAccounts Accounts Summary Select AccountThe Transaction History screen displays detailed account information and transactionhistory for the selected account.
6Online Banking ManualTIP: Search fortransaction using keywords or amounts.View Account DetailsExpands or collapses details regarding the selected account.ViewIndicates if there is an image associated with the transaction.Clickto see the image.DateDate the transaction posted.TypeType of transaction.DescriptionDescription of the transaction as returned from theprocessing vendor.DebitsDollar amount of the debit transaction.CreditsDollar amount of the credit transaction.BalanceBalance of the account.Accounts Summary OptionsView Statements – Directs you to the statement for the selected account.Export Transactions – Used to export transactions to another software. Ex: Quickbooks.Transfer Funds – Directs you to the Transfer Funds screen.View Accounts Summary – Directs you to the Accounts Summary screen, which is thelanding page for the Online Banking system.
7Flatirons BankDisplay OptionsFilter Transactions – Ability to narrow down results based on date.Reset Display – Returns the grid to the view prior to filtering or sorting.Change Accounts – Click to select a different account to view.Print All Transactions – Prints all transactions for the selected account.Print Page – Prints the transaction on the selected page.Transaction SearchAccounts Transaction SearchThe Transaction Search screen gives you the ability to filter transactions by date, checknumber, amount, category, or a combination of these filters.To search, complete the applicable steps:1. Enter the Start and End date.2. Enter the check number or range of check numbers.3. Enter the amount or amount range.4. Select the categories of the transaction search.5. Select the accounts to search.6. Click Submit.The transactions that fall within the search requirements display. The results can thenbe exported or printed, if needed.
8Online Banking ManualAccount AlertsAccounts Account AlertsThe Account Alerts screen is used to create alerts notifying you of specific accountinformation.To create a new alert:1. Click Create New Alert.
9Flatirons Bank2. Select the type of alert. Options are:a. Account Balanceb. CD Maturity Datec. Loan Payment Due Dated. Pending Transactions3. Enter a name for the alert.4. Select the account the alert is associated with.5. Based on the type of alert, different fields display. Complete the displayed fields.a. Account Balance Alert – Indicate if the alert should be prompted when thebalance is greater than or less than the indicated dollar value.b. CD Maturity Date – Indicate the number of days prior to the maturity datethe alert should be sent.c. Loan Payment Due Date – Indicate the number of days prior to the loanpayment date the alert should be sent.d. Pending Transactions – No extra fields display.6. Indicate if you would like to have the alert sent via SMS/Text and/or Email.7. Indicate if the alert is Active or Inactive. By default, the alert is set to Active oncethe alert is created. To inactivate the alert, click Active and the status will thenchange.8. Click Submit.To edit an alert:1. Click Options.2. Click Edit Alert.3. Make changes as needed.4. Click Submit to save changes. Click Cancel to return to the Alerts screen.
10Online Banking ManualTo delete an alert:1. Click Options.2. Click Delete Alert.3. Click OK to delete the alert. Click Cancel to return to the Alerts screen.TransfersFunds Transfer AccountsTransfers External Transfer SetupThe External Transfer Accounts screen is used to create, edit and view linked accounts.To create a new external transfer account:1. Click Create External Transfer Account.2. Enter the Name.3. Enter the Financial Institution.4. Enter the routing number.5. Re-enter the routing number.6. Enter the account number.7. Re-enter the account number.8. Indicate the Account Type. Options are: Checking Savings LoanTIP: Clickto edit the external accountName, Financial Institution information andupdate the status of the account.Clickto delete the linked account.
11Flatirons Bank9. Click Submit.Once an account has been created for external transfers, the information displays onthe External Transfer Accounts screen.StatusStatus of the linked account. Options are: New Awaiting Approval – The linked account wascreated and awaiting approval by Flatirons Bank, ifapplicable.Approved Awaiting Confirmation – The linked accountwas approved by Flatirons Bank, if applicable, and the
12Online Banking Manual micro-deposit amounts need to be confirmed by theuser.Confirmed Active – The user has confirmed the microdeposit amounts and can now set up a transfer.Failed – The micro-deposit amounts were notconfirmed correctly by the user.NOTE: If the end user incorrectly enters the micro-deposits, and the status is set tofailed, the end user will need to clickto delete the attempted link and start theprocess over.Once Flatirons Bank has approved the linked account, if applicable, adisplays.Select theto enter the confirmation (micro-deposit) amounts, then click Submit.Once the confirmation (micro-deposit) amounts are entered correctly, an externaltransfer can be performed.NOTES: Amount will be entered as cents. For example, if the micro-deposit was for 0.36and 0.48, simply enter 36 and 48 in the confirmation amount fields.Transfer FundsTransfers New TransferThe New Transfer screen is used to transfer money to and from internal and externaldeposit and loan accounts.NOTE: External deposit and loan accounts must be created, approved and confirmedon the External Transfer Setup screen in order for them to display within the TransferFunds screen.
13Flatirons BankTo create a new transfer:1. Select the From account.2. Select the To account.3. Enter the Amount.4. Select the frequency. Options are: One Time Future, One Time Future, Scheduled5. If a future option was selected, enter thedate the transfer should process.6. If the transfer falls on a holiday, indicate ifthe transfer should process the businessday before or after the scheduled date.7. If transferring to a loan, select the type ofloan payment.8. Enter a Memo, if applicable.9. Click Continue.10. Click Confirm to complete the transfer.NOTES: When creating a transfer, one of theaccounts must be an internal account. Transfers involving external accounts maytake 1-2 business days to be effective.
14Online Banking ManualTransfersTransfer View TransfersThe Transfers screen is used to view pending transfers and transfer history. Sortoptions are available by clicking in the Sort By section. Use the Search section tosearch for transfers using key words or amounts including the memo information.TIP: Click the link to createa new transfer directly fromthe Transfers screen.From AccountAccount the transfer is originating from.To AccountAccount the transfer is going to.ScheduleDepending on the tab being viewed, multiple items maydisplay in this area. Pending tab – Indicates the schedule of the transfer. History tab – Status of the transfer.AmountAmount of the transfer.MemoMemo for the transaction if utilized while creating thetransfer.ApproveClick to approve the transaction. If this button displays, thetransaction must be approved prior to the transaction beingsubmitted to the financial institution.ApprovedIndicates the transfer has been approved.DateDate the transfer is scheduled to occur.NOTE: If the Approval button is grayed out, this indicates the user has self-approvalrights and has already approved the transaction.
15Flatirons BankPending Transfer OptionsPending Transfer Options are available by clicking Options while on the Pending tab.View Details – Displays the detailsfor the selected transfer.Edit – Directs you to the Edit FundsTransfer screen. If the transfer isrecurring, the option to edit the nextoccurrence or series displays.Copy – Directs you to the TransferFunds screen, giving you the abilityto copy a previously created transfer.Delete – Directs you to the Delete Funds Transfer screen, giving you the ability to deletethe next occurrence or delete the series.Transfer History OptionsTransfer History Options are available by clicking Options while on the History tab.View Details – Displays the details forthe selected transfer.Send Us a Message – Directs you tothe Compose Message screen givingyou the ability to send a message toFlatirons Bank.Copy – Directs you to the TransferFunds screen giving you the ability tocopy a previously created transfer.
16Online Banking ManualBill PaymentsBillpay Personal InfoBill Payments Personal InformationThe Billpay Personal Info screen is used to modify the account owner’s email addressand phone number. This information will be used when paying a bill.Update Billpay AccountsBill Payments Account InformationThe Update Billpay Accounts screen is used to select accounts that should be availablein billpay.
17Flatirons BankBill Payments Update Billpay Accounts Edit Account InfoWhen Edit Account Info is selected, the Account Info screen displays for the associatedaccount. Update information as needed and click Submit.
18Online Banking ManualText BankingText Banking SetupText Banking Sign UpThe Text Banking Setup screen is used to register for Text Banking. This option will onlydisplay if you are not currently signed up for text banking.1. Select the “I Accept” check box.2. Click Submit.
19Flatirons BankTIP: Customize theMobile Friendly Nameto make it easier toidentify the accountbeing used.3. Select the Enable weekly balance message for text messaging enabled accountscheck box to automatically receive balance(s) for enabled accounts via textmessage.4. Enter the mobile phone number that should receive the weekly message.5. Select the day of the week and time of day for the messages to be delivered.NOTE: The reflected time will always be Central Standard Time.6. In the account grid, select check box in the Text Messages column for anyaccounts that should be enabled for Text Banking.7. In the Mobile Friendly Name column, edit the mobile friendly name as needed.8. Click Submit.9. An activation text is sent to the mobile phone provided. Reply to the text with thedisplayed activation code. If the text message should be resent, click Resend.NOTE: Once text banking has been set up, edits to your settings can be made bynavigating to the Text Banking Setup screen. Text Banking Edit My Settings.
20Online Banking ManualInstructionsText Banking InstructionsThe Instructions screen provides the following information: How to use the Mobile Text Message Service Terminology for text messaging requests List of supported carriers Messaging examples Opting out Terms and ConditionsTIP: Click Unsubscribeto discontinue usingText Banking.Mobile Banking HelpText Banking HelpThe Mobile Banking Help screen is used to contact Flatirons Bank regarding issues withtext banking.1. Enter an email address.2. Enter a contact phone number if desired.3. Enter a description of the issue.4. Click Submit Help Request.
21Flatirons BankText Banking UnsubscribeText Banking UnsubscribeThe Text Banking Unsubscribe screen is used to unsubscribe from text bankingservices.
22Online Banking ManualPreferencesSecurity OptionsCustomer PreferencesPreferences Security Options Customer PreferencesThe Customer Preferences screen displays basic information along with additionalapplications that have been enabled or allowed.Contact/Authorization MethodPreferences Security Options Change Security ContactThe Contact/Authorization Method screen displays contact methods that have beencreated.
23Flatirons Bank1. Click New or New Contact Method to create a new contact method.2. Indicate the method for contact in the Contact Type field.3. Enter a name in the Name field. This is only used to reference the contactmethod.4. Enter the Phone Number or Email information.5. Click Submit.6. Enter the verification code received via email or text message. If needed, clickResend to receive a new code.7. Click Submit.If Cancel was selected, the contact method can still be verified on theContact/Authorization Method screen. Selectto be returned to the Verify Contactscreen.
24Online Banking ManualClickto delete the contact method.Clickto enter the verification codefor the contact method.Edit Login NamePreferences Security Options Change Login NameThe Edit Login Name screen is used to edit your login name.Change PasswordPreferences Security Options Change PasswordThe Edit Password screen is used to edit your password.1. Enter the current password used to login to Online Banking.2. Enter the new password in the New Password field.3. Re-enter the password in the Confirm Password field.4. Click Submit.
25Flatirons BankInternet OptionsEdit Email InfoPreferences Internet Banking Options Update Email AddressThe Edit Email Info screen is used to edit the email address utilized within OnlineBanking. This is the email address notifications will be sent to regardingcorrespondence within the Online Banking system.
26Online Banking ManualAccount NamesPreferences Internet Banking Options Friendly Account NamesThe Friendly Account Names screen is used to create and edit user defined names forthe displayed accounts. Once a name has been created, that name will displaythroughout Online Banking instead of the account number.NOTE: If there is duplication of names or usage of special characters in these fields,this will cause errors during the registration process.Use the sort order column to indicate the order the accounts should display. Sorting willonly take effect per account type. For example, you cannot sort checking and loanaccounts to display in a mixed order.
27Flatirons BankSecondary UsersPreferences Internet Banking Options Secondary UsersThe Secondary Users screen gives account owners the ability to grant non-accountowners individualized access to the Online Banking/Cash Management system. Thisscreen is also used to view, edit, or remove secondary users from the system.Creating a New Secondary UserPreferences Internet Banking Options Secondary Users Create NewSecondary UserCustomer NumberCustomer number for the primary account owner.User NameUser name for the secondary user.PasswordPassword for the secondary user.NOTE: Based on Secondary User Rights, the secondaryuser may be forced to change their password upon login.Confirm PasswordConfirm password for the secondary user.
28Online Banking ManualCustomer NumberCustomer number for the primary account owner.User NameUser name for the secondary user.StatusIndicates the status of the secondary user.Last LoginDisplays the last time the secondary user logged in.Secondary User Rights Indicates which rights the secondary user has within OnlineBanking. Options are: Can change password – Secondary user is able tochange their password. Force password change – Secondary user will beforced to change their password upon login. Allow messaging – Secondary user has access tomessaging. Allow billpay – Secondary user has access to billpay. Use primary user’s account friendly names –Indicates the accounts display the user friendly nameestablished by the primary user. External Account Setup – Secondary user has accessto create linked accounts.NOTE: Available secondary user rights may vary.
29AccountFlatirons BankTIP: Click the accountnumber/name to displaythe account limits.ViewIndicates if the secondary user is able to view the account.Xfer InIndicates if the secondary user is able to transfer funds intothe account.Xfer OutIndicates if the seconday user is able to transfer funds out ofthe account.Exter InIndicates if the secondary user is able to create externaltransfers into the core system.Exter OutIndicates if the secondary user is able to create externaltransfers from the core system.ApprIndicates if the secondary user is able to approve externaltransfers.Appr SelfIndicates if the secondary user is able self-approve externaltransfers.View StmtIndicates if the secondary user is able to view statements.Account LimitsDaily AmountApprovalTransaction AmountIndicates the daily amount the secondary user can approveor selfapprove for external funds transfer in or out.Indicates the per batch transaction amount the secondaryuser can
30ApprovalOnline Banking Manualapprove for external funds transfer in or out.NOTES: Approval rights are based on the Appr and Appr Self check box. If these fields are left blank and the Appr or Appr Self check box is selected,the user will have infinite approval limits.Secondary User OptionsChange PasswordDisplays the Change Password screen for the displayedsecondary user.Generate TemporaryGenerates a temporary verification code which can beprovided to the secondary user for login.Delete Secondary UserDeletes the displayed secondary user.Save ChangesClick to retain changes made on the Edit Secondary Userscreen.CancelClick to return to the Secondary Users screen.Restore Secondary User Click to restore a secondary user that has been deleted.NOTE: This option only displays if Edit was selected for asecondary user that had previously been deleted.To create a new secondary user:1. On the Secondary Users screen, select Create New Secondary User.2. Enter a user name.3. Enter a password.4. Confirm the entered password.5. Click Continue.6. Select the Secondary User Rights as needed.7. Check the account rights needed for each checking and/or savings account.8. Click Save Changes.9. The user will then need to login and complete the authentication process.To edit or delete a secondary user:1. On the Secondary Users screen, select Edit for the appropriate customer ID.2. If editing, make changes as needed and click Save Changes.3. If deleting, click Delete Secondary User.NOTE: To restore a secondary user that has been deleted, click Edit RestoreSecondary User.
31Opt-In Agreements/PoliciesPrefereces Internet Banking Options Opt-In Agreements/PoliciesThe Opt-In Agreements screen displays opt in agreements/policiesFlatirons Bank
32Online Banking ManualCorrespondenceRecent MessagesCorrespondence Recent MessagesThe Recent Messages section displays correspondencebetween the user and Flatirons Bank. Click the subject ofthe message to be directed to the Message Inbox to viewthe entire message. Select View All to be directed to theMessage Inbox screen.Click Reply to send a response toFlatirons BankCompose MessageCorrespondence Send Us A MessageThe Compose Message screen is used to send a message to Flatirons Bank in asecure method.
33Flatirons BankFormsCorrespondence FormsThe Forms section displays a list of forms provided by Flatirons Bank. These forms giveyou the ability to send information directly to the Bank in a secure method.NOTE: The availability of forms may vary.Please note that Flatirons Bank offers consumer customers theability to submit wire transfer requests in amounts up to 25,000 by using the Wire Transfer form located in the Formssection.
34Online Banking ManualStatementsInter@ct Integrated Statements/NoticesInter@ct Integrated Statements/Notice allow you to view statements and/or noticeswithin Online Banking along with the option of going paperless.1. From the Accounts screen, click View Statementsto go to the Statement screen. NOTE: The ViewStatements option may be available on the AccountSummary screen or the Account Details screen.2. If you did not elect to configure your email addressprior to accessing statements, you will receive thefollowing message:3. Navigate to Preferences Update Email Address to update the emailaddress.4. On the Edit Email Info screen, enter a valid email address and click Submit.
35Flatirons Bank5. An email is then sent with a confirmation code that will be used to configure theemail.6. Enter the confirmation code and click Submit.You will be directed to the Customer Preferences page with a message indicating thatthe email address was successfully updated.
36Online Banking ManualRegistrationOnce the email is configured, you will need to register the necessary accounts.1. Navigate to Accounts Accounts Summary and click View statements.2. To register for Inter@ct, check the paperless check box for any accounts thatshould be registered.3. Next, click Go Paperless. Please note, this option only appears if your bank hasthe Inter@ct plugin.
37Flatirons Bank4. Review the terms and conditions that appear next.5. Click the Click Here to Open Verification PDF link to receive the necessaryverification code, then enter it into the Verification code field.
38Online Banking ManualOnce registered, you will see a Turn off paper link instead of Go Paperless. Any previously registered accounts display a Delivery method of “Electronic” withthe Paperless box checked. Accounts that have not been registered display aDelivery method of “Paper,” with the Paperless box not checked. (See examplebelow.) If you are an existing Inter@ct electronic statement customer and you would liketo register a new account, simply check the Paperless check box for theaccounts to register and then click “Turn off Paper.”o In this instance, since registered for electronic statements would havebeen done previously, the terms and conditions will not need to bereviewed. You can view statements, notices, year-end notices, and bank documents inseparate sections as displayed below. To view an item, simply select theappropriate date from the drop-down if applicable, and then click .
39Example of how the statement displays:Flatirons Bank
40Online Banking ManualNotification EmailsWhen new statements or notices are available to be viewed, you will receive thefollowing email notifications. If you have more than six statements and/or notices available for viewing, extraverbiage stating “(and additional accounts not listed here)” will be printed at thebottom of the “Account Numbers Ending In” list.We encourage you to contact us at 303.530.4999with any questions.
6 Online Banking Manual . View Account Details Expands or collapses details regarding the selected account. View Indicates if there is an image associated with the transaction. Click to see the image. Date Date the transaction posted. Type Type of transaction. Description Description of the transaction as returned from the processing vendor. Debits Dollar amount of the debit transaction.