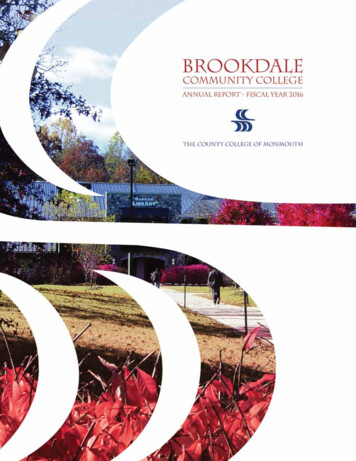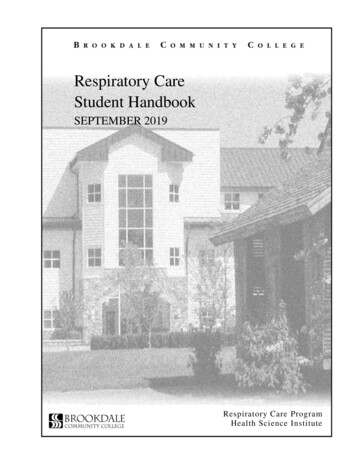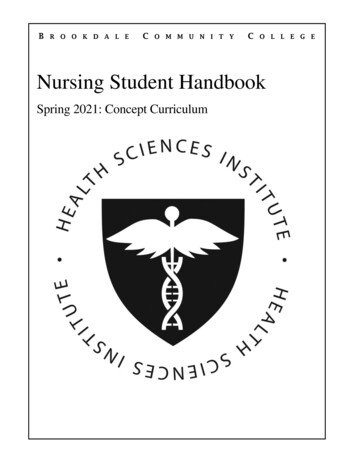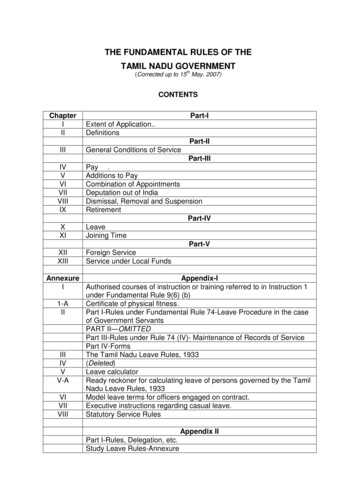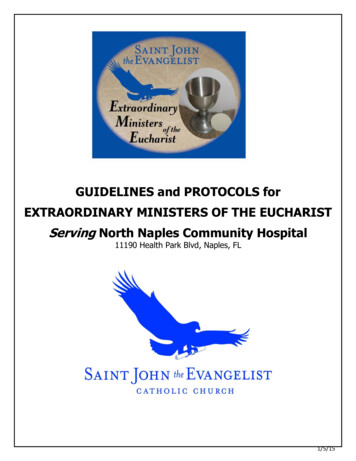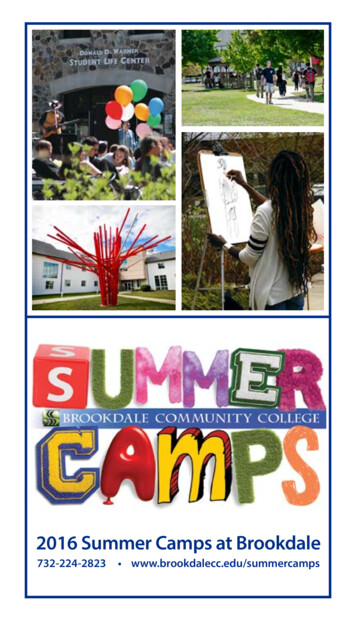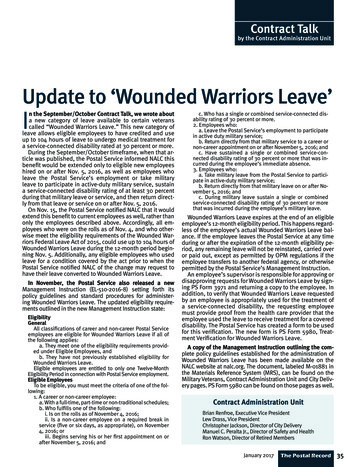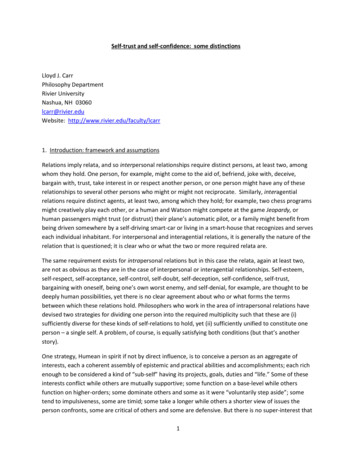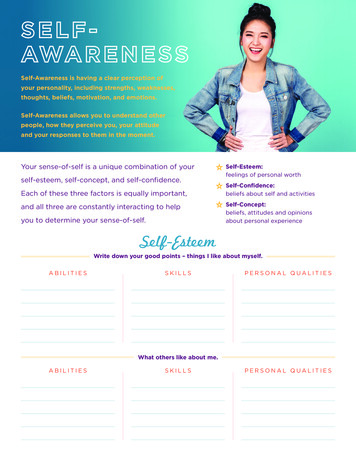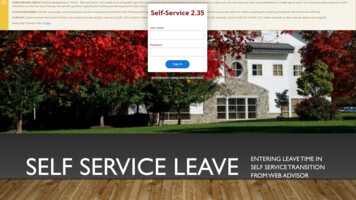
Transcription
Employee InstructionsSELF SERVICE LEAVE6/29/2022ENTERING LEAVE TIME INSELF SERVICE TRANSITIONFROM WEB ADVISOR
TABLE OF CONTENTS
Self Service Main Menu From the main menu, choose Employee from the list of options.
Self Service Main Menu Select Leave Approval from the menu
Accessing Leave Approval in Self ServiceOr, from the Employee Menu in the left navigation, expand the items and select Leave Approval
Self Service Leave Approval Summary Page1. Leave Balance: an overview of Employee Leave used and balance2. Leave Requests: Summary of Employee Leave requests and the statuses (Approved, Submitted, Rejected)3. Filters: Use this option to filter items that you wish to display or remove from view312
Self Service Process Leave Request1. Filter the actions you would like to see populate on the screen2. Approve, Reject, Comment to the Employee or View the request View - The request to see how many available hours are listed or select “Leave Balance” before processing the request(Note: you will see the hours auto deduct from the employee’s leave balance once you approve the request) Reject - You can reject the request for many reasons, i.e., incorrect leave plan, dates, hours, etc. Comment - If you select Reject, you must add a comment so the employee knows why the request was rejected or cancorrect the error and resubmit to you for approval, if applicable. NOTE: Please refer to your direct reports’ labor agreement and be familiar with leave usage as outline in their agreement.12
Self Service Process Leave Request – Hourly Employees1. IMPORTANT: All Leave must be entered and approved prior to or within the pay period in which the leave datesare included because approved requests will populate into timecards. If entered after the pay period is paid, theleave request is never reflected in the payroll
Approve a Leave Request Steps1. Select View to open the leave request to see the details.2. After reviewing the request, either approve or reject it.Note: Always check the comments prior to approving/rejecting arequest to see if the employee commented. If you reject the request, a comment must be added so the employee is aware of the reason.
Entering a CommentIf you reject a leave request, a comment must be added so the employee is aware of the reason.1. On the Leave summary page, in the Leave Requests section, click the Date Range link for the leave request that was rejected. Theleave request's status shows as Rejected.2. On the Leave approval detail page, click Comments to enter a comment that lists the reason and adjustment needed for theemployee to resubmit the request, if applicable.
Self Service Request Leave Approval Review Leave Self-Service allows you to review your employee’s leave balances, approve or reject requests.Leave requests have four statuses:1. Draft – Saved but not submitted, unsubmitted or withdrawn but not yet changed, or changed and saved after being rejected.An employee can view, modify, save, and delete it. A supervisor cannot access it. (Note Not recommended to use)2. Submitted – Submitted by the employee but not approved or was approved and then unapproved. An employee can view, butnot update it. A supervisor can approve or reject it.3. Approved – Approved by a supervisor or their proxy. An employee can view, but not update it. A supervisor can reject or beunapproved if it is not saved on a timecard. (Note: Timecard submission applies to hourly workers only)4. Rejected – Rejected by a supervisor or their proxy. An employee can view, modify, and save as a draft, and resubmit it. Asupervisor can approve it.
Self Service Supervisor Proxy When you are unavailable to process leave requests, you are able to assign a Proxy to processyour employee’s leave requests on your behalf for a set time period.1. From the main menu select Employee Proxy2. Add Proxy3. Set up Proxy:a) From the drop-down menu, select proxy typeb) Enter Start/Revoke Datesc) Add Assigned Proxy (use Employee ID number, do not search by name)13b2c
Self Service Supervisor Proxy When you are unavailable to process leave requests, you are able to assign a . Proxy. to process your employee's leave requests on your behalf for a set time period. 1. From the main menu select . Employee Proxy. 2. Add Proxy 3. Set up Proxy: a) From the drop-down menu, select proxy type b) Enter Start/Revoke .