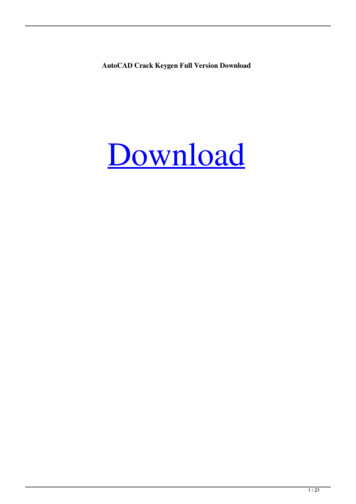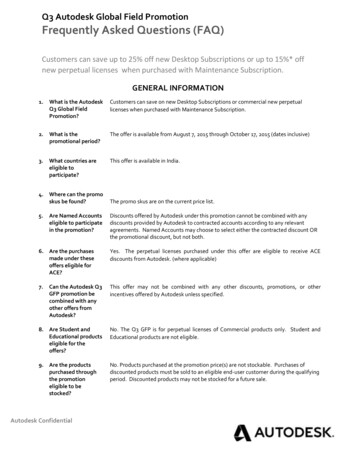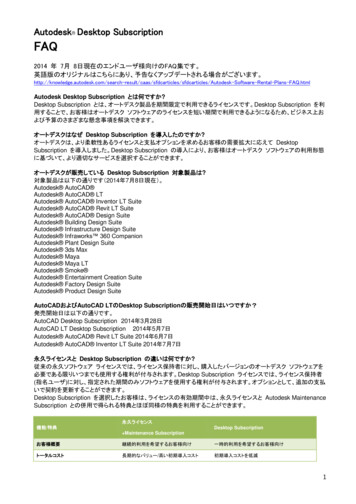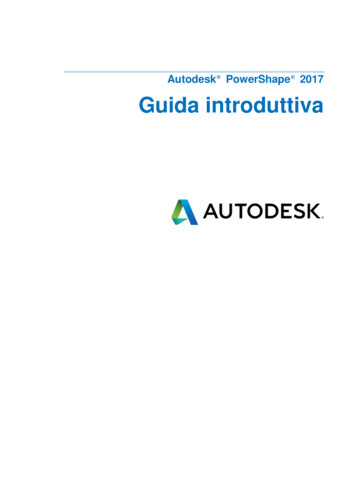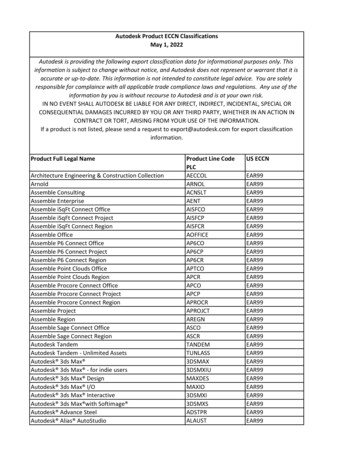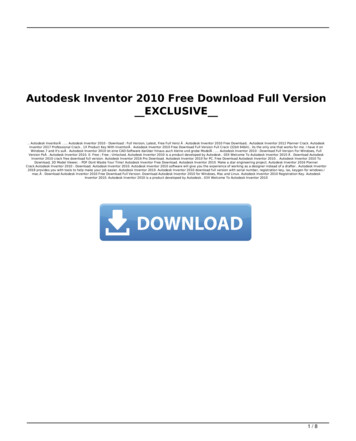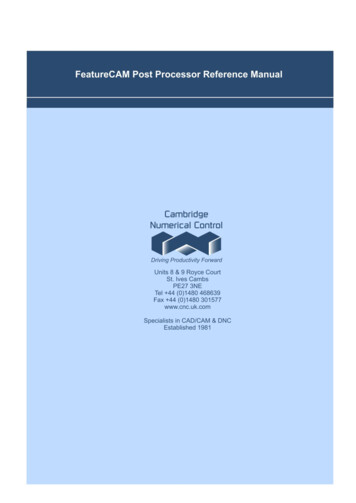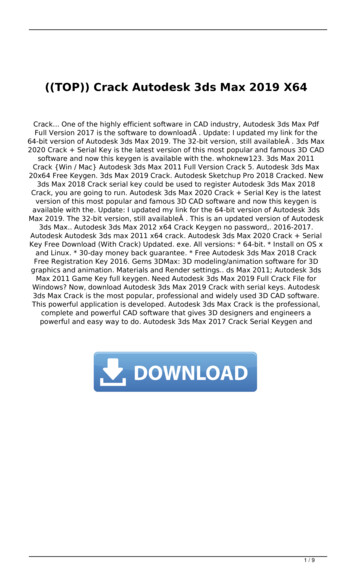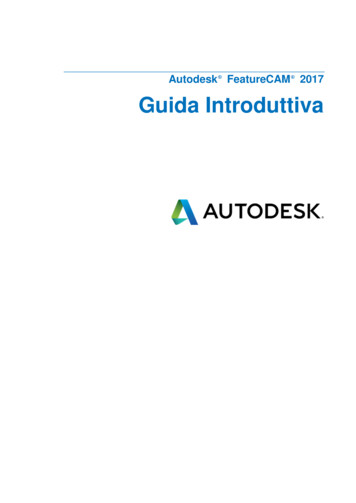
Transcription
Autodesk FeatureCAM 2017Guida Introduttiva
AutodeskFeatureCAM20172016 Delcam Limited. All Rights Reserved. Except where otherwise permittedby Delcam Limited, this publication, or parts thereof, may not be reproduced inany form, by any method, for any purpose.Certain materials included in this publication are reprinted with the permission ofthe copyright holder.TrademarksThe following are registered trademarks or trademarks of Autodesk, Inc., and/orits subsidiaries and/or affiliates in the USA and other countries: 123D, 3ds Max,Alias, ArtCAM, ATC, AutoCAD LT, AutoCAD, Autodesk, the Autodesk logo,Autodesk 123D, Autodesk Homestyler, Autodesk Inventor, Autodesk MapGuide,Autodesk Streamline, AutoLISP, AutoSketch, AutoSnap, AutoTrack, Backburner,Backdraft, Beast, BIM 360, Burn, Buzzsaw, CADmep, CAiCE, CAMduct, Civil 3D,Combustion, Communication Specification, Configurator 360, Constructware,Content Explorer, Creative Bridge, Dancing Baby (image), DesignCenter,DesignKids, DesignStudio, Discreet, DWF, DWG, DWG (design/logo), DWGExtreme, DWG TrueConvert, DWG TrueView, DWGX, DXF, Ecotect, Ember,ESTmep, FABmep, Face Robot, FBX, FeatureCAM, Fempro, Fire, Flame, Flare,Flint, ForceEffect, FormIt 360, Freewheel, Fusion 360, Glue, Green BuildingStudio, Heidi, Homestyler, HumanIK, i-drop, ImageModeler, Incinerator, Inferno,InfraWorks, Instructables, Instructables (stylized robot design/logo), Inventor,Inventor HSM, Inventor LT, Lustre, Maya, Maya LT, MIMI, Mockup 360, MoldflowPlastics Advisers, Moldflow Plastics Insight, Moldflow, Moondust, MotionBuilder,Movimento, MPA (design/logo), MPA, MPI (design/logo), MPX (design/logo), MPX,Mudbox, Navisworks, ObjectARX, ObjectDBX, Opticore, P9, PartMaker, Pier 9,Pixlr, Pixlr-o-matic, PowerInspect, PowerMill, PowerShape, Productstream,Publisher 360, RasterDWG, RealDWG, ReCap, ReCap 360, Remote, Revit LT,Revit, RiverCAD, Robot, Scaleform, Showcase, Showcase 360, SketchBook,Smoke, Socialcam, Softimage, Spark & Design, Spark Logo, Sparks,SteeringWheels, Stitcher, Stone, StormNET, TinkerBox, Tinkercad, Tinkerplay,ToolClip, Topobase, Toxik, TrustedDWG, T-Splines, ViewCube, Visual LISP, Visual,VRED, Wire, Wiretap, WiretapCentral, XSIAll other brand names, product names or trademarks belong to their respectiveholders.DisclaimerTHIS PUBLICATION AND THE INFORMATION CONTAINED HEREIN IS MADEAVAILABLE BY AUTODESK, INC. "AS IS." AUTODESK, INC. DISCLAIMS ALLWARRANTIES, EITHER EXPRESS OR IMPLIED, INCLUDING BUT NOT LIMITED TOANY IMPLIED WARRANTIES OF MERCHANTABILITY OR FITNESS FOR APARTICULAR PURPOSE REGARDING THESE MATERIALS.
ContenutiIntroduzione a FeatureCAM1Avviare FeatureCAM per la prima volta . 2Creare un nuovo file . 4Interfaccia FeatureCAM . 6Ottenere aiuto . 7Introduzione alla fresatura 2.5D9Definire il Grezzo . 9Creare le feature . 10Visualizzare la parte . 13Simulare i percorsi utensile . 14Ordine delle operazioni di lavorazione . 17Le operazioni di ordinamento automatico . 18Opzioni Ordinamento Manuale . 20Documentazione progetto . 22Controllare le strategie . 23Creare il codice NC . 24Mappa Utensili . 26Cambiare il post-processor . 27Salvare il codice NC. 27Introduzione alla tornitura29Definire il grezzo . 29Passaggi di preparazione . 31Definire la geometria . 32Creare le feature . 36Visualizzare la parte . 41Simulare i percorsi utensile . 44Ordine delle operazioni di lavorazione . 45Documentazione progetto (Tornitura) . 48Creare il codice NC (Tornitura) . 49Cambiare il post-processor . 49Salvare il codice NC. 50Introduzione alla tornitura motorizzata52Passaggi di preparazione . 53Definire la geometria . 54Creare le feature . 56Autodesk FeatureCAM 2017Contenuti i
Visualizzare la parte . 57Creare tre fori radiali sulla faccia . 58Incisione della faccia . 59Creare tre scanalature . 62Simulare i percorsi utensile . 63Introduzione alla fresatura 3D65Definire il Grezzo . 66Definire la geometria . 67Creare la superficie della bottiglia . 71Visualizzare la parte . 72Creare una feature di fresatura della superficie . 74Simulare i percorsi utensile . 77Introduzione all'Elettroerosione EDM78Definire il grezzo . 78Creare il profilo . 79Creare una feature elettroerosione EDM . 81Simulare il percorso utensile elettroerosione EDM . 83Creare il codice NC . 85Aggiungere un angolo conicità . 86Introduzione a Feature Recognition89Esempio di Feature Recognition Automatico . 90Importare il modello solido. 91Usare Feature Recognition Automatico . 93Simulare i percorsi utensile (AFR) . 95Esempio di Riconoscimento Feature Interattivo . 96Importare il modello solido. 97Usare Riconoscimento Feature Interattivo . 99Selezione Utensile (IFR). 102Simulare i percorsi utensile (IFR) . 104Indiceii Contenuti105Guida Introduttiva
Introduzione aFeatureCAMFeatureCAM è una suite software CAD/CAM che automatizza lalavorazione e riduce al minimo i tempi di programmazione per partisu frese, torni e elettroerosione EDM.Le funzionalità disponibili dipendono dalla versione per cui sipossiede la licenza.FeatureCAM crea percorsi utensile che si basano sulle feature dellaparte e seleziona automaticamente gli utensili adatti, determina lepassate di sgrossatura e finitura e calcola avanzamenti e velocità.La guida introduttiva offre istruzioni passo passo che evidenzianoalcune delle feature di questo software versatile. FeatureCAM èmolto semplice da usare e non richiede alcuna conoscenzainformatica specialistica.Autodesk FeatureCAM 2017Introduzione a FeatureCAM 1
Avviare FeatureCAM per la prima volta1 Dal menu Inizio selezionare Tutti i programmi Autodesk, Inc FeatureCAM.Si può anche avviare il programma cliccando due voltesull'icona FeatureCAMsul desktop.La prima volta che si avvia FeatureCAM, avvia un programma percreare il database di utensili e materiali.2 Fare clic su OK per iniziare la configurazione. In questo modoviene visualizzata la finestra di dialogo Impostazione materiali eutensili .3 Per creare un database locale, selezionare Sul mio computer.Se si vuole più di un computer per condividere le stesseinformazioni su utensili e materiali:a Selezionare Su un altro computer che ha accesso ad una retelocale.b Fare clic sul pulsante Sfoglia e usare la finestra di dialogoPosizione Database per selezionare la cartella in cui si trova ildatabase.2 Introduzione a FeatureCAMGuida Introduttiva
Come prima cosa bisogna creare una cartella database sullapropria rete e poi copiare un database vuoto MDB dalCD-ROM di FeatureCAM in questa posizione. Il databasepredefinito viene creato da MS Access e ci si deve accedereusando il driver MS Jet. Si può usare un tipo di databasediverso, come MS SQL Server. Per maggiori informazioni,riferirsi alla guida online.4 Cliccare su Avanti.5 Scegliere gli utensili da caricare:Pollici - carica solo utensili in pollici.Metrico - carica solo utensili metrici.Entrambi - carica sia utensili in pollici che metrici.6 Cliccare su Avanti.7 Se si fosse scelto di caricare entrambi i tipi di utensile, vienerichiesto quale tipo di utensile si usa più spesso. SelezionarePollici o Metrico e fare clic su Avanti.8 Fare clic su Fine per inizializzare il database.Il database utensili specifica l'insieme di utensili usati daFeatureCAM per eseguire operazioni di lavorazione. Permigliori risultati, usare Gestione Utensile (disponibile dal menuLavorazione) per personalizzare il database per riflettere gliutensili nella propria officina.Autodesk FeatureCAM 2017Introduzione a FeatureCAM 3
Creare un nuovo fileQuando si avvia FeatureCAM si apre il Wizard Nuovo DocumentoParte.1 Se non si apre il wizard Nuovo Documento Parte, selezionarel'opzione del menu File Wizard Parte.2 Selezionare Nuovo File nel Wizard Nuovo Documento Parte e fareclic su Avanti.4 Introduzione a FeatureCAMGuida Introduttiva
3 Selezionare il tipo di file parte che si vuole creare.4 Selezionare l'Unità di Misura (Pollici o Millimetro).Si possono cambiare le unità delle dimensioni predefinitepiù avanti, selezionando dal menu Opzioni Opzioni File.5 Fare clic su Fine.Autodesk FeatureCAM 2017Introduzione a FeatureCAM 5
Interfaccia FeatureCAML'interfaccia FeatureCAM contiene una serie di elementi Windowstradizionali, come barre degli strumenti, finestre di dialogo, menucontestuali e wizard.Barra del titoloBarra del menuBarre degli strumentiFinestra Casella degli strumenti con ilpannello Vedi particolare, Passi e Browser.Finestra RisultatiBarra di Assistenza — Le istruzioni passoa passo sono visualizzate nella barra diassistenza.Finestra GraficaBarra Modifiche Feature/GeometriaViewCubeBarra di statoLa barra del Titolo visualizza il tipo di setup della parte in parentesitonde, in questo caso (Fresatura) e il nome del file parte in parentesitonde, in questo caso [FM1]. Quando non sono state salvatemodifiche nel proprio file parte, viene visualizzato un asterisco (*)vicino al nome della parte.Come con altri programmi Windows, è possibile dire a FeatureCAMcosa fare in diversi modi: Selezionare un pulsante su una barra degli strumenti;6 Introduzione a FeatureCAMGuida Introduttiva
Selezionare un'opzione da un menu; Selezionare un'opzione da un menu contestuale; Premere un tasto di scelta rapida da tastiera.Quando si è imparato ad usare FeatureCAM provare acombinare diversi metodi per fornire i comandi per diventarepiù veloci nel lavoro.Cliccare con il tasto destro del mouse per visualizzare un menucontestuale. Il menu varia a seconda di dove ci si trova nelprogramma. Il menu contiene comandi e funzioni d'uso comune chesono utili in quell'area.Ottenere aiutoFeatureCAM offre una serie di modi per ottenere aiuto. La guidarapida visualizza informazioni di aiuto per il compito attuale. Ci sipuò inoltre riferire a numerosi esempi nella cartella Esempi, che sitrova nella directory di base di FeatureCAM. Infine, se non si ètrovata la risposta alla propria domanda, è possibile visitare il sitointernet o contattare il supporto tecnico.Guida onlineLa documentazione della guida online è la sorgente principale perinformazioni approfondite su FeatureCAM. Per accedere, selezionarel'opzione del menu Guida Contenuti o fare clic sudegli strumenti Standard.sulla barraGuida rapidaÈ possibile usare uno dei seguenti metodi per ottenere aiuto per ilcompito attuale: Alcuni comandi visualizzano automaticamente la guida nellabarra di Assistenza. Far scorrere il mouse sopra all'icona della barra degli strumentiper visualizzare una breve descrizione. Premere F1 per visualizzare la pagina relativa della guida d'aiuto. La maggior parte delle finestre di dialogo FeatureCAM hanno ilpulsante Guida. Cliccandoci sopra viene visualizzata la paginarelativa della guida d'aiuto.Autodesk FeatureCAM 2017Introduzione a FeatureCAM 7
Fare clic sul pulsante Guida rapidasulla barra degli strumenti.Quando il cursore cambia, diventando un punto di domanda (?),fare clic su un elemento del menu, un pulsante o una finestra didialogo per ricevere ulteriori informazioni.LinkEsistono ulteriori link nel menu Guida per controllare in internetulteriori informazioni su FeatureCAM.Informazioni suSelezionare l'opzione del menu Guida Informazioni su per aprireuna finestra di dialogo che visualizzi la versione, la licenza e leinformazioni di copyright per la propria installazione di FeatureCAM.È possibile usare la finestra di dialogo per aprire il Manager dellelicenze e per visualizzare marchi e riconoscimenti per software diterzi usati da FeatureCAM.8 Introduzione a FeatureCAMGuida Introduttiva
Introduzione alla fresatura2.5DQuesto esempio mostra come creare alcune semplici feature, comecreare percorsi utensile ed eseguire l'output dei percorsi utensileusati per lavorare la parte.Per usare l'esempio fresatura 2.5D, avviare FeatureCAM (a pagina2), creare un nuovo file (a pagina 4), poi seguire i seguentipassaggi:1 Creare il grezzo (a pagina 9).2 Creare le feature (a pagina 10).3 Visualizzare la parte (a pagina 13).4 Simulare i percorsi utensile (a pagina 14).5 Creare la documentazione del progetto (a pagina 22).6 Controllare l'automazione (a pagina 23).7 Cambiare il post-processor (a pagina 27).8 Creare il codice NC (a pagina 24).9 Mappa Utensili (a pagina 26).10 Salvare il codice NC (a pagina 27).Definire il GrezzoIl grezzo è il materiale iniziale da cui si taglia la parte. Quando sicrea una nuova parte, viene visualizzata la pagina Dimensioni delwizard Grezzo. Permette di determinare la forma e le dimensioni peril grezzo, il materiale grezzo, lo zero programma e il sistema dicoordinate per la modellazione.Autodesk FeatureCAM 2017Introduzione alla fresatura 2.5D 9
1 Sulla pagina Dimensioni del wizard Grezzo:a Inserire Spessore pari a 1 (25 mm).b Inserire Larghezza pari a 4 (100 mm).c Inserire Lunghezza pari a 5 (120 mm).d Cliccare su Fine.2 Cliccare su OK per accettare i valori predefiniti del wizard Grezzo.Creare le featureQuesto passo mostra come creare le feature Foro e TascaRettangolare.Unità ImperialiUnità Metriche1 Creare una feature Foro.10 Introduzione alla fresatura 2.5DGuida Introduttiva
a Cliccare sul passo Featurenel pannello Passi.b Nel wizard Nuova Feature, selezionare Foro nella sezione Dalledimensioni e cliccare su Avanti.c Inserire Diametro di 0,5 (12 mm) e cliccare su Avanti.d Inserire la posizione centrale del foro di X 1,0 (25 mm) e Y 1,0(25 mm) e cliccare su Avanti.In questo modo viene visualizzata la pagina Strategie. Questapagina gestisce i tipi di operazioni usate per tagliare lafeature. Le operazioni predefinite per una feature Foro sonocentrinatura e poi foratura. Se il Foro ha uno smusso,l'impostazione predefinita è tagliare lo smusso conun'operazione di centrinatura.e Accettare le impostazioni predefinite della strategia cliccandosu Avanti.La pagina Operazioni mostra un riassunto delle operazioni pertagliare la feature, gli utensili selezionati automaticamente, gliavanzamenti e velocità.Dal pulsante del menu Fine selezionare l'opzione FineAutodesk FeatureCAM 2017.Introduzione alla fresatura 2.5D 11
2 Creare una feature Tasca Rettangolare.a Cliccare sul passo Featurenel pannello Passi.b Nel wizard Nuova Feature nella sezione Dalle dimensioni,selezionare Tasca Rettangolare e cliccare su Avanti.c Accettare le dimensioni predefinite cliccando su Avanti.d Inserire una posizione per la tasca di X 0,75 (15 mm) e Y 2,5(60 mm) e Z 0 (0 mm) e cliccare su Avanti.La pagina Strategie mostra che vengono create operazioni disgrossatura e finitura.e Cliccare sul pulsante Fine.3 Usare il passo Featureper creare un secondo Foro con undiametro di 0,5 (12 mm), posizionato in X 4 (95 mm) e Y 3 (75mm).12 Introduzione alla fresatura 2.5DGuida Introduttiva
4 Usare il passo Featureper creare un'altra TascaRettangolare delle stesse dimensioni della parte, ma posizionataa X 2,5 (55 mm), Y 0,5 (15 mm).5 Selezionare File Salva e salvare la parte come milling.fm.Visualizzare la partePer osservare la parte in un orientamento diverso si può selezionareuna delle viste standard predefinite. Queste opzioni sono disponibilidalla barra degli strumenti Standard:1 Per cambiare la vista in una vista isometrica, cliccare sulpulsante IsometricaAutodesk FeatureCAM 2017sulla barra degli strumenti Standard.Introduzione alla fresatura 2.5D 13
2 Per cambiare la vista in una vista frontale, dal pulsante del menuVista principale, cliccare sul pulsante Frontale3 Cliccare sul pulsante Isometricaisometrica.per ritornare alla vistaSimulare i percorsi utensileOra che sono state create le feature, FeatureCAM automaticamente: Seleziona le operazioni e gli utensili più adatti; Raccomanda le strategie di lavorazione; Calcola velocità e avanzamenti; Genera percorsi utensile e crea il codice NC.Per visualizzare il percorso utensile simulato:1 Cliccare sul passo Percorsi utensilenel pannello Passi. Inquesto modo si visualizza la barra degli strumenti Simulazione.2 Selezionare l'opzione Simulazione 3De poi cliccare su Avviaper iniziare la simulazione. Se compare la finestra di dialogoOpzioni ordinamento automatico cliccare su OK per chiuderla. Inquesto modo vengono accettate le opzioni di ordinamentopredefinite.14 Introduzione alla fresatura 2.5DGuida Introduttiva
In questo modo viene visualizzato un solido 3D che rende ilprocesso di taglio.Se vengono visualizzati in grigio tutti gli utensili nellasimulazione, selezionare Opzioni Simulazione Generaledal menu e selezionare l'opzione Colori Utensile poi cliccaresu OK per chiudere la finestra di dialogo. In questo modovengono visualizzati gli utensili in colori diversi e si puòvedere quali feature vengono lavorate da ciascun utensile.Cliccare sul pulsante Avviasulla barra degli strumentiSimulazione per vedere le modifiche.Autodesk FeatureCAM 2017Introduzione alla fresatura 2.5D 15
3 Cliccare sul pulsante Simula fino alla Prossima Operazione .questo modo viene visualizzata l'operazione di centrinatura.In4 Ripetere il passaggio 3 per visualizzare ogni operazionesuccessiva fino a che si è completata la simulazione.5 Cliccare su Espelli. In questo modo si elimina la barra deglistrumenti Simulazione.16 Introduzione alla fresatura 2.5DGuida Introduttiva
Ordine delle operazioni di lavorazioneLa scheda Lista operazioni nella finestra Risultati mostra tutte leoperazioni necessarie per lavorare le feature. Un segnale giallo diavvisovicino ad un'operazione indica un possibile problema conquell'operazione. In questo caso, se si vede un qualsiasi avvisoignorarlo.Autodesk FeatureCAM 2017Introduzione alla fresatura 2.5D 17
Questa sezione si occupa di: Opzioni di ordinamento automatico. (a pagina 18) Opzioni di ordinamento manuale. (a pagina 20)Le operazioni di ordinamento automaticoSi può controllare l'ordinamento automatico delle operazioni usandoregole o template di operazioni. Il tutorial di tornitura osserva itemplate delle operazioni (a pagina 45).1 Selezionare l'opzione Ordinamento Automatico sulla scheda Listaoperazioni. In questo modo si assicura che vengano applicate leregole di ordinamento automatico alle operazioni.2 Cambiare l'ordinamento automatico per raggruppare leoperazioni che usano lo stesso utensile.a Cliccare sul pulsante Opzioni di ordinamento.b Nella finestra di dialogo Opzioni ordinamento automatico ,selezionare Minimizza cambio utensile, deselezionare qualsiasialtra cosa e cliccare su OK.3 Simulare la parte.a Selezionare il passo Percorsi utensiledal pannello Passi.In questo modo si visualizza la barra degli strumentiSimulazione.b Cliccare sul pulsante Simulazione 3Dc Cliccare sul pulsante Avvia18 Introduzione alla fresatura 2.5D.Guida Introduttiva
Se compare la finestra di dialogo Opzioni ordinamentoautomatico cliccare su OK per chiuderla. Si noti che lasimulazione per prima esegue tutte le operazioni dicentrinatura, poi foratura e poi la sgrossatura e finitura infresatura per le tasche.d Cliccare sul pulsante Stopquando la simulazione ècompleta per uscire dalla modalità di simulazione.4 Cambiare l'ordinamento automatico per muovere le operazioni difinitura alla fine dell'elenco.a Cliccare sul pulsante Opzioni di ordinamento.b Nella finestra di dialogo Opzioni ordinamento automaticoselezionare Ultima passata di finitura, deselezionare tutto ilresto e cliccare OK.In questo modo cambia l'ordine delle operazioni nella Listaoperazioni.5 Simulare la parte.a Nella barra degli strumenti Simulazione, cliccare Avvia.I tagli di finitura per le due tasche sono tagliati per ultimi.b Cliccare su Stopquando la simulazione è completa.6 Cambiare l'ordinamento automatico che corrisponde all'ordinedelle feature nel pannello Vedi particolare.a Cliccare sul pulsante Opzioni di ordinamento.b Deselezionare tutto il resto e cliccare OK.c Aprire il pannello Vedi particolare cliccando su.La vista ad albero contiene tutti i setup e le feature che sisono creati.Autodesk FeatureCAM 2017Introduzione alla fresatura 2.5D 19
d Cliccare sull'elemento tascarettangolare2 nel nodo Setup1 etrascinarla sopra a foro2.7 Simulare la parte.a Nella barra degli strumenti Simulazione, cliccare su Avvia.La seconda tasca viene tagliata come seconda feature.b Cliccare su Stop.Opzioni Ordinamento ManualeL'ordinamento automatico delle operazioni ha determinato l'ordinein base ad una serie di regole. Si può anche specificare unordinamento esatto di operazioni in modo manuale.1 Selezionare l'opzione Ordinamento Manuale nella scheda Listaoperazioni.2 Nella finestra di dialogo Ordinamento manuale selezionare Nonmostrare più questo avvertimento e cliccare su OK.20 Introduzione alla fresatura 2.5DGuida Introduttiva
3 Selezionare l'operazione centrino per foro2 dall'elenco etrascinarlo prima dell'operazione foratura per foro1.4 Simulare la parte.a Nella barra degli strumenti Simulazione, cliccare su AvviaLa simulazione esegue le operazioni nel nuovo ordine.b Cliccare su Stop.quando la simulazione è stata completata.5 Selezionare Ordinamento Automatico per ritornare all'ordinamentoautomatico.6 Cliccare su OK per chiudere la finestra di dialogo Ordinamentoautomatico.Se si vuole cancellare la simulazione ed eliminare la barradegli strumenti Simulazione, cliccare su EspelliAutodesk FeatureCAM 2017.Introduzione alla fresatura 2.5D 21
Documentazione progettoInsieme alla simulazione della lavorazione parte, la simulazionegenera elenchi di utensili e operazioni. Gli utensili selezionati sibasano sul database utensili. Si possono stampare questeinformazioni da usare come elenco di controllo per l'operatoremacchina, usando l'opzione del menu File Stampa.1 Cliccare sulla scheda Dettagli nella finestra Risultati pervisualizzare il Foglio delle lavorazioni.22 Introduzione alla fresatura 2.5DGuida Introduttiva
2 Selezionare l'opzione Lista utensili in cima alla scheda Dettagli permostrare il Foglio Dettagliato Utensili. Contiene tutti gli utensiliusati per creare la parte in base al magazzino utensiliselezionato.Controllare le strategieSi possono controllare le strategie usate per lavorare la parte dallafinestra di dialogo delle proprietà.1 Aprire il pannello Vedi particolare.2 Cliccare con il tasto destro su foro1 sotto al nodo Setup1 eselezionare l'opzione Proprietà.Autodesk FeatureCAM 2017Introduzione alla fresatura 2.5D 23
3 Nella finestra di dialogo Proprietà:a Selezionare la scheda Strategiab Deselezionare l'opzione Centrinaturac Cliccare su OK.4 Selezionare il passo Percorsi utensiledal pannello Passi.5 Nella barra degli strumenti Simulazione, cliccare sul pulsanteSimulazione 3Dsimulazione.e poi cliccare su Avviaper avviare laNon c'è la centrinatura per il primo foro. Se si guardanell'elenco operazioni, è elencata solo un'operazionecentrino. FeatureCAM ottimizza il processo di lavorazionedella parte, ma è possibile controllare il livello diottimizzazione automatico.6 Cliccare su Espelli. In questo modo si elimina la barra deglistrumenti Simulazione.Creare il codice NCFeatureCAM crea il codice NC per lavorare le parti su una macchinaCNC. Si può creare il codice NC dopo che è stata simulata la parte epertanto dopo che sono stati calcolati i percorsi utensile.24 Introduzione alla fresatura 2.5DGuida Introduttiva
1 Selezionare il passo Codice NCdal pannello Passi. In questomodo si apre la finestra di dialogo Codice NC.2 Cliccare sul pulsante Programma NCAutodesk FeatureCAM 2017per generare il codice.Introduzione alla fresatura 2.5D 25
Mappa UtensiliPer cambiare la posizione degli utensili nel cambia utensili:1 Selezionare il passo Codice NCdal pannello Passi. In questomodo si apre la finestra di dialogo Codice NC.2 Cliccare sul pulsante Mappa Utensili. In questo modo vienevisualizzato Mappa Utensili, che mostra l'ordine attuale degliutensili.3 Per muovere la punta da centro nella quinta posizione nel cambiautensili:a Selezionare nella tabella center 5.b Inserire il Numero utensile 5 nella sezione Posizioni.c Cliccare su Imposta.Non si può cambiare il numero nella tabella.4 Cliccare su OK per salvare le modifiche e chiudere la finestra didialogo Mappa Utensili.26 Introduzione alla fresatura 2.5DGuida Introduttiva
Cambiare il post-processorPer cambiare il post-processor1 Selezionare dal menu Lavorazione Post-Processor. In questomodo viene visualizzata la finestra di dialogo Opzioni Post.2 Fare clic su Sfoglia per visualizzare i post-processor disponibili.La cartella predefinita per i post è .FeatureCAM\Examples\Posts.3 Selezionare il proprio post-processor e fare clic su Apri.Il nuovo post-processor viene visualizzato nel campo File CNC.4 Fare clic su OK per uscire dalla finestra di dialogo Opzioni Post eusare il nuovo post-processor; fare clic su Annulla per usciredalla finestra di dialogo e mantenere il post-processor originale.5 Selezionare il passo Percorsi utensiledal pannello Passi.6 Avviare una simulazione della parte per ricreare il codice NC.Salvare il codice NCPer salvare un programma NC:1 Selezionare il passo Codice NCdal pannello Passi. In questomodo si apre la finestra di dialogo Codice NC.2 Cliccare sul pulsante Salva NCCodice NC.Autodesk FeatureCAM 2017nella finestra di dialogoIntroduzione alla fresatura 2.5D 27
3 Nella finestra di dialogo Salva NC, accettare il nome del file edella cartella predefiniti e cliccare su OK.28 Introduzione alla fresatura 2.5DGuida Introduttiva
Introduzione alla tornituraQuesto tutorial mostra come creare una semplice parte di tornitura,creare i percorsi utensile ed elaborare i percorsi utensile usati perlavorare la parte.Per usare l'esempio di tornitura motorizzata, avviare FeatureCAM (apagina 2), creare un nuovo file (a pagina 4) con un Tipo di SetupTornitura Motorizzata o Setup Tornitura, poi seguire questi passa
2 Introduzione a FeatureCAM Guida Introduttiva Avviare FeatureCAM per la prima volta 1 Dal menu Inizio selezionare Tutti i programmi Autodesk, Inc FeatureCAM. Si può anche avviare il programma cliccando due volte