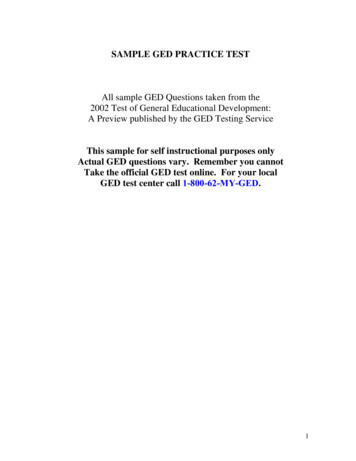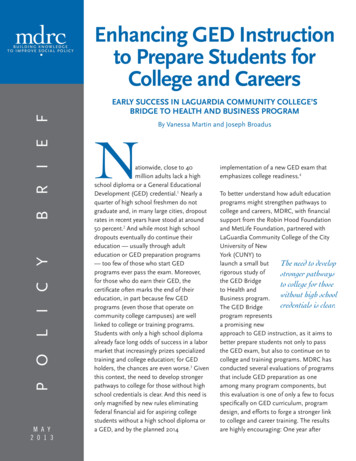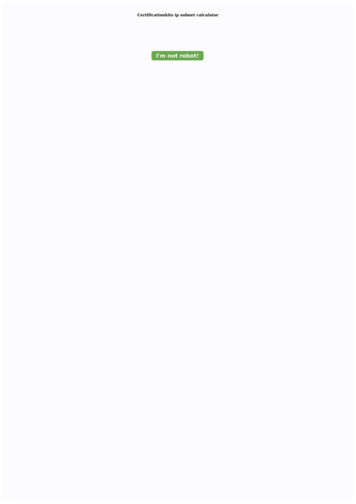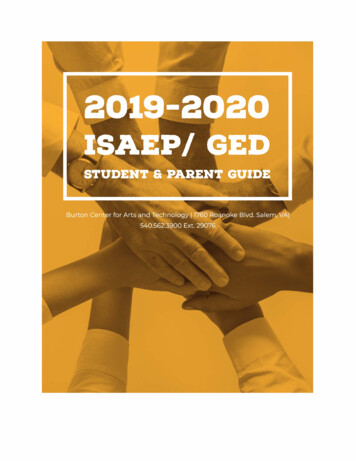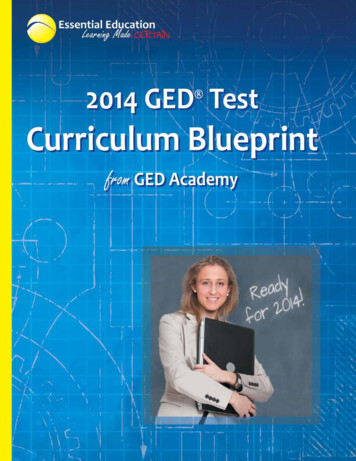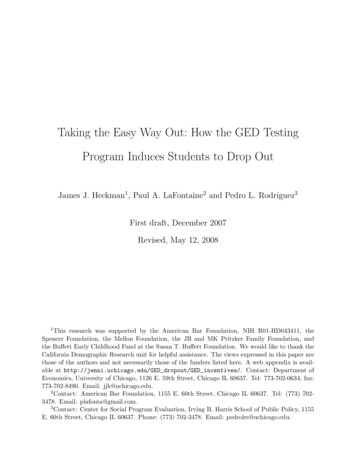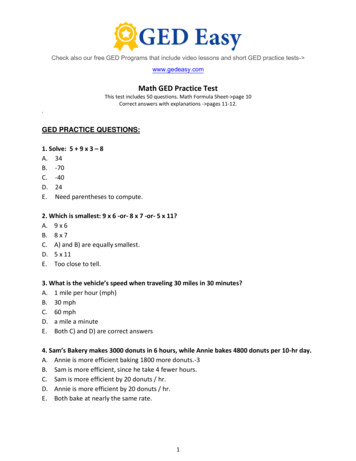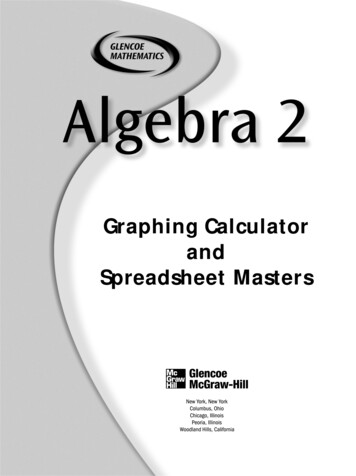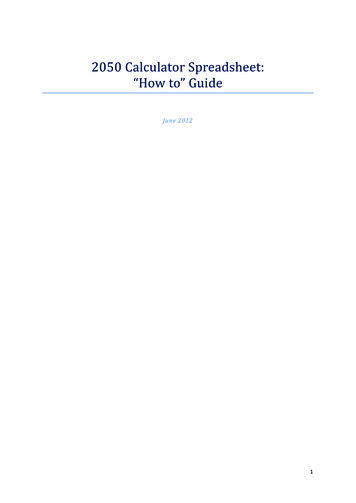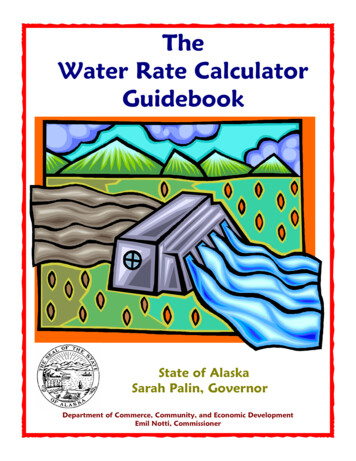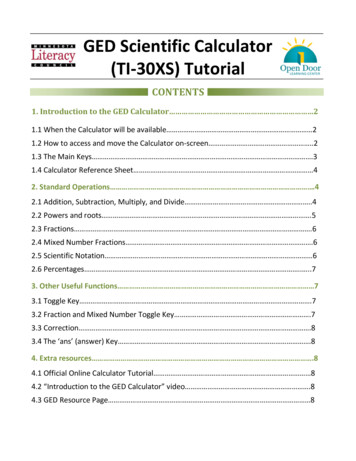
Transcription
GED Scientific Calculator(TI-30XS) TutorialCONTENTS1. Introduction to the GED Calculator 21.1 When the Calculator will be available 21.2 How to access and move the Calculator on-screen .21.3 The Main Keys .31.4 Calculator Reference Sheet 42. Standard Operations .42.1 Addition, Subtraction, Multiply, and Divide .42.2 Powers and roots .52.3 Fractions .62.4 Mixed Number Fractions .62.5 Scientific Notation 62.6 Percentages . .73. Other Useful Functions 73.1 Toggle Key .73.2 Fraction and Mixed Number Toggle Key .73.3 Correction .83.4 The ‘ans’ (answer) Key .84. Extra resources .84.1 Official Online Calculator Tutorial 84.2 “Introduction to the GED Calculator” video .84.3 GED Resource Page 8
1. Introduction to the GED Calculator1.1 When the Calculator will be availableThe GED Calculator (TI-30XS) will be available on-screen for most items for the 2014 Mathematical Reasoningtest, and some of the items on the 2014 Science and Social Studies tests.1.2 How to access and move the Calculator on-screenThe Calculator is built into the GED test software on the computer. You cannot use a hand-held version.You can access it during the test by clicking on ‘Calculator’ in the top left-hand side of the test.This will open the GED Calculator window, within the test window.You can move the calculator around within the test window, by clicking and dragging the top bar of theCalculator window, see next page.2
You close it again by clicking on the ‘x’ in the top right-hand corner of the Calculator window.1.3 The Main KeysThe clear key is used to clear the display after you havecompleted the desired calculations.3
1.4 Calculator Reference SheetIt is possible to open the Calculator Reference sheet whenever you have access to the calculator. Do this byclicking on the Calculator Reference button in the upper right-hand corner of the screen during the test.The Calculator Reference sheet explains the basic operations, and can be referred to when you are confusedabout how to complete certain operations on the calculator.2. Standard Operations2.1 Addition, Subtraction, Multiply, and DivideThis is how to calculate five plus four. ( 5 4 )The screen will display the answer ‘9’ once the enter key is pressed.This is how to calculate seven minus four. ( 7 - 4 )The screen will display ‘3’ once the enter key is pressed.This is how to calculate two times four. ( 2 x 4 )The screen will display ‘8’ once the enter key is pressed.This is how to calculate six divided by two. ( 6 / 2 )The screen will display ‘3’ once the enter key is pressed.The negative keyis not the same as the subtract key.4
2.2 Powers and rootsTo perform calculations with powers and roots, you will use the following keys:This key is for the square function.The second function of this key is for calculating square roots.This key is for the exponent function (exponents over 2).The second function of this key is for roots over 2.The answer for square roots will be displayed as a whole number or a simplified root.The answer for roots over 2 will be displayed as a whole number or a decimal.Example:5
2.3 FractionsWhen doing fractions you use thekey.Once you have pressed this key, you will be able to input the value of the numerator. You will then need to usethe down arrow key to move from the numerator to the denominator. When you have completed the fraction,press the right arrow key to ‘move out’ of the fraction. Now you can use other functions as normal.The answer will be displayed in reduced form automatically.2.4 Mixed Number FractionsWhen performing calculations with mixed numbers, use the second function of the fraction key:First input the whole number part of the mixed number, then the 2nd and fraction keys. Then enter thenumerator and denominator as normal, using the down and right arrow keys.Mixed numbers are converted to improper fractions when enter is pressed.2.5 Scientific NotationWhen performing calculations with numbers expressed in scientific notation, use thekey.First, enter the base number, then the scientific notation key, followed by the exponent. Finally, click the rightarrow key to ‘move out’ of the scientific notation and continue with your calculation.6
The answer will be displayed as a whole number or a decimal.2.6 PercentagesPress thekey to calculate with percentages.To convert a decimal or a fraction to a percentage, press thekey, followed by enter.3. Other Useful Functions3.1 Toggle KeyThe answer toggle keycan be used to change how answers are displayed.For example, if your answer is shown as a fraction, pressing the toggle key will convert the fraction to a decimal.If you answer is a square root, pressing the toggle key will convert it to a decimal.3.2 Fraction and Mixed Number Toggle KeyYou can use thekey to toggle between an answer displayed as a fraction or a mixed number.For example, if your calculation results in an answer shown as an improper fraction, you can use the fraction tomixed number toggle key to convert it into a mixed number. Do this by pressing the 2nd key, then the scientificnotation key, and then press enter to display the mixed number.This function can also be used to convert a mixed number into an improper fraction, in the same way.7
3.3 CorrectionIf you accidentally press the wrong key, before you press enter you can use the left arrow key to go back andcorrect the error. The cursor (the flashing black square) will move left, highlighting a number or function youentered. When you reach the one with the error, press clear to erase it, and continue with your calculation.For example; you accidentally press the 7 key instead of the 8 key. Before you press enter and compute theanswer, press the left arrow key so that the flashing cursor is over the 7 on the screen, then press clear. This willerase the 7, so that you can enter the correct number. This works with functions as well as numbers.3.4 The ‘ans’ (answer) KeyIf you want to use the answer from one calculation in the next calculation, you use the ans function.Do this by pressing the 2nd and negative keys as you type in the calculation, and the answer to the previouscalculation will be included in the computation.For example; you do a calculation and the answer is 8.7523304. If, in your next calculation you want to use thisnumber, instead of typing it out manually, you can simply press the 2nd and negative keys and the word 'ans' willshow up in the display signifying that the previous answer will be used in the following calculation.Do not clear the display between calculations if you intend to use the ans function. If you press theclear key after the first calculation, the answer will be cleared, and the ans function will not work.4. Extra resources4.1 Official Online Calculator Tutorial - http://www.gedtestingservice.com/ged calc en web/This is an interactive tutorial which will help you understand how the calculator will be accessed in the test.4.2 “Introduction to the GED Calculator” video- https://www.youtube.com/watch?v VoLZLsRXuKEThe official online training video for the TI-30xs GED Calculator. If you can’t click on the link, find the video onYouTube by searching for “introduction to GED calculator video”. (Spanish video also available)4.3 GED Resource Page - es-educatorsThis page also provides links to the above two resources, and additionally includes more downloads and otherfree resources for helping you get your GED.Now you can use the GED ScientificCalculator. Good luck in the tests!8
5 2.2 Powers and roots To perform calculations with powers and roots, you will use the following keys: This key is for the square function. The second function of this key is for calculating square roots. This key is for the exponent function (exponents over 2). The second function of this key is for roots over 2. The answer for square roots will be displayed as a whole number or a simplified .