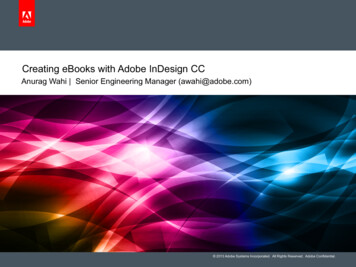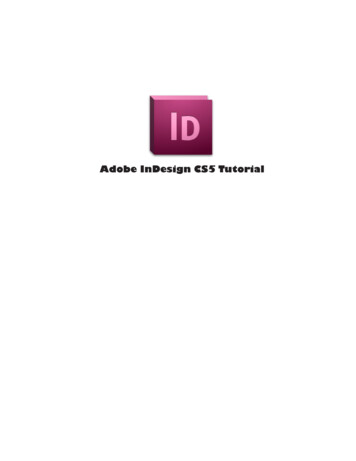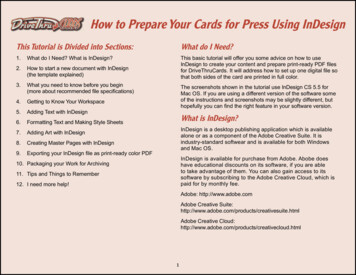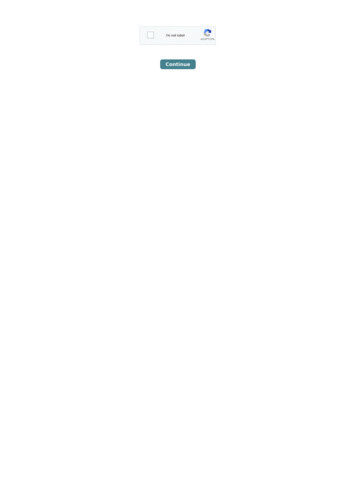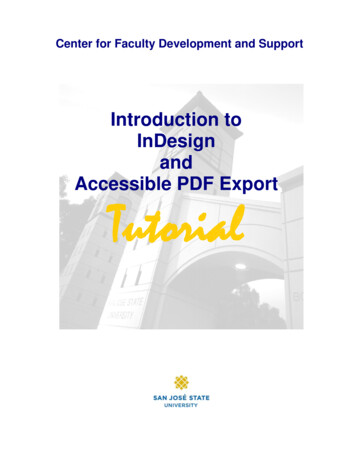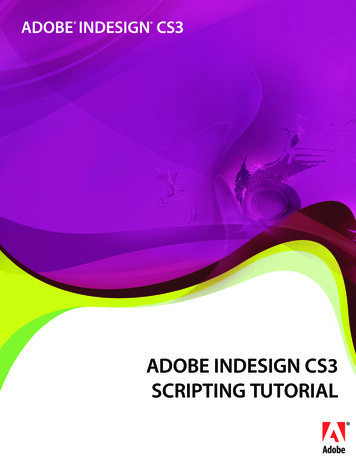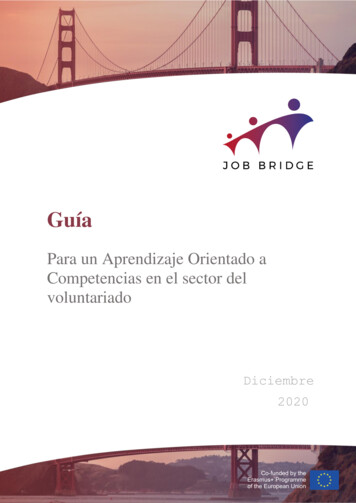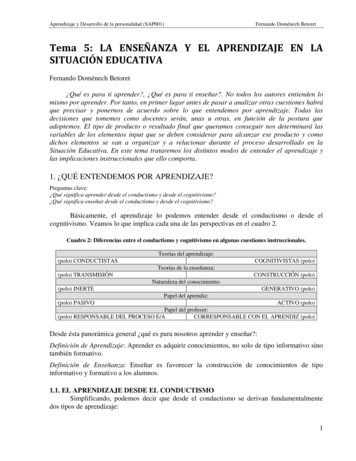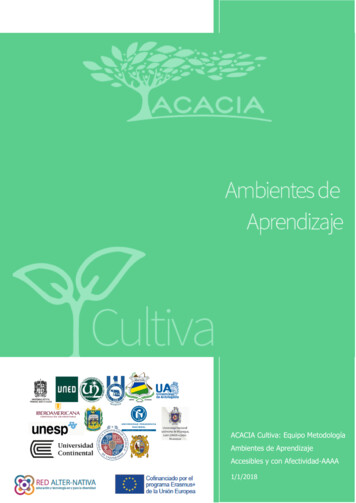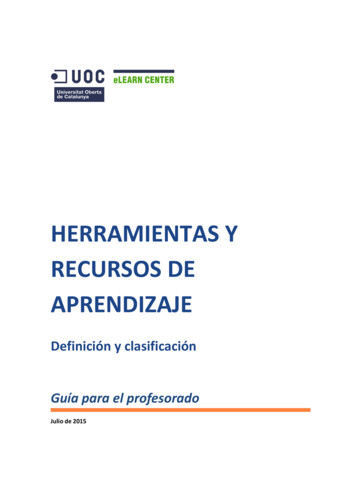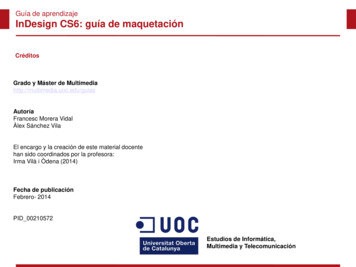
Transcription
Guía de aprendizajeInDesign CS6: guía de maquetaciónCréditosGrado y Máster de rancesc Morera VidalÀlex Sánchez VilaEl encargo y la creación de este material docentehan sido coordinados por la profesora:Irma Vilà i Òdena (2014)Fecha de publicaciónFebrero- 2014PID 00210572Estudios de Informática,Multimedia y Telecomunicación
Guía de aprendizajeInDesign CS6: guía de maquetaciónÍndice de programas de aprendizaje1. Introducción. Espacio de trabajo. Paneles y herramientas2. Creación y configuración del documento3. Páginas maestras y reticulación4. Integración y composición de texto5. Integración de imágenes6. Comprobación preliminar y empaquetar7. Exportación e impresión
Guía de aprendizajeInDesign CS6: guía de maquetaciónIntroducción. Espacio de trabajo. Paneles y herramientasPaso 1 de 11InDesign es un programa de maquetación para la ediciónde productos multipágina con gestión de estándares desalida para productos analógicos (impresión de todo tipode publicación) y también digitales (tabletas,pantallas ).Es interesante para adaptar con facilidad laspublicaciones para una gran variedad de medidas depágina, orientaciones y dispositivos. Permite un grancontrol y versatilidad en el uso de las imágenes y lastipografías.
Guía de aprendizajeInDesign CS6: guía de maquetaciónIntroducción. Espacio de trabajo. Paneles y herramientasPaso 2 de 11Cuando abrimos undocumento, la interfaz quenos encontramos es lo quedenominamos espacio detrabajo.Al ser un programa de AdobeCreative Suite, su aspecto essimilar a otros programas,como Illustrator o Photoshop,que, por su configuración, sonprogramas que utilizaremospara generar recursos yelementos preparados paracomponerlos en InDesign. En la franja superiortenemos el menú y lasventanas de control delprograma y de la herramientautilizada en cada momento. En el lateral izquierdo estáel panel de herramientas. A la derecha, las ventanasde los diferentes paneles decontrol y modificación de laedición del documento.
Guía de aprendizajeInDesign CS6: guía de maquetaciónIntroducción. Espacio de trabajo. Paneles y herramientasPaso 3 de 11El espacio de trabajo está formado porla visión de la página o páginas queestamos editando y, alrededor, unaserie de mandos agrupados en treszonas propuestas por defecto.Los diferentes documentos quepodemos ir abriendo se organizancomo fichas independientes.El ususario puede personalizar ladisposición de los elementos mencionadossobre la base de un determinado tipo detrabajo, o bien por cuestiones de costumbreo comodidad.La disposición de la posición de ventanas ypaneles que mostramos es la que viene pordefecto y la más habitual.
Guía de aprendizajeInDesign CS6: guía de maquetaciónIntroducción. Espacio de trabajo. Paneles y herramientasPaso 4 de 11El menú de control superior aparececon la herramienta que estemosutilizando en cada momento.Los paneles y la barra de herramientaslos podemos hacer flotantes ycolocarlos en el lugar más adecuadopara nuestra manera de trabajar.Para moverlos, hay que arrastrarlos porlas zonas superiores de las respectivaspestañas.En la imagen superior, con la herramienta depágina activa, el menú de control que semuestra automáticamente es diferente al quese muestra en la imagen inferior, en que laherramienta que está activa es la de texto.
Guía de aprendizajeInDesign CS6: guía de maquetaciónIntroducción. Espacio de trabajo. Paneles y herramientasPaso 5 de 11También podemos ocultar los paneles deherramientas con la tecla “Tabulador” y queda elaspecto que vemos en la imagen inferior.Para recuperar los paneles como estaban, hayque volver a pulsar “Tabulador”.Para saber los paneles o ventanasflotantes de que disponemos, en elmenú, en la pestaña Ventana nossale el desplegable de las opciones.Las que están marcadas son las quetenemos abiertas.Para abrir una, hay que activarla.Entonces aparece una ventanaflotante en el área de trabajo. En laimagen inferior, por ejemplo, hemospedido la ventana Trazo.
Guía de aprendizajeInDesign CS6: guía de maquetaciónIntroducción. Espacio de trabajo. Paneles y herramientasPaso 6 de 11Los paneles tienen dos disposiciones: compacta ydesplegada. Las dos opciones son válidas tanto si estánflotantes como integradas en el panel.En la imagen inferior izquierda, la ventana de Trazo y Colorestá compacta, y en la parte inferior derecha estádesplegada.En la misma ventana de Trazo podemos ir al Menú y en eldesplegable nos muestra la posibilidad de ocultar opciones.Si lo activamos, la disposición que queda en este caso es laque vemos en la imagen inferior.Vemos que la ventana activa es la de Trazo y nos muestralas opciones que podemos gestionar. La pestaña de Colorestá inactiva. Para activarla, solo hay que pulsar la pestaña yse producirá el cambio de Color por Trazo.Menú particularde la ventanaTrazo.
Guía de aprendizajeInDesign CS6: guía de maquetaciónIntroducción. Espacio de trabajo. Paneles y herramientasPaso 7 de 11Otra pestaña del Menú de la ventana Trazo nos abre otraventana en la que podemos definir otros parámetros; en estecaso, el grueso de las líneas. Una vez elegida la opción yaccionando “OK”, la ventana desaparece.Las ventanas se pueden mantener flotantes dentro del espacio detrabajo o bien encajarlas en la columna de paneles, arrastrándolas porla zona superior hasta encontrar el espacio de ensamblaje donde lasqueremos.
Guía de aprendizajeInDesign CS6: guía de maquetaciónIntroducción. Espacio de trabajo. Paneles y herramientasPaso 8 de 11También podemos encajar un panel con la disposicióncompacta de los paneles.Si activamos la pestaña del panel que queremos gestionar,se despliega a la izquierda el panel. En la imagen inferiorvemos activada la pestaña Páginas y, a la vez, el paneldesplegado a la izquierda. Para cerrarlo, podemos tocar ladoble flecha que hay en la parte superior de la barra delpanel.
Guía de aprendizajeInDesign CS6: guía de maquetaciónIntroducción. Espacio de trabajo. Paneles y herramientasPaso 9 de 11Una vez tengamos el espacio de trabajo a nuestro gusto,podemos guardarlo para las sucesivas veces que abramos elprograma.Ventana Espacio de trabajo Nuevo espacio de trabajo y a laventana que aparece le podemos poner el nombre quequeramos.Quedará archivado y lo podremos recuperar porqueaparecerá en la zona superior de la ventana que se abre conVentana Espacio de trabajo.
Guía de aprendizajeInDesign CS6: guía de maquetaciónIntroducción. Espacio de trabajo. Paneles y herramientasPaso 10 de 11La barra de herramientas con sus opciones. Por defecto semuestran las que vemos, aun así, las herramientas quetienen un triángulo abajo a la derecha se pueden desplegar ymuestran más opciones. Dentro del paréntesis está la letradel atajo de teclado para activar la herramienta.
Guía de aprendizajeInDesign CS6: guía de maquetaciónIntroducción. Espacio de trabajo. Paneles y herramientasPaso 11 de 11En esta ficha vemos todos los desplegables que salen de losiconos que tienen el triángulo de más opciones.Como hemos dicho antes, todas las acciones se puedenhacer clicando con el ratón sobre la pestaña correspondiente,pero también se pueden hacer con el teclado directamente.Cada acción tiene su correspondencia con el que llamamosatajo de teclado. Nuestra recomendación es que utilicéis aconveniencia la alternativa que os vaya mejor en cadamomento.Tanto si utilizamos las ventanas con el ratón o los atajos deteclado se puede trabajar correctamente, pero a menudo haytrabajos repetitivos o más habituales que conviene hacer conel teclado para optimizar el tiempo. Esto os lo dirá la mismaexperiencia. En cualquier caso, siempre podréis buscar elatajo de teclado situando el puntero sobre el icono preciso obien desplegando el menú correspondiente. Allí os saldrá latecla o combinación de teclas para hacer la acción.
Guía de aprendizajeInDesign CS6: guía de maquetaciónPrograma de aprendizaje 2. Creación y configuración del documentoPaso 1 de 9En este tutorial aprenderemos a generar y configurar undocumento para su maquetación.Abordaremos las opciones de creación tanto dedocumentos individuales como de documentoscompuestos, denominados Libros, que ofrece laaplicación.Pero también analizaremos los recursos que ofrece elprograma para modificar estos parámetros una veziniciada ya la maquetación.En el siguiente tutorial, donde abordaremos la creación yconfiguración de páginas maestras, mostraremos cómomodificar los parámetros únicamente de las páginas quedependan de la correspondiente página maestra.Finalizaremos el tutorial creando un archivo compuesto(Libro) que nos permitirá integrar en un único archivo deforma sincronizada diferentes maquetaciones, como unlibro compuesto por diferentes capítulos correlativos.
Guía de aprendizajeInDesign CS6: guía de maquetaciónPrograma de aprendizaje 2. Creación y configuración del documentoPaso 2 de 9Empezaremos nuestro proyectogenerando un nuevo documento.Seleccionaremos la operativa del menúsuperior Archivo / Nuevo / Documento.A continuación el programa nosofrecerá el cuadro de diálogo anexo.Calidad (tipo de documento)Obviaremos por ahora la opción Valorde documento que nos permiterecuperar configuraciones creadasanteriormente y desplegaremos elmenú de opciones correspondiente aCalidad.La selección de una de estas opcionesrellenará por defecto los valores de losparámetros siguientes.
Guía de aprendizajeInDesign CS6: guía de maquetaciónPrograma de aprendizaje 2. Creación y configuración del documentoPaso 3 de 9Dado que maquetaremos un producto paraDimensiones de página o formatoAsí, si seleccionáramos la opción Publicaciónsu impresión, seleccionaremos la opciónA continuación seleccionaremos el formato adigital en el menú Calidad, el programa nosImprimir. Más adelante, podemos exportarTamaño de Página. Podemos elegir uno de losmostrará en Tamaño de página las dimensionesel archivo para generar la correspondienteformatos que nos facilita el menúconvencionales para la reproducción en unaversión para distribución digital.correspondiente o introducir directamente lasserie concreta de dispositivos digitales.medidas en los campos Anchura y Altura.Páginas enfrentadasDejaremos el valor Número de páginas en1 ya que posteriormente añadiremos laspáginas desde el propio documento.Igualmente, respetaremos el valor de 1 deNúmero de página inicial. Activaremos, sinembargo, la opción Páginas Opuestas ydejaremos la opción Marco de textoprincipal desactivada, ya que generaremoslos marcos a través de las páginasmaestras.Recordamos, aun así, que InDesign tambiénnos ofrece, a través del menú Calidad, laposibilidad de generar un documento con lasdimensiones propias para web o publicacióndigital.
Guía de aprendizajeInDesign CS6: guía de maquetaciónPrograma de aprendizaje 2. Creación y configuración del documentoPaso 4 de 9Sin embargo, seguiremos adelante conColumnasDe esta forma estableceremos unosnuestra versión para imprimir, puesto que,Respetaremos el valor de 1 en el campomárgenes simétricos. Si por el contrariotal y como ya hemos comentado,Columnas (el Medianil pierde, por tanto, todaquisiéramos unos márgenes no simétricos,posteriormente podemos editar y generar larelevancia), puesto que configuraremos losserá necesario desactivar el botón referidocorrespondiente versión para publicacióndiferentes columnados de las páginaspara introducir en cada margen el valordigital.posteriormente por medio de las páginasdeseado.maestras.OrientaciónA continuación configuraremos laorientación de página. El icono izquierdonos proporcionará un formato vertical. Elicono derecho nos proporcionará un formatohorizontal. Optaremos por el formatovertical.MárgenesIntroduciremos, por ejemplo, un valor de 14 mmen el campo Superior de Márgenes. Nosaseguraremos previamente, sin embargo, queel botón ilustrado por una cadena esté activado.Así, el valor de margen introducido setrasladará al resto de márgenes.
Guía de aprendizajeInDesign CS6: guía de maquetaciónPrograma de aprendizaje 2. Creación y configuración del documentoPaso 5 de 9SangradoObviaremos, por ahora, la configuración de los camposSi pulsamos el botón lateral derecho Máscorrespondientes en Anotaciones .opciones, el cuadro de diálogo desplegarálas opciones de Sangrado y anotaciones. PorLa configuración final, pues, de nuestro nuevo proyecto deberíamedio de este recuadro configuraremos elmostrar los valores siguientes:sangrado.Asegurándonos de que el botón lateralderecho de la cadena esté activado,introduciremos el valor habitual de 3 mm enel primer campo de Sangrado. Pulsando latecla “Tabulación”, este valor se reproduciráautomáticamente en el resto de campos.
Guía de aprendizajeInDesign CS6: guía de maquetaciónPrograma de aprendizaje 2. Creación y configuración del documentoPaso 6 de 9La aceptación de los valores introducidosEl siguiente paso que debemos hacer esGuardaremos nuestro proyecto con laen el paso anterior procederá aguardar el documento.denominación siguiente:mostrarnos el siguiente formato depágina en el espacio de trabajo. capítulo 01.inddPor medio de la operativa Archivo / Guardarcomo adjudicaremos una denominación alRespetaremos la opción por defecto deproyecto y lo guardaremos en la ubicaciónformato Documento de InDesign CS6. De otrocorrespondiente. Esta operativa nos facilitarámodo, si quisiéramos crear un documentoel posterior y progresivo archivado delcompatible con versiones anteriores deldocumento, dado que solo habrá quemismo programa, seleccionaremos InDesignguardarlo directamente, preferentemente aCS4 o posterior (IDML).través de la combinación de teclado “Cmd S” (Mac) o “Ctrl S” (PC).
Guía de aprendizajeInDesign CS6: guía de maquetaciónPrograma de aprendizaje 2. Creación y configuración del documentoPaso 7 de 9A efectos de nuestro proyecto,adicionalmente crearemos dosdocumentos idénticos a este primerocon los nombres siguientes: capítulo 02.indd capítulo 03.indd1. Ajustar documento2. Márgenes y columnasPor medio de la operativa Archivo / AjustarPor medio de la operativa Maquetación /documento podemos reconfigurar:Márgenes y columnas podemos reconfigurar: Dimensiones Márgenes Orientación Columnas e intercolumnado (Medianil) Sangrado (y, si procede, Anotaciones)Modificación de parámetrosUna vez creado el documento, podemosmodificar algunos de los parámetros deCabe aclarar, sin embargo, que dado queconfiguración global de la maquetación.nuestro trabajo se desarrollará por medioRecurriremos para ello a las dosde páginas maestras, será a través deoperativas siguientes:éstas que modificaremos los márgenes y Ajustar documento Márgenes y columnasel columnado de las respectivas páginas,tal y como veremos en el próximo tutorial.
Guía de aprendizajeInDesign CS6: guía de maquetaciónPrograma de aprendizaje 2. Creación y configuración del documentoPaso 8 de 9LibroEste archivo se estructurará con laFinalizaremos este tutorial, creando unextensión .indb. Una vez guardado, nodocumento compuesto a su vez por otrosnos aparecerá en el espacio de trabajodocumentos. InDesign denomina esteun documento de página sino unarecurso como un archivo Libro y permiteventana flotante. Ésta mostrará unaintegrar efectivamente diferentespestaña configurada con el nombremaquetaciones en un único supraarchivo.adjudicado a nuestro archivo:Libro.indb.Una vez seleccionados e integrados losPuesto que se trata de un archivo nuevo,tres archivos, la ventana del supraarchivolo generaremos a través de la operativaLibro nos mostrará el aspecto siguiente:Archivo / Nuevo / Libro.A continuación integraremos en estesupraarchivo Libro los tres documentosde maquetación generadospreviamente. Podemos hacerlo pormedio del menú lateral desplegable oclicando directamente en el icono de labarra inferior ilustrado con el signo .
Guía de aprendizajeInDesign CS6: guía de maquetaciónPrograma de aprendizaje 2. Creación y configuración del documentoPaso 9 de 9Sincronización del libroEl documento Libro no sería del todofuncional si no ofreciera una coherenciainterna, apreciable por el receptor.Para ello activaremos el menú lateralPara ello, el recurso Libro nos facilita ladesplegable de Libro y seleccionaremosopción de armonizar diferentes aspectosla opción Actualizar numeración /formales, para que en la visualización delActualizar números de página y sección.documento final compuesto no apreciemosTambién podemos sincronizar laningún desajuste entre los tres documentosnumeración global de capítulos y deque integran el supraarchivo Libro.párrafos a través de Actualizarnumeración / Actualizar números deEn este sentido cobra especial importanciacapítulo y de párrafo.la sincronización de las diferentesnumeraciones de página de los diversosPodemos armonizar, sin embargo, todosdocumentos que integran el supraarchivo.los elementos de forma global por medioSerá necesario, pues, garantizar una únicade la subopción Actualizar todos losnumeración correlativa para todas lasnúmeros. Previamente sería necesariopáginas del Libro. El programa puedeconfigurar las opciones de paginación arealizar esta de forma automática. Aún asítravés de Opciones de numeración depodemos ejecutar manualmente estapágina de libro.operación.
Guía de aprendizajeInDesign CS6: guía de maquetaciónPrograma de aprendizaje 3. Páginas maestras y reticulaciónPaso 1 de 18En este tutorial aprenderemos a configurar y explotar losdiferentes recursos que ofrecen las páginas maestras.La configuración de la página maestra nos facilita unaplantilla cuya aplicación sobre las diferentes páginasreproduce en estas de forma automática los elementosmaquetados en la página maestra. Así conseguimosconfigurar (y editar posteriormente) de una sola vezaquellos elementos estructurales repetitivos a lo largo delas diferentes páginas, como por ejemplo, pies depágina, encabezamientos y otros elementos seriales.Garantizamos, por tanto, una repetibilidad sinvariaciones.Pero las páginas maestras también nos permitenexplotar de manera eficiente la reticulación.Diagramando el espacio compositivo de la doble páginamaestra, trasladamos esta estructura a todas las páginasdependientes de aquella. Así, por ejemplo, creando unaúnica doble página maestra a tres columnas, todas laspáginas de nuestro documento automáticamente sepresentarán a tres columnas.Doble página maestra, reticulada a tres columnas y ocho filas
Guía de aprendizajeInDesign CS6: guía de maquetaciónPrograma de aprendizaje 3. Páginas maestras y reticulaciónPaso 2 de 18Páginas de documento o trabajo y páginas maestrasAdobe InDesign es una aplicación que nos permite maquetar productosgráficos multipaginados. Estas páginas pueden guardar entre ellas unarelación de continuidad, por ejemplo, en su textualidad, o al contrario, sertotalmente independientes. En cualquier caso, como decimos, eldocumento estará formado por diferentes páginas (enfrentadas o no).Estas páginas donde propiamente maquetaremos los grafismos de texto yde imagen son las páginas del documento o páginas de trabajo.El programa nos ofrece, además, el recurso de las páginas maestras.Estas no son propiamente páginas de trabajo para la maquetación deldocumento, sino plantillas con la estructuración de página (retícula) y losgrafismos seriales a aplicar sobre las páginas de documento referidasanteriormente.Por lo tanto, cuando generamos nuevas páginas de trabajo paramaquetar, podemos basarlas sobre estas plantillas llamadas páginasmaestras.
Guía de aprendizajeInDesign CS6: guía de maquetaciónPrograma de aprendizaje 3. Páginas maestras y reticulaciónPaso 3 de 18Creación de páginas de documentoPero también podemos crear nuevasUna vez creadas, las páginasen función de página maestrapáginas de trabajo fundamentadas enaparecerán relacionadas en ellas respectivas páginas maestras,esquema de maquetación. Entoncesclicando directamente sobre el iconopodemos arrastar hasta ellas lascorrespondiente del marco inferior de lapáginas maestras correspondientes deventana Páginas.la parte superior del panel Páginas.Disponemos de varias operativas. Entodo caso, abriremos el panel Páginaspor medio de Ventana / Páginas.Activaremos a continuación el menúlateral desplegable del panel yseleccionaremos la opción Insertarpáginas.Indicaremos a continuación las páginasa integrar, su situación y de qué páginamaestra queremos que dependan.
Guía de aprendizajeInDesign CS6: guía de maquetaciónPrograma de aprendizaje 3. Páginas maestras y reticulaciónPaso 4 de 18Creación de las páginas maestrasAbrimos la ventana para operar conpáginas maestras por medio deVentana / Páginas. Este panel estádividido en dos espacios separados porun marco interior:Como observaremos, el programa pordefecto siempre proporciona inicialmenteuna doble página maestra que titula APágina maestra. Esta inicial mayúsculaidentificará todas aquellas páginas deldocumento que dependan de lacorrespondiente página maestra. El espacio superior corresponde a laspáginas maestras.Así pues, al generar una nueva páginamaestra, el programa le adjudica una inicial El espacio inferior corresponde a lascorrelativa a las páginas maestras yapáginas propiamente del documento.creadas anteriormente.Para nuestro proyecto crearemos tresdobles páginas maestras: 1 doble página a una columna. 1 doble página a dos columnas. 1 doble página a tres columnas.
Guía de aprendizajeInDesign CS6: guía de maquetaciónPrograma de aprendizaje 3. Páginas maestras y reticulaciónPaso 5 de 18Disponemos de tres operativas para generar nuevas páginasmaestras:1. Menú desplegable de ventana Páginas2. Icono de la barra inferior para creación de Páginas.3. Menú superior Maquetación / Páginas / Añadir PáginaEn la creación de la nueva página maestra podemos configurardiferentes parámetros. Hay que destacar entre estos: Basado en página maestra.Permite generar una página maestra heredada. Es decir, que lanueva página reproduzca la estructura de una página ya creada (lapágina padre). Cualquier modificación en esta última se reproduciráautomáticamente en la página heredada, pero no al revés.1.Tamaño de página y Orientación.Podemos determinar un formato y una orientación diferentes paraestas páginas.
Guía de aprendizajeInDesign CS6: guía de maquetaciónPrograma de aprendizaje 3. Páginas maestras y reticulaciónPaso 6 de 18Configuración de las páginas maestrasPara nuestro proyecto generaremos tresdobles páginas maestras diferenciadas ensu reticulación. Serán, sin embargo,equivalentes en cuanto a formato,orientación, márgenes, paginación y2. Paginación o foliación automáticaelementos seriales. Por eso, crearemos lasA continuación crearemos la foliaciónsiguientes dobles páginas maestras a partirautomática en la doble página maestra. Dede la primera ya configurada.este modo, todas las páginas del documentoConfiguraremos, por lo tanto, en estaprimera doble página maestra losparámetros siguientes.(que dependan de páginas maestras que así lohayan configurado) reproducirán sunumeración progresiva de forma automática.1. MárgenesCrearemos un cuadro de texto en el lugar dePara ello debemos seleccionar las dosla página donde queremos la numeración.Para asegurarnos de que la foliación aparecepáginas (aparecerán activadas en azul).Deberemos, además, generar este cuadro encentrada en el espacio exterior de la caja deEstableceremos unos márgenes simétricoslas dos páginas maestras enfrentadas.texto principal, crearemos, por ejemplo, unde 14 mm a través de Maquetación /Seleccionamos la herramienta de texto ycuadro que ocupe todo este espacio. Esto nosMárgenes y columnas.configuramos un cuadro de texto en la partepermitirá centrar la numeración.inferior externa de la página.
Guía de aprendizajeInDesign CS6: guía de maquetaciónPrograma de aprendizaje 3. Páginas maestras y reticulaciónPaso 7 de 18Una vez creado el cuadro, integraremos laSeleccionaremos con la herramienta Textonumeración automática. Seleccionaremos la(T) este carácter. Centraremos su posiciónoperativa del menú Texto e Insertar caráctera través del icono correspondiente de laespecial / Marcadores / Número de páginabarra superior de la aplicación.actual.Seleccionamos con la herramientaObservaréis, sin embargo, que no osSelección (V) este cuadro de texto. Yaparece un número sino una letra en estosmediante el icono superior que aparecerácuadros de las páginas maestras. Esteen la barra superior, centraremos en alturacarácter corresponde a la inicial queel carácter de paginación.identifica la página maestra en cuestión.
Guía de aprendizajeInDesign CS6: guía de maquetaciónPrograma de aprendizaje 3. Páginas maestras y reticulaciónPaso 8 de 18Una vez creado el cuadro de texto (por ejemplo, el de3. Elementos serialesla página izquierda) lo duplicaremos para replicarlo enA continuación crearemos una pastilla gráfica lateralla correspondiente página enfrentada. Para hacerlo,que funcionará como una pestaña identificativa de cadaseleccionaremos el cuadro de texto y pulsando Altsección. Generaremos, pues, simplemente un recuadro(Edición / Duplicar), lo arrastraremos hasta el extremovertical a sangre en el lateral izquierdo de página.simétrico de la página derecha. El programa nosayudará, mediante la aparición automática de unasguías de color verde, a posicionar el cuadro de textoduplicado alineado con su original.Para garantizar que este recuadro no se encabalgarácon el cuadro de texto principal, lo dimensionaremoshasta la mitad del margen. Para conseguirlo, nosayudará la creación de una guía en la mitad delmargen, es decir, a 7 mm (recordamos que el margenes de 14 mm).Primeramente activaremos las reglas (Ver / Reglas). Acontinuación situaremos el punto de inicio de las dosreglas sobre el vértice superior izquierdo, para podersituar la regla en mitad del margen. Para elloclicaremos sobre el cuadro donde se cruzan las dosreglas y sin dejar de pulsar, arrastraremos el cuadrohasta el vértice indicado. Seguidamente, arrastraremosuna guía vertical desde la regla lateral izquierda hastaque el programa nos informe de que se encuentra a 7mm (mitad del margen).
Guía de aprendizajeInDesign CS6: guía de maquetaciónPrograma de aprendizaje 3. Páginas maestras y reticulaciónPaso 9 de 18Situaremos igualmente una guía horizontalUna vez generado el rectángulo,a la altura del inicio superior de la cajapodemos cambiar sus característicasprincipal.cromáticas con varias operativas. Así,Generaremos también otra guía horizontala 50 mm del margen superior.encontraremos en la parte central de labarra superior de la aplicación dosrecuadros. El superior muestra el colordel interior (Relleno) y el inferior, el trazo(Trazo) de la forma gráfica vectorialseleccionada. Si clicamos en el interiorde cada uno de estos cuadros, nosaparece el Selector de color paraconfigurar el color deseado.Seleccionamos la herramienta RectánguloIgualmente encontraremos a su lado uny dibujamos una caja que ocupe elbotón que desplega el menú de lasespacio delimitado por las guías y elmuestras cromáticas disponibles. Entremargen que ocupará nuestra pestañaestas podemos seleccionar Papelgráfica.(blanco), negro y Ninguna, que equivalea la transparencia total.Aplicaremos un verde en el interior yNinguna al trazo de la pestaña.
Guía de aprendizajeInDesign CS6: guía de maquetaciónPrograma de aprendizaje 3. Páginas maestras y reticulaciónPaso 10 de 18A continuación generaremos un texto paraA continuación situaremos la caja deesta pastilla. Sin embargo, lo crearemos detexto en una posición que el formatoforma independiente para disponer derefilado (cortado) de la página no lomayor flexibilidad.oculte. Finalmente, para optimizar suSeleccionaremos la herramienta de texto(Texto) y crearemos un cuadro dondeescribiremos la palabra viajes. Acontinuación procederemos a suvisualización, aplicaremos al texto(habrá que seleccionarlo) el colorblanco del papel (Papel) para queaparezca en negativo.caracterización. Así, activaremos el texto yFinalmente, seleccionaremos lamediante la barra superior seleccionaremospestaña gráfica y la caja de texto.una tipografía lineal como Helvetica y unDuplicaremos este conjunto (pulsandocuerpo de 10 puntos.la tecla Alt) y lo arrastraremos hasta suposición simétrica en la páginaderecha.Con la herramienta Selección, clicaremossobre el vértice superior derecho del cuadrode texto, y manteniendo pulsado el botónizquierdo del ratón, giraremos la caja hastaSin embargo, habrá que reposicionarligeramente en sentido vertical la cajade texto para evitar que el refilado cortela palabra.lograr la posición vertical. Si lo hacemosPulsando la tecla “W” (Previsualizar)pulsando a la vez la tecla “Shift”, girará enobservaremos finalmente el aspecto deángulos de 45 grados.nuestras pestañas gráficas.
Guía de aprendizajeInDesign CS6: guía de maquetaciónPrograma de aprendizaje 3. Páginas maestras y reticulaciónPaso 11 de 18RetículaUna vez creada la estructura básica depágina a repetir en las diferentes doblespáginas maestras heredadas,procederemos a reticular el espacioPara la creación de la retícula nosDado que crearemos tres dobles páginasdirigiremos a Maquetación / Crear guías.maestras, diferenciadas a 1, 2 y 3 columnasActivaremos la Previsualización, si serespectivamente, en esta primera páginaencuentra desactivada, y también Encajarintroduciremos el valor 1 en Número deguías a Márgenes.columnas. Por lo tanto, el intercolumnado(Medianil) es indiferente.compositivo.La retícula supone la diagramación delespacio disponible de página en módulosque permitirán posteriormente distribuir ydimensionar tanto grafismos (imágenes ytextos) como contragrafismos (espacios enblanco).Determinaremos 8 filas separadas por unintervalo que corresponderá al interlineadoDado que reticulamos un espacio de(separación entre líneas) del texto base, 10página de un producto multipaginado,puntos. Al pulsar la tecla “Tabulación” paradiagramaremos solo el espacio contenidosaltar al campo Columnas, el valor indicadodentro de la caja principal (obviando, pues,en puntos es convertido automáticamentelos márgenes) y recurriendo al columnadoen mm.(e intercolumnado
InDesign CS6: guía de maquetación Programa de aprendizaje 2. Creación y configuración del documento Paso 1 de 9 En este tutorial aprenderemos a generar y configurar un documento para su maquetación. Abordaremos las opciones de creación tanto de documentos individuales como de documentos compuestos, denominados Libros, que ofrece la .