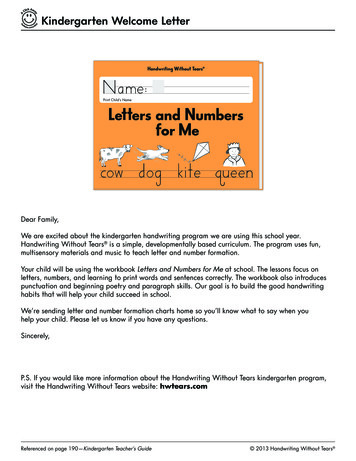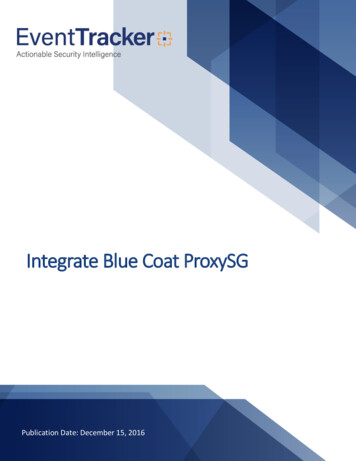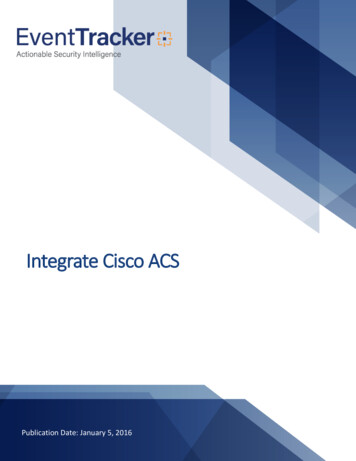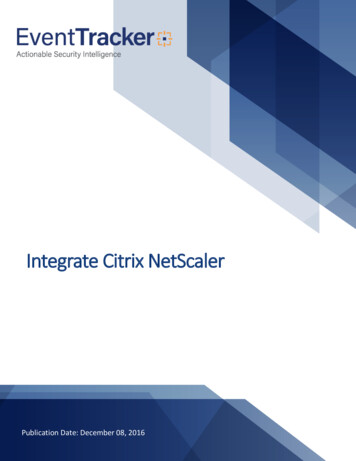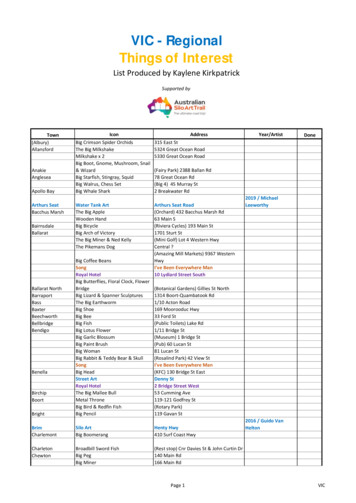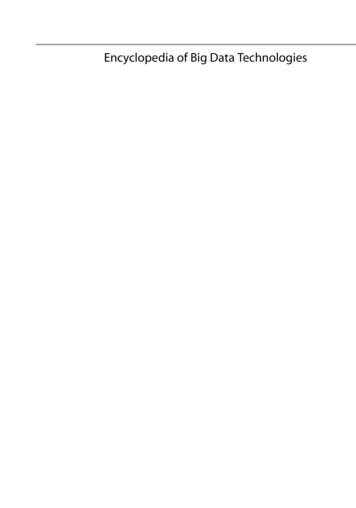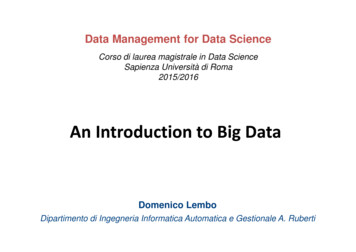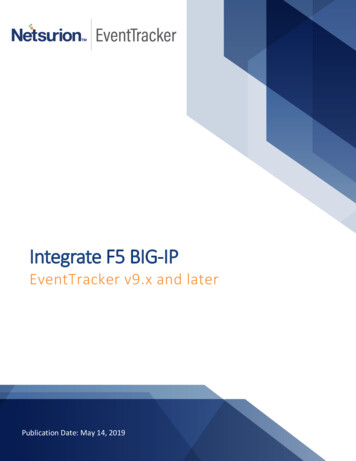
Transcription
Integrate F5 BIG-IPEventTracker v9.x and laterPublication Date: May 14, 2019
Integrate F5 BIG-IPAbstractThis guide provides instructions to configure F5 BIG-IP to send the syslog events to EventTracker.ScopeThe configurations detailed in this guide are consistent with EventTracker version 9.x and later, and F5 BIG-IP(Firmware version 9.x to 14.x).AudienceF5 BIG-IP users, who wish to forward syslog events to EventTracker manager.The information contained in this document represents the current view of Netsurion on the issuesdiscussed as of the date of publication. Because Netsurion must respond to changing marketconditions, it should not be interpreted to be a commitment on the part of Netsurion, and Netsurioncannot guarantee the accuracy of any information presented after the date of publication.This document is for informational purposes only. Netsurion MAKES NO WARRANTIES, EXPRESS ORIMPLIED, AS TO THE INFORMATION IN THIS DOCUMENT.Complying with all applicable copyright laws is the responsibility of the user. Without limiting therights under copyright, this paper may be freely distributed without permission from Netsurion, ifits content is unaltered, nothing is added to the content and credit to Netsurion is provided.Netsurion may have patents, patent applications, trademarks, copyrights, or other intellectualproperty rights covering subject matter in this document. Except as expressly provided in anywritten license agreement from Netsurion, the furnishing of this document does not give you anylicense to these patents, trademarks, copyrights, or other intellectual property.The example companies, organizations, products, people and events depicted herein are fictitious.No association with any real company, organization, product, person or event is intended or shouldbe inferred. 2019 Netsurion. All rights reserved. The names of actual companies and products mentionedherein may be the trademarks of their respective owners.1
Integrate F5 BIG-IPTable of ContentsAbstract . 1Scope . 1Audience . 1Overview. 3Pre-requisite . 3Configure F5 BIG-IP to forward logs to EventTracker . 3For Version 9.4.5-9.4.8 . 3For Version 10.0.0-10.2.4 . 3For Version 11.x to V14.x . 4EventTracker Knowledge Pack . 4Reports . 4Alerts . 8Dashboards . 9Import F5 BIG-IP knowledge pack into EventTracker . 12Categories . 13Alerts . 13Token Template . 14Knowledge Object . 16Flex Reports . 17Dashboard . 18Verify F5 BIG-IP knowledge pack in EventTracker . 20Categories . 20Alerts . 21Token Template . 22Knowledge Objects . 22Flex Reports . 23Dashboard . 242
Integrate F5 BIG-IPOverviewF5 BIG-IP turns your network into an agile infrastructure for application delivery. It’s a full proxy betweenusers and application servers, creating a layer of abstraction to secure, optimize, and load balance applicationtraffic. This gives you the control to add servers easily, eliminate downtime, improve applicationperformance, and meet your security requirements.EventTracker supports F5 BIG-IP 1600 series and above, it forwards the syslog-ng messages to EventTrackermanager. EventTracker generates the alert and report for critical events.Pre-requisite EventTracker v9.x or above should be installed.You must have a console with root access to the F5 BIG-IP system.Configure F5 BIG-IP to forward logs to EventTrackerThe mechanism that the F5 BIG-IP uses to log events remotely is the Linux utility syslog-ng which is enabledby default.For Version 9.4.5-9.4.81.2.3.4.5.Use an SSH client to access the F5 Big-IP device.Type root and press enter.Enter the F5 Big-IP password.Type bpsh, and press enter.To configure the remote syslog server, type the following command:bigpipe syslog remote server IP address For example: bigpipe syslog remote server 10.1.1.16. To save the configuration, type the following command:bigpipe save7. Type exit and press enter.For Version 10.0.0-10.2.41.2.3.4.3Use an SSH client to access the F5 Big-IP device.Type root and press enter.Enter the F5 Big-IP password.Type bpsh, and press enter.
Integrate F5 BIG-IP5. To add a single remote syslog server, use the following command syntax:6. bigpipe syslog remote server { name {host IP address }}7. For example, bigpipe syslog remote server {server1.net {host 10.1.1.1}}8. To save the configuration, type the following command:9. In versions 10.0.0 through 10.2.1: bigpipe save10. In versions 10.2.2 and later: bigpipe save all11. Type exit and press enter.For Version 11.x to V14.x1.2.3.4.Use an SSH client to access the F5 Big-IP device.Type root and press enter.Enter the F5 Big-IP password.Log in to the Traffic Management Shell (tmsh) by typing the following command:tmsh5. To add a single remote syslog server, use the following command syntax:modify /sys syslog remote-servers add { name { host IP address remote-port port }}For example, to add EventTracker server 172.28.31.40 with port 514 and name ETLog, type thefollowing command:modify /sys syslog remote-servers add { ETLog { host 172.28.31.40 remote-port 514 }}6. To save the configuration, type the following command:save /sys config7. Type quit, and press enter.EventTracker Knowledge PackOnce F5 BIG-IP events are enabled and F5 BIG-IP events are received in EventTracker, Alerts, and Reports canbe configured in EventTracker.The following Knowledge Packs are available in EventTracker to support F5 BIG-IP monitoring.Reports 4F5 BIG-IP Login and Logout Activity: This report provides information related to user logon and logoutwhich includes User Name, Host Address, Logon Attempts, Session Start Time and Session End Timefields.
Integrate F5 BIG-IPFigure 1Sample Logs:Figure 2 5F5 BIG-IP Login Failed Activity: This report provides information related to user logon failure whichincludes User Name, Host Address, Logon Attempts, Session Start Time and Session End Time fields.
Integrate F5 BIG-IPFigure 3Sample Logs:Figure 4 F5 BIG-IP Global Traffic Management Activity: This report provides information related to global trafficmanagement.Figure 56
Integrate F5 BIG-IPSample Logs:Figure 6 F5 BIG-IP Local Traffic Management Activity: This report will generate a detailed view of local trafficmanagement logs.Figure 7Sample Logs:Figure 87
Integrate F5 BIG-IP F5 BIG-IP SSL Activity: This report will generate a detailed view on all the SSL related activities as seenon F5 BIG-IP.Figure 9Sample Logs:Figure 10Alerts 8F5 BIG-IP: ARP entry deleted - This alert is generated when an ARP entry is deleted.F5 BIG-IP: Authentication failed - This alert is generated when authentication fails.F5 BIG-IP: Authentication success - This alert is generated when authentication succeeds.F5 BIG-IP: Connection error - This alert is generated when a connection has an error.F5 BIG-IP: Monitor removed - This alert is generated when a monitor is removed from local trafficmanagement.F5 BIG-IP: Packet filtering disabled - This alert is generated when packet filtering is disabled.F5 BIG-IP: Packet filtering rule modified - This alert is generated when the packet filtering rule ismodified.F5 BIG-IP: Pool member status down - BIG-IP: Pool member status down.F5 BIG-IP: Root login failure - This alert is generated when the root has authentication failure.F5 BIG-IP: User account deleted - This alert is generated when the user account is deleted.
Integrate F5 BIG-IPDashboards F5 BIG-IP: Login failed - By cityFigure 11 F5 BIG-IP: Login and Logout - By source IPFigure 129
Integrate F5 BIG-IP F5 BIG-IP: Global Traffic ManagementFigure 13 F5 BIG-IP: Login failed - By source IPFigure 1410
Integrate F5 BIG-IP F5 BIG-IP: Login failed - By user nameFigure 15 F5 BIG-IP: Login and Logout - By user nameFigure 1611
Integrate F5 BIG-IPImport F5 BIG-IP knowledge pack into EventTrackerNOTE: Import knowledge pack items in the following sequence: CategoriesAlertsToken ValuesKnowledge ObjectsFlex ReportsDashboard1. Launch the EventTracker Control Panel.2. Double click Export Import Utility.Figure 17Figure 1812
Integrate F5 BIG-IP3. Click the Import tab.Categories1. Click the Category option, and then click the browsebutton.Figure 192. Navigate to the location having a file with the extension “.iscat” and then click “Import” button.3. EventTracker displays a success message:Figure 20Alerts1. Click Alert option, and then click the browse13button
Integrate F5 BIG-IPFigure 212. Navigate to the location having a file with the extension “.isalt” and then click “Import” button.Token Template1. Click Parsing Rules under the Admin option in the EventTracker manager page.Figure 222. Next, click the “Template” tab and then click the “Import Configuration” button.14
Integrate F5 BIG-IPFigure 23Figure 243. Now, click “Browse” button and navigate to the folder where “.ettd” file is located. Wait for fewseconds, as templates will be loaded. Once you see the templates, click desired templates and click“Import” button:Figure 2515
Integrate F5 BIG-IPKnowledge Object1. Click Knowledge objects under the Admin option in the EventTracker manager page.Figure 262. Next, click the “import object” icon:Figure 273. A pop-up box will appear, click “Browse” in that and navigate to the file path with the extension “.etko”and then click “upload button”:Figure 284. A list of available Knowledge objects will appear. Select the relevant files and click the “Import” button.16
Integrate F5 BIG-IPFigure 29Flex Reports1. In EventTracker control panel, select “Export/ Import utility” and select the “Import tab”. Then, clickReports option, and choose “New (*.etcrx)”:Figure 3017
Integrate F5 BIG-IP2. Once you have selected “New (*.etcrx)”, a new pop-up window will appear. Click “Select File” buttonand navigate to the file path with a file having extension “.etcrx”.3. Select all the relevant files and then click ImportFigure 31Figure 32EventTracker displays a success message:Figure 33Dashboard1. Logon to EventTracker Enterprise.2. Navigate to Dashboard My Dashboard.18button.
Integrate F5 BIG-IPFigure 343. In “My Dashboard”, click Import Button:Figure 354. Select the Browse button and navigate to file path where dashboard file is saved.Figure 365.Once completed, click “Upload” button.6.Next, select all the relevant dashboards for F5 BIG-IP and click “Import” button.19
Integrate F5 BIG-IPFigure 37Verify F5 BIG-IP knowledge pack in EventTrackerCategories1. Logon to EventTracker Enterprise.2. Click Admin dropdown, and then click Categories.3. In Category Tree to view imported categories, scroll down and expand F5 BIG-IP LTM group folder toview the imported categories:20
Integrate F5 BIG-IPFigure 38Alerts1. In the EventTracker Enterprise web interface, click the Admin dropdown, and then click Alerts.2. In search box enter F5 BIG-IP and then click the Search button.EventTracker displays alert of F5 BIG-IP.Figure 3921
Integrate F5 BIG-IPToken Template1. In the EventTracker Enterprise web interface, click the Admin dropdown, and then click Template.2. On the Template tab, click on the F5 BIG-IP LTM group folder to view the imported Token Templates.Figure 40Knowledge Objects1. In the EventTracker Enterprise web interface, click the Admin dropdown, and then click KnowledgeObjects.2. In the Knowledge Object tree, expand F5 BIG-IP LTM group folder to view the imported Knowledgeobjects.22
Integrate F5 BIG-IPFigure 41Flex Reports1. In the EventTracker Enterprise web interface, click the Reports menu, and then select the ReportConfiguration.Figure 422. In Reports Configuration pane, select the Defined option.3. Click on the F5 BIG-IP LTM group folder to view the imported F5 BIG-IP LTM reports.23
Integrate F5 BIG-IPFigure 43Dashboard1. In the EventTracker Enterprise web interface, click on Home Buttonand select “My Dashboard”Figure 442. In “F5 BIG-IP” dashboard you should be now able to see something like this:24
Integrate F5 BIG-IPFigure 4525
16 Integrate F5 BIG-IP Knowledge Object 1. Click Knowledge objects under the Admin option in the EventTracker manager page. Figure 26 2. Next, click the "import object" icon: Figure 27 3. A pop-up box will appear, click "Browse" in that and navigate to the file path with the extension ".etko" and then click "upload button":