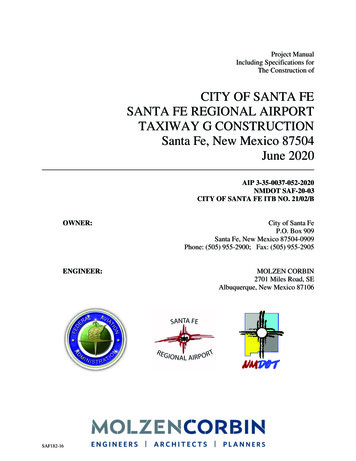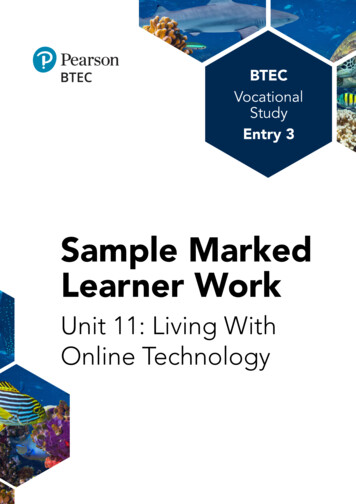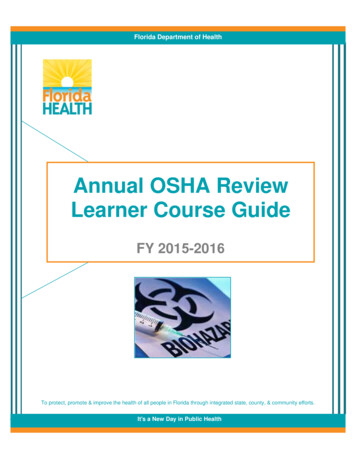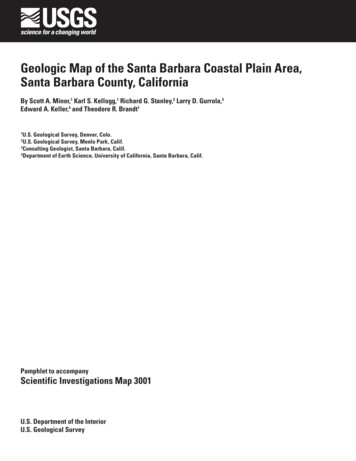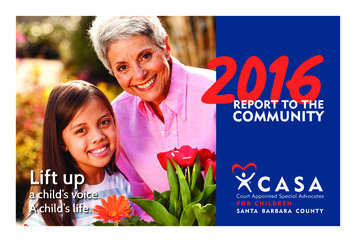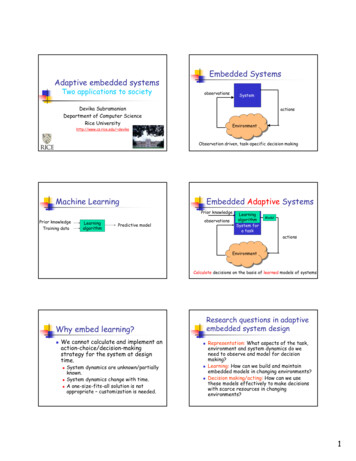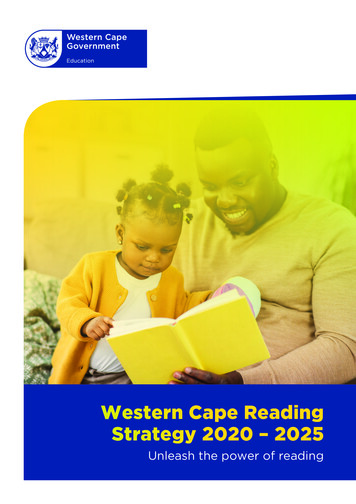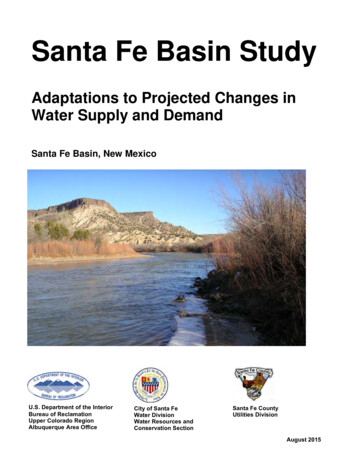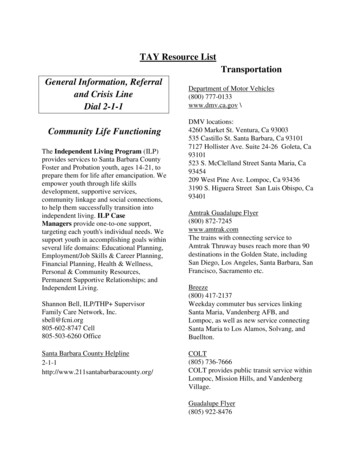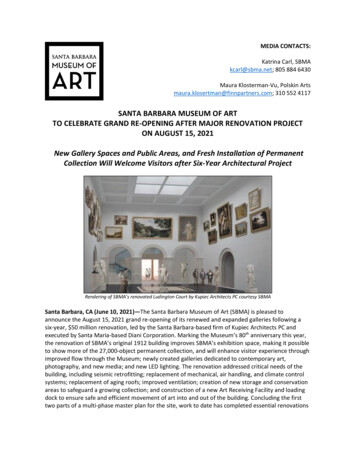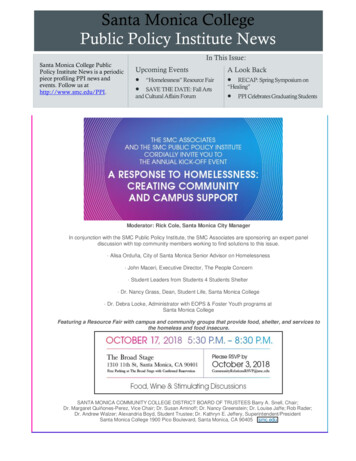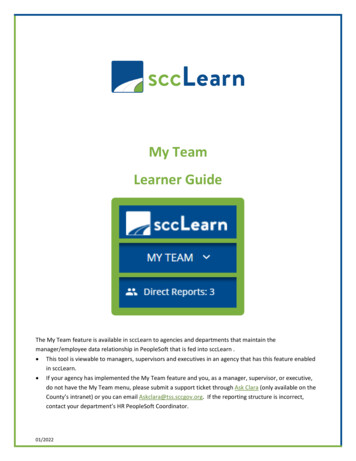
Transcription
My TeamLearner GuideThe My Team feature is available in sccLearn to agencies and departments that maintain themanager/employee data relationship in PeopleSoft that is fed into sccLearn . This tool is viewable to managers, supervisors and executives in an agency that has this feature enabledin sccLearn. If your agency has implemented the My Team feature and you, as a manager, supervisor, or executive,do not have the My Team menu, please submit a support ticket through Ask Clara (only available on theCounty’s intranet) or you can email Askclara@tss.sccgov.org. If the reporting structure is incorrect,contact your department’s HR PeopleSoft Coordinator.01/2022
My Team Learner GuideWhy Use My Team?There are many reasons and many ways to use the My Team feature in sccLearn. We’ve provided some ofthem in this My Team Learner Guide, but we’re sure you will discover more as you use the feature. Here arethe top reasons to use the My Team feature:1) Find out who in your team of Direct Reports and Indirect Reports is out of compliance with their assignedtraining. Trainings such as Sexual Harassment Prevention are required for all employees to complete on aregular basis, so knowing where your team stands with these can keep us all in compliance.2) Generate a report by exporting the data of all your reports who are out of compliance for a particularassignment.3) Search sccLearn for the perfect training activity (course, book, audiobook, webinar) and assign it to them.4) Directly register your reports to attend the same class on a particular date.5) Emulate an employee’s view of scclearn and see details of their completed trainings and activities thatthey have registered for (or those you have registered them for).6) Keep up to date with the activities that your reports are engaged in when you receive copies ofregistration email notifications as well as their reminder notifications.How To Use This GuideThis guide is designed to cover the basics of the My Team feature – how and why you’d use it. The guide alsoprovides some answers to frequently asked questions and a glossary.As there are several similar but slightly different views that are available to you, it may be helpful for you toopen your My Team feature and follow along with the guide the first time you use this feature so you canbecome familiar with its capabilities. Seeing this visually for your team will allow you to better understandthe feature as you will be viewing the examples with your team, rather than the fictitious team that is beingused in the images. Once you become familiar with what is possible, it will be easier for you to navigate thesystem and jump to the section of the guide for a visual reminder.This guide assumes you are familiar with sccLearn and its ability to manage the registration process fortraining activities (which could include in-person training courses and classes, webinars, web-based training,books, videos, etc.) to keep track of and serve as a record of training completed by employees. sccLearnprovides the learners access to many self-paced trainings that have been: Built by County Agencies – examples include COVID-19 Prevention Plan, Mastering Behavioral HealthCodes, and Teleworking at the County. Purchased from vendors (i.e. Skillsoft) – examples include courses for professional development andMicrosoft software, as well as Learning Bundles that have been curated by Skillsoft for a particular topic.If you would like to learn more about the features of sccLearn and how to maximize your efficiency withsccLearn for your own professional development as well as that of your employees, take a look at all of thesccLearn Resources such as sccLearn Learner Guide and videos (for the Home Page and Learning Bundles)available on the Learning & Employee Development website.Page 2
My Team Learner GuideTable of ContentsI.Locating the My Team Feature (Page 4)Manager DashboardDirect ReportsII.Keeping Track of Compliance and Training (Page 4)Manager Dashboard Detailed Snapshot of Outstanding ActivitiesOrg Chart Compliance Training Completion OverviewEmulate EmployeeExport Details for ReportsIII.Training For Your Employees (Page 9)Registering Your Employees For TrainingAssigning & Recommending Training To Your EmployeesManaging Assignments For Your EmployeesIV.Frequently Asked Questions (FAQ) (Page 15)FAQs Related to AssignmentsFAQs Related to Viewing CompletionV.Glossary (Page 18)Page 3
My Team Learner GuideI. Locating the My Team Features1324Manager Dashboard: Click on the My Team (1) menu on the top right of the sccLearn Header Menu andselect Manager Dashboard (2) to view additional options.Direct Reports: Click on the Profile (3) icon on the top left of the sccLearn Header Menu and select DirectReports (4) to view a list of your direct reports. For a visual representation of your direct reports, click theOrg Chart (5) icon.5II. Keeping Track of Compliance and TrainingThere are multiple ways you can keep track of compliance for your employees including: Manager Dashboard – Summary of incomplete assignments for your direct reports grouped by employeeor by activity. Org Chart – Hierarchical view that shows the percentage of completion towards compliance trainings. Emulate Employee – Status of all training activities from the employee’s perspective. Export – Generate a report of the details for your reference.Manager Dashboard Detailed Snapshot of Outstanding ActivitiesFeatures in More Detail: View all assignments for your team. View the dashboard by Users or Activities, and direct reports or all reports. Quickly see who is past due on their training. Export the display to Excel for reporting.Access: Click on the My Team menu item on the sccLearn Header Menu, then click Manager Dashboardfrom the menu. Select to view the report by Users or Activities, Direct Reports or All Viewable Users whichincludes your indirect reports.Page 4
My Team Learner GuideDetails – User’s View: Note –menu option has been expanded for demonstration purposes.3124567Details – Activities View: Note – menu options have been expanded for demonstration purposes.134526 Switch between the User and Activities views (1). Employees overdue on their training assignments (2) will be identified so you don’t need to drill downand locate past due activities. View only the Direct Reports or All Viewable Users (3) which would include all indirect reports. Choose a Sort (4) option to display the results. Print or Export (5) the users and activities displayed on the dashboard. The tile information will vary based on the whether you are viewing the Users or Activities:o In User view, you’ll see indication of how many activities are required and recommended for theemployee along with an “Incomplete” button (6) to dive deeper and see what they are.o In the Activity view, you’ll see indication of how many employees are required andrecommended for the activity along with a “Users” button (6) to dive deeper and see who theyare. The Profile (7) button in the Users view provides quick access to “Emulate” the employee to view theirsccLearn account.Page 5
My Team Learner GuideOrg Chart Compliance Training Completion OverviewFeatures in More Detail: Displays hierarchical view of completion towards compliance trainings assigned to your team. Quickly see the status of your team overall and then hone down to see the status of each individualdirect report, or even your indirect reports.Access: From the Profile icon on the sccLearn Header Menu, select Direct Reports and click the Org Charticon.Details: Note - the My Action menu options have been expanded for demonstration purposes.12346575 The default tile view is sorted by Metric (1). You can sort by name as well as choose different viewoptions such as list or hierarchical tree. More Actions (2) beside your profile (3) at the top of the hierarchy provides easy access to features. The Learning Compliance block (4) is a visual representation of the overall progress that your directreports have made towards the completion of assigned training. Each Direct Reports (5) individual summary also includes a visual representation of completion status fortheir assigned trainings with More Actions (6) for you to take for each individual employee. If the direct report has direct reports (7), clickable visual indicators allow you to view your IndirectReports and their progress towards compliance training completion.Page 6
My Team Learner GuideEmulate EmployeeFeatures in More Detail: Emulating your employee/report(s) can be helpful to view the status and details of the activities that theindividual employee is assigned to or has registered for. Emulation features work as if you are working in sccLearn for your own learning. Looking at the Home page of the employee you are emulating, you can quickly see their assignedactivities as well as any upcoming due dates or ones they may have missed. This can also be viewedthrough the Exception Report on the Manager Dashboard view.Access: From the Profile icon, select the Direct Reports option and click the Org Chart icon. Click the MoreActions icon on an employee card and select Emulate Employee to view their Home page. Alternatively,selecting one of the options from the My Team Manager Dashboard User View Profile Menu will alsolaunch Emulation mode.Details:12345 The Emulation banner (1) across the top persists as a reminder that you are in emulation mode with thename of the employee you are emulating. Click Exit Emulation (2) on the top right to return to yoursccLearn account. Note, the Profile Icon also has an orange highlight indicating emulation mode. On the employee’s Homepage you can perform functions such as viewing the employee’s TrainingSchedule (3), Required Training, or Training Transcript. You can view their Pending Actions (4) and the status of their Learning Assignments (5), along with thedue dates for each activity if specified. Note: Initiating online training is restricted to the employees themselves.Page 7
My Team Learner GuideExport Details for ReportsFeatures in More Detail:Export the on-screen data from sccLearn to Excel so you can sort and filter the data for reporting purposes.Export feature is available for My Team Manager Dashboard views Emulation views such as Training TranscriptAccess: Click on the My Team icon on the sccLearn Header Menu, then click Manager Dashboard from themenu and click the Export icon.Note: Look for the Print/Export icon in other sccLearn views.Details:123 The exporting tool relies on the information displayed on the screen.o The exported data for the image would include the outstanding activities (1) for the DirectReports (2).o If you would like to see the number of outstanding activities for the indirect reports, you’d needto select Users (1) and All Viewable Users (2). Once the display is configured to include the desired information, look for the Export icon (3) to initiatethe export. Also available is a print option which will allow you to print the results.45 Select the range and format of data to export (4). It is easiest to export all pages to MS-Excel as shown inthe image. Click Next. Click the hyperlink to download the file (5). Based on the browser being used the method to view thefile will vary. Once the file is opened in Excel, you can sort and filter the data to meet your needs. Just be sure to Savethe file as an Excel file before you exit.Page 8
My Team Learner GuideIII. Training For Your EmployeesThere are two main ways for you to add training to your employees’ sccLearn account. Once you have foundthe activity for your report(s) in sccLearn, you can: Register them directly to the activity so it is already on their Training Schedule. Assign the activity which they must register for and complete by a certain date.It is always a good idea to discuss training before assigning it to your direct and indirect reports, so they areaware of the assignments. Also, as a manager, you will be notified each time an employee registers for (orcancels) any activity in sccLearn.Registering Your Employees for TrainingFeatures in More Detail: You can register multiple employees at the same time for specific activities. When registering for classes, you can select from dates available and secure a seat for the employee.Note: if the class is full with a waitlist, the employee will be put on the waitlist. The registered activity appears on their timeline and training schedule as if they had registeredthemselves. The employee can cancel their registration if they chose not to complete the training.Access: Locate the activity in sccLearn, then from the More Actions menu, select Register Others.Details:1 You could register your employees for most types of activities including courses, classes, books clickingon More Actions icon and selecting Register Others (1). While an actual Learning Bundle (collection of sccLearn activities) itself cannot be registered to, you canregister employees to individual activities of a bundle by searching directly for the activities themselves.Page 9
My Team Learner Guide2 At the Batch Registration window, verify the correct activity is selected and click Continue (2).3 Click Add (3) to select the employees to register for the activity.4 In the pop-up screen that follows click Next to Select Viewable Users (4)Page 10
My Team Learner Guide5 Select the checkboxes (5) beside the names to register for this activity and click OK6879 Click the checkbox beside the Name column title (6) to register all displayed employees for this activity,or individually select the Employees (7). Register the selected employees by clicking the arrow pointing to Registration (8) before you Submit (9)the request.Assigning Training to Your EmployeesFeatures in More Detail: You can specify the assignment to be:o Required - the employee must complete the activity. This is the best practice.o Recommended – The employee can choose to complete the activity. However this may causethem confusion as it has been assigned by you. This is not the preferred option.o Completed by a specified date.Note: Both required and recommended assignments behave the same way, the only difference is thelabel of required or recommended. The employee will receive a notification email from sccLearn when the activity is assigned.Page 11
My Team Learner Guide The employee must register for the activity before they can complete it and you will be notified whenthey register. Assignments remain on the employee’s sccLearn account until the assignment is complete or you removethe assignment. If the employee decides not to complete a “recommended” activity you assigned, you will need toremove the assignment from the employee account – reiterating why this is not the preferred option. Their progress towards completion of assigned activities is tracked and displayed in the ManagerDashboard Exception Reports.Access: Locate the activity you would like to assign, then select Manage Assignments from the MoreActions menu.Details:1 You can assign most types of activities including courses, classes, books by clicking on the More Actionsicon and selecting Manage Assignments (1). While an actual Learning Bundle (collection of sccLearn activities) itself cannot be assigned, you canassign an individual activity within a bundle by searching for the activity title.32 If you have direct reports already assigned to this activity, they will be shown on this screen. You can switch the view between Direct Reports to All Viewable Users (2) to view your indirect reportsthat are already assigned to this activity. To make a new assignment, click Add (3) to view the names available for selection.Page 12
My Team Learner Guide45 The default view lists your Direct Reports. Click All Viewable Users (4) to view all your reports. Select the checkboxes (5) beside the individuals to assign the activity to before clicking Next. The best practice is to assign the activity as “Required”. “Recommended” activities cause confusion forthe learner, however, if you choose to assign the activity as “Required” to some of your team and“Recommend” to others, you will need to perform these actions twice having selected the names thatapply to each assignment.Note –selection boxes appear vertically in one column but have been rearranged for this image.67108111214913Page 13
My Team Learner Guide Confirm the correct number of employees are selected, then decide if this assignment is Required orRecommended (6). As a reminder, “Required” assignments MUST be completed; “Recommended”assignments are optional for completion and will remain on the employee’s sccLearn account until theyare completed or until you remove the assignment. If you are assigning an activity the assignee may have already completed, you can make them retake theactivity by clicking Ignore Previous Completions (7). This can be helpful if you want everyone to be(re)trained at the same time. Enter a Start Date (8) if you would like to delay the Start. This can be helpful if you would like to staggerthe training assignments to not overwhelm the employee. Setting a Priority (9) is optional, but you are highly encouraged to add a Due Date (10) to setexpectations. The due date is tracked by Manager Dashboard and reminder and overdue notificationswill only be sent out if a due date is configured. Assignment Notes (11) can be helpful, but it is better to have discussed this assignment with theemployee before assigning it. Status (12) should remain as assigned. To complete the assignment(s), click Apply To Selection (13) followed by Done (14) to assign the trainingto the selected employee(s). You and the employees will receive an assignment notification.Managing Assignments For Your EmployeesFeatures in More Detail: Activities to which you have registered your employees can be canceled at any time by the employee.The sccLearn Learner Guide explains how they can cancel their registrations. Activities you have assigned to the employee remain on the employee’s sccLearn account until they arecompleted, or removed by you. You cannot modify an assignment that was made by an sccLearn Administrator for a county-widerequired course like Sexual Harassment Prevention.Access: Locate the activity you would like to remove/modify the assignment for, then select ManageAssignments from the More Actions menu.Details:1 You can only manage assignments you have made for your employees by clicking on the More Actionsicon and selecting Manage Assignments (1).Page 14
My Team Learner Guide23 If you have direct reports already assigned to this activity, they will be listed. Select the employee (2) toremove the assignment for, and click REMOVE (3). To modify the assignment, click EDIT and modify the fields as explained in Assigning Training to YourEmployees.IV. Frequently Asked Questions (FAQ)FAQs Related to AssignmentsCan I assign training to all employees that report to me?Yes. When you assign activities, you can select the view to display your direct reports or all your viewableusers (which includes indirect reports) from the drop-down menu. You can then select all your reports usingthe checkbox on the column header or some of them via the checkbox options.What is the difference between assigning and registering?AssignEmployees cannot un-assign themselves from anassignment.RegisterEmployees can cancel a registration that youregister them to.The exception report accessed through the MyTeam Manager Dashboard displays a summary ofall outstanding assignments.To track completion of a registration, you wouldneed to: Keep track of the activities you registered theemployee for. Periodically emulate the employee and viewtheir transcript to see if they completed theactivity.Page 15
My Team Learner GuideWhen should I assign an activity to an employee vs register them to an activity?A best practice is to always assign an activity so that you can let the system track the assignment and, forscheduled activities, allows the employee to choose which date and time they prefer to attend. If you wantthe employee to take a specific class on a specific date/time, then you could also register an employee forthe class. However, if you only register them for the class without the assignment, it is harder for you to trackif they completed the activity or not, and the employee can cancel their registration.When I assign a course, what is the difference between Required or Recommended?The only difference is that you can let the employee know if you require them to complete the activity orrecommend they complete it. sccLearn manages both assignments in the same way. In both instances, theassignment will remain until the employee completes it. With the recommend assignment, if the employeechooses not to complete it, they cannot remove the assignment - you will need to remove the assignment.Will my direct report receive a notification that they are assigned a course/class?Yes, the employee will receive a notification when they have been assigned or registered for a course, a classor other activity within sccLearn. The best practice would be to communicate the assignment and registrationdirectly with your report prior to assigning or registering so they are informed when they see it in theirsccLearn account.When I assign training, do I also receive a copy of the notification sent to the directreport?Yes, you will be copied on the assignment notification sent to the employee. You will also be copied on thereminder and overdue notifications.When I assign a course, will sccLearn still assign it if the employee has previouslycompleted it?The employee will still receive the notification from sccLearn that the course was assigned; however, whenthey view details of the course, sccLearn will show their assignment status as Satisfied. You can check “Ignoreprevious completions” when assigning the course to force the employee to retake it.Can I reassign a previously completed course for the employee to retake it?When you assign the course, if you check “ignore previous completions”, the employee will need to retakethe training to satisfy the requirement.Can I automatically assign entire-team training to new employees on my team?You can assign training to your entire team through the Manage Assignments tool. When new employeesjoin your team that also need to complete this training, you can assign it as part of your onboarding process.Can I extend the due date of an assignment for an employee who is on leave?If you assigned the activity, you could extend the due date. You cannot modify an assignment that was madeby an sccLearn Administrator for a county-wide required course like Sexual Harassment Prevention.Page 16
My Team Learner GuideFAQs Related to Viewing CompletionHow long will the completion status remain in view?sccLearn retains an employee’s completion status for seven years after they leave the County. You’ll be ableto see an employee’s training transcript as long as they are one of your reports.Will I see recurring yearly trainings?As long as an employee is out of compliance (i.e., assigned, expired, or overdue) for an assigned course, thatinformation will be displayed on the Manager Dashboard. Once the employee completes the course, theinformation will be displayed on the employee’s training transcript as it is no longer an “Exception”. Whenthe training is reassigned for the next completion requirement, the course will again appear on theemployee’s Exception Report. If you want to see all the trainings that are assigned to a report, you canemulate that employee and view their Required Training.Can I extract reports for my direct reports regarding their training?Using the Export feature, you can export data including the Exception Reports displayed on the managerdashboard to Excel to create a report.Can I setup alerts for when assigned training dates are due to expire?Alerts are configured in the system by default. When your reports are assigned training with a due date,typically three months prior to the due date, both you and your employee will receive a reminder autonotification email from sccLearn.Can I receive a report on how much time my employees spend in training?You can use the Emulation feature to see an employee’s training transcript and training schedule to view thetrainings in progress and completed.Can reports be automatically sent on a periodic basis?Reports cannot be auto-generated directly from the My Team. You will receive copies of auto-notificationssent to your employees about assigned courses approaching or passed the due date. In addition, you canexport the Exception Report or your team’s Activities to Excel.How do I view the due date for a course that has been assigned to a team member?The Exception Report displays the status in the summary view. To view the assignment due date and details,click the “Incomplete” button.Why does a completed assigned activity not appear on Training Transcript?If your direct report indicates they have completed the activity, but it is not appearing in their views, submit aIT ticket through Ask Clara for investigation or email Askclara@tss.sccgov.org.My report transferred to another manager, but sccLearn reflects them in My Team?If the reporting structure is incorrect, contact your department’s HR PeopleSoft Coordinator.Page 17
My Team Learner GuideHow do I request the My Team if I do not have it?The Manager Dashboard is available on a department-by-department basis. The availability of the ManagerDashboard for your department is contingent upon the manager and employee relationship data beingmaintained by your department in PeopleSoft. To request the My Team for your department or agency,submit an IT ticket through Ask Clara. Alternatively, you can e-mail Askclara@tss.sccgov.org.V. GlossaryActivityIncludes in-person training courses and classes, webinars, web-based training, books, videos, etc.All Viewable UsersThe All Viewable Users views include your direct reports and indirect reports. If you have additionalprivileges within the system, you may see additional users in this view.Assigned TrainingAssigned training is training that is assigned to the employee as either Required for completion orRecommended for completion. Assigned training could be training that you have assigned or training that anindirect manager (your manager) has assigned to the employee. It could also be assigned on a departmentwide or countywide basis. You can assign a course that you would like them to register for, a web-basedtraining, a book or any activity which exists within the system. The assignment can have a completion dateassociated with it but does not need to. In addition, any training that is assigned will be included in your MyTeam view, must be completed by the employee, and cannot be removed (unless you remove it as theassigner).Compliance TrainingCompliance training is typically related to a County policy or a requirement by an external governing bodythat has been assigned to the employee by the system. The training is required to be completed by aparticular date (or timeframe) and may need to be repeated on a regular interval. An example of this type oftraining is the Sexual Harassment Prevention Training assigned by the Equal Opportunity Department thatneeds to be completed within a number of months from starting with the county and every two yearsthereafter.Direct ReportsThese are the team members that report directly to you.EmulationEmulation allows you to view and interact with sccLearn as if you were the employee. So, for example, youwould be able to see their timeline as they would see it if they were logged into the system. Likewise, youcan view their training schedule as they would see it. Emulation does have restrictions though, for example,you cannot launch a web-based training or book on their behalf, as they would need to complete itPage 18
My Team Learner Guidethemselves. You also can not view the My Team feature of a direct report. Emulation can be helpful if youwould like to review their training schedule or transcript to ensure they have completed training or whenthey are planning on attending.Indirect ReportsThese are the team members that report to your direct reports that are also managers.Recommended Training (Not Preferred)We do not recommend assigning Recommended training. When assigning training as Recommended forcompletion, you (or the indirect manager) indicate to the employee that the training is optional to becompleted, however, as the employee cannot remove assigned training, the recommendation will remain onthe employee’s assignments until it is completed or removed by you as the assigner. sccLearn manages bothrequired and recommended training in a similar manner.Registered TrainingRegistered training is training that the employee registers themselves for or you register the employee for.This training will not appear on your My Team. Registering employees can be useful if you see a class beingtaught next month that you would like the employee to attend. As seats may be limited, registering them forthe class would ensure they were able to secure a seat in the class. This would also help you manage theteam schedule. When registering your employees for training, remember: You will receive a notification that the employee registered for the training. The employee can cancel the training as this is a registration and not an assignment. To confirm the completion for this training you would need to emulate the employee.Required Training (Best Practice)When assigning training as Required for completion, you (or the indirect manager) indicate to the employeethat the training is required to be completed. sccLearn manages both required and recommended training ina similar manner. An example of this could be assigning a presentation skills training for an employee tobuilding their confidence to speak at team meetings.Page 19
My Team Learner Guide Page 4 I. Locating the My Team Features Manager Dashboard: Click on the My Team (1) menu on the top right of the sccLearn Header Menu and select Manager Dashboard (2) to view additional options. Direct Reports: Click on the Profile (3) icon on the top left of the sccLearn Header Menu and select Direct Reports (4) to view a list of your direct reports.