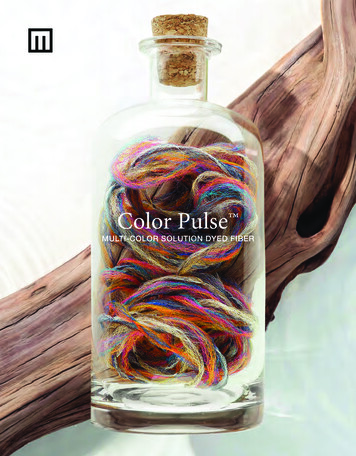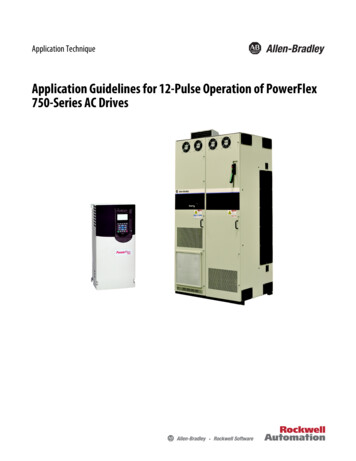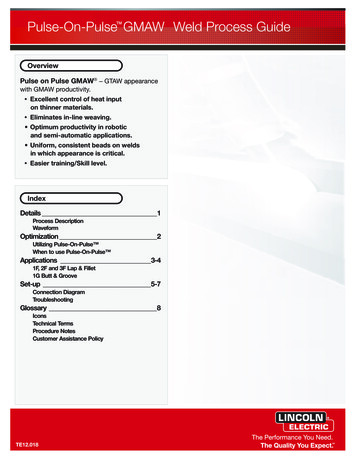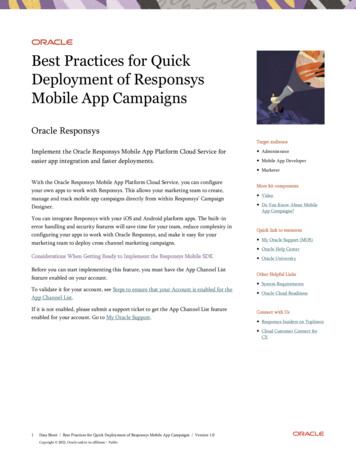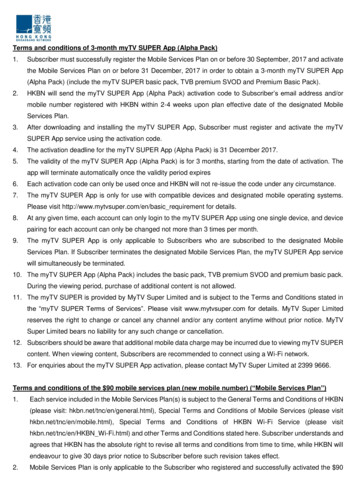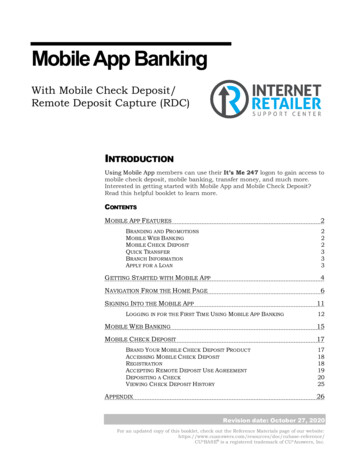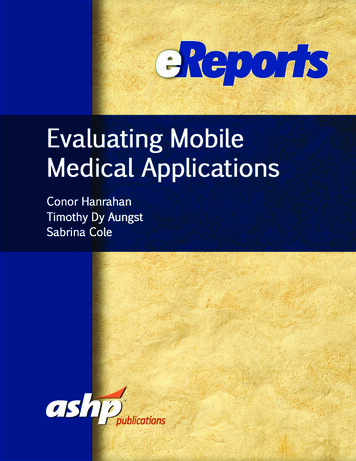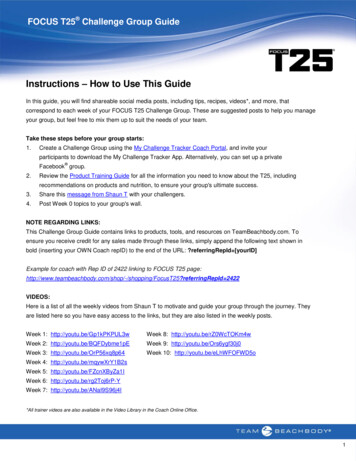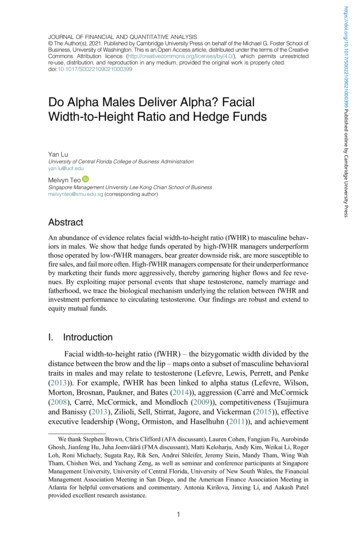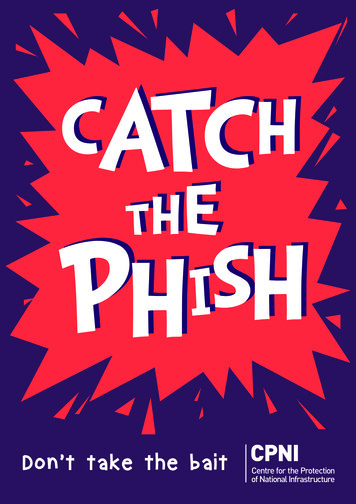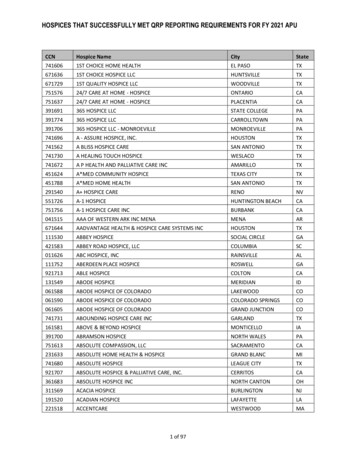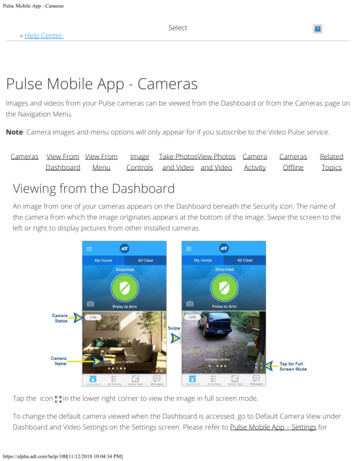
Transcription
Pulse Mobile App - CamerasSelect« Help CenterPulse Mobile App - CamerasImages and videos from your Pulse cameras can be viewed from the Dashboard or from the Cameras page onthe Navigation Menu.Note: Camera images and menu options will only appear for if you subscribe to the Video Pulse service.CamerasView From View FromDashboardMenuImageTake PhotosView PhotosCameraCamerasRelatedControlsand Video and VideoActivityOfflineTopicsViewing from the DashboardAn image from one of your cameras appears on the Dashboard beneath the Security icon. The name ofthe camera from which the image originates appears at the bottom of the image. Swipe the screen to theleft or right to display pictures from other installed cameras.Tap the iconin the lower right corner to view the image in full screen mode.To change the default camera viewed when the Dashboard is accessed, go to Default Camera View underDashboard and Video Settings on the Settings screen. Please refer to Pulse Mobile App – Settings forhttps://alpha.adt.com/help/100[11/12/2018 10:04:34 PM]
Pulse Mobile App - Camerasdetails.Viewing from the MenuTo access your full list of cameras:1.2.3.4.Tap the Navigation Menu (hamburger) iconOn the Navigation Menu, tap CAMERASScroll up and down, if needed, to view images from all camerasTap the thumbnail to view a full-screen image from a specific camera.The All Cameras list screen shows a still image from each camera taken at the time the screen isaccessed, listed in alphabetical order by camera name. Note: These images are temporary and not storedin the Clips Gallery.Image ControlsLive StreamingThe LIVE tag appears in the upper right corner when the Dashboard image is streaming live. When notstreaming, a snapshot appears in the Dashboard instead, along with the tag NOT LIVE. Typically, livestreaming is only used when the device is connected to Wi-Fi. To stream live video over data network(3G/LTE), change the streaming method under Dashboard and Video Settings on the Settings screen.Please refer to Pulse Mobile App – Settings for detailsLive Streaminghttps://alpha.adt.com/help/100[11/12/2018 10:04:34 PM]
Pulse Mobile App - CamerasWhen viewing an image from the Dashboard, tap the Full Screenbutton on the lower right corner ofthe image to display the video image full screen. When viewing from the All Cameras screen, just tap theimage. Please rotate your phone to view the full screen image.The name of the camera being viewed will appear on the top center of the screen; the image state(Live/Not Live) will appear in the upper left corner. Swipe left or right to scroll through images from othercameras at the site. Tap the image to access the Video menu. This menu will display for several secondsand then disappear if not accessed.To exit the Full Screen view, in iOS, tap the Collapseicon in the lower right corner of the menu; inAndroid, tap the BACK button.The Video Menu options are:Record Video: Records a 30-second video from the selected cameraTake Snapshot: Captures a still image from the selected cameraClips Gallery: Displays the Clips screen where you can view clips and videos from theselected cameraAll Cameras: Displays the All Cameras screen. This is the same screen access from theNavigation menu.Collapse (iOS only): Returns to the previous screen. For Android devices, the BackbuttonTaking Snapshots and Capturing Video ClipsYou can take photos or capture video clips from any camera. To take a photo or capture a video clip:1. Access the Full Screen mode for the desired camera:https://alpha.adt.com/help/100[11/12/2018 10:04:34 PM]
Pulse Mobile App - Camerasa. From the Dashboard, tap the Full Screen button on the lower right corner of the camera imageb. From the All Cameras screen, tap the camera image2. In Full Screen mode, tap the image to display the Video Menu3. Tap the appropriate icon:a. To record a 30-second Video clip, tap the Record Video icon. A red dot will flash while the video isbeing recorded.b. To record a snapshot image from the camera, tap the Take Snapshot icon. The image currentlydisplayed on the camera is recorded.Viewing Photos and Video ClipsPhotos and Video clips are access from the Clips Gallery. This Gallery can be access from the Dashboardor from the Navigation Menu.Locating Snapshots and VideosFrom the Dashboard:1.2.3.4.Select the desired camera.Tap the Full Screen button in the lower right corner of the camera image.Tap the image to reveal the Video Menu.Tap CLIPS GALLERY to view the snapshots and video clips from the selected camera, or tap ALLCAMERAS to view snapshots and images from all camerashttps://alpha.adt.com/help/100[11/12/2018 10:04:34 PM]
Pulse Mobile App - CamerasFrom the Navigation Menu:1. Tap the Navigation Menu (hamburger) icon2. On the Navigation Menu, tap CAMERAS3. On the All cameras screen, tap CLIPSBoth the Single Camera and All Cameras Clips Galleries show thumbnails of the most recent photos andvideo clips from that camera, displayed by the day they were captured, with the most recent first. Scrolldown to view more images clips. Each clip is marked with the time it was captured. Video clips show theicon.Viewing SnapshotsTap the desired photo. This image displays full screen, along with the day and time the photo was takenand an image number 8 10:04:34 PM]
Pulse Mobile App - CamerasWhen you finish viewing the photo, tap the “X” in the upper right corner to return to the Clips Gallery.Viewing Video ClipsTap the desired video. This image displays full screen, along with the day and time the photo was takenand an image number indicator. The Play Video iconwill appear in the center of the image. Tap tobegin playback.Video controls are displayed at the bottom of the screen. After a few seconds, the overlay disappears,and only the video is displayed. Tap the screen to display the overlay again.https://alpha.adt.com/help/100[11/12/2018 10:04:34 PM]
Pulse Mobile App - CamerasCamera ActivityFrom both the Single Camera and the All Cameras screens you can view a list of the activities for one orall cameras by tapping ACTIVITY. This displays a time-stamped log of all camera activity that has occurredwithin the designated time period; the default is the past 24 hours.To view activities from other time periods, tap FILTER in the upper right corner. You can filter by time orby specific camera. Tap APPLY to apply the filter; tap CANCEL to return to the All Activities screen.https://alpha.adt.com/help/100[11/12/2018 10:04:34 PM]
Pulse Mobile App - CamerasCameras OfflineWhen the camera is offline and not available to the system, a Camera Offline message will be displayed.Tap TROUBLESHOOT MY CAMERA for helpful hints for getting your camera back online. If you havequestions or need assistance, tap CALL ADT CUSTOMER SUPPORT, then tap CALL to be connected withan ADT Customer Service agent.https://alpha.adt.com/help/100[11/12/2018 10:04:34 PM]
Pulse Mobile App - CamerasFor information on troubleshooting your Pulse cameras, please refer to Pulse Camera OfflineTroubleshooting.Related TopicsADT Pulse Mobile App – SettingsHere you will find information on setting your default camera view on the dashboard and your livestreaming option.Pulse Camera Offline TroubleshootingHere you will find information on troubleshooting your camera.Pulse Camera Add-on and ReplacementHere you will find information on adding and replacing a Pulse cameraReturn to TopHow can we help?https://alpha.adt.com/help/100[11/12/2018 10:04:34 PM]Search
ADT Pulse Mobile App - Settings Here you will find information on setting your default camera view on the dashboard and your live streaming option. Pulse Camera Offline Troubleshooting Here you will find information on troubleshooting your camera. Pulse Camera Add-on and Replacement Here you will find information on adding and replacing a .