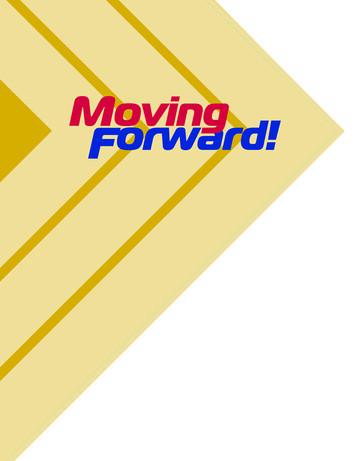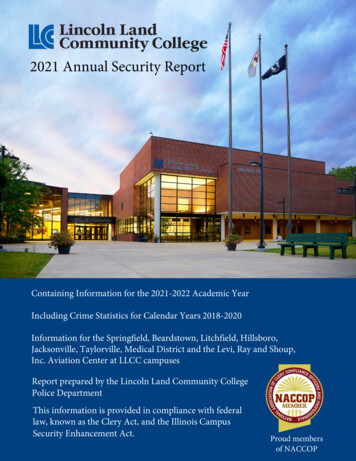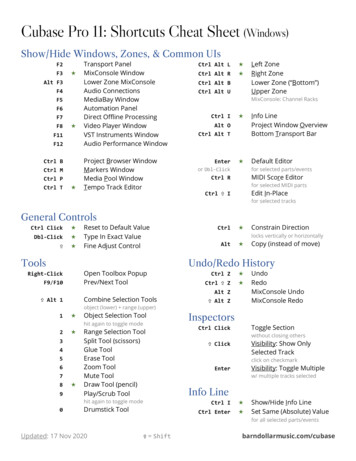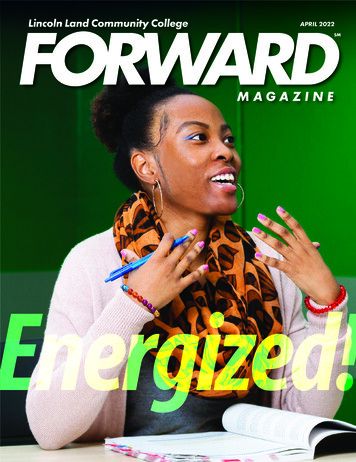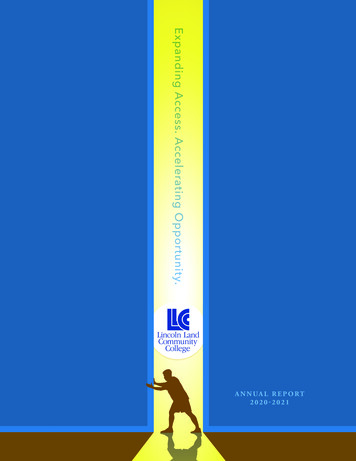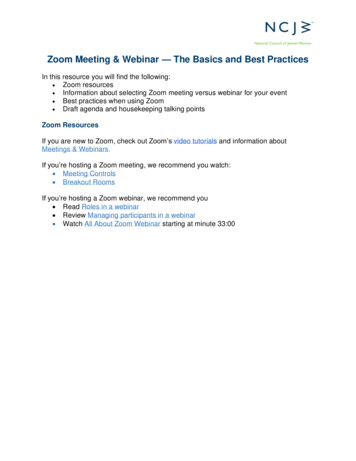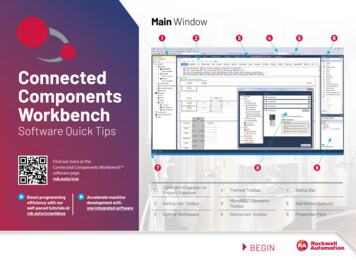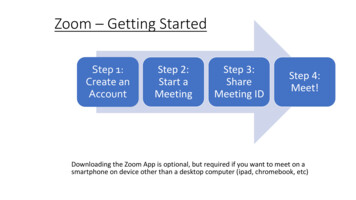
Transcription
Zoom – Getting StartedStep 1:Create anAccountStep 2:Start aMeetingStep 3:ShareMeeting IDStep 4:Meet!Downloading the Zoom App is optional, but required if you want to meet on asmartphone on device other than a desktop computer (ipad, chromebook, etc)
Zoom – Getting StartedTechnical Information Works on most modern Desktop Computers, Mobile Phones,Tablets, Chromebooks, etc Technical Requirements Internet Connection, Webcam, Microphone, speakers required for abasic meeting Downloading Zoom Apps/extensions is optional, but required if youwant to meet on a smartphone on device other than a desktopcomputer (ipad, chromebook, etc) Although web-based, a small download is required
Zoom – Getting StartedAccount & Logistical Information Free account is needed to host meetingsNo account is needed to join a meeting(small download is required) Free Account allows for 40 minutemeetings (3 attendees) Unlimited 1 to 1 meetingsHost up to 100 participants
Zoom – Getting StartedPersonal Meeting Room (quickest way to start!) Each Free account comes with its own Personal Meeting Room This personal Meeting Room is permanently reserved for you. Privacy Options – add a room password or utilize the waiting roomThe Personal Meeting room has a permanent meeting IDand invite link to your personal meeting roomYou can start it at any time or schedule it for future useAnyone who knows your personal meeting room id or invite linkcan join the meeting when you are hosting
Zoom – Getting StartedPersonal Meeting Room (quickest way to start!) Each Free account comes with its own Personal Meeting Room You can start it at any time or schedule it for future use Privacy Options – add a room password or utilize the waiting roomThe Personal Meeting room has a permanent meeting ID &invite link to yourpersonal meeting roomAnyone who knows your personal meeting room id or invite link can join themeeting when you are hosting
Zoom – Getting StartedScheduling a New Meeting If you choose to Schedule a New Meeting, you can create a new meeting id oruse your permanent meeting id You can set additional options You can share the ID of the meetingwith participants Alternately, you can start an instantmeeting with the Zoom app or websiteThe meeting will appear in "upcomingmeetings" tab of your account page
Zoom MeetingsNoteable Meeting Options Audio, Video, ChatScreen Sharing of Web br0wsers & documentsAnnotations of items being sharedSave annotations as a pictureAbility to record meetings
Zoom MeetingsFurther Considerations for Online Office Hours Use your permanent personal meeting room or a new room and id? Managing students in meetings (password? Waiting room?)Recurring meetings are an optionMaybe designate specific virtual office hours at the beginning of thesemester and in the syllabusMaybe schedule times with another product (like Doodle)Lock the meeting to prevent others from joining
Zoom MeetingsAdditional Ways to use zoom with students: Office hours/General QuestionsShow students things like How to work a problemInstruction on creating citations onlineWatch students demonstrate things like how to access a Blackboard quizShare screen to clarify work in MyITLab, etc.Annotations on their workInstructional video recordings where you want your image visible whilegiving details.
Zoom More Information & ResourcesZoom's Terms & Policies Zoom's Privacy Policy Zoom's Accessibility Statement Zoom's Terms of UseZoom on the Web Zoom's main websiteZoom's Help CenterZoom's News BlogZoom's Video Tutorials
Step 1: Createan Account Step 2: Start a Meeting Step 3: Share Meeting ID Step 4: Meet! Zoom - Getting Started Downloading the Zoom App is optional, but required if you want to meet on a