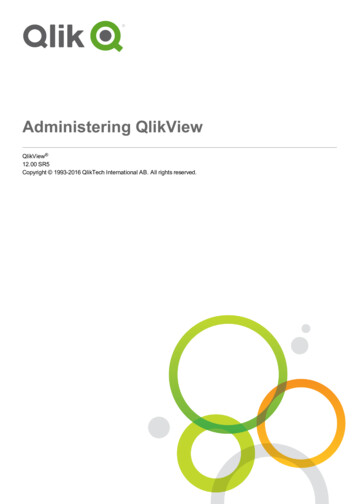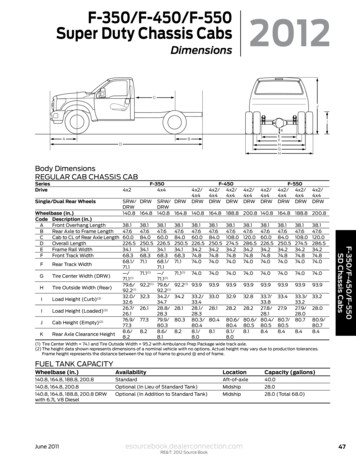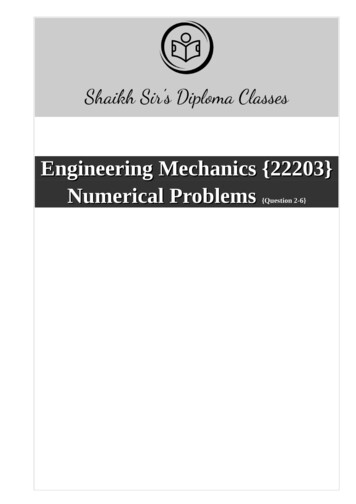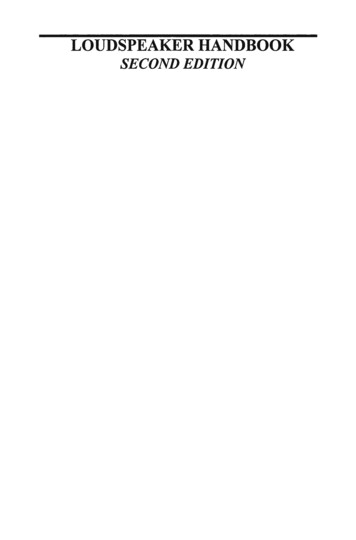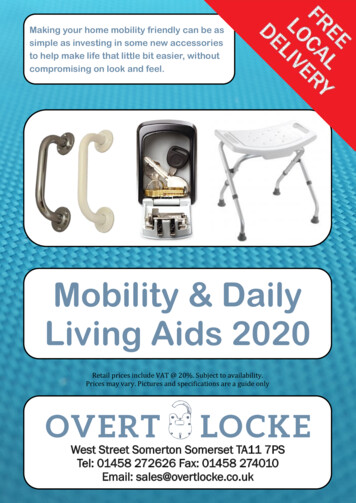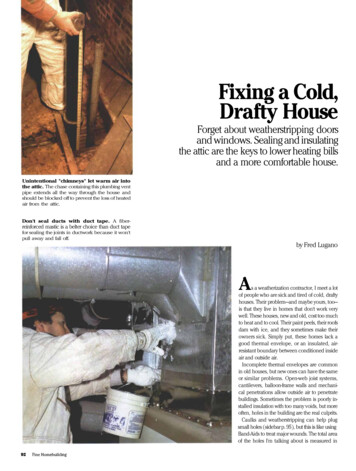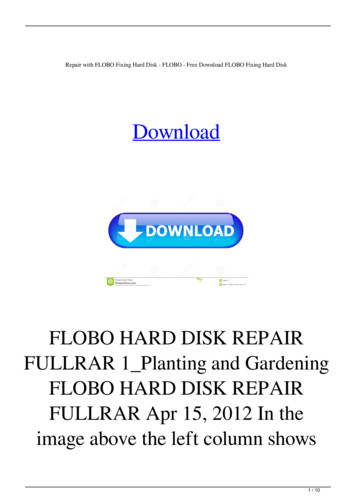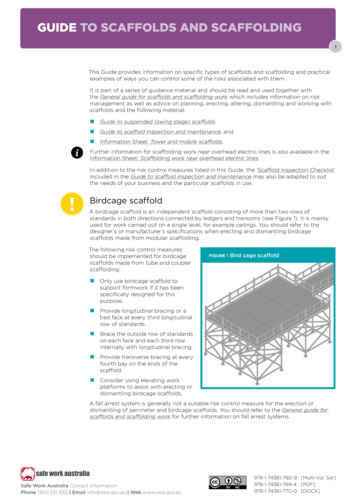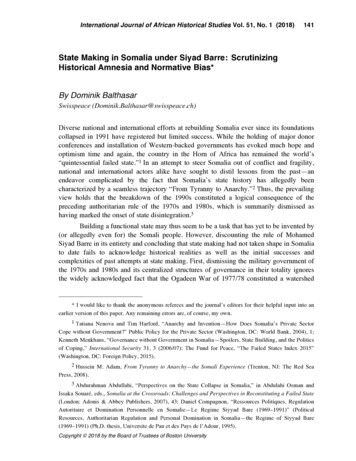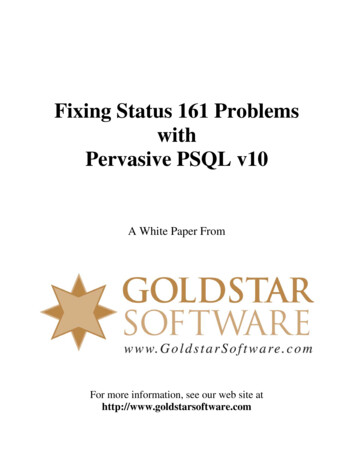
Transcription
Fixing Status 161 ProblemswithPervasive PSQL v10A White Paper FromFor more information, see our web site athttp://www.goldstarsoftware.com
Fixing Status 161 Problems with Pervasive PSQL v10Last Updated: 03/06/2010Pervasive PSQL v10 uses a different licensing scheme than previous versions ofPervasive PSQL used, which has led to a lot of confusion in the installation andimplementation of the database engine for both Server engines and Workgroup enginesalike.This paper explains how to check your licenses and determine why you may be seeing aStatus 161 (Out of Pervasive Licenses) in your environment. It is broken down into 6sections:1. Determining Your Engine Version and Type2. Determining Your Engine Platform and Bit Level3. Determining Your License Information4. Verifying that Licenses Are Installed Properly5. Counting the Licenses Currently In Use6. Troubleshooting Common License ProblemsDetermining Your Engine Version and TypeThe first thing to verify is your exact engine version. This is critical because licenses forPervasive PSQL vary between database engine versions, platforms, and bit levels. Toverify the exact engine version, follow these simple steps:1. Go to the server's console and start the Pervasive Control Center (PCC).2. On the right hand side of the PCC screen, inside the Welcome tab, click onConfigure Local Engine and another dialog box will appear.3. If it is not already selected, click on the Information tab on the left side, and youwill see a screen similar to the following:Information Provided By Goldstar Software Inc.http://www.goldstarsoftware.comPage 2 of 10
The Engine Version line will provide you the major and minor version of the engine thatyou are running, in this case v10.30, which indicates that we have Pervasive PSQL v10Service Pack 3. This is important because some license keys, namely the newer 25character "Activation" keys (e.g. 1111E-45GH6-87FD2-KX7F5-8763E) will only workon Pervasive engines with a version of v10.13 or higher. Also, you want to make surethat you are not trying to use a PSQLv9 license with a PSQLv10 engine.The Engine Type line will provide you with the engine type, and will either be ServerEngine or Workgroup Engine. You should compare this engine type with the informationon your license document or invoice and verify that they are the same.Determining Your Engine Platform and Bit LevelThe Platform and Bit Level are only critical for Server Engines. If you are running aWorkgroup Engine, then you can skip to the next section.The Platform is defined as the operating system type on which you have installed yourdatabase engine, which for PSQLv10 can be either Windows or Linux. If you have toask, you are most likely running Windows.The Bit Level is defined as the number of bits natively supported by the server operatingsystem and database engine, and can be either 32-bit (x86) or 64-bit (x64). You mustcheck the bit level of your server and database engine separately.To check the bit level of your operating system, follow the steps provided by Microsoft inthe following knowledgebase article:http://support.microsoft.com/kb/827218If you are running Windows Server 2008 R2 or newer, then please note that you have a64-bit operating system, as Microsoft will not be releasing any more 32-bit Serveroperating systems from this point forward.Information Provided By Goldstar Software Inc.http://www.goldstarsoftware.comPage 3 of 10
If you have a 32-bit operating system, then you *MUST* have a 32-bit database engine -there is no way to run a 64-bit engine on a 32-bit OS, so you can go to the next sectionnow.However, if you have a 64-bit OS, then you should verify the version of the PSQLv10engine that is installed. The easiest way to do this is to navigate to the followingdirectory:C:\Program Files\Pervasive Software\PSQL\binLook for any files that start with "w64". If you see lots of them, then you have a 64-bitdatabase engine installed. If not, then assume that you have a 32-bit engine running.Determining Your License InformationThe license information should be pretty easy to find, because it should be indicateddirectly on your license document and invoice. You are looking for five key pieces ofinformation:1. License Version: All licenses within a major version (v9, v10, etc.) should becross-compatible with any engine version (but this is NOT always true forPSQLv10). We have seen users trying to use PSQLv9 licenses with PSQLv10,and vice versa, so this important check should not be overlooked.2. License Format: There are two types of license formats. The License Key formatis a string of 24 characters, and the Activation Key format is a string of 25characters with dashes every 5 characters. If you have a License Key, then youcan use this license on any version of PSQLv10. If you have an Activation Key,then you must be installing PSQLv10.13 or above.3. License Type: There are four types of license types, which can be the ServerEngine base license, the Server Engine User Count Increase, the WorkgroupEngine base license, or the Workgroup Engine User Count Increase. Note thatany PSQLv10.10 or newer engine can only have ONE base license installed, andyou must add more licenses with User Count Increases.4. License Platform: There are two different types of license platforms for theServer Engine, namely Windows and Linux. You must make sure that yourpurchased license matches the platform to which you are installing.5. License Bit Level: There are two different bit levels for the Server Engine,namely 32-bit and 64-bit. You must make sure that your purchased bit levelmatches the bit level of the engine you are installing.Note that if you have multiple licenses (including User Count Increases), then you willneed to check every license that you have for the required information.Verifying that Licenses Are Installed ProperlyOnce you have verified that the various details of your engine and licenses match, thenext step is to check to see that they are properly installed. To check your installedInformation Provided By Goldstar Software Inc.http://www.goldstarsoftware.comPage 4 of 10
license information, go to the server's console and start the Pervasive LicenseAdministrator to bring up the following dialog box:If you have PSQLv10.10 or earlier, your box may look slightly different, but it will stillconvey most of the same information.You should see one entry in this screen for each installed license. As you can probablyimagine, you are checking for several traits of the installed licenses:1. Version and License Type: Verify that the information under "Product" matchesyour installed engine information, both in terms of the Version (PSQLv9 versusPSQLv10) and the License Type (Server versus Workgroup).2. License Type: This is a slightly different use of the term than what we usedabove, which in this case can either be Permanent or Temporary. If you arerunning a trial license, then you may still see a Temporary license in this screen.but it should disappear after it the Expiration Date has past. All purchasedlicenses should show up as Permanent.3. Platform and Bit Level: In the Platform column, you will see one of severaldifferent values, such as Win32, Win64, Linux32, Linux64. Pervasive also hassome special-use platform values, like Any. Verify that the platform and bit levelmatch what you have installed.4. User Count: Verify that the purchased User Count on your license matches thedisplayed number here. If you have multiple licenses installed, and if they are allthe same platform, bit level, version, and engine type, then you should add up thelicenses shown here to get your total user count.5. State: New to PSQLv10 is the "state" of a license, which may be Active orDeactivated. Pervasive uses an electronic license process to prevent softwarepiracy that can deactivate your license if it determines that the underlyingmachine has substantially changed. You should verify that the license state isshowing as Active in this column.Information Provided By Goldstar Software Inc.http://www.goldstarsoftware.comPage 5 of 10
Counting the Licenses Currently In UseThe database engine keeps track of the number of computers establishing database engineconnections at all times, and compares this number with the installed license count. Itthen reports a Status 161 whenever the number of connected computers would exceed theinstalled license count.To check the number of licenses currently being tracked by the database engine, followthese steps:1. Go to the server's console and start the Pervasive Monitor utility.2. In the menu, select Microkernel, and then Resource Usage. You will see adialog box similar to the following:3. In the Maximum column for the Licenses In Use row, verify that the number oflicenses being reported matches the number of licenses installed. If these do notmatch, then please go back to the previous section and review your installedlicense information.4. Finally, look at the Current column to see how many licenses are currently inuse, as seen by the database engine. In this case, we see that TWO licenses arecurrently in use, which leaves us with 4 more concurrent users available on thisserver.When you look at the Current Licenses In Use value, it should match the number ofcomputers that are currently accessing the database engine. If this number does notmatch what you THINK is currently running, then you may have to verify what isrunning on each computer. Note that when an application is not "properly" terminated, itmay leave a connection to the database open. Further, if a workstation crashes, thedatabase connection can survive for up to two hours before it is terminated automaticallyby the engine, which can also impact your license count.To check which machines are currently accessing the engine, follow these steps:1. Go to the server's console and start the Pervasive Monitor utility.Information Provided By Goldstar Software Inc.http://www.goldstarsoftware.comPage 6 of 10
2. In the menu, select Microkernel, and then Active Users. You will see a dialogbox similar to the following:3. Write down the Network Address information onto a piece of paper. In thiscase, the connection is coming from a computer at TCP/IP address 192.168.1.11.This represents one license. Some network addresses will show up with a suffix,like 1, 2, etc. These suffixes indicate that a remote desktop connection isrunning from the stated machine. Each remote desktop connection is tracked as aseparate license and must be counted separately. You can also note the user nameshown (reported only for server engines) and contact that user to verify that theyare still using the system. Workgroup Engines report connection names of "Client#.", but with the smaller environment, it shouldn't be too hard to figure out whoit is.4. Next, click on the other connects shown in the upper left corner and continuewriting down each address that shows up there. When we click on the secondconnection, we get this screen:Information Provided By Goldstar Software Inc.http://www.goldstarsoftware.comPage 7 of 10
In this case, the connection is coming in locally from the server console itself.This ALSO counts as a license to the Pervasive engine.5. The last thing that we do is eliminate duplicates. Here's the third connection fromour example server:Note that this is ALSO a local connection. The database engine sees multipleconnections coming from the same computer as a single license, so we do NOTcount this separately.Information Provided By Goldstar Software Inc.http://www.goldstarsoftware.comPage 8 of 10
As you can see in this example, the database engine is reporting two licenses in use, andwhen we scan the connection list, we see that there are currently two network addressesusing the database resources.Troubleshooting Common License ProblemsGoldstar Software has been working with the Pervasive database in its variousincarnations since 1991, so we've seen a large number of license issues over the years.Here's the most common issues that we help our clients troubleshoot.Licenses Do Not Appear in the License AdministratorIt is possible that the original license was never installed, and that a trial license waspreviously running on the engine which has now expired. Fixing this is easy -- simplyenter your license key information right into the box provided and click Activate.Licenses Show as Deactivated in the License AdministratorThe engine can deactivate licenses when it detects that the underlying machineconfiguration has substantially changed. You may need to deactivate the license toremove it, and then activate the license again. If you have continual problems withlicense deactivation, then you should contact Pervasive directly at 800-BTRIEVE.License Count in Monitor Doesn't Match License AdministratorThis is one of the most common problems, and is usually caused by simple mistakes inthe installation process. Check the following items: Verify that the engine type matches. THE most common issue that we see iscaused by a user purchasing a Workgroup Engine license, and then erroneouslydownloading and installing the Server Engine software. If you find that thewrong engine type is installed, then you must uninstall the wrong engine andinstall the correct one. You can get the new download from www.pervasive.com. Verify that the engine version matches. Many people overlook the fact that theinstalled license says "Pervasive PSQL v9" when they are troubleshooting aproblem with PSQLv10. If you have a license for PSQLv9 and have installedPSQLv10, then you may wish to remove PSQLv10 and install PSQLv9 from youroriginal media instead, or you may wish to simply purchase a license forPSQLv10. Refer to http://www.goldstarsoftware.com/prices10.asp for pricinginformation. Remove or deactivate any older version licenses to avoid confusionin the future. Verify that the engine platform and bit level matches. If you have a 32-bit licenseon a 64-bit engine, then things simply won't work right. If you find that thewrong engine platform or bit level is installed, then you must uninstall the wrongengine and install the correct one. You can get the new download fromwww.pervasive.com. You can also purchase a cross-platform upgrade bycontacting Pervasive directly at 800-BTRIEVE. There is a cost for this upgrade.Information Provided By Goldstar Software Inc.http://www.goldstarsoftware.comPage 9 of 10
Network Addresses Are Reported by Monitor Even Though Computer Is OffIt is up to each database application to terminate the database connection properly, andmost applications do that when the application is ended normally. However, if anapplication crashes, if the operating system crashes, or if a power failure occurs, thedatabase connections can remain for up to 2 hours. To clear these "stale" connections, goback to the Active Users. screen in the Pervasive Monitor, select the connection thatyou want to clear, and click on the Delete Current User button. This will cleanly abortall transactions, release all locks, close all open files, and terminate the databaseconnection from that address. if this is the last connection from that given address, it willalso free up the license, making it available for another user.Note that if you terminate a connection on an active user, the user at that workstation willlose data. It is also possible that the application running behind that session may crash, orotherwise return abnormal results or error messages. In short, you should not do this ifyou think the user may be active.Information Provided By Goldstar Software Inc.http://www.goldstarsoftware.comPage 10 of 10
Fixing Status 161 Problems with Pervasive PSQL v10 A White Paper From For more information, see our web site at http://www.goldstarsoftware.com