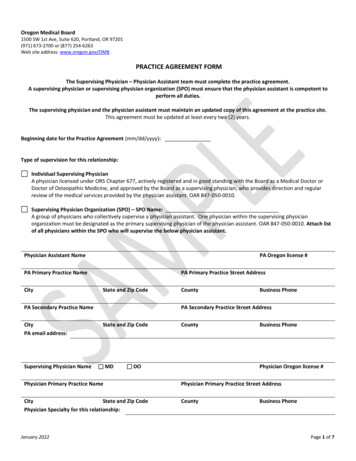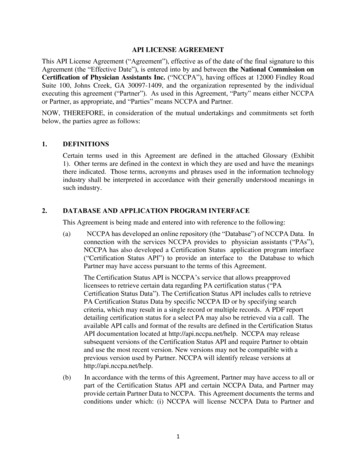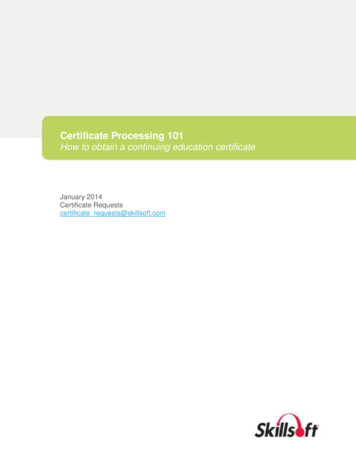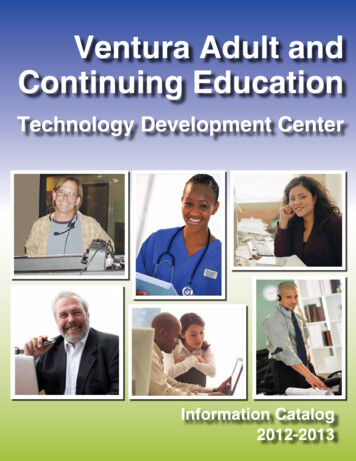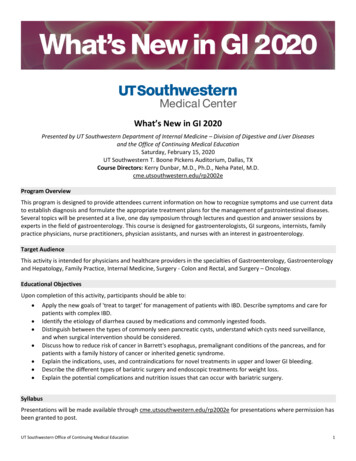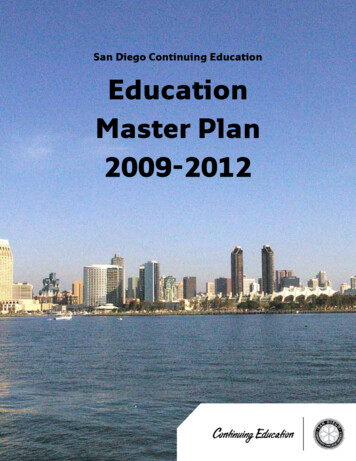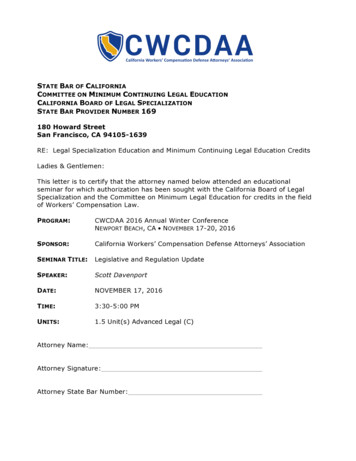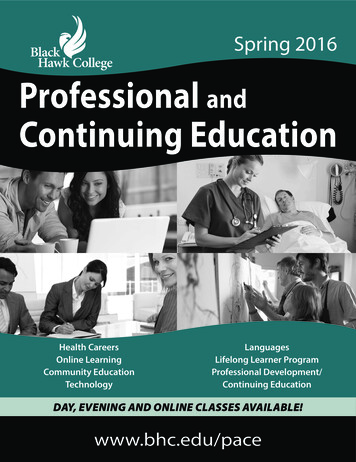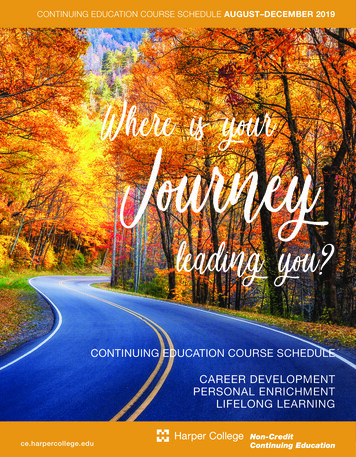Transcription
Continuing Medical EducationDownload our app from the App Store to log your CME activities from your mobiledevice.Step-by-Step CME Logging1. Sign in to your online record at our website2. Click on “CME” in the left-hand menu bar3. Click on the tab "Log New CME"4. Select the type of category you would like to log5. Click on "Continue" and follow the steps below to log your activityLogging Certificate Programs:Certificate Programs are preapproved for Category I CME by the AAPA regardless of who presents theprograms or where they are presented.1. Sign in to your online record at our website2. Click on “CME” in the left-hand menu bar3. Click on the tab "Log New CME"4. Select “Certificate Program (Category I)”5. Click on “Continue”6. Select the date the provider lists on documentation as the date the activity began in the "ActivityStart Date" field7. Select the date the provider lists on documentation as the date the activity ended in the "ActivityEnd Date" field (entering a date in this field is optional)8. Select your Certificate Program from the drop-down menu9. If applicable, select the specialty or CAQ (multiple specialties or CAQs can be selected)1
10. Enter the number of credits in the "Credits" field11. Upload file if applicable12. Check the box certifying that the information you have entered is true and correct13. Click on "Save"14. Select one of the following: (1) Save and Return to CME Details (2) Save and Add New CertificateProgram or (3) Save and Add Another for Different CME TypeLogging Category I (Self-Assessment (SA)) CME Activities:1. Sign in to your online record at our website2. Click on “CME” in the left-hand menu bar3. Click on the tab "Log New CME"4. Select “Self-Assessment (SA)”5. Click on “Continue”6. Select the date the provider lists on documentation as the date the activity began in the "ActivityStart Date" field7. Select the date the provider lists on documentation as the date the activity ended in the "ActivityEnd Date" field (entering a date in this field is optional)8. Begin typing the name of the activity in the "Approved Activity" field and then select the correcttitle from the drop-down list9. If applicable, select the specialty or CAQ. Note: if a specialty has already been designated byNCCPA, you will only be able to select a CAQ. (multiple specialties or CAQs can be selected)10. Enter the number of credits in the "Credits" field11. Upload file if applicable12. Check the box certifying that the information you have entered is true and correct13. Click on “Save”14. Select one of the following: (1) Save and Return to CME Details (2) Save and Add Another forSame Provider (3) Save and Add Another for Different CME Type2
Logging Category I (Performance Improvement (PI)) CME Activities:1. Sign in to your online record at our website2. Click on “CME” in the left-hand menu bar3. Click on the tab "Log New CME"4. Select “Performance Improvement (PI)”5. Click on “Continue”6. Select the date the provider lists on documentation as the date the activity began in the "ActivityStart Date" field7. Select the date the provider lists on documentation as the date the activity ended in the "ActivityEnd Date" field (entering a date in this field is optional)8. Begin typing the name of the activity in the "Approved Activity" field and then select the correcttitle from the drop-down list9. If applicable, select the specialty or CAQ. Note: if a specialty has already been designated byNCCPA, you will only be able to select a CAQ. (multiple specialties or CAQs can be selected)10. Enter the number of credits in the "Credits" field11. Upload file if applicable12. Check the box certifying that the information you have entered is true and correct13. Click on “Save”14. Select one of the following: (1) Save and Return to CME Details (2) Save and Add Another forSame Provider (3) Save and Add Another for Different CME TypeLogging Category I (Other)1. Sign in to your online record at our website2. Click on “CME” in the left-hand menu bar3. Click on the tab "Log New CME"4. Select “Regular (Other)"5. Click on “Continue”3
6. Select the date the provider lists on documentation as the date the activity began in the "ActivityStart Date" field7. Select the date the provider lists on documentation as the date the activity ended in the "ActivityEnd Date" field (entering a date in this field is optional)8. Enter the number of credits in the "Credits" field9. Enter the name of the activity in the "Activity Title" field10. Select your Sponsor11. Enter your Provider*If your sponsor is AAFP, AOA or EACCME the provider field will automatically populate andcannot be changed.12. If applicable, select the specialty or CAQ (multiple specialties or CAQs can be selected)13. Upload file if applicable14. Check the box certifying that the information you have entered is true and correct15. Click on “Save”16. Select one of the following: (1) Save and Return to CME Details (2) Save and Add Another forSame Provider (3) Save and Add Another for a Different Provider or (4) Save and Add Another forDifferent CME TypeCategory I CME activities must be sponsored by one of the following sponsors: AAPA, AMA, AOA,AAFP, European Accreditation Council for Continuing Medical Education (EACCME), the Royal Collegeof Physicians and Surgeons of Canada (RCPSC), the College of Family Physicians of Canada (CFPC), orthe Physician Assistant Certification Council of Canada (PACCC). The CME program provider will issueyou a document, indicating the number of CME credits you've earned during each program.*Note: NCCPA reserves the right to request documentation in support of any Category 1 CME activity.Failure to provide acceptable documentation, if requested, may result in the removal of the activity fromyour record.Logging Category II (Journal Reading) CME Activities:1. Sign in to your online record at our website2. Click on “CME” in the left-hand menu bar4
3. Click on the tab "Log New CME"4. Select “Journal Reading”5. Click on “Continue”6. Enter the "Activity Start Date"7. Enter the "Activity End Date"8. Enter the number of credits in the "Credits Earned" field9. Journal Reading will be entered in the "Activity" field10. Click on “Save”11. Select one of the following: (1) Save and Return to CME Details (2) Save and Add NewLogging Category II (Other Medical Related Activity) CME Activities:1. Sign in to your online record at our website2. Click on “CME” in the left-hand menu bar3. Click on the tab "Log New CME"4. Select “Other Medical Related Activity”5. Click on “Continue”6. Enter the "Activity Start Date"7. Enter the "Activity End Date"8. Enter the number of credits in the "Credits Earned" field9. Journal Reading will be entered in the "Activity" field10. Click on “Save”11. Select one of the following: (1) Save and Return to CME Details (2) Save and Add New5
14. Select one of the following: (1) Save and Return to CME Details (2) Save and Add Another for Same Provider (3) Save and Add Another for Different CME Type . Logging Category I (Other) 1. Sign in to your online record at our website 2. Click on "CME" in the left-hand menu bar 3. Click on the tab "Log New CME" 4. Select "Regular (Other)" 5.