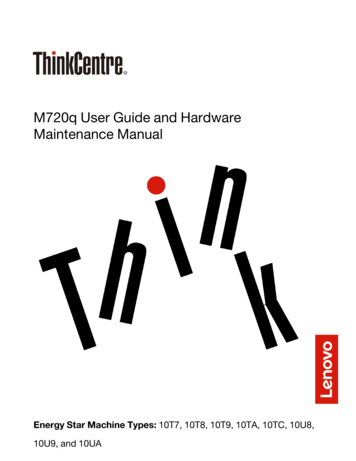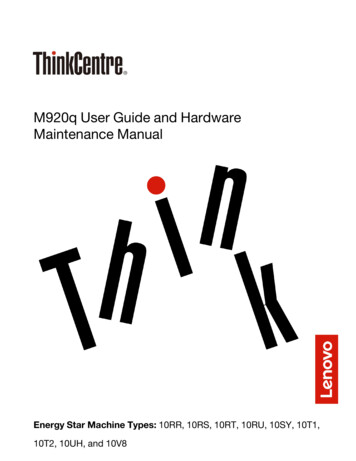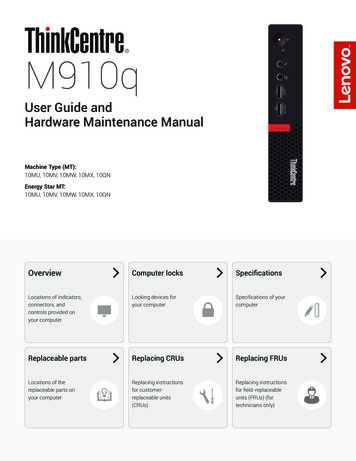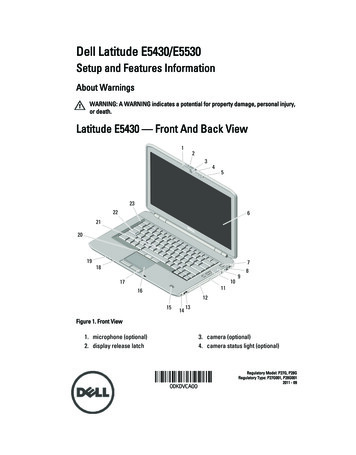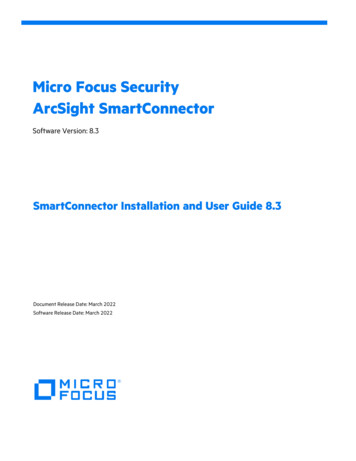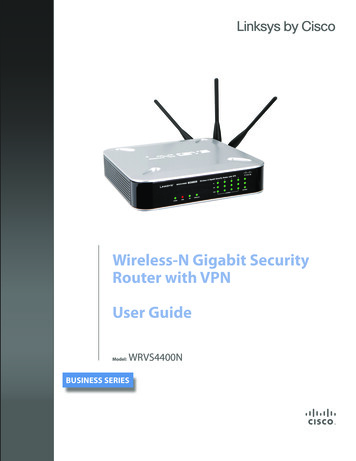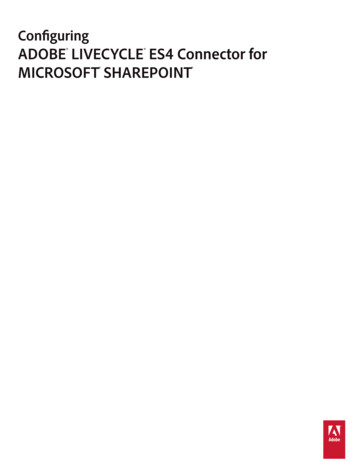
Transcription
ConfiguringADOBE LIVECYCLE ES4 Connector forMICROSOFT SHAREPOINT
Legal noticesLegal noticesFor legal notices, see http://help.adobe.com/en US/legalnotices/index.html.Last updated 7/19/2016
iiiContentsConfiguring the Connector for Microsoft SharePointOverview of Configuring the Connector for Microsoft SharePoint. 1Last updated 7/19/2016
1Configuring the Connector for MicrosoftSharePointOverview of Configuring the Connector for MicrosoftSharePointConfiguring the Connector for Microsoft SharePoint involves the following tasks:1 Ensure that Connector for SharePoint web part is installed on the SharePoint server.2 Configure AEM Forms user accounts. “Configure enterprise domain users” on page 1. “Configure SharePoint users” on page 3. “Create LC Binding user” on page 3. “Define Impersonation user” on page 3.3 Configure the AEM Forms installation. “Configure the Connector for Microsoft SharePoint” on page 4 (Optional). “Configure policy sets and policies” on page 4.4 “Configure the SharePoint site” on page 4.5 “Set up task management” on page 6 (on Microsoft SharePoint Server 2010).6 “Integrate forms” on page 7 (on Microsoft SharePoint Server 2010).7 “Configure logging” on page 7.8 “Configure AEM Forms workflows on the SharePoint site” on page 8 (Optional).9 “Enable search on PDF documents” on page 8.10 “Use the ConnectorForMSSharePoint service” on page 9.11 “Manage AEM Forms features on SharePoint 2007 sites” on page 9.Configure enterprise domain usersTo ensure SharePoint user accounts are recognized on the forms server, synchronize AEM Forms and SharePoint useraccounts to the same user directory, such as an LDAP directory. Synchronizing user accounts with the user directoryallows users to access the Rights Management features on the SharePoint site. After synchronization, assign theServices User role to the SharePoint user accounts recognized on the forms server.Complete the following steps to configure enterprise domain users. If you configured enterprise domain users beforeinstalling the Connector for Microsoft SharePoint, only complete Step 3.1 Log in to administration console and click Settings User Management Domain Management.2 Click New Enterprise Domain and enter the domain ID and name.Last updated 7/19/2016
CONFIGURING THE CONNECTOR FOR MICROSOFT SHAREPOINTConfiguring the Connector for Microsoft SharePointThe domain ID is the unique identifier for the domain. When using DB2 for your AEM Forms database, themaximum permitted length of the ID is100 single-byte (ASCII) characters, 50 double-byte characters, or 25 fourbyte characters. Similarly, when using MySQL for your AEM Forms database, use only single-byte (ASCII)characters for the ID. See “Adding enterprise domains” in administration help.3 To add a custom authentication provider, click Add Authentication and perform these tasks: In the Authentication Provider list, select Custom. Select MSSharePointAuthProvider and then click OK.Note: If the MSSharePointAuthProvider service is unavailable, restart the application server. Restarting the serverafter installing and configuring the Connector for Microsoft SharePoint ensures that the AEM Forms serverrecognizes the MSSharePointAuthProvider service as a custom authorization provider.4 To add an LDAP authentication provider, click Add Authentication and perform these tasks: In the Authentication Provider list, select LDAP. Click OK.5 To add an LDAP directory, click Add Directory and perform the following tasks: In the Profile Name box, type a unique name, and click Next. Specify values for the Server, Port, SSL, Binding, and Populate page with options. If you select User for theBinding option, also specify values for the Name and Password fields. (Optional) Select Retrieve Base DNs to retrieve base domain names, as required. Click Next. Configure the user settings, and click Next. Configure group settings, and click NextFor details about the settings, click User Management Help in the upper-right corner of the page.6 Click Finish to exit the Add Directory page and then click OK again.7 Select the created enterprise domain and click Sync Now. Depending on the number of users and groups in yourLDAP network and speed of your connection, the synchronization process can take several minutes.(Optional) To verify the status of the synchronization, click Refresh, and view the status in the CurrentSync Statecolumn.8 Navigate to Settings User Management Users and Groups.9 To search for users that were synchronized from LDAP and assign roles, perform the following tasks: Select one or more users and click Assign Role. Select one or more AEM Forms roles and click OK. Click OK to confirm the role assignment. Repeat for all users that you assign roles to.For more information, click User Management Help in the upper-right corner of the page.If you configure enterprise domain authorization provider using these steps, any processes invoked using the processcontext from Workbench uses the context of the user starting that process. See Workbench Help for moreinformation.Last updated 7/19/20162
CONFIGURING THE CONNECTOR FOR MICROSOFT SHAREPOINTConfiguring the Connector for Microsoft SharePointConfigure SharePoint usersOn the SharePoint site, you can configure two types of SharePoint users: If you do not plan to implement Rights Management features or allow users to start AEM Forms processes, the usercan be a local user or a user added to the user directory (Active Directory or LDAP). To implement Rights Management features or allow users to start AEM Forms processes, ensure that the userbelongs to a user directory (Active Directory or LDAP) that is synchronized with AEM Forms. Additionally, grantthe user the Services User role.Create LC Binding userThe SharePoint site uses the LC Binding user credentials to connect to the specified forms server. After the connectionis established, various settings, such as for PDF Generatorand Reader Extensions 11, are retrieved from the formsserver and are available on the SharePoint server.The LC Binding User is a local or enterprise user who is assigned the Services User role on the forms server. Whileconfiguring the SharePoint site, enter the LC Binding user credentials in the user name and password fields. See“Configure the SharePoint site” on page 4 for detailed instructions.Define Impersonation userImpersonation control permissionWhen a SharePoint user invokes a AEM Forms process or Rights Management action, the SharePoint server sends arequest to the forms server. At this time, the Impersonation user credentials are used to log on to the forms server.After logon, the AEM Forms server verifies the identity of the SharePoint user invoking the process or action. If theSharePoint user has the required privileges, the process is executed or the policy is applied for the currently logged-inSharePoint user.To allow SharePoint users to invoke AEM Forms processes and use Rights Management features, configure anImpersonation user. Enter the impersonation user details when configuring Connector for Microsoft SharePoint usingadministration console.Grant Impersonation permissions1 In administration console, create a user account to which to assign the Identity Impersonation Control permission.This can be a user account synchronized with the user directory.2 Create a role with the Identity Impersonation Control permission and assign this role to the created user account.These permissions provide the required credentials to the SharePoint Connector component deployed on theforms server.3 Navigate to Services Applications and Services Service Management.4 From the Category list, select Connector for MSSharePoint.5 On the Service Management page, click MSSharePointConfigService.6 On the Configure MSSharePointConfigService page, add the user name and password of the created user account.7 Click Save.Last updated 7/19/20163
CONFIGURING THE CONNECTOR FOR MICROSOFT SHAREPOINTConfiguring the Connector for Microsoft SharePointConfigure the Connector for Microsoft SharePointIf you did not configure the Connector for Microsoft SharePoint using Configuration Manager during the installationand configuration process, configure it using administration console.1 Log in to administration console.2 Navigate to Services Connector for Microsoft SharePoint.3 Enter the following on the SharePoint Connector Properties page.Host Name: Enter the host name of the SharePoint server in the format [host]:[port]. The port number must be ofthe web application on the SharePoint server.User Name and Password: Specify the user account that would be used to connect to the SharePoint server. Toallow SharePoint users to access Rights Management features or invoke AEM Forms processes, specify theImpersonation User details. See “Define Impersonation user” on page 3.Domain Name: Enter the domain in which the SharePoint server is present.SharePoint Version Choose the Microsoft SharePoint server version.Note: From the Connector for Microsoft SharePoint supports SharePoint 2013. If you using SharePoint 2013, you needto specifically choose this version when configuring the connector for SharePoint.Configure policy sets and policiesTo use Rights Management to secure files available on the SharePoint site, you must: Create policy set and policies Add the Active Directory users to the policy set and policiesThe policy set and policies (in the policy set) determine the user permissions for documents to which the policies areapplied. See Rights Management Help for more information about policies and policy sets.Configure the SharePoint siteConfigure the forms server settings on the SharePoint site to enable SharePoint users to invoke AEM Forms processesfrom the SharePoint site.1 Log in to the SharePoint site with the user name and password.2 On the Sites page, click Site Actions Site Settings.3 On the Site Settings page, under Adobe AEM Forms, click AEM Forms Settings.4 Enter the server parameters: Host Name and Port Number Enter the host name and the port of the machine that hosts forms server. User Name and Password Enter the user name and password of a user that starts the feature from theSharePoint site. On the server, this user account must be configured with the Services User role. See “Create LCBinding user” on page 3 for information about the type of user account that you must enter. See administrationhelp for more information about configuring services and user accounts on AEM Forms.5 Select Enable HTTPS Connection to connect securely to the forms server.Note: forms server should also be running in secure mode (HTTPS). Also, default secure port is normally differentfrom the http port, so make sure to change the port as done in step 4 accordingly.6 Enter the PDF Generator settings.Last updated 7/19/20164
CONFIGURING THE CONNECTOR FOR MICROSOFT SHAREPOINTConfiguring the Connector for Microsoft SharePointSee “PDF Generator settings” on page 5.7 Specify Acrobat Reader DC extensions settings.See “Acrobat Reader DC extensions settings” on page 5.8 Enter Rights Management settings.See “Rights Management settings” on page 6.9 Click Apply.PDF Generator settingsTo ensure that users can invoke the Convert to Adobe PDF operation, in addition to specifying the following settings,ensure that PDF Generator is available on the forms server. See PDF Generator information in administration help.1 Perform one of the following: Select Use Custom Settings to manually configure the settings. Select Upload Settings File to use a PDF settings file (.JOBOPTIONS file) to configure PDF settings. If youchoose this option, all PDF configuration options are disabled.2 If you selected the Use Custom Settings option, specify values for the following fields: File Type Settings Select the settings to apply to the generated PDF files. Adobe PDF Settings Select the output settings to apply to the generated PDF files. Security Settings Specify the security settings for the generated PDF files. Time Out Enter the maximum time in which to complete the conversion. XMP Document Browse and select the file containing metadata information to apply to the generated PDF file. Settings Document Browse and select the document containing settings to apply while generating the PDF file.Acrobat Reader DC extensions settingsAcrobat Reader DC extensions must be available on the forms server in order for users to apply usage rights on PDFdocuments. In addition, specify the following. See Acrobat Reader DC extensions information in administration help. Credential Alias Select the credential alias to use to grant usage rights. Apply Usage Rights Option Specify the run-time options to use to apply usage rights to the PDF file. To applyusage rights on PDF documents, at least one of the options must be selectedLast updated 7/19/20165
CONFIGURING THE CONNECTOR FOR MICROSOFT SHAREPOINTConfiguring the Connector for Microsoft SharePointOptionDescriptionBasic Form Fill InAllow users to fill in and submit the completed form.Import and Export Form Data Allows users to import andexport form data from Adobe PDF forms.Submit Outside Web Browser Allows users to submit filledin forms using Adobe Reader.Database and Web Service Connectivity Allows the PDFdocument to be used as an online form.Add, Delete, and Change Form Fields Permits existing filled-in form fields to be edited in the PDF document.Create Pages From Templates Allows users to create pagesfrom form templates in Adobe PDF documents.2D Barcode DecodingEnables two-dimensional barcode decoding for the PDF document.Digital SignaturesAllows digital signatures to be added to the PDF document.CommentingEnables offline commenting for the PDF document.Embedded File AttachmentsAllows embedded attachments to the PDF document.Draft LevelAllows the user to save the PDF document as a draft or final copy.Reader MessageRepresents the text displayed within Adobe Reader to inform users thatthe PDF document contains usage rights. Select Default Protocol for BLOB Select the encoding protocol that SharePoint site uses to exchange binary filesbetween the SharePoint repository and the forms server. Default is Base64 encoding.Rights Management settingsRights Management must be available on forms server in order for users to apply policy settings on documents. Inaddition, specify the following. See administration help. Policy Set Name: Specify the policy set to use to secure the document. The policy sets are defined in AdministrationConsole. Policy Name: Enter the name of the policy to use to secure the documentRights Management supports the following file types: Adobe PDF documents (.PDF) Microsoft Office 2003, 2007, and 2010 documents (.DOC, .XLS, .PPT, .DOCX, .XLSX, .PPTX)Set up task managementOn SharePoint Server 2010, configure the user and group task lists to allow end-users access to the AEM Forms userand group task lists.1 On the home page of your site, click Lists.2 Click Create.3 In Custom Lists, perform one of the following: Select AEM Forms user Tasks to configure a user task list.Last updated 7/19/20166
CONFIGURING THE CONNECTOR FOR MICROSOFT SHAREPOINTConfiguring the Connector for Microsoft SharePoint Select AEM Forms Group Tasks to configure a group list.4 Specify the list name.5 Click Create.Integrate formsOn SharePoint Server 2010 and SharePoint Server 2013, set up AEM Forms XDP forms as SharePoint lists to makethem available to SharePoint end users.1 Log in to the SharePoint site.2 On the home page of your site, (Sharepoint 2010) click Site Actions Site Settings. (SharePoint 2013) click Settings Site Settings.3 On the Site Settings page, under Adobe AEM Forms, click Adobe Forms Library.4 On the AdobeFormsLibrary page, click the Items tab.5 On the Items ribbon, Select New Item New Item.The Adobe Form Library page is displayed. The fields on this page are populated based on the data fetched fromthe forms server. Before you configure an XDP form on the SharePoint server, ensure that the required form isconfigured on the forms server. You can choose to use the provided processes that are available from the defaultLCA (For SharePoint 2010 use adobe-formintegrationformssharepoint.lca and for SharePoint 2013 useadobe-formintegrationformssharepoint2013.lca) or create new processes in AEM Forms.The following default processes are available: bmitProcess for rendering and submitting forms ss for rendering or viewing of form data along withforms it for editing existing form data6 Enter the list details and click Create.7 Set permissions for the list.Configure loggingSpecify the logging settings for SharePoint Server 2007 or 2010.1 Log in to the SharePoint site.2 On the home page of your site, click Site Actions Site Settings.3 On the Site Settings page, under Adobe AEM Forms, click Logging Settings.4 On the Logging Settings page, specify the log level for the site.Note: The log level applies to SharePoint Server 2007 and 2010. The log level for all sites on the SharePoint server isdetermined based on the most-recent log level applied by the site administrator for a site. For example, if a siteadministrator sets the log level to DEBUG for a site and thereafter sets the log level to INFO for another site, the loglevel for all sites is set to INFO.5 For SharePoint Server 2010, specify the logging type. Enable ULS Logging is selected by default and logs messages to the Unified Logging System.Last updated 7/19/20167
CONFIGURING THE CONNECTOR FOR MICROSOFT SHAREPOINTConfiguring the Connector for Microsoft SharePoint Enable Windows Event Logging allows you to log events. It is recommended you select this option if ULSlogging is disabled on the SharePoint server.Note: To configure event-based logging, create an event category in the registry. For detailed instructions oncreating an event category, see the Microsoft Support website article athttp://support.microsoft.com/default.aspx?scid kb;en-us;329291. When creating the key, specify AEMFormsSharePointConnector as the key name.6 Click Apply.Configure AEM Forms workflows on the SharePoint siteTo automatically initiate AEM Forms processes from within SharePoint, configure the AEM Forms workflows on theSharePoint site.1 On the home page of your site, click Shared Documents.2 Perform one of the following steps: For SharePoint Server 2007, on the Shared Documents page, select Settings Document Library Settings. For SharePoint Server 2010, switch to the Library tab and select Library Settings.3 Under Permissions and Management, click Workflow settings.4 Under Workflows, click Add a workflow.5 In the Select a workflow template list, select Adobe AEM Forms Workflow.6 Enter the required details and click Next. If you create a task or history list, the name of the list is prefixed with thespecified workflow name.7 On the Invoke Adobe AEM Forms Action page, do the following: Select the AEM Forms action that the SharePoint workflow will invoke. If you select Invoke AEM FormsProcess, select the AEM Forms process to be invoked. The list contains only AEM Forms processes that accepta document as an input parameter. For all AEM Forms actions selected, specify the location where the resulting documents must be saved. Bydefault, the resulting documents are saved in the same location as the source. To select a custom location as thedestination, select Custom Location and navigate to the required folder in the CurrentSite navigation tree.8 Click Submit.Enable search on PDF documentsAfter you install and configure Connector for Microsoft SharePoint, enable search on PDF documents. By default,SharePoint Server does not crawl PDF documents.Add PDF file type1 Log in to SharePoint Server's Central Administration Console.2 On the left pane, click General Application Settings.3 Under Search, click Farm Search Administration.4 Under Search Service Applications, click Search Service Application.5 On the left panel, under Crawling, click File Types.6 Click New File Type, and in the File Name Extension, type pdf and click OK.Last updated 7/19/20168
CONFIGURING THE CONNECTOR FOR MICROSOFT SHAREPOINTConfiguring the Connector for Microsoft SharePointRestart SharePoint services Restart the following services on the machine: SharePoint Foundation Search SharePoint Server Search IIS Admin ServiceNote: You may be required to restart the machine after restarting these services.Run a Full Crawl on SharePoint Server1 Log in to SharePoint Server's Central Administration Console.2 On the left pane, click General Application Settings.3 Under Search, click Farm Search Administration.4 Under Search Service Applications, click Search Service Application.5 On the left panel, click Content Sources.6 Click Local SharePoint Sites list, and select Start Full Crawl.A full crawl can take several minutes. After the Full Crawl is completed, PDF documents appear in the search results.Use the ConnectorForMSSharePoint serviceThe ConnectorForMSSharePoint service can be used to connect AEM Forms processes to SharePoint web applicationsconfigured with authentication type as Windows.Note: Forms authentication is not supported.When using the Windows authentication type for domain users, complete the following: Specify the user name in the domain\user format in all SharePoint service operations. Enable Basic Authentication in the Central Administration console of the SharePoint server (only for SharePoint2010). See SharePoint Help for more information.Note: SharePoint supports both Basic and NTLM authentication. However, NTLM is supported only for users onWindows. If you have domain users, enable Basic authentication or both Basic Authentication and NTLM on theSharePoint site.Manage AEM Forms features on SharePoint 2007 sitesBy default, when you configure the SharePoint server with the AEM Forms features, all features available on the AEMForms server are available for configuration on all sites on the SharePoint server. This is because you installed theSharePoint Connector web part on the SharePoint server that hosts all the sites. For example, if the forms serverinstance has Rights Management, PDF Generator, and Acrobat Reader DC extensions available on the AEM Formsserver, all sites on the SharePoint server will have these features available. You can manage the AEM Forms featuresin the following ways: Enable or disable all AEM Forms features or workflows on a site Selectively disable AEM Forms features on all sites Uninstall the SharePoint Connector web part from the SharePoint serverNote: Making changes to SharePoint Server affects all sites that are on the server. Exercise caution when you enable ordisable AEM Forms features and workflows or uninstalling the SharePoint Connector web part.Last updated 7/19/20169
CONFIGURING THE CONNECTOR FOR MICROSOFT SHAREPOINTConfiguring the Connector for Microsoft SharePointDisable or enable AEM Forms features or workflowsYou can disable all AEM Forms features on any site on the SharePoint server. Keep in mind that this step removes allthe AEM Forms features from the specified site. If the specified site has any child sites, only the parent site will havethe AEM Forms features deactivated. For example, if you deactivate the AEM Forms features on the sitehttp://mysite:80, its child site http://mysite:80/subsite is not affected. Similarly, other sites on the same SharePointserver are not affected.On the other hand, disabling or enabling workflow works only for a site collection and not for a site or subsite. Thatis, enable of disable command for workflow will work with site URL is http://mysite:80/ but not when site URL ishttp://mysite:80/site.Disable AEM Forms features and workflows1 Open a command prompt, and navigate to the %TEMPLATEDIR%\FEATURES folder on the Windows machinethat hosts SharePoint Server. The default location of the TEMPLATE directory is C:\Program Files\CommonFiles\Microsoft Shared\Web Server Extensions\14\.2 Enter the following commands: To deactivate AEM Forms Connector feature with WSS:%STSADM% -o deactivatefeature -filename AEM Forms\feature.xml -url %SITEURL% -force To deactivate AEM Forms Workflow feature with WSS:%STSADM% -o deactivatefeature -name AEM Forms/Workflow -url %SITEURL% -forceIn these commands, replace the variables with relevant values. See Appendix- Configuring Connector for MicrosoftSharePoint on the SharePoint server in the installation guide for AEM Forms for information about theseparameters.%STSADM% The location of the STSADM utility that you defined as part of the web part installation.%TEMPLATEDIR% The TEMPLATES directory on the SharePoint server.%SITEURL% The URL of the site on which you want to disable the AEM Forms features.3 Restart the IIS server.Enable AEM Forms features and workflows1 Open a command prompt, and navigate to the %TEMPLATEDIR%\FEATURES folder on the Windows machinethat hosts SharePoint Server.2 Enter the following commands: To activate AEM Forms Connector feature with WSS:%STSADM% -o activatefeature -filename AEM Forms\feature.xml -url %SITEURL% -force To activate AEM Forms Workflow feature with WSS:%STSADM% -o activatefeature -name AEM Forms/Workflow -url %SITEURL% -forceIn these commands, replace the variables with relevant values. See Appendix- Configuring Connector for MicrosoftSharePoint on the SharePoint server in the installation guide for AEM Forms for information about theseparameters.3 Restart the IIS server.Last updated 7/19/201610
11CONFIGURING THE CONNECTOR FOR MICROSOFT SHAREPOINTConfiguring the Connector for Microsoft SharePointSelectively disable AEM Forms features on all SharePoint sitesYou can selectively disable forms server features that are available. Keep in mind that these changes affect all sites onthe SharePoint server. To make such changes, you remove the feature configuration defined in the%TEMPLATEDIR%\FEATURES\AEM Forms\Elements.xml file.For example, to make only the PDF Generator feature available on SharePoint sites, you remove the definitions forAcrobat Reader DC extensions, Rights Management and Invoke Adobe AEM Forms Process from the Elements.xmlfile. These definitions are enclosed in CustomAction elements. To disable a feature, you remove or comment out theCustomAction elements related to the features. For example, to disable Rights Management features, you removeCustomAction elements that have the Id starting with AEM Forms.RightsManagement.1 Navigate to the %TEMPLATEDIR%\FEATURES\AEM Forms folder, and make a back up copy of theElements.xml file.2 Open the Elements.xml file in a text editor.3 Depending on the forms server feature to be disabled, identify the CustomAction elements related to the AEMForms feature, and delete entire elements.forms serverfeatureCustomAction element IDDescriptionAcrobatReader DCextensionsAEM Forms.ApplyReaderExtensionsEnables Acrobat Reader DC extensions onPDF documents.Last updated 7/19/2016
12CONFIGURING THE CONNECTOR FOR MICROSOFT SHAREPOINTConfiguring the Connector for Microsoft SharePointforms serverfeatureCustomAction element ment.ApplyPolicyToPdfRights-protect PDF cRights-protect Microsoft Word sRights-protect Microsoft Excel tRights-protect Microsoft PolicyToDocxRights-protect Microsoft Word sxRights-protect Microsoft Excel txRights-protect Microsoft PolicyToDwgRights-protect Microsoft Excel fRights-protect AutoCAD fRights-protect AutoCAD documentsLast updated 7/19/2016
13CONFIGURING THE CONNECTOR FOR MICROSOFT SHAREPOINTConfiguring the Connector for Microsoft SharePointforms serverfeatureCustomAction element IDDescriptionPDFGeneratorAEM Forms.GeneratePDFFromPdfConvert a PDF created from an image to atext-based PDF if Standard OCR was usedas the file type in Site Settings.AEM Forms.GeneratePDFFromDocGenerate PDF from Microsoft WorddocumentsAEM Forms.GeneratePDFFromPsGenerate PDF from PostScript filesAEM Forms.GeneratePDFFromEpsGenerate PDF from EPS documentsAEM Forms.GeneratePDFFromPrnGenerate PDF from PRN filesAEM Forms.GeneratePDFFromDocxGenerate PDF from Microsoft Word 2007documentsAEM Forms.GeneratePDFFromPptGenerate PDF from Microsoft PowerPointdocumentsAEM Forms.GeneratePDFFromPptxGenerate PDF from Microsoft PowerPointdocumentsAEM Forms.GeneratePDFFromXlsGenerate PDF from Microsoft ExceldocumentsAEM Forms.GeneratePDFFromXlsxGenerate PDF from Microsoft ExceldocumentsAEM Forms.GeneratePDFFromBmpGenerate PDF from BMP filesAEM Forms.GeneratePDFFromGifGenerate PDF from GIF imagesAEM Forms.GeneratePDFFromJpegGenerate PDF from JPEG imagesAEM Forms.GeneratePDFFromJpgGenerate PDF from JPG imagesAEM Forms.GeneratePDFFromTiffGenerate PDF from TIFF imagesAEM Forms.GeneratePDFFromTifGenerate PDF from TIF imagesAEM Forms.GeneratePDFFromPngGenerate PDF from PNG imagesAEM Forms.GeneratePDFFromJpfGenerate PDF from JPF imagesAEM Forms.GeneratePDFFromJpxGenerate PDF from JPX imagesAEM Forms.GeneratePDFFromJp2Generate PDF from JPEG 2000 imagesAEM Forms.GeneratePDFFromJ2kGenerate PDF from JPEG 2000 imagesAEM Forms.GeneratePDFFromJ2cGenerate PDF from JPEG 2000 imagesAEM Forms.GeneratePDFFromJpcGenerate PDF from JPEG 2000 imagesAEM Forms.GeneratePDFFromHtmGenerate PDF from HTM documentsAEM Forms.GeneratePDFFromHtmlGenerate PDF from HTML documentsAEM Forms.GeneratePDFFromSwfGe
9 "Enable search on PDF documents" on page 8. 10 "Use the ConnectorForMSSharePoint service" on page 9. 11 "Manage AEM Forms features on SharePoint 2007 sites" on page 9. Configure enterprise domain users To ensure SharePoint user accounts are recognized on the forms server, synchronize AEM Forms and SharePoint user