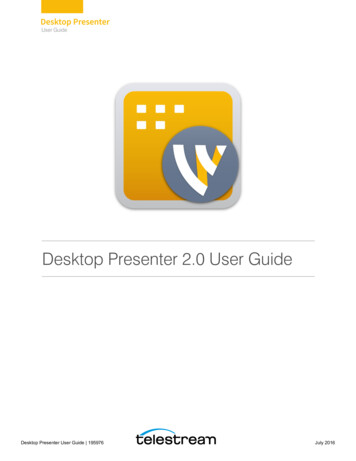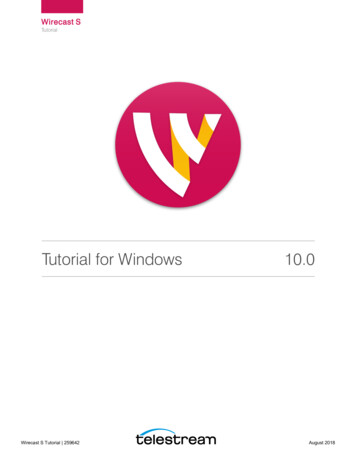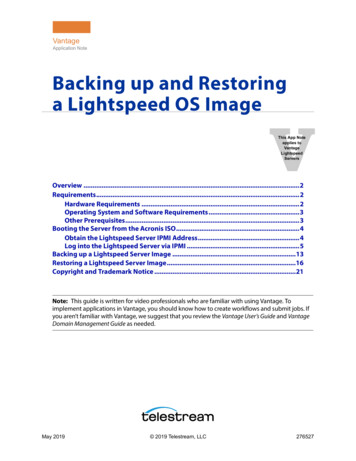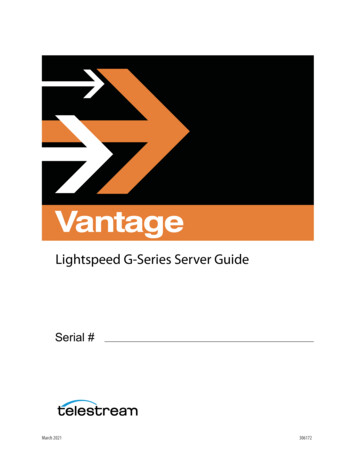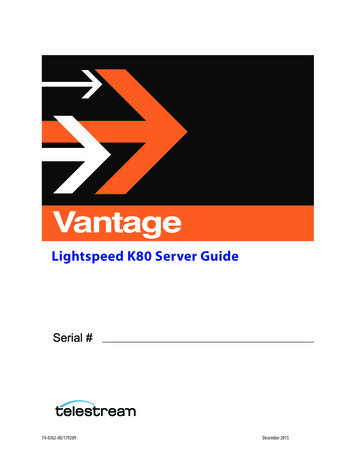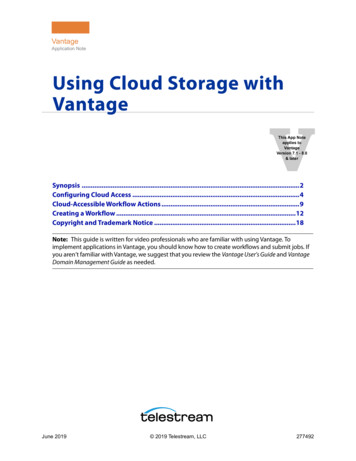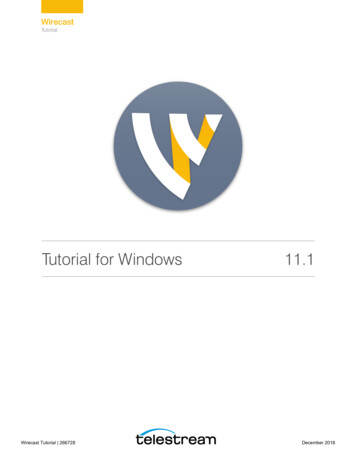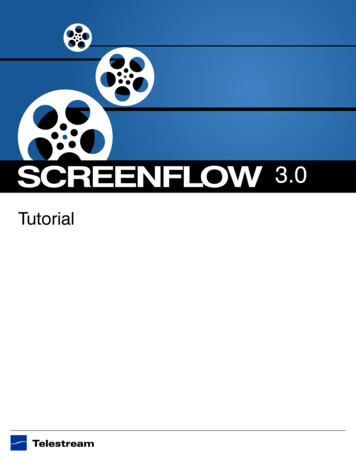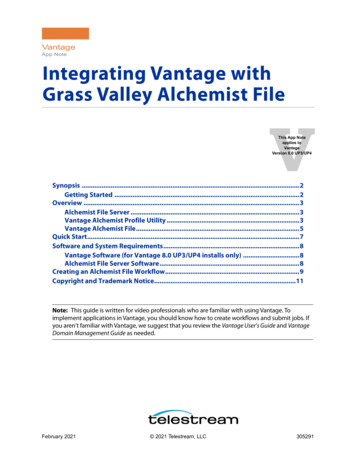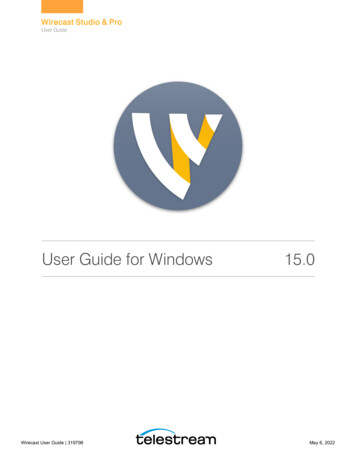
Transcription
User GuideUser Guide for WindowsWirecast User Guide 31979815.0May 6, 2022
1
2Contacting TelestreamTo obtain product information, technical support, or provide comments on this guide,contact us using our web site, email, or phone number as listed below.ResourceContact InformationVantage TechnicalSupportWeb Site: ge/support.htmSupport Email: support@telestream.netEnterprise Telephone Support:U. S. Toll Free: (877) 257-6245U. S. from outside U.S.: (530) 470-2036Europe Middle East Africa Asia Pacific: 49 228 280 9141Terms and times of support services vary, per the terms ofyour current service contract with Telestream.Telestream, LLCWeb Site: www.telestream.netSales and Marketing Email: info@telestream.netTelestream, LLC848 Gold Flat Road, Suite 1Nevada City, CA USA 95959InternationalDistributor SupportWeb Site: www.telestream.netSee the Telestream Web site for your regional authorizedTelestream distributor.Telestream TechnicalWritersEmail: techwriter@telestream.netShare comments about this or other Telestream documents.Copyrights and Trademark NoticesCopyright 2022 Telestream, LLC and its Affiliates. All rights reserved. No part of thispublication may be reproduced, transmitted, transcribed, altered, or translated into anylanguages without written permission of Telestream, LLC. Information andspecifications in this document are subject to change without notice and do notrepresent a commitment on the part of Telestream. Specifications subject to changewithout notice.Telestream, CaptionMaker, Cerify, DIVA, Episode, Flip4Mac, FlipFactory, Flip Player,GraphicsFactory, Kumulate, Lightspeed, MetaFlip, Post Producer, ScreenFlow, Switch,Tempo, TrafficManager, Vantage, VOD Producer, and Wirecast are registered trademarksand Aurora, ContentAgent, Cricket, e-Captioning, Inspector, iQ, iVMS, iVMS ASM,MacCaption, Pipeline, Sentry, Surveyor, Vantage Cloud Port, CaptureVU, FlexVU, PRISM,
3Sentry, Stay Genlock, Aurora, and Vidchecker are trademarks of Telestream, LLC and itsAffiliates. All other trademarks are the property of their respective owners.Adobe. Adobe HTTP Dynamic Streaming Copyright 2014 Adobe Systems. All rightsreserved.Apple. QuickTime, MacOS X, and Safari are trademarks of Apple, Inc. Bonjour, theBonjour logo, and the Bonjour symbol are trademarks of Apple, Inc.Avid. Portions of this product Copyright 2012 Avid Technology, Inc.CoreOS. Developers of ETCD.Dolby. Dolby and the double-D symbol are registered trademarks of DolbyLaboratories Licensing Corporation.Fraunhofer IIS and Thomson Multimedia. MPEG Layer-3 audio coding technologylicensed from Fraunhofer IIS and Thomson Multimedia.Google. VP6 and VP8 Copyright Google Inc. 2014 All rights reserved.MainConcept. MainConcept is a registered trademark of MainConcept LLC andMainConcept AG. Copyright 2004 MainConcept Multimedia Technologies.Manzanita. Manzanita is a registered trademark of Manzanita Systems, Inc.MCW. HEVC Decoding software licensed from MCW.MediaInfo. Copyright 2002-2013 MediaArea.net SARL. All rights reserved.THIS SOFTWARE IS PROVIDED BY THE COPYRIGHT HOLDERS AND CONTRIBUTORS “ASIS” AND ANY EXPRESS OR IMPLIED WARRANTIES, INCLUDING, BUT NOT LIMITED TO, THEIMPLIED WARRANTIES OF MERCHANTABILITY AND FITNESS FOR A PARTICULARPURPOSE ARE DISCLAIMED. IN NO EVENT SHALL THE COPYRIGHT HOLDER ORCONTRIBUTORS BE LIABLE FOR ANY DIRECT, INDIRECT, INCIDENTAL, SPECIAL,EXEMPLARY, OR CONSEQUENTIAL DAMAGES (INCLUDING, BUT NOT LIMITED TO,PROCUREMENT OF SUBSTITUTE GOODS OR SERVICES; LOSS OF USE, DATA, OR PROFITS;OR BUSINESS INTERRUPTION) HOWEVER CAUSED AND ON ANY THEORY OF LIABILITY,WHETHER IN CONTRACT, STRICT LIABILITY, OR TORT (INCLUDING NEGLIGENCE OROTHERWISE) ARISING IN ANY WAY OUT OF THE USE OF THIS SOFTWARE, EVEN IFADVISED OF THE POSSIBILITY OF SUCH DAMAGE.Microsoft. Microsoft, Windows NT 2000 XP XP Professional Server 2003 Server 2008 Server 2012 Server 2016 Server 2019, Windows 7, Windows 8, Windows 10, MediaPlayer, Media Encoder, .Net, Internet Explorer, SQL Server 2005 2008 2012 2016 2019,and Windows Media Technologies are trademarks of Microsoft Corporation.NLOG, MIT, Apache, Google. NLog open source code used in this product under MITLicense and Apache License is copyright 2014-2016 by Google, Inc., 2016 by Stabzs, 2015 by Hiro, Sjoerd Tieleman, 2016 by Denis Pushkarev, 2015 by Dash IndustryForum. All rights reserved.SharpSSH2. SharpSSH2 Copyright (c) 2008, Ryan Faircloth. All rights reserved.Redistribution and use in source and binary forms, with or without modification, arepermitted provided that the following conditions are met:
4Redistributions of source code must retain the above copyright notice, this list ofconditions and the following disclaimer:Redistributions in binary form must reproduce the above copyright notice, this list ofconditions and the following disclaimer in the documentation and/or other materialsprovided with the distribution.Neither the name of Diversified Sales and Service, Inc. nor the names of its contributorsmay be used to endorse or promote products derived from this software withoutspecific prior written permission.THIS SOFTWARE IS PROVIDED BY THE COPYRIGHT HOLDERS AND CONTRIBUTORS “ASIS” AND ANY EXPRESS OR IMPLIED WARRANTIES, INCLUDING, BUT NOT LIMITED TO, THEIMPLIED WARRANTIES OF MERCHANTABILITY AND FITNESS FOR A PARTICULARPURPOSE ARE DISCLAIMED. IN NO EVENT SHALL THE COPYRIGHT OWNER ORCONTRIBUTORS BE LIABLE FOR ANY DIRECT, INDIRECT, INCIDENTAL, SPECIAL,EXEMPLARY, OR CONSEQUENTIAL DAMAGES (INCLUDING, BUT NOT LIMITED TO,PROCUREMENT OF SUBSTITUTE GOODS OR SERVICES; LOSS OF USE, DATA, OR PROFITS;OR BUSINESS INTERRUPTION) HOWEVER CAUSED AND ON ANY THEORY OF LIABILITY,WHETHER IN CONTRACT, STRICT LIABILITY, OR TORT (INCLUDING NEGLIGENCE OROTHERWISE) ARISING IN ANY WAY OUT OF THE USE OF THIS SOFTWARE, EVEN IFADVISED OF THE POSSIBILITY OF SUCH DAMAGE.Swagger. Licensed from SmartBear.Telerik. RadControls for ASP.NET AJAX copyright Telerik All rights reserved.VoiceAge. This product is manufactured by Telestream under license from VoiceAge Corporation.x264 LLC. The product is manufactured by Telestream under license from x264 LLC.Xceed. The Software is Copyright 1994-2012 Xceed Software Inc., all rights reserved.ZLIB. Copyright (C) 1995-2013 Jean-loup Gailly and Mark Adler.Other brands, product names, and company names are trademarks of their respectiveholders, and are used for identification purpose only.
5MPEG DisclaimersMPEGLA MPEG2 PatentANY USE OF THIS PRODUCT IN ANY MANNER OTHER THAN PERSONAL USE THATCOMPLIES WITH THE MPEG-2 STANDARD FOR ENCODING VIDEO INFORMATION FORPACKAGED MEDIA IS EXPRESSLY PROHIBITED WITHOUT A LICENSE UNDER APPLICABLEPATENTS IN THE MPEG-2 PATENT PORTFOLIO, WHICH LICENSE IS AVAILABLE FROMMPEG LA, LLC, 4600 S. Ulster Street, Suite 400, Denver, Colorado 80237 U.S.A.MPEGLA MPEG4 VISUALTHIS PRODUCT IS LICENSED UNDER THE MPEG-4 VISUAL PATENT PORTFOLIO LICENSEFOR THE PERSONAL AND NON-COMMERCIAL USE OF A CONSUMER FOR (i) ENCODINGVIDEO IN COMPLIANCE WITH THE MPEG-4 VISUAL STANDARD (“MPEG-4 VIDEO”) AND/OR (ii) DECODING MPEG-4 VIDEO THAT WAS ENCODED BY A CONSUMER ENGAGED IN APERSONAL AND NON-COMMERCIAL ACTIVITY AND/OR WAS OBTAINED FROM A VIDEOPROVIDER LICENSE IS GRANTED OR SHALL BE IMPLIED FOR ANY OTHER USE.ADDITIONAL INFORMATION INCLUDING THAT RELATING TO PROMOTIONAL, INTERNALAND COMMERCIAL USES AND LICENSING MAY BE OBTAINED FROM MPEG LA, LLC. SEEHTTP://WWW.MPEGLA.COM.MPEGLA AVCTHIS PRODUCT IS LICENSED UNDER THE AVC PATENT PORTFOLIO LICENSE FOR THEPERSONAL USE OF A CONSUMER OR OTHER USES IN WHICH IT DOES NOT RECEIVEREMUNERATION TO (i) ENCODE VIDEO IN COMPLIANCE WITH THE AVC STANDARD(“AVC VIDEO”) AND/OR (ii) DECODE AVC VIDEO THAT WAS ENCODED BY A CONSUMERENGAGED IN A PERSONAL ACTIVITY AND/OR WAS OBTAINED FROM A VIDEO PROVIDERLICENSED TO PROVIDE AVC VIDEO. NO LICENSE IS GRANTED OR SHALL BE IMPLIED FORANY OTHER USE. ADDITIONAL INFORMATION MAY BE OBTAINED FROM MPEG LA, L.L.C.SEE HTTP://WWW.MPEGLA.COM.MPEG4 SYSTEMSTHIS PRODUCT IS LICENSED UNDER THE MPEG-4 SYSTEMS PATENT PORTFOLIO LICENSEFOR ENCODING IN COMPLIANCE WITH THE MPEG-4 SYSTEMS STANDARD, EXCEPT THATAN ADDITIONAL LICENSE AND PAYMENT OF ROYALTIES ARE NECESSARY FORENCODING IN CONNECTION WITH (i) DATA STORED OR REPLICATED IN PHYSICAL MEDIAWHICH IS PAID FOR ON A TITLE BY TITLE BASIS AND/OR (ii) DATA WHICH IS PAID FOR ONA TITLE BY TITLE BASIS AND IS TRANSMITTED TO AN END USER FOR PERMANENTSTORAGE AND/OR USE. SUCH ADDITIONAL LICENSE MAY BE OBTAINED FROM MPEG LA,LLC. SEE HTTP://WWW.MPEGLA.COM FOR ADDITIONAL DETAILS.
6Limited Warranty and DisclaimersTelestream, LLC (the Company) warrants to the original registered end user that theproduct will perform as stated below for a period of one (1) year from the date ofshipment from factory:Hardware and Media—The Product hardware components, if any, including equipmentsupplied but not manufactured by the Company but NOT including any third partyequipment that has been substituted by the Distributor for such equipment (the“Hardware”), will be free from defects in materials and workmanship under normaloperating conditions and use.Warranty RemediesYour sole remedies under this limited warranty are as follows:Hardware and Media—The Company will either repair or replace (at its option) anydefective Hardware component or part, or Software Media, with new or like newHardware components or Software Media. Components may not be necessarily thesame, but will be of equivalent operation and quality.Software UpdatesExcept as may be provided in a separate agreement between Telestream and You, ifany, Telestream is under no obligation to maintain or support the Software andTelestream has no obligation to furnish you with any further assistance, technicalsupport, documentation, software, update, upgrades, or information of any nature orkind.Restrictions and Conditions of Limited WarrantyThis Limited Warranty will be void and of no force and effect if (i) Product Hardware orSoftware Media, or any part thereof, is damaged due to abuse, misuse, alteration,neglect, or shipping, or as a result of service or modification by a party other than theCompany, or (ii) Software is modified without the written consent of the Company.Limitations of WarrantiesTHE EXPRESS WARRANTIES SET FORTH IN THIS AGREEMENT ARE IN LIEU OF ALL OTHERWARRANTIES, EXPRESS OR IMPLIED, INCLUDING, WITHOUT LIMITATION, ANYWARRANTIES OF MERCHANTABILITY OR FITNESS FOR A PARTICULAR PURPOSE. No oralor written information or advice given by the Company, its distributors, dealers oragents, shall increase the scope of this Limited Warranty or create any new warranties.Geographical Limitation of Warranty—This limited warranty is valid only within thecountry in which the Product is purchased/licensed.
7Limitations on Remedies—YOUR EXCLUSIVE REMEDIES, AND THE ENTIRE LIABILITY OFTELESTREAM, LLC WITH RESPECT TO THE PRODUCT, SHALL BE AS STATED IN THISLIMITED WARRANTY. Your sole and exclusive remedy for any and all breaches of anyLimited Warranty by the Company shall be the recovery of reasonable damages which,in the aggregate, shall not exceed the total amount of the combined license fee andpurchase price paid by you for the Product.DamagesTELESTREAM, LLC SHALL NOT BE LIABLE TO YOU FOR ANY DAMAGES, INCLUDING ANYLOST PROFITS, LOST SAVINGS, OR OTHER INCIDENTAL OR CONSEQUENTIAL DAMAGESARISING OUT OF YOUR USE OR INABILITY TO USE THE PRODUCT, OR THE BREACH OFANY EXPRESS OR IMPLIED WARRANTY, EVEN IF THE COMPANY HAS BEEN ADVISED OFTHE POSSIBILITY OF THOSE DAMAGES, OR ANY REMEDY PROVIDED FAILS OF ITSESSENTIAL PURPOSE.Further information regarding this limited warranty may be obtained by writing:Telestream, LLC848 Gold Flat RoadNevada City, CA 95959 USAYou can call Telestream during U. S. business hours via telephone at (530) 470-1300.Regulatory ComplianceElectromagnetic Emissions: FCC Class A, EN 55022 Class A, EN 61000-3-2/-3-3, CISPR 22Class AElectromagnetic Immunity: EN 55024/CISPR 24, (EN 61000-4-2, EN 61000-4-3, EN61000-4-4, EN 61000-4-5, EN 61000-4-6, EN 61000-4-8, EN 61000-4-11)Safety: CSA/EN/IEC/UL 60950-1 Compliant, UL or CSA Listed (USA and Canada), CEMarking (Europe)California Best Management Practices Regulations for Perchlorate Materials:This Perchlorate warning applies only to products containing CR (Manganese Dioxide)Lithium coin cells. Perchlorate Material-special handling may apply. Seewww.dtsc.ca.gov/hazardouswaste/perchlorate.
ContentsContentsIntroduction 16Introducing Wirecast 17Wirecast Workflow 18Wirecast Resources 19Tutorials, Webinars, and Demos 19Telestream User Forum 20Wirecast Literature, Documentation, and Knowledge BaseCustomer Support 20Email contacts 20Website Links 20Navigate the User Interface. 20We'd Like to Hear from You. 20Two Ways to Use this Application 21Presenter Is Operator 21Presenter Plus Operator 2120Installation 24Topics 24General System Requirements 25Operating System 25Processor 25Memory 25Hard Drive 25Graphics Card 25Internet Bandwidth 25Network Ports 25Rendezvous Requirements 26ISO Recording Requirements 26Recommended Hardware 27Hardware Accelerated Encoding Requirements 27Installing Wirecast 27Purchasing and Activating Wirecast 27Activating Wirecast on One Computer from Another Computer 29Support Subscriptions and Upgrades 29Checking for Wirecast Updates 29Deactivating Wirecast 30Demonstration Mode 30Uninstalling Wirecast 30Wirecast User Guide8
9ContentsInstalling a Hardware Controller 31Preventing Screen Tearing with Vertical Sync 31Preventing Dropped Frames from Short Latency 32Choosing a Video Adapter 32Customization 34Topics 34Setting the Primary Device for Audio MonitoringDisabling Sleep Mode 35Assigning CPU Usage 35Launching Wirecast 35The Wirecast Layout 35Customizing Wirecast with Preferences 35Resetting Preferences 36Customizing the Playlist Countdown Timer 36Selecting and Customizing Encoder Presets 3635Document Creation and Input Configuration 38Creating a Document 39Configuring the Wirecast Layout 39Shots 39Adding Media Files from a Local Drive to a Shot 40Adding Media Files from the Stock Media Library to a ShotAdding Video Sources to a Shot 40Adding Audio Sources to a Shot 41Creating a Consolidated Shot 41Adding a Title to a Shot 41Adding a Virtual Set to a Shot 41Opening a Shot for Editing 41Adding, Deleting, or Rearranging Layers in a Shot 42Resizing or Rotating a Shot 42Positioning an Image Within a Shot 42Moving a Shot to Another Layer 43Playlist Shots 43Adding Clips to a Playlist Shot 44Adding Clips to a Playlist from the Shots Menu 45Editing Playlist Shots 45Changing the Duration of a Playlist Shot 45Adding a Live Source to a Playlist Shot 45Replay Shots 46Creating a Replay Shot from a Selected Clip 46Creating a Replay Shot from a Layer 46Trimming a Replay Shot 46Looping, Holding, or Removing a Clip After Playback 47Social Media Shots 47Configuring Twitter Social Comments 4740Wirecast User Guide
ContentsConfiguring Facebook Live or YouTube Live Social Comments 48Configuring Wirecast to Show Facebook User Name and Photo 48Choosing a Social Media Title for Displaying Social Comments 49Creating a Facebook Poll 49Selecting a Facebook Poll 50Editing or Deleting a Facebook Poll 50Showing or Hiding a Poll or Results when Streaming to Facebook 50Adding NDI Sources 51PTZ Cameras and Controls 51Setting Up PTZOptics Camera with a Static IP Address 52Configuring The PTZ Controller 53Setting Up a PTZ Camera Shot 53Opening the PTZ Controller Panel 53Enabling Preset Recall for a PTZ Camera 53Rendezvous 54Joining a Rendezvous Session 55Improving Rendezvous Audio with Music Mode 55Adding a Participant Shot to Rendezvous 56Enabling Rendezvous Chat 57Ending a Rendezvous Session 58Resizing a Layer 58Setting Transition Speed 58Specifying the Transitions for the Transition Buttons 58Importing Stinger Transitions 59Deleting Stinger Transitions 59Executing a Stinger Transition 59Images/Opacity 60GIF and Transparency 60The Preview Area 60Viewing the Preview Area 61Viewing a Shot in the Preview Area 61Magnifying the Preview Area 61Setting the Speed of Preview 61Adding and Modifying Template Placeholders 62Assigning Media to Placeholders 62Shots 63Reassigning Media 64Supported Codecs 66Output Configuration 68Topics 68Destinations 69Destination Settings 69Multicast and Unicast Destination Settings 69Adding a Destination 70Removing a Destination 70Modifying Windows Media Server Destination SettingsWirecast User Guide7110
11ContentsPush To Server 71Pull From Server 71Modifying RTMP Server Destination Settings 72Modifying SRT (Secure Reliable Transport) Destination Settings 72Modifying CDN Partners Destination Settings 73Most Common CDN Configurations 73Modifying Azure Media Services and Sermon.net Destination SettingsModifying Brightcove and Limelight Destination Settings 74Modifying Akamai Destination Settings 75Modifying LinkedIn Live Destination Settings 75Modifying LiveArena Destination Settings 76Modifying Twitter Broadcast Destination Settings 77Modifying Twitch Destination Settings 77Modifying Vimeo Destination Settings 78Modifying Wowza Streaming Engine Destination Settings 78Modifying Zixi Destination Settings 79Modifying Facebook Live Destination Settings 80Modifying Microsoft Stream Destination Settings 81Modifying YouTube Destination Settings 81Encoder Presets 82Selecting an Encoder Preset 82Creating an Encoder Preset 83Modifying the MainConcept H.264 Preset 83Modifying the x264 Preset 85Streaming 88Streaming Status Colors 88Troubleshooting Connectivity for Streaming 90Limiting Reconnection Attempts 90Configuring Replay ISO 90Activating Replay 91Configuring ISO Recording 92Capture Source ISO 92Shot ISO 93Format 93Quality 94Filename 94File Options 94A Note about Resources 95Recording To Disk 9574Live Broadcast Production 96Topics 96Launching Wirecast 97Switching with Preview 97Single-Click Switching with AutoLive 97Playing Playlists 97Viewing the Playlist Countdown Timers97Wirecast User Guide
ContentsBroadcasting 98Controlling or Muting the Final Audio Mix Level 98Displaying or Hiding the Final Mix Audio Panel 98Viewing a Layer in a Layer Window 98Moderating Social Media Comments 99Controlling a PTZ Camera 99Starting your ISO Recording 100Error Reporting 100Configuration Errors and Warnings 100Windows, Controls, and Menus 102Topics 102The Default Layout 104Control/Status Bar 105Preview Area 106Live Broadcast Area 106Transition Controls 106Final Mix Audio Panel 107The Preview Monitor Audio Button 107The Final Mix Monitor Audio button 108The Final Mix Mute Button 108Mode Selection Buttons 108Layers 109Window Controls 110Transition Controls 110Changing Transitions 110Go Button 110Playlist Controls 111Replay Controls 112Playlist Countdown Timer Display 112Add Shot Window 113Video Capture 113Audio Capture 114Media Files 114Stock Media Library 116Network 117Web Page Properties 117Web Stream Properties 118Screen Capture 119Remote Desktop Presenter Properties 120Screen Capture Properties 120Overlays 121Text Shot Properties 122Titles (Animated) Properties 124Title (legacy) Properties 125Twitter Feed (legacy) Properties 127Scoreboard Properties 129Wirecast User Guide12
13ContentsClock Properties 130Image Carousel Properties 132QR Code Generator Properties 132Backgrounds 133Solid Color Properties 133Templates 133Shot Template 133The Shot Editor Window 134Shot Layers Tab 135Replay Layer 135Shot Layers Properties Tab 136The Shot Menu 139PTZ Control in the Shot Layer Properties TabNDI Devices in the Shot Layer Properties TabAudio Properties Tab 142Chroma Key Properties Tab 143Smooth Transition Properties Tab 144Source Properties Tab 145The Audio Mixer Window 148The Output Settings Window 151The Encoder Presets Window 152The Comment Moderation Window 154The PTZ Controller Panel 156File Menu 159General Preferences 159Canvas Preferences 160Shot Display Preferences 161Shot Selection Icons 162LicensesPreferences 162Update Preferences 162Shortcuts Preferences 162Controllers Preferences 163MIDI Control Assignments 163MIDI Control Descriptions 164X-keys Control Assignments 166General Key Operations 166Key Descriptions 166Advanced Preferences 168Edit Menu 169Switch Menu 171Media Menu 173Output Menu 174Layout Menu 177Replay ISO Menu 178Social Menu 179Facebook 179Twitter 180Comments 180140140Wirecast User Guide
ContentsWindow Menu 180Help Menu 181Keyboard Shortcuts 184Topics 184Creating a Keyboard Shortcut 185Creating a Keyboard Shortcut for a Shot 185Creating a Keyboard Shortcut for Multiple ShotsDeleting a Keyboard Shortcut 185General Shortcuts 186File Menu 186Edit Menu 187Switch Menu 187Media Menu 187Output Menu 187Layout Menu 188Replay Menu 188Social Menu 188Window Menu 188Help Menu 188Tutorials 190Topics 190Tutorial 1: Basic Concepts 191Tutorial Prep 191The Wirecast Default Layout 191What Is a Shot? 191Switching Between Shots 191Transitions 192Transition Speed 192Layers 193Auto Live 193Turn AutoLive Off 193Multiple Changes 194Preview 194Tutorial 2: Editing Shots 195Tutorial 3: Broadcasting 195Streaming 195Making Great Broadcasts 196Topics 196High Quality Audio 197Good Lighting 197Triangular Lighting 198Broadcast Settings 198Wirecast User Guide18514
15ContentsBandwidth 199Motion 199Encoder Settings 199Wirecast User Guide
IntroductionIntroductionWirecast is professional-grade software for live streaming video production.Topics Introducing Wirecast 17 Wirecast Workflow 18 Wirecast Resources 19 Two Ways to Use this Application 21Wirecast User Guide16
17IntroductionIntroducing WirecastIntroducing WirecastWirecast provides the tools you need for every step of a broadcast, from audio-videocapture to live production to streaming.Note: We use the word, “broadcast” throughout this guide to mean a one-to-manytransmission of an audio-video stream, and related data, over the Internet.Wirecast is available in two versions: Studio and Pro.Wirecast Studio supports the following: Unlimited Capture– Unlimited inputs– Two remote guests via Wirecast Rendezvous conferencing Enhanced Production– 4096 x 3072 maximum project and encoding resolution– Five Main Mixing layers– Built-in, animated lower thirds title library– Integrated text, Chroma Key and built-in transitions– Custom transitions, playlists– Advanced audio mixer– Social media comment moderation Unlimited Destination Outputs– Unlimited output destinations multiple simultaneous record-to-disks– Virtual camera and microphone output– 1-4 slot multi-viewer output unlimitedWirecast Pro includes all the features of Wirecast Studio and also supports the following: Advanced Unlimited Capture– Seven remote guests via Wirecast Rendezvous conferencing Advanced Production– PTZ Camera Control– Pro Audio FX– Sports Production (instant replay, scoreboards)– Virtual Sets and backgrounds Advanced Unlimited Destination OutputsWirecast User Guide
IntroductionWirecast WorkflowAdds baseband SDI/HDMI output, NDI program output, and Secondary Display output– 1-17 slot multi-viewer output– ISO recording of individual sources– Multi-track audio recordingFeatures that pertain specifically to Wirecast Pro are indicated by this Pro icon:PRONote: Both Studio and Pro licenses include one year of Insider Access Supportproviding free software updates, access to built-in Stock Media library, on-demandvideo training, access to Knowledgebase and Community Forum, and email supportwith an eight-business-hour response time target.This guide explains how Wirecast works, and provides tips for producing the bestbroadcasts possible.Wirecast WorkflowBecause of its versatility in handling a variety of inputs and outputs, Wirecast typicallyfits in the middle of your broadcasting workflow. Wirecast can take the place oftraditional T-bar hardware switchers, graphics generators, and title generators.However, you can also use Wirecast simply as the back-end encoder for large switchingsystems.Wirecast productions generally follow a four-step workflow:1. Plug in your live input devices such as video cameras, iOS cameras, computerdesktop, and web feeds.2. Capture your content.3. Produce your program using the full range of Wirecast production features.4. Stream your program live to the web or to a LAN, or record it to a local drive.Wirecast User Guide18
19IntroductionWirecast ResourcesWirecast ResourcesFor up-to-date information about Wirecast, visit the following Telestream resources.Tutorials, Webinars, and DemosA quick way to learn Wirecast basics is to work through the tutorials in the Tutorialssection of the Wirecast User Guide. The tutorial environment built into Wirecastcorresponds with these tutorials. The three tutorials take about thirty minutes.Also, read Making Great Broadcasts. This topic provides practical tips for improving thequality of your presentations.Telestream provides additional tutorials, webinars, and product demos on the WirecastTraining Resources wire-cast/training.htmWirecast User Guide
IntroductionWirecast ResourcesTelestream User ForumJoin the active community of Wirecast users in posting Wirecast questions, answers,and feature requests. Also, one click takes you from the forum to the knowledge base ofWirecast technical articles.Telestream User st Literature, Documentation, and Knowledge BaseFind current versions of Wirecast literature, user guides, and customer case studies onthe Wirecast Literature and Documentation page. Find Wirecast technical articles onthe Wirecast Knowledge Base.Wirecast Literature and esources.htm#docsWirecast Knowledge Base:https://telestream.secure.force.com/kb/pkb home?c Product%3AWirecastCustomer SupportTelestream offers technical support through our website and email.Email contacts Sales: sales@telestream.net Support: desktopsupport@telestream.netWebsite Links How to Buy:http://www.telestream.net/purchase/store.htm rt/wire-cast/support.htmNavigate the User Interface.For descriptions of the various Wirecast menu items, tools and windows, see Windows,Controls, and Menus.We'd Like to Hear from You.Telestream welcomes comments, feedback, and suggestions about your experience withTelestream products. You can reach us at desktopsupport@telestream.netWirecast User Guide20
21IntroductionTwo Ways to Use this ApplicationIf you have suggestions about improving the Telestream documentation or website, emailus at techwriter@telestream.net.Two Ways to Use this ApplicationThere are two different ways you can use Wirecast: Presenter Is Operator The person conducting the presentation also operates Wirecast. Presenter Plus Operator The presenter concentrates on the content and someoneelse operates Wirecast. In this mode, the presenter never needs to know in detailhow Wirecast works.Presenter Is OperatorIn this mode of operation, the person conducting the presentation simultaneouslyoperates Wirecast.Here are some suggestions for using Wirecast when you are both the presenter andoperator: Keep it simple Set up Wirecast to make it easy for you to be the operator and thepresenter. Set up your logo and titles so that you need to make very few changesduring your presentation. Use a minimum number of shots so it’s easy for you tosee which shot to choose. Keep the AutoLive feature on This enables you to present your shots with just oneclick. Though this limits your ability to perform complex presentations, it is the bestway when the presenter is also the operator. To turn AutoLive on or off, select itunder the Switch menu. Pre-configure your shots Make sure that all the shots are created prior to yourpresentation. Do not try to create or modify shots while broadcasting them. Use hot-keys for switching shots Wirecast provides a hotkey editor that enablesyou to easily assign hotkeys to your shots.Presenter Plus OperatorIn this mode of operation, an engineer (or operator) is responsible for using Wirecast,and the presenter concentrates on the content of the presentation.Here are some suggestions for using Wirecast when you have both an operator and apresenter: Keep the AutoLive feature off This enables you to make several changes at onetime before taking the changes live. However, to quickly make a shot live, press theShift Ctrl keys and click the shot. The AutoLive control is located under the SwitchmenuWirecast User Guide
IntroductionTwo Ways to Use this Application Open the Preview Area The operator should use Preview mode to examine everything before it becomes live. The Preview display control is located under the Layout menu. Use the Layer Windows to make more shots available To open layer windows soyou can quickly flip between shots on several layers, select Window New LayerWindow.Wirecast User Guide22
23IntroductionTwo Ways to Use this ApplicationWirecast User Guide
InstallationInstallationYou can install Wirecast on any Mac or Windows computer that meets the minimumsystem requirements.Topics General System Requirements 25 Installing Wirecast 27 Purchasing and Activating Wirecast 27 Activating Wirecast on One Computer from Another Computer 29 Support Subscriptions and Upgrades 29 Checking for Wirecast Updates 29 Deactivating Wirecast 30 Demonstration Mode 30 Uninstalling Wirecast 30 Installing a Hardware Controller 31 Preventing Screen Tearing with Vertical Sync 31 Preventing Dropped Frames from Short Latency 32 Choosing a Video Adapter 32Wirecast User Guide24
25InstallationGeneral System RequirementsGeneral System RequirementsOperating System Minimum: Windows 10 version 1809 or higher; or Windows 11 21H2 Recommended: Windows 10 21H2Processor NOTE: How to check the generation of your Intel processor Minimum: Intel 6th generation (May be insufficient for 1080p or 60 fps workflows)or later; or AMD Ryzen 1000 Series or later Recommended: I
6 Limited Warranty and Disclaimers Telestream, LLC (the Company) warrants to the original registered end user that the product will perform as stated below for a period of one (1) year from the date of