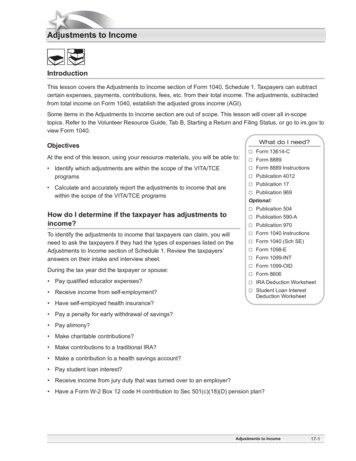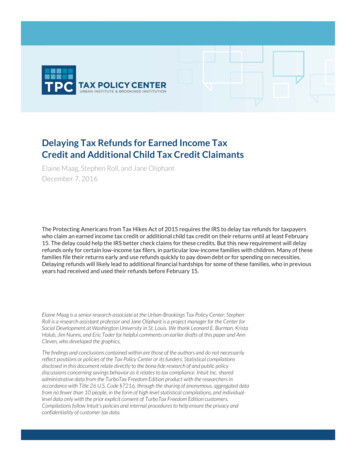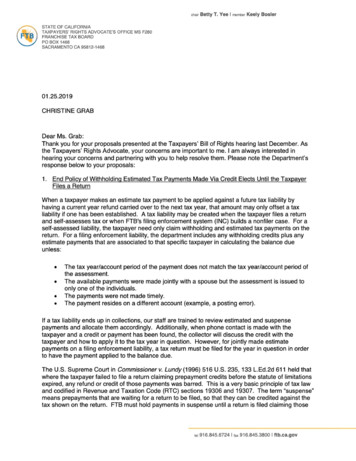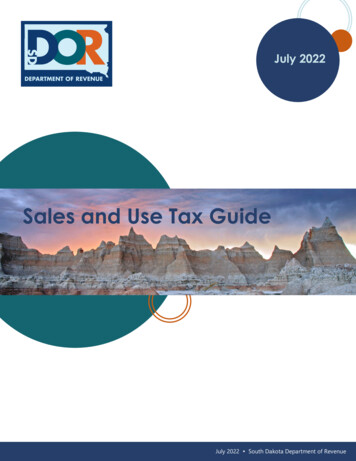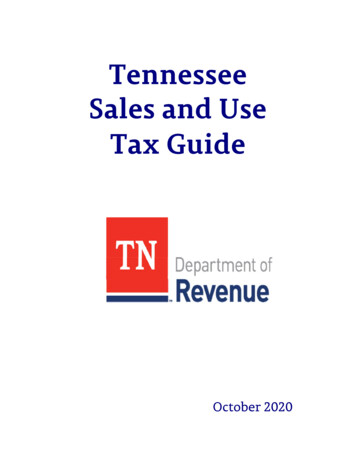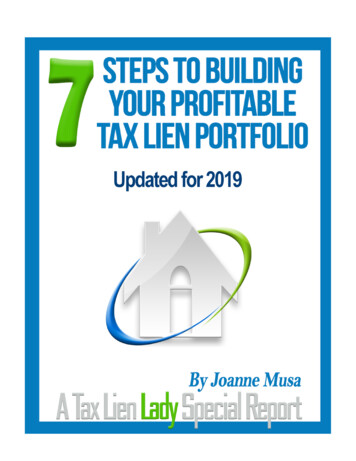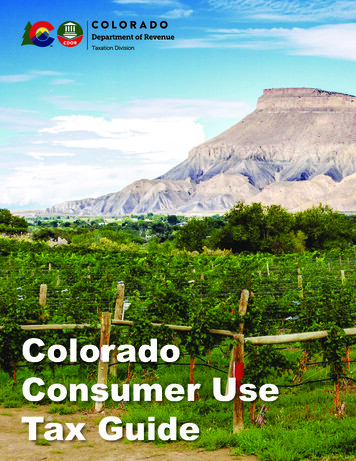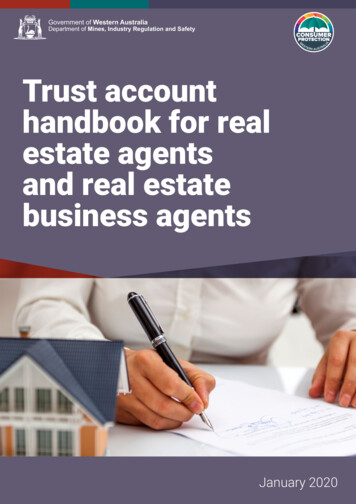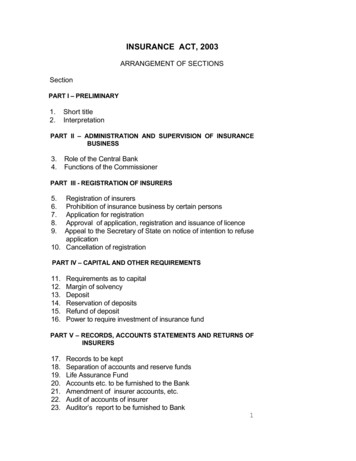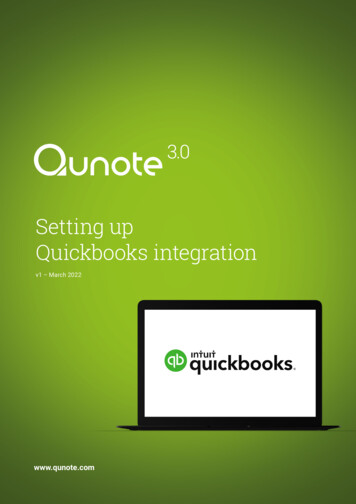Transcription
WEBEX REFERENCE GUIDETAXPAYERS AND TAX AGENTS
WebEx Reference GuideOnce an application is scheduled for a virtual hearing via WebEx, all parties will receive an emailnotification at least 24 hours prior to the commencement of the hearing with the scheduledhearing date/time, along with the meeting access code and password to join the hearing.Note: Applicant will also be notified of the hearing via regular mail by appointment card. For newly scheduled application (first time scheduled), an appointment card will besent out to the appropriate parties at least 45 days prior to the hearing date, whichincludes the date and time of the hearing. For previously scheduled application (applications that have been postponed,continued, or reinstated), the appropriate parties will be notified at least 10 daysprior to the hearing date.A WebEx meeting invitation with a link to join the virtual hearing will be sent to your emailaddress on file. If you need to change or update your email address, please send your request toAABOffice@bos.lacounty.gov. Please log on to the virtual hearing at least 30 minutes prior toyour scheduled hearing.Similar to in-person hearings, virtual hearings are open to the public telephonically. The dial-inphone number and access code to listen to the hearing is posted on our public website alsAdditional Resources:Please refer to the “Preparing for Your Assessment Appeal” section on our website by clicking on thefollowing link: sWEBEX REFERENCE GUIDE TAXPAYERS AND TAX AGENTS1
Different Roles in WebExRole TypeAssigned ToDescriptionBoard Clerk/AAB StaffThe Host will call the meeting to orderand assign the roles to the participants, asPresenters and Attendees. The Cohost hassimilar roles and functions as the Host.HostParticipant/AttendeeBoard Members, Assessor’sRepresentative, Appraiser,Applicant and Tax Agent, PublicApplicant, Tax Agent, Appraiser,Assessor’s RepresentativePresentersWEBEX REFERENCE GUIDE TAXPAYERS AND TAX AGENTSAny person attending the session whois not already identified as a Presenter,or Host. Attendees are typically who themeeting information is being presented to.The public can listen in and/or watch thevirtual hearings through WebEx and his/her audio is automatically placed on mute.The Host will assign the Presenter roleduring the hearing when sharing andannotating presentations, whiteboards,documents, and applications in a meeting.2
How to Access the WebEx MeetingOnce an application is scheduled for a virtual hearing via WebEx, all parties will receive an emailnotification at least 24 hours prior to the commencement of the hearing.Use a Web Browser to Join the Hearing1. Open the email you received from AABWebex@bos.lacounty.gov containing the WebExinvitation and click on the green “Join Meeting” button.2. WebEx starts preparing to connect you to your meeting. If you join from a computer,click “Join from your browser”.WEBEX REFERENCE GUIDE TAXPAYERS AND TAX AGENTS3
3. Enter your full name and email address and select “Next” in order to login to the meeting.4. Once completed, a new window will display the green icon to “Join the Meeting” or“Join Event.WEBEX REFERENCE GUIDE TAXPAYERS AND TAX AGENTS4
Running a Temporary ApplicationIf WebEx is not installed on your device, you may run a temporary application withoutinstallation by following the steps below:1. Open the email you received from AABWebex@bos.lacounty.gov containingthe WebEx invitation and click on the green “Join Meeting” button.2. Enter your full name and email address and select “Next” in order to login to the meeting.WEBEX REFERENCE GUIDE TAXPAYERS AND TAX AGENTS5
Running a Temporary Application (Continued)3. Once you select “Next”, a new window will display a message at the bottom of the pageasking you if you would like to install the application; select the “x” to close the installationwindow (see below).Select “Go here” to begin running atemporary WebEx ApplicationSelect the “x” to close theinstallation window4. Click on the “Go here” link in blue next to the “Having Trouble Joining,” to run a temporaryWebEx Application (see above).5. The window will then display the question “Having trouble joining?” At the bottom, click on“Run a temporary application” link in blue (see below).WEBEX REFERENCE GUIDE TAXPAYERS AND TAX AGENTS6
Running a Temporary Application (Continued)7. A window at the bottom of the page will prompt you to run the temporary WebExapplication (see below). Select “Run”.8. Once completed, a new window will display the green icon to “Join the Meeting”.WEBEX REFERENCE GUIDE TAXPAYERS AND TAX AGENTS7
Using Different Audio and Video Outputs in WebExBefore the commencement of the hearing, you must select an audio output preference,i.e. headphones or a personal phone, or if you would like to have it done via video using a webcam.Using a Computer for Audio (Recommended)Before using a computer for audio, be sure that: The computer has a built-in microphone and speaker or A headset or headphone that is compatible with your computer with built-inmicrophone.Before joining the meeting, select the audio output using a computer by:1. When the “Join Meeting” window is displayed, click on the drop-down list located onthe bottom center of the window to select the preferred audio connection (i.e. “Usecomputer for audio”).WEBEX REFERENCE GUIDE TAXPAYERS AND TAX AGENTS8
Using Computer for Audio (Recommended) Continued2. Select the arrow to display the options and select “Use computer for audio”3. Be sure that the selection is highlighted in blue and a blue check mark will indicate yourselection.4. After you have selected your audio connection, select “Join Meeting” or “Join Event”.WEBEX REFERENCE GUIDE TAXPAYERS AND TAX AGENTS9
Using a Phone for Audio ConnectionPlease use this option when experiencing internet or Wi-Fi connection issues that impact theaudio quality.To connect your phone as the audio connection:1. Before selecting “Join Meeting” at the bottom center of the screen, select the arrowto select “Call me”.2. Enter the phone number of the device you plan to use.Insert phone numberwith area code here3. Once the number has been inputted, select “Join Meeting” or “Join Event.”WEBEX REFERENCE GUIDE TAXPAYERS AND TAX AGENTS10
Using a Phone for Audio Connection (Continued)4. Once you select “Join Meeting”, the system will display a window indicating that it is callingyou at the number you provided.213-555-1212Your number will bedisplayed here5. Once you answer the phone, and a welcome message from WebEx will play.6. After the welcome message plays, WebEx will prompt you to select “1” to join the meeting.7. Dial “1” to enter the meeting.This will be the displayonce you have successfullyjoined the meetingWEBEX REFERENCE GUIDE TAXPAYERS AND TAX AGENTS11
Using a Video Interface in WebExIt is required that your computer’s or smart device’s camera is enabled during the virtual hearing.If your device has access to a webcam, the WebEx system will automatically begin detecting awebcam within your computer and the screen below will appear.1. Verify that you are using the computer audio You can test the speaker and microphone prior to joining the meetingPlease note thatit will not appearblack and youwill be able to seeyourself when thescreen opens2. Once you verify that the audio is working properly, select “Join Meeting”WEBEX REFERENCE GUIDE TAXPAYERS AND TAX AGENTS12
DURING THE MEETINGThe Attendees will join in once the Host (Clerk) has started the meeting. The Attendee/Participantwill be able to automatically see all the Attendees who are logged in with video cameras enabled atthe top of the screen.Attendees/Participants will be able to communicate with the Host once successfully logged in. Seethe next sections.How to View the Participants List in a WebEx Meeting1. Select“Participants” (located at the bottom right) to open the Participants panel.2. To close the Participants panel, click on the upper arrow or “x” (see below).WEBEX REFERENCE GUIDE TAXPAYERS AND TAX AGENTS13
How to Your Raise Hand During the Hearing1. Find your name on the participant list and hover over your name. A Raise Hand icon willappear2. Click on the Raise Hand button which will place a small hand icon next to your name in theparticipant list.How to Mute/Unmute During the HearingTo mute or unmute yourself, click on the or unmute button which can be found at the bottom ofthe screen.WEBEX REFERENCE GUIDE TAXPAYERS AND TAX AGENTS14
When Taking Recess/Lunch Break1. The Host will pause the recording.2. The Host will move all attendees into the “Lobby”, and the page below will be displayed.3. After the break, the Host will go to the list of people waiting in the Lobby and admit themback into the hearing.WEBEX REFERENCE GUIDE TAXPAYERS AND TAX AGENTS15
Breakout SessionsBreakout sessions can be used for when you need a moment to talk privately with your TaxAgent/Attorney outside of the main meeting. The Host creates breakout sessions and assignsAttendees when they are ready to start. Attendees in breakout sessions can share contentand use collaboration tools such as the chat feature to collaborate in smaller, more focuseddiscussion groups.All breakout sessions are private and are not recorded during the hearing. If you are notassigned to a breakout session, you will not be allowed to listen into another team’s session.1. When the Host assigns you to a group breakout session, a window will pop-up on yourscreen (see below) with the name of the group you have been assigned to.2. Select the “Join now” icon in order to be moved into your group breakout sessionWEBEX REFERENCE GUIDE TAXPAYERS AND TAX AGENTS16
Breakout Sessions (Continued)3. Once you have joined your group breakout session, you will only be able to see andcommunicate with those attendees assigned to your group session.4. You may use the “Chat” option to communicate as well as “share” any content by selectingthe “Share” icon.5. You can use the “Ask for help” feature (marked with a red arrow below) to request assistancefrom the Host while you are in your private breakout session.6. When you are ready to exit out of the breakout session, you may select the exit buttonlocated at the bottom of the screen.WEBEX REFERENCE GUIDE TAXPAYERS AND TAX AGENTS17
Breakout Sessions (Continued)7. The Host can also end the breakout session and the system will notify you of a “1 minute”countdown at the top right of your screen before being admitted back into the main hearing.This will provide you time to end any last-minute conversations/comments that you may notwant other parties to hear.WEBEX REFERENCE GUIDE TAXPAYERS AND TAX AGENTS18
How to End Your WebEx MeetingOnce your meeting has adjourned, the Clerk of the Board will end the meeting, or you may dothe following to exit the meeting: Select the red “x” at the bottom of the screen to leave meeting. A pop up will verify that you are trying to leave the meeting. Select “Leave Meeting” to end your WebEx meeting.This will be the displayonce you have successfullyjoined the meetingSelect “Leave Meeting/Event” to end your WebExMeeting/EventWEBEX REFERENCE GUIDE TAXPAYERS AND TAX AGENTS19
Att endees/Parti cipants will be able to communicate with the Host once successfully logged in. See the next secti ons. How to View the Parti cipants List in a WebEx Meeti ng 1. Select "Parti cipants" (located at the bott om right) to open the Parti cipants panel. 2. To close the Parti cipants panel, click on the upper arrow or "x" (see .