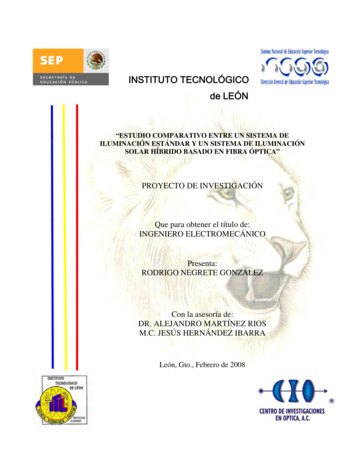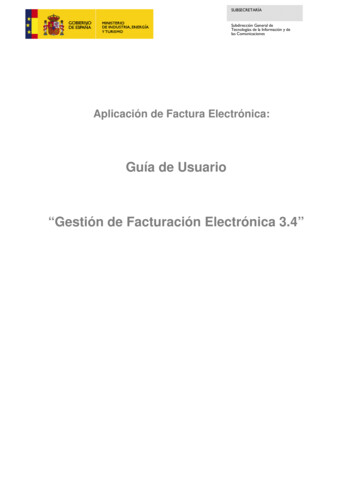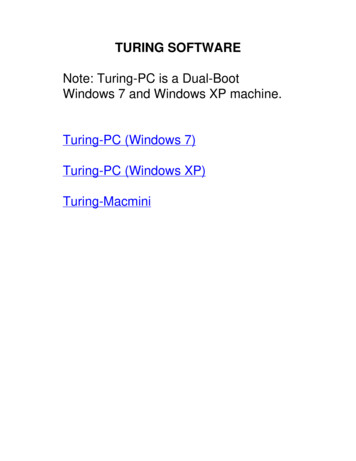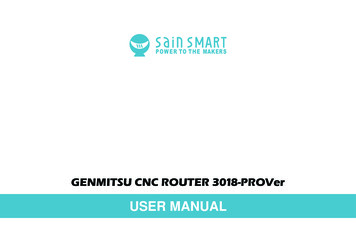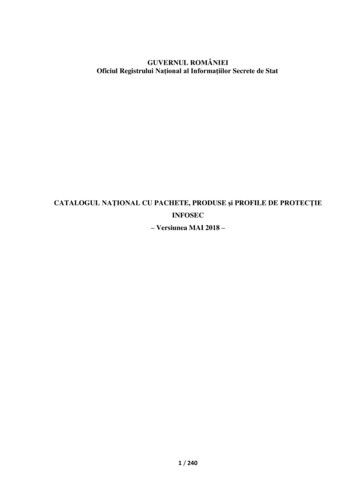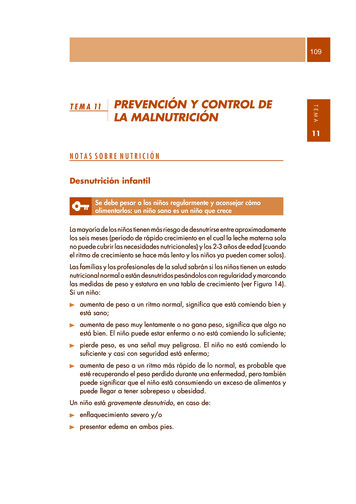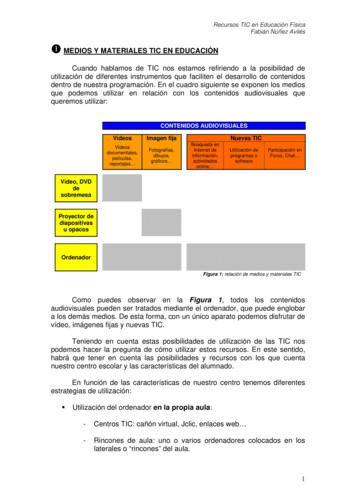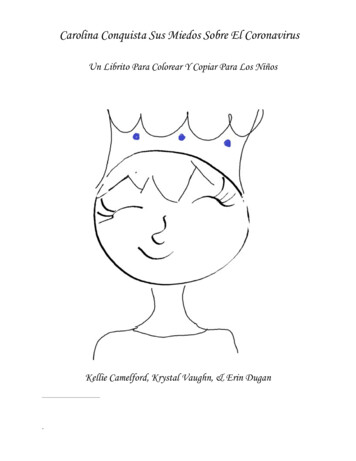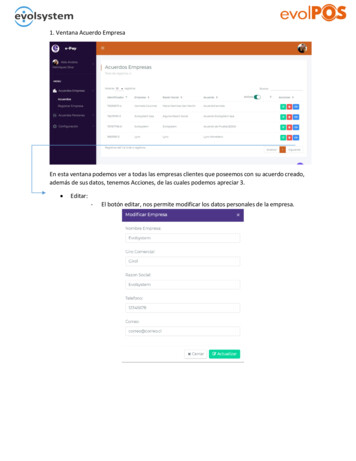
Transcription
1. Ventana Acuerdo EmpresaEn esta ventana podemos ver a todas las empresas clientes que poseemos con su acuerdo creado,además de sus datos, tenemos Acciones, de las cuales podemos apreciar 3. Editar:-El botón editar, nos permite modificar los datos personales de la empresa.
Eliminar:-El botón eliminar, elimina la empresa, al hacer click se despliega un modalconsultando si deseamos eliminar la empresa.Contrato:- El botón contrato, nos despliega un modal, donde nos muestra dos pestañas,en una nos muestra con detalle el acuerdo asociado, y en la otra pestaña, nomuestra los perfiles asociados que tiene la empresa.Este botón nos permite Extender el contrato con la empresa asociada. Como se muestraen la siguiente Imagen.
En esta Pestaña, como mencionamos con anterioridad, podemos apreciar el perfil o los perfilesasociados a la empresa cliente.En estas Acciones, podemos Activar o Desactivar el perfil asociado. Para ello solo debemos hacerClick al Check, dejando Inactivo el acuerdo, como se aprecia en la siguiente imagen.
El botón “Nuevo Perfil”, nos redirección a otra vista, permitiendo crear un nuevo perfil, como semuestra en la siguiente Imagen.Donde por defecto, nos ingresa los datos de la empresa a la cual vamos a crear un nuevo perfil.Para lo siguiente solo debemos bajar, para ingresar los datos del acuerdo. Paso1: Seleccionar el tipo de acuerdo.
Paso 2: Seleccionar Tipo Recarga. Paso 3: Día. Aca debemos escoger el día de recarga, siempre y cuando hayamos escogido,Mensual o Semanal.Paso 4 : Monto Recarga Si Tipo Acuerdo es Monedero, ingresamos el Saldo Completo que lapersona va a apreciar en la aplicación. Si el Tipo Acurdo es Documento, se ingresa el Monto por Ticket, quequiere decir, que si usted Ingresa 3000, La persona Tendrá 20 Ticket por3.000.Paso 5: Saldo Acumulable, si usted chequea este ítem, va a permitir que a la persona se leacumule el saldo para la siguiente recarga. En caso de no chequear, si a la persona se lerecargan 50.000 y quedó con un saldo de 1.000, perderá esos 1.000 y su saldo seránuevamente de 50.000.Paso 6: Finalmente damos click en Guardar y se desplegará un mensaje avisando que elPerfil fue creado exitosamente.
2. Ventana Crear Acuerdo EmpresaLa siguiente Vista, consiste en 3 partes, donde el ítem 1 es ingresar los datos Personales de laempresa.Para ello debemos ingresar el Rut de la empresa, el nombre, razón social, giro, teléfono y correo,una vez ingresado estos datos, damos click en “Siguiente”, donde pasaremos al siguiente ítem,Contrato Empresa.Acá, debemos ingresar un nombre de acuerdo, el inicio de contrato y la fecha de término de este,una vez ingresado estos tres datos, procedemos a dar click en “Siguiente”, para ello nos lleva alúltimo ítem, que es crear un perfil para la empresa.
En este último formulario, debemos elegir un nombre para el perfil, elegir el tipo deacuerdo Tipo Recarga Día. Acá debemos escoger el día de recarga, siempre y cuando hayamos escogido Mensualo Semanal.Monto Recarga Si Tipo Acuerdo es Monedero, ingresamos el Saldo Completo que lapersona va a apreciar en la aplicación. Si el Tipo Acurdo es Documento, se ingresa el Monto por Ticket, quequiere decir, que si usted Ingresa 3000, La persona Tendrá 20 Ticket por3.000.Saldo Acumulable, si usted chequea este ítem, va a permitir que a la persona se leacumule el saldo para la siguiente recarga. En caso de no chequear, si a la persona se lerecargan 50.000 y quedó con un saldo de 1.000, perderá esos 1.000 y su saldo seránuevamente de 50.000.Seguridad, para este ítem, solo hay dos opciones, 4 Dígitos, y Sin Seguridad, esta opciónse activa al momento de efectuar el pago en caja, si es 4 dígitos, la persona debe ingresarsu contraseña a través de la aplicación, en caso contrario solo dicta su Rut.Paso 6: Finalmente damos click en Guardar y se desplegará un mensaje avisando que elPerfil fue creado exitosamente. Con Este paso, la empresa queda creada con su acuerdo y un perfil, ahora si queremos crear otroperfil, debemos ir al Menú Acuerdos Empresas – Acuerdos.
3. Ventana PersonasEn esta ventana, podemos ver a las personas que están asociadas a las empresas cliente con lacual tenemos acuerdos creados.Para ello solo debemos desplegar el listado de empresas en “Nombre Empresa”, como se muestraen la siguiente imagen.Ahora solo debemos escoger a una empresa, para que nos despliegue a las personas asociadas.
En esta Imagen podemos apreciar a las personas asociadas a Evolsystem Spa.Este botón nos permite ver a las personas que están activas en la empresa Evolsystem Spa, sidamos click, nos desplegará a las personas que hemos eliminado.Esta opción nos permite eliminar de manera múltiple a las personas desplegadas en el caso quequeramos dar de baja a más de un comensal, para ello solo debemos hacer click a los cuadros queestán en blanco.Y finalmente Presionar el botón con Amarillo con el basurero y se eliminaran las personasseleccionadas.Aquí tenemos 3 Acciones. Editar, Eliminar y Detalle Editar: Nos permite modificar algún dato personal de la Persona
Eliminar:-El botón eliminar, elimina a la Persona, al hacer click se despliega un modalconsultando si deseamos eliminarla.
Detalle-El botón detalle, nos despliega un modal, mostrando dos pestañas, en cual unade ellas es información personal de la persona, y en la otra pestaña, nosmuestra los pagos asociados a la persona.
4. Ventana Cargar Personas Esta ventana, nos permite cargar o subir personas asociadas a una empresa, de maneramasiva.Esta vista, nos permite subir o arrastra un archivo en .CSV con varios datos de los trabajadores omás bien los comensales que usarán el servicio de la empresa asociada. El documento debe tenerRut, nombre, apellidos, teléfono, email, fecha nacimiento y nacionalidad, en ese orden, como lasiguiente imagen.Este botón nos permite descargar el archivo demo en .CSV, que nos trae un ejemplo como ingresarlos datos de las personas.
Una vez arrastrado el archivo con las personas a cargar, solo debemos hacer click en “CargarPersonas”, la página se refrescará y mostrará a las personas que están en el archivo, en lasiguiente tabla.Esta tabla nos muestra los datos registrados, ósea la cantidad de personas subidas en eldocumento.Para continuar con el registro de los usuarios. Bajamos con la barra de herramienta que seencuentra a la derecha de la pantalla y llegaremos al paso 2.Para realizar el proceso más rápido, acá se efectuará la carga de perfil relacionada con la empresaque están asociados estos usuarios, además de seleccionar al perfil que estarán asociados loscomensales. Así al cargar las personas, estarán asociados a la empresa, y al perfil de esta.Una vez Cargada las personas, y asociadas a nuestro cliente y su perfil, damos click en “RegistrarPersonas”, se desplegará una barra de progreso que se irá cargando a medida que las personas sevayan registrando. Tiempo aproximado de carga 0,5 a 0.8 seg por persona.Esta opción nos permite activar el saldo a las personas registradas, sino se activará en fecha delperfil de la empresa.
5. Ventana Crear PersonaEsta vista, está creada para el caso de haber ingresado cargas masivas, se pueda registrar demanera individual a la persona o haya presentado algún error al ingresarla en la carga masiva y nose haya registrado.A diferencia de la ventana anterior, acá nos pide primero a la empresa cliente asociada que seregistrará la persona, con el respecto perfil, y después proceder a crear los datos personales de lapersona y finalmente, damos click en “Registrar”.
6. Ventana MantenedorEn esta vista, podemos apreciar 3 módulos, Centros, Permisos y Tipos PermisosCentros: En este módulo, nos muestra los centros creados, para crear un nuevo centro solodebemos hacer click en “Nuevo Centro”.Esta opción nos despliega un modal, como se muestra en la siguiente imagen.Donde solo debemos ingresar los datos correctos de nuestro centro, y finalmente click en“Guardar”, la página se actualizará y se mostrará el nuevo centro.
Permisos: En este módulo podemos ver a las personas que tienen permisos de acceder a laaplicación web, con su respectivo permiso.Para Crear a una persona que pueda acceder al sistema, solo debemos hacer click en “AgregarPermiso” , y se nos desplegará el siguiente modal.
Tipo Permiso: En este módulo apreciaremos los siguientes Tipos de Permisos que la empresa hayacreado.Para crear un nuevo perfil, debemos hacer click en “Nuevo Tipo”, y se nos desplegará un modalque nos permite dar un nombre, una abreviatura y seleccionar las vistas a interactuar.
En este último formulario, debemos elegir un nombre para el perfil, elegir el tipo de acuerdo Tipo Recarga Día. Acá debemos escoger el día de recarga, siempre y cuando hayamos escogido Mensual